
สารบัญ:
- ขั้นตอนที่ 1: แผนเต็มรูปแบบ
- ขั้นตอนที่ 2: วัสดุที่ใช้
- ขั้นตอนที่ 3: เครื่องมือที่ใช้
- ขั้นตอนที่ 4: แผนภาพวงจรและการออกแบบ PCB
- ขั้นตอนที่ 5: การถ่ายโอนผงหมึก (การมาส์ก)
- ขั้นตอนที่ 6: การแกะสลัก
- ขั้นตอนที่ 7: การเจาะ
- ขั้นตอนที่ 8: การบัดกรี
- ขั้นตอนที่ 9: เชื่อมต่อสายไฟ
- ขั้นตอนที่ 10: ตัดชิ้นส่วน
- ขั้นตอนที่ 11: จบชิ้นส่วน
- ขั้นตอนที่ 12: สร้างรูสำหรับ USB และ I/O Pins
- ขั้นตอนที่ 13: เชื่อมต่อสวิตช์
- ขั้นตอนที่ 14: กาวทุกส่วนเข้าด้วยกัน
- ขั้นตอนที่ 15: การซ่อมแบตเตอรี่และ PCB
- ขั้นตอนที่ 16: เชื่อมต่อการเชื่อมต่อสวิตช์
- ขั้นตอนที่ 17: เชื่อมต่อ LEDs
- ขั้นตอนที่ 18: เชื่อมต่อ Arduino กับ PCB
- ขั้นตอนที่ 19: การวาง Arduino
- ขั้นตอนที่ 20: ติดตั้งชิ้นส่วนด้านบน
- ขั้นตอนที่ 21: ติดสติ๊กเกอร์ 4 ด้าน
- ขั้นตอนที่ 22: ใช้สติกเกอร์ที่ด้านบนและด้านล่าง
- ขั้นตอนที่ 23: งานศิลปะบางส่วน
- ขั้นตอนที่ 24: ใช้สัญลักษณ์ Arduino
- ขั้นตอนที่ 25: ผลิตภัณฑ์สำเร็จรูป
- ผู้เขียน John Day [email protected].
- Public 2024-01-30 13:03.
- แก้ไขล่าสุด 2025-01-23 15:12.

สวัสดีทุกคน….
ทุกคนคุ้นเคยกับ Arduino โดยพื้นฐานแล้วมันเป็นแพลตฟอร์มการสร้างต้นแบบอิเล็กทรอนิกส์แบบโอเพ่นซอร์ส เป็นคอมพิวเตอร์ไมโครคอนโทรลเลอร์แบบบอร์ดเดียว สามารถใช้ได้ในรูปแบบต่างๆ Nano, Uno ฯลฯ … ทั้งหมดนี้ใช้เพื่อสร้างโครงการอิเล็กทรอนิกส์ สิ่งที่น่าสนใจของ Arduino คือใช้งานง่าย เป็นมิตรกับผู้ใช้ โอเพ่นซอร์ส และราคาถูก ออกแบบมาสำหรับทุกคนที่ไม่คุ้นเคยกับอุปกรณ์อิเล็กทรอนิกส์ ดังนั้นจึงใช้กันอย่างแพร่หลายโดยนักเรียนและมือสมัครเล่นเพื่อเติมเต็มโครงการของพวกเขาให้น่าสนใจยิ่งขึ้น
ฉันเป็นนักเรียนอิเล็กทรอนิกส์ ฉันจึงคุ้นเคยกับ Arduino ที่นี่ฉันแก้ไข Arduino Uno สำหรับผู้ใช้ Arduino ซึ่งไม่ได้มาจากพื้นหลังอิเล็กทรอนิกส์ (หรือสำหรับทุกคน) ดังนั้นที่นี่ฉันแปลงบอร์ด Arduino Uno เป็น "Portable Arduino Lab" ช่วยทุกคนที่ต้องการพกพา ปัญหาที่เกี่ยวข้องกับบอร์ด Arduino คือต้องใช้แหล่งจ่ายไฟภายนอกและเป็น PCB เปล่า ดังนั้นการใช้งานอย่างคร่าวๆ ทำให้ PCB เสียหาย ดังนั้นที่นี่ฉันจึงเพิ่มแหล่งจ่ายไฟภายในที่มีมัลติฟังก์ชั่นและให้การป้องกันวงจรทั้งหมด ดังนั้นด้วยวิธีนี้ ฉันจึงสร้าง "Portable Arduino Lab" สำหรับทุกคน ดังนั้นฉันจึงสร้างห้องปฏิบัติการอิเล็กทรอนิกส์ที่พอดีกับกระเป๋าของคุณ หากคุณไม่ได้อยู่ในบ้านหรือในห้องแล็บ แต่คุณจำเป็นต้องทดสอบแนวคิดใหม่เข้าสู่วงจร วิธีนี้จะทำให้ใช้งานได้จริง ถ้าชอบโปรดอ่านขั้นตอนการทำ…
ขั้นตอนที่ 1: แผนเต็มรูปแบบ
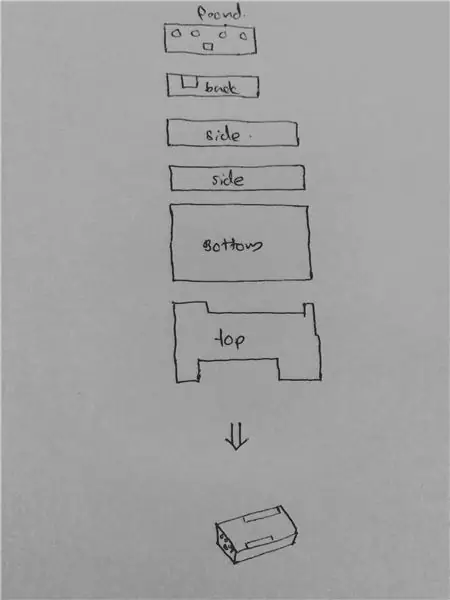
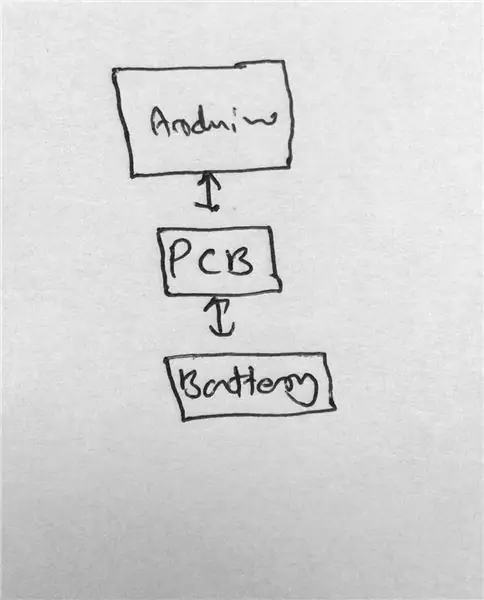
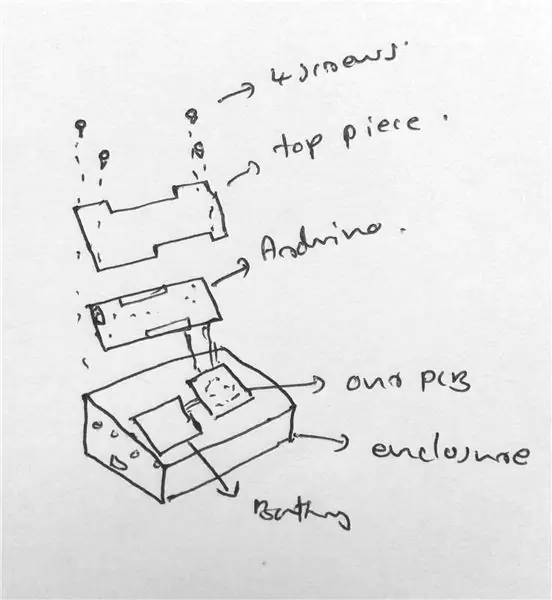
แผนของฉันคือการเพิ่มหน่วยจ่ายไฟและฝาครอบทั้งหมด อันดับแรก เราวางแผนเกี่ยวกับแหล่งจ่ายไฟ
แหล่งจ่ายไฟ
สำหรับการจ่ายไฟให้กับ Arduino เราเพิ่มเซลล์ Li-ion แต่แรงดันไฟเพียง 3.7V แต่เราต้องการแหล่งจ่ายไฟ 5V ดังนั้นเราจึงเพิ่มตัวแปลงเพิ่มซึ่งทำให้ 5V จาก 3.7V สำหรับการชาร์จเซลล์ Li-ion จะเพิ่มวงจรเครื่องชาร์จอัจฉริยะที่ช่วยรักษาเซลล์ Li-ion ให้อยู่ในสภาพดี สำหรับการระบุสภาวะแรงดันไฟต่ำของแบตเตอรี่ ให้เพิ่มวงจรพิเศษเพื่อระบุว่าจำเป็นต้องชาร์จ นี่คือการวางแผนสำหรับส่วนการจัดหาพลังงาน
ที่นี่เราใช้เฉพาะส่วนประกอบ SMD สำหรับโครงการนี้ เนื่องจากเราต้องการ PCB ขนาดเล็ก งาน SMD นี้ยังช่วยพัฒนาทักษะของคุณอีกด้วย ถัดมาเป็นแผ่นป้องกัน
ฝาครอบป้องกัน
สำหรับแผ่นปิดป้องกัน ฉันวางแผนที่จะใช้ป้ายชื่อพลาสติก รูปร่างที่วางแผนไว้เป็นรูปสี่เหลี่ยมผืนผ้าและทำรูสำหรับพอร์ต I/O และพอร์ต USB จากนั้นวางแผนที่จะเพิ่มสติกเกอร์สีพลาสติกเป็นงานศิลปะเพื่อปรับปรุงความงาม
ขั้นตอนที่ 2: วัสดุที่ใช้





Arduino Uno
ป้ายชื่อพลาสติกสีดำ
สติ๊กเกอร์พลาสติก (คละสี)
เซลล์ลิเธียมไอออน
ทองแดงหุ้ม
ส่วนประกอบอิเล็กทรอนิกส์ - IC, ตัวต้านทาน, ตัวเก็บประจุ, ไดโอด, ตัวเหนี่ยวนำ, L. E. D (ค่าทั้งหมดแสดงไว้ในแผนภาพวงจร)
Fevi-quick (กาวทันที)
ประสาน
ฟลักซ์
สกรู
เทปกาวสองหน้า ฯลฯ….
ส่วนประกอบอิเล็กทรอนิกส์ เช่น ตัวต้านทาน ตัวเก็บประจุ ฯลฯ นำมาจากแผงวงจรเก่า ลดโครงการและทำให้โลกมีสุขภาพที่ดีขึ้นโดยการลดของเสีย วิดีโอเกี่ยวกับ SMD desoldering แสดงไว้ด้านบน กรุณาดูมัน
ขั้นตอนที่ 3: เครื่องมือที่ใช้



เครื่องมือที่ฉันใช้ในโปรเจ็กต์นี้มีให้ในภาพด้านบน คุณเลือกเครื่องมือที่เหมาะสมกับคุณ รายการเครื่องมือที่ฉันใช้อยู่ด้านล่าง
สถานีบัดกรี
เครื่องเจาะพร้อมดอกสว่าน
คีม
ไขควง
เครื่องปอกสายไฟ
กรรไกร
ไม้บรรทัด
ไฟล์
เลื่อยวงเดือน
แหนบ
เครื่องเจาะกระดาษ ฯลฯ….
สำคัญ:- ใช้เครื่องมือด้วยความระมัดระวัง หลีกเลี่ยงอุบัติเหตุจากเครื่องมือ
ขั้นตอนที่ 4: แผนภาพวงจรและการออกแบบ PCB

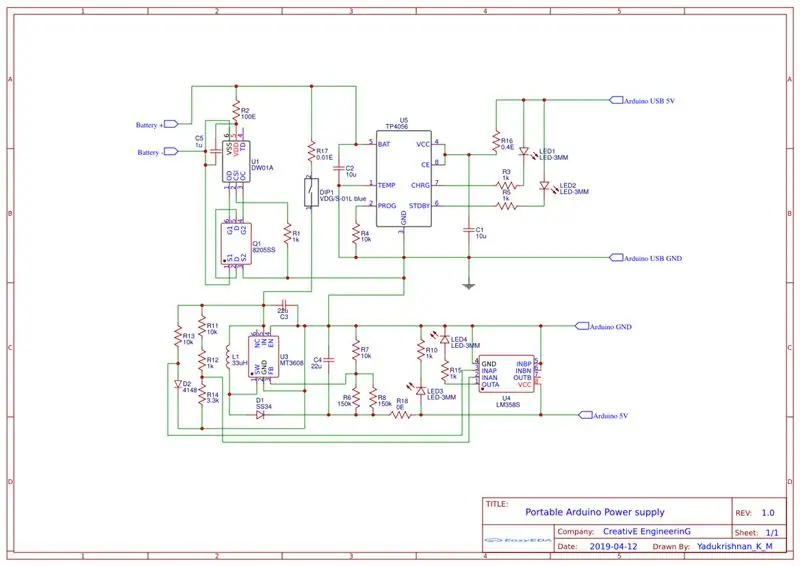

แผนภาพวงจรได้รับข้างต้น ฉันวาดแผนภาพวงจรในซอฟต์แวร์ EasyEDA จากนั้นวงจรจะถูกแปลงเป็นรูปแบบ PCB โดยใช้ซอฟต์แวร์เดียวกันและรูปแบบจะได้รับด้านบน ยังได้รับไฟล์ Gerber และเค้าโครงวงจร PDF ด้านล่างเป็นไฟล์ที่ดาวน์โหลดได้
รายละเอียดวงจร
ส่วนแรกคือวงจรป้องกันแบตเตอรี่ประกอบด้วย IC DW01 และ mosfet IC 8205SS หนึ่งตัว ใช้สำหรับป้องกันไฟฟ้าลัดวงจร ป้องกันการชาร์จเกิน และป้องกันการคายประจุลึก คุณสมบัติทั้งหมดเหล่านี้มีให้โดย IC และ IC ควบคุมมอสเฟตเพื่อเปิด/ปิดแบตเตอรี่ มอสเฟตยังมีไดโอดเอนเอียงแบบย้อนกลับภายในสำหรับชาร์จแบตเตอรี่โดยไม่มีปัญหา หากคุณสนใจทราบข้อมูลเพิ่มเติม โปรดเยี่ยมชม BLOG ของฉัน ลิงค์ด้านล่าง
0creativeengineering0.blogspot.com/2019/05/intelligent-li-ion-cell-management.html
ส่วนที่สองคือวงจรชาร์จเซลล์ เซลล์ Li-ion ต้องการการดูแลเป็นพิเศษในการชาร์จ ดังนั้นการชาร์จ IC TP4056 จึงควบคุมกระบวนการชาร์จในลักษณะที่ปลอดภัย กระแสไฟชาร์จคงที่ที่ 120mA และจะหยุดกระบวนการชาร์จเมื่อเซลล์ถึง 4.2V นอกจากนี้ยังมีไฟ LED แสดงสถานะ 2 ดวงเพื่อแสดงสถานะการชาร์จและการชาร์จเต็ม หากคุณสนใจทราบข้อมูลเพิ่มเติมเกี่ยวกับเรื่องนี้ โปรดเยี่ยมชม BLOG ของฉัน ลิงค์ด้านล่าง
0creativeengineering0.blogspot.com/2019/05/diy-li-ion-cell-charger-using-tp4056.html
ส่วนที่สามคือวงจรแสดงแบตเตอรี่ต่ำ ได้รับการออกแบบโดยการเดินสายออปแอมป์ LM358 เป็นตัวเปรียบเทียบ มันระบุโดยเปิดไฟ LED เมื่อเซลล์ต้องการการชาร์จ
ส่วนสุดท้ายคือตัวแปลงบูสต์ 5V เป็นการเพิ่มแรงดันเซลล์ 3.7V เป็น 5V สำหรับ Arduino ได้รับการออกแบบโดยใช้ MT3608 IC เป็นตัวแปลงบูสต์ 2A เป็นการเพิ่มแรงดันไฟต่ำโดยใช้ส่วนประกอบภายนอก เช่น ตัวเหนี่ยวนำ ไดโอด และตัวเก็บประจุ หากคุณสนใจทราบข้อมูลเพิ่มเติมเกี่ยวกับตัวแปลงบูสต์และวงจร โปรดไปที่ BLOG ของฉัน ลิงค์ด้านล่าง
0creativeengineering0.blogspot.com/2019/05/diy-tiny-5v-2a-boost-converter-simple.html
ขั้นตอน
พิมพ์เค้าโครง PCB ในกระดาษมัน (กระดาษภาพถ่าย) โดยใช้เครื่อง photostat หรือเครื่องพิมพ์เลเซอร์
ตัดเป็นเลย์เอาต์เดียวโดยใช้กรรไกร
เลือกสิ่งที่ดีที่สุดสำหรับการประมวลผลต่อไป
ขั้นตอนที่ 5: การถ่ายโอนผงหมึก (การมาส์ก)




เป็นวิธีการถ่ายโอนเค้าโครง PCB ที่พิมพ์ไปยังทองแดงหุ้มสำหรับกระบวนการแกะสลักในการทำ PCB เลย์เอาต์ในกระดาษภาพถ่ายจะถูกโอนไปยังชุดทองแดงโดยใช้การอบชุบด้วยความร้อนโดยใช้กล่องเหล็ก จากนั้นนำกระดาษออกโดยใช้น้ำ มิฉะนั้น เราจะไม่ได้เลย์เอาต์ที่สมบูรณ์แบบโดยไม่มีความเสียหายใดๆ ขั้นตอนที่ชาญฉลาดได้รับด้านล่าง
ใช้หุ้มทองแดงขนาดที่ต้องการ
เรียบขอบโดยใช้กระดาษทราย
ทำความสะอาดด้านทองแดงโดยใช้กระดาษทราย
นำเลย์เอาต์ที่พิมพ์มาวางบนเปลือกทองแดงตามที่แสดงในภาพแล้วติดให้เข้าที่โดยใช้เทปเชลโล
ปิดโดยใช้กระดาษอื่นเช่นกระดาษข่าว
อุ่น (ไปด้านที่วางกระดาษที่พิมพ์ไว้) โดยใช้กล่องเหล็กประมาณ 10-15 นาที
รอสักครู่เพื่อให้เย็นลง
แล้วนำไปแช่น้ำ
หลังจากหนึ่งนาทีนำกระดาษออกโดยใช้นิ้วของคุณอย่างระมัดระวัง
ตรวจสอบข้อบกพร่อง หากมี โปรดทำซ้ำขั้นตอนนี้
ขั้นตอนการถ่ายโอนเสียงของคุณ (การกำบัง) เสร็จสิ้น
ขั้นตอนที่ 6: การแกะสลัก




เป็นกระบวนการทางเคมีในการกำจัดทองแดงที่ไม่ต้องการออกจากเปลือกทองแดงตามรูปแบบ PCB สำหรับกระบวนการทางเคมีนี้ เราต้องการสารละลายเฟอริกคลอไรด์ (สารละลายกัดกรด) สารละลายจะละลายทองแดงที่ไม่ปิดบังเข้ากับสารละลาย ดังนั้นโดยกระบวนการนี้ เราจะได้ PCB เช่นเดียวกับในเค้าโครง PCB ขั้นตอนสำหรับกระบวนการนี้แสดงไว้ด้านล่าง
นำมาสก์ PCB ที่ทำในขั้นตอนก่อนหน้า
นำผงเฟอริกคลอไรด์ลงในกล่องพลาสติกแล้วละลายในน้ำ (ปริมาณผงเป็นตัวกำหนดความเข้มข้น ความเข้มข้นที่สูงขึ้นในการยึดกระบวนการ แต่บางครั้งอาจทำลาย PCB ที่แนะนำคือความเข้มข้นปานกลาง)
จุ่ม PCB ที่ปิดบังไว้ในสารละลาย
รอสักชั่วโมง (หมั่นตรวจสอบการแกะสลักว่าเสร็จหรือไม่) (แสงตะวันยังยึดกระบวนการอยู่)
แกะแผ่นมาส์กออกโดยใช้กระดาษทราย
เรียบขอบอีกครั้ง
ทำความสะอาด PCB
เราทำ PCB เสร็จแล้ว
ขั้นตอนที่ 7: การเจาะ



การเจาะเป็นกระบวนการทำรูเล็กๆ ใน PCB ฉันทำมันโดยใช้สว่านมือขนาดเล็ก รูกำลังสร้างส่วนประกอบรูทะลุ แต่ฉันใช้เฉพาะส่วนประกอบ SMD ที่นี่ ดังนั้นรูสำหรับต่อสายไฟเข้ากับ PCB และรูเนิน ขั้นตอนได้รับด้านล่าง
นำ PCB และทำเครื่องหมายตำแหน่งที่ต้องทำรู
ใช้ดอกสว่านขนาดเล็ก (<5 มม.) เจาะ
เจาะรูทั้งหมดอย่างระมัดระวังโดยไม่ทำให้ PCB. เสียหาย
ทำความสะอาด PCB
เราทำขั้นตอนการขุดเจาะเสร็จแล้ว
ขั้นตอนที่ 8: การบัดกรี





การบัดกรีแบบ SMD นั้นแข็งกว่าการบัดกรีผ่านรูธรรมดาเล็กน้อย เครื่องมือหลักสำหรับงานนี้คือแหนบและปืนลมร้อนหรือหัวแร้งไมโคร ตั้งปืนลมร้อนที่อุณหภูมิ 350C การให้ความร้อนบางครั้งทำให้ส่วนประกอบเสียหาย ดังนั้นให้ใช้ความร้อนในปริมาณที่จำกัดกับ PCB เท่านั้น ขั้นตอนได้รับด้านล่าง
ทำความสะอาด PCB โดยใช้น้ำยาทำความสะอาด PCB (ไอโซโพรพิลแอลกอฮอล์)
ใช้แปะกับแผ่นทั้งหมดในPCB
วางส่วนประกอบทั้งหมดลงในแผ่นรองโดยใช้แหนบตามแผนภาพวงจร
ตรวจสอบตำแหน่งส่วนประกอบทั้งหมดอีกครั้งว่าถูกต้องหรือไม่
ใช้ปืนลมร้อนที่ความเร็วลมต่ำ (ความเร็วสูงทำให้ส่วนประกอบไม่ตรงแนว)
ตรวจสอบให้แน่ใจว่าการเชื่อมต่อทั้งหมดนั้นดี
ทำความสะอาด PCB โดยใช้โซลูชัน IPA (ตัวล้าง PCB)
เราทำกระบวนการบัดกรีสำเร็จแล้ว
วิดีโอเกี่ยวกับการบัดกรี SMD แสดงไว้ด้านบน กรุณาดูมัน
ขั้นตอนที่ 9: เชื่อมต่อสายไฟ



นี่เป็นขั้นตอนสุดท้ายในการทำ PCB ในขั้นตอนนี้ เราเชื่อมต่อสายไฟที่จำเป็นทั้งหมดเข้ากับรูเจาะใน PCB สายไฟใช้สำหรับเชื่อมต่อไฟ LED แสดงสถานะทั้งสี่ดวง ทั้งอินพุตและเอาต์พุต (ตอนนี้ไม่ต้องต่อสายไฟเข้ากับเซลล์ Li-ion) สำหรับการเชื่อมต่อแหล่งจ่ายไฟให้ใช้สายไฟที่มีรหัสสี สำหรับการต่อสายไฟ ขั้นแรก ให้ใช้ฟลักซ์ที่ปลายลวดที่ปอกแล้ว และในแผ่น PCB จากนั้นใช้บัดกรีบางส่วนกับปลายลวดที่ถอดออก จากนั้นวางลวดเข้ากับรูแล้วบัดกรีโดยใช้บัดกรี ด้วยวิธีนี้ เราสร้างรอยต่อที่ดีกับ PCB ทำขั้นตอนเดียวกันสำหรับการต่อสายไฟที่เหลือทั้งหมด ตกลง. ดังนั้นเราจึงทำการต่อสายไฟ การผลิต PCB ของเราใกล้จะสิ้นสุดแล้ว ในขั้นตอนต่อไปนี้ เราจะทำปกสำหรับการตั้งค่าทั้งหมด
ขั้นตอนที่ 10: ตัดชิ้นส่วน



นี่เป็นขั้นตอนเริ่มต้นของการทำปก เราสร้างปกโดยใช้ป้ายชื่อพลาสติกสีดำ การตัดทำได้โดยใช้ใบเลื่อยตัดเหล็ก เราวางแผนที่จะวางเซลล์ Li-ion และแผงวงจรไว้ใต้บอร์ด Arduino เราจะสร้างกล่องสี่เหลี่ยมที่มีมิติมากกว่าบอร์ด Arduino เล็กน้อย สำหรับกระบวนการนี้ ขั้นแรกเราจะทำเครื่องหมายมิติ Arduino ลงในแผ่นพลาสติกและวาดเส้นตัดในมิติที่ใหญ่กว่าเล็กน้อย แล้วตัด 6 ชิ้น (6 ด้าน) โดยใช้เลื่อยตัดเหล็กและเช็คซ้ำว่าได้ขนาดที่ถูกต้องหรือไม่
ขั้นตอนที่ 11: จบชิ้นส่วน



ในขั้นตอนนี้เราจะทำขอบชิ้นพลาสติกให้เสร็จโดยใช้กระดาษทราย ขอบทั้งหมดของแต่ละชิ้นถูกับกระดาษทรายแล้วทำความสะอาด แก้ไขขนาดแต่ละชิ้นในลักษณะที่แม่นยำด้วยวิธีการนี้
ขั้นตอนที่ 12: สร้างรูสำหรับ USB และ I/O Pins


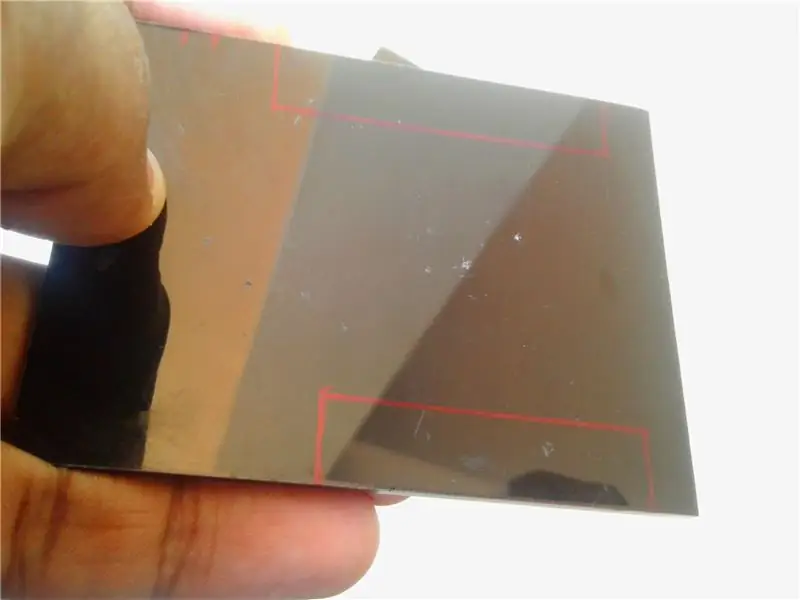
เราสร้างห้องปฏิบัติการแบบพกพา ดังนั้นจึงจำเป็นต้องมีพิน I/O และพอร์ต USB ที่สามารถเข้าถึงโลกภายนอกได้ เลยจำเป็นต้องทำรูในฝาพลาสติกสำหรับพอร์ตเหล่านี้ ดังนั้นในขั้นตอนนี้ เราจะสร้างรูสำหรับพอร์ต ขั้นตอนได้รับด้านล่าง
ขั้นแรก ทำเครื่องหมายขนาดพิน I/O (รูปทรงสี่เหลี่ยมผืนผ้า) ที่ส่วนบนสุด และทำเครื่องหมายขนาดพอร์ต USB ที่ชิ้นด้านข้าง
จากนั้นเอาส่วนออกโดยเจาะรูผ่านเส้นที่ทำเครื่องหมายไว้ (ทำรูเข้าด้านในไปยังส่วนที่ถอดออก)
ตอนนี้เราได้ขอบที่มีรูปร่างไม่ปกติ ได้รูปทรงคร่าวๆ โดยใช้คีม
จากนั้นทำขอบให้เรียบโดยใช้ไฟล์ขนาดเล็ก
ตอนนี้เราได้รูที่ราบรื่นสำหรับพอร์ต
ทำความสะอาดชิ้นส่วน
ขั้นตอนที่ 13: เชื่อมต่อสวิตช์




เราต้องการสวิตช์สำหรับเปิด/ปิดแล็บ Arduino แบบพกพา และเรามีไฟ LED แสดงสถานะ ดังนั้นเราจึงแก้ไขในด้านตรงข้ามกับพอร์ต USB ที่นี่เราใช้สวิตช์สไลด์ขนาดเล็กเพื่อการนี้
ทำเครื่องหมายขนาดของสวิตช์ในชิ้นพลาสติกและทำเครื่องหมายตำแหน่งของไฟ LED สี่ดวงด้านบนด้วย
โดยใช้วิธีเจาะเอาวัสดุในส่วนสวิตช์ออก
เสร็จแล้วเป็นรูปทรงสวิตซ์โดยใช้ไฟล์
ตรวจสอบและให้แน่ใจว่าสวิตช์พอดีกับรูนี้
ทำรูสำหรับ LEDs (เส้นผ่านศูนย์กลาง 5 มม.)
ยึดสวิตช์ในตำแหน่งและขันเข้ากับชิ้นพลาสติกโดยใช้สว่านและไขควง
ขั้นตอนที่ 14: กาวทุกส่วนเข้าด้วยกัน



ตอนนี้เราทำงานทุกชิ้นเสร็จแล้ว เราก็เลยเอามาต่อกันเป็นรูปสี่เหลี่ยมผืนผ้า สำหรับการเชื่อมต่อทุกชิ้น ฉันใช้ซุปเปอร์กาว (กาวติดทันที) จากนั้นรอการบ่มและทากาวอีกครั้งเพื่อเพิ่มความแข็งแรงเป็นสองเท่าและรอการบ่ม แต่สิ่งหนึ่งที่ลืมบอกไป คือ ชิ้นบนไม่ติดกาว ตอนนี้เหลือกาวอีก 5 ชิ้นเท่านั้น
ขั้นตอนที่ 15: การซ่อมแบตเตอรี่และ PCB



เราได้สร้างกล่องรูปสี่เหลี่ยมผืนผ้าในขั้นตอนที่แล้ว ตอนนี้เราวางเซลล์ Li-ion และ PCB ไว้ที่ด้านล่างของตัวเครื่องโดยใช้เทปกาวสองหน้า ขั้นตอนโดยละเอียดได้รับด้านล่าง
ตัดชิ้นส่วนสองด้านสองชิ้นแล้วติดที่ด้านล่างของเซลล์ Li-ion และ PCB
ต่อสาย +ve และ -ve จากแบตเตอรี่เข้ากับ PCB ในตำแหน่งไรท์
ติดไว้ที่ด้านล่างของกล่องดังภาพด้านบน
ขั้นตอนที่ 16: เชื่อมต่อการเชื่อมต่อสวิตช์




ในขั้นตอนนี้ เราเชื่อมต่อสายสวิตช์จาก PCB กับสวิตช์ สำหรับการต่อสายไฟที่ดี ขั้นแรกให้ทาฟลักซ์ที่ปลายสายที่ถอดแล้วและในขาสวิตช์ จากนั้นใช้บัดกรีเล็กน้อยที่ปลายสายไฟและขาสวิตช์ จากนั้นใช้แหนบและหัวแร้งเชื่อมต่อสายไฟเข้ากับสวิตช์ ตอนนี้เราทำงานเสร็จแล้ว
ขั้นตอนที่ 17: เชื่อมต่อ LEDs



ที่นี่เราจะเชื่อมต่อไฟ LED แสดงสถานะทั้งหมดกับสายไฟจาก PCB ในกระบวนการเชื่อมต่อให้แน่ใจว่ามีขั้วที่ถูกต้อง สำหรับแต่ละสถานะฉันใช้สีต่างกัน คุณเลือกสีที่คุณชอบ รายละเอียดขั้นตอนด้านล่าง
ปอกสายไฟทั้งหมดตามความยาวที่ต้องการและตัดความยาวเพิ่มเติมของขา LED
ใช้ฟลักซ์ที่ปลายลวดและขา LED
จากนั้นใช้บัดกรีกับปลายลวดและขา LED โดยใช้หัวแร้ง
จากนั้นต่อไฟ LED และสายไฟในขั้วที่ถูกต้องโดยการบัดกรี
วาง LED แต่ละดวงไปที่รู
แก้ไข LED อย่างถาวรโดยใช้กาวร้อน
งานของเราเสร็จแล้ว
ขั้นตอนที่ 18: เชื่อมต่อ Arduino กับ PCB



นี่คือขั้นตอนการเชื่อมต่อวงจรสุดท้ายของเรา ที่นี่เราเชื่อมต่อ PCB ของเรากับ Arduino แต่มีปัญหาที่เราเชื่อมต่อ PCB ในการค้นหาของฉัน ฉันพบวิธีแก้ปัญหาด้วยตัวเอง ไม่ทำให้บอร์ด Arduino เสียหาย ในบอร์ด Arduino Uno ทั้งหมดจะมีฟิวส์นิรภัย ฉันถอดมันออกและเชื่อมต่อ PCB ระหว่างนั้น ดังนั้นพลังงานจาก USB จะไปที่ PCB ของเราโดยตรงเท่านั้น และเอาต์พุต 5V ของ PCB จะไปที่บอร์ด Arduino ดังนั้นเราจึงเชื่อมต่อ PCB และ Arduino ได้สำเร็จโดยไม่สร้างความเสียหายให้กับ Arduino ขั้นตอนได้รับด้านล่าง
ใช้ฟลักซ์กับฟิวส์ Arduino
ใช้ปืนลมร้อนและแหนบถอดฟิวส์อย่างปลอดภัย
ถอดสายอินพุตและเอาต์พุตของ PCB ของเราออกแล้วบัดกรีที่ปลาย
เชื่อมต่อกราวด์ (-ve) ของอินพุตและเอาต์พุต (PCB ของเรา) กับกราวด์ของตัว USB โดยใช้หัวแร้ง (ดูในภาพ)
เชื่อมต่ออินพุต +ve (PCB ของเรา) เข้ากับแผ่นบัดกรีฟิวส์ซึ่งอยู่ใกล้กับ USB (ดูในภาพ)
เชื่อมต่อเอาต์พุต 5V +ve (PCB ของเรา) กับแผ่นบัดกรีฟิวส์อื่นที่อยู่ไกลจาก USB (ดูในภาพ)
ตรวจสอบขั้วและการเชื่อมต่ออีกครั้ง
ขั้นตอนที่ 19: การวาง Arduino



ส่วนสุดท้ายที่เราไม่ได้ติดตั้งคือ Arduino ในขั้นตอนนี้ เราจะติดตั้ง Arduino ในกล่องนี้ ก่อนทำการซ่อม Arduino ในกล่อง เราเอาแผ่นพลาสติกมาตัดเป็นชิ้นที่เหมาะกับกล่องพลาสติก ขั้นแรกวางแผ่นพลาสติกแล้ววาง Arduino ไว้ด้านบน เป็นเพราะ PCB ที่เราสร้างขึ้นนั้นอยู่ด้านล่าง ดังนั้นจึงจำเป็นต้องมีการแยกฉนวนระหว่าง PCB และ Arduino มิฉะนั้นจะทำให้เกิดไฟฟ้าลัดวงจรระหว่าง PCB ของเรากับบอร์ด Arduino แผ่นพลาสติกป้องกันไฟฟ้าลัดวงจร ภาพที่เสร็จสมบูรณ์แสดงในด้านบน ตอนนี้เปิดแหล่งจ่ายไฟและตรวจสอบว่าใช้งานได้หรือไม่
ขั้นตอนที่ 20: ติดตั้งชิ้นส่วนด้านบน



ที่นี่เราเชื่อมต่อชิ้นพลาสติกสุดท้ายนั่นคือชิ้นบน ส่วนอื่น ๆ ทั้งหมดติดกาวเข้าด้วยกัน แต่ส่วนด้านบนนั้นพอดีโดยใช้สกรู เพราะสำหรับการบำรุงรักษาใด ๆ เราจำเป็นต้องเข้าถึง PCB ดังนั้นฉันจึงวางแผนที่จะติดตั้งชิ้นส่วนบนสุดโดยใช้สกรู ก่อนอื่นฉันทำรูทั้ง 4 ด้านโดยใช้สว่านที่มีดอกสว่านขนาดเล็ก แล้วขันด้วยไขควงไขควงขนาดเล็ก โดยวิธีนี้จะใส่สกรูทั้ง 4 ตัวให้พอดี ตอนนี้เราทำเกือบหมดแล้ว งานที่เหลือคือการเพิ่มความสวยงามให้กับแล็บแบบพกพาของเรา เพราะตอนนี้ตู้ดูไม่ดี ดังนั้นในขั้นตอนต่อไป เราจึงเพิ่มงานศิลปะเพื่อปรับปรุงความงาม ตกลง.
ขั้นตอนที่ 21: ติดสติ๊กเกอร์ 4 ด้าน




ไม่ใช่ตู้พลาสติกของเราที่ดูดี ดังนั้นเราจึงเพิ่มสติกเกอร์พลาสติกสีลงไป ฉันใช้สติกเกอร์แบบบางที่ใช้ในรถยนต์ ก่อนอื่นฉันใช้สติกเกอร์สีเถ้าสำหรับทั้ง 4 ด้าน ขั้นแรก ตรวจสอบขนาดโดยใช้ไม้บรรทัด จากนั้นตัดรูที่จำเป็นสำหรับสวิตช์ LEDS และ USB จากนั้นติดไว้ที่ผนังด้านข้างของกล่องพลาสติก รูปภาพที่จำเป็นทั้งหมดแสดงไว้ด้านบน
ขั้นตอนที่ 22: ใช้สติกเกอร์ที่ด้านบนและด้านล่าง



ในขั้นตอนนี้ ติดสติกเกอร์ที่ด้านบนและด้านล่างที่เหลือ สำหรับสิ่งนี้ฉันใช้สติกเกอร์สีดำ ขั้นแรกให้วาดมิติของด้านบนและด้านล่างแล้วสร้างรูสำหรับพอร์ตด้านบนแล้วติดไว้ที่ด้านบนและด้านล่าง ตอนนี้ฉันเชื่อว่ามันดูดีมาก คุณเลือกสีที่คุณชื่นชอบ ตกลง.
ขั้นตอนที่ 23: งานศิลปะบางส่วน




ในขั้นตอนนี้ ฉันใช้งานศิลปะเพื่อเพิ่มความสวยงาม ขั้นแรก ให้เพิ่มแถบพลาสติกสติกเกอร์สีเหลืองที่ด้านข้างของพอร์ต I/O จากนั้นฉันก็เพิ่มแถบสีน้ำเงินเล็ก ๆ ผ่านขอบด้านข้างทั้งหมด จากนั้นฉันก็ทำชิ้นกลมสีฟ้าโดยใช้เครื่องเจาะกระดาษและเพิ่มที่ด้านบน ตอนนี้งานศิลปะของฉันเสร็จแล้ว คุณพยายามทำให้ดีกว่าฉัน ตกลง.
ขั้นตอนที่ 24: ใช้สัญลักษณ์ Arduino




นี่เป็นขั้นตอนสุดท้ายของโครงการ "Portable Arduino Lab" ของเรา ที่นี่ฉันสร้างสัญลักษณ์ Arduino โดยใช้วัสดุสติกเกอร์สีน้ำเงินเดียวกัน กำปั้น ฉันวาดสัญลักษณ์ Arduino ในสติกเกอร์แล้วตัดโดยใช้กรรไกร จากนั้นฉันก็ติดไว้ตรงกลางด้านบน ตอนนี้มันดูสวยงามมาก เราเสร็จสิ้นโครงการของเรา ภาพทั้งหมดแสดงด้านบน
ขั้นตอนที่ 25: ผลิตภัณฑ์สำเร็จรูป



ภาพด้านบนแสดงผลิตภัณฑ์สำเร็จรูปของฉัน สิ่งนี้มีประโยชน์มากสำหรับทุกคนที่ชอบ Arduino ผมชอบมันมาก. นี่เป็นผลิตภัณฑ์ที่ยอดเยี่ยม ความคิดเห็นของคุณคืออะไร? กรุณาแสดงความคิดเห็นฉัน
ถ้าคุณชอบโปรดสนับสนุนฉัน
สำหรับรายละเอียดเพิ่มเติมเกี่ยวกับวงจร โปรดไปที่หน้า BLOG ของฉัน ลิงค์ที่ให้ไว้ด้านล่าง
0creativeengineering0.blogspot.com/
สำหรับโครงการที่น่าสนใจเพิ่มเติม ไปที่หน้า YouTube, คำแนะนำ และบล็อกของฉัน
ขอบคุณสำหรับการเยี่ยมชมหน้าโครงการของฉัน
ลาก่อน. แล้วพบกันใหม่……..
แนะนำ:
Bluetooth 2.1 Boombox แบบพกพา: 16 ขั้นตอน (พร้อมรูปภาพ)

Portable Bluetooth 2.1 Boombox: สวัสดีทุกคน! ในโครงสร้างนี้ ฉันตัดสินใจสร้าง Bluetooth boombox แบบพกพาที่มีแบตเตอรี่แบบชาร์จไฟได้และประสิทธิภาพที่ยอดเยี่ยม ลำโพงนี้มีพื้นฐานมาจากลำโพง Isetta ของ Paul Carmody ซึ่งฉันได้ออกแบบใหม่เล็กน้อยเพื่อรองรับ
ลำโพง Bluetooth แบบพกพา (แผนฟรี): 9 ขั้นตอน (พร้อมรูปภาพ)

ลำโพง Bluetooth แบบพกพา (แผนฟรี): สวัสดีทุกคน! ในคำแนะนำนี้ ฉันจะแสดงให้คุณเห็นว่าฉันสร้างลำโพง Bluetooth แบบพกพาที่ให้เสียงดีอย่างที่เห็นได้อย่างไร ฉันได้รวมแผนการสร้าง แผน Laser-Cut ลิงก์ทั้งหมดสำหรับผลิตภัณฑ์ที่คุณต้องการเพื่อสร้างสเปกนี้
DIY Mini Monitor แบบพกพา: 5 ขั้นตอน (พร้อมรูปภาพ)

DIY Portable Mini Monitor: ในโครงการนี้ ฉันจะแสดงให้คุณเห็นว่าฉันใช้ LCD Kit ขนาด 1280x800 เพื่อสร้างจอภาพขนาดเล็กแบบพกพาที่ใช้พลังงานจากแบตเตอรี่ ซึ่งมีประโยชน์สำหรับกล้อง DSLR, Raspberry Pi ของคุณ หรือเพื่อขยายขอบเขตการรับชมของคอมพิวเตอร์ของคุณ มาเริ่มกันเลย
DIY แผงไฟ LED แบบพกพา: 6 ขั้นตอน (พร้อมรูปภาพ)

แผงไฟ LED แบบพกพา DIY: ในโครงการนี้ ฉันจะแสดงวิธีสร้างแผงไฟ LED 70W ที่ทรงพลังและทนทาน ซึ่งสามารถใช้พลังงานจากชุดแบตเตอรี่ Li-Ion หรือ Li-Po วงจรควบคุมสามารถหรี่แสงแถบ LED 5630 สีขาวบริสุทธิ์และสีขาวอบอุ่นแยกกันได้ และไม่ก่อให้เกิดการระ
Magnetometer แบบพกพา: 7 ขั้นตอน (พร้อมรูปภาพ)

Magnetometer แบบพกพา: เครื่องวัดค่าความเข้มข้นของสนามแม่เหล็กซึ่งบางครั้งเรียกว่า Gaussmeter จะวัดความแรงของสนามแม่เหล็ก เป็นเครื่องมือสำคัญในการทดสอบความแข็งแรงของแม่เหล็กถาวรและแม่เหล็กไฟฟ้า และเพื่อทำความเข้าใจรูปร่างสนามของการกำหนดค่าแม่เหล็กที่ไม่สำคัญ
