
สารบัญ:
- ขั้นตอนที่ 1: ตรวจสอบว่าแล็ปท็อปของคุณเข้ากันได้กับการอัพเกรดนี้หรือไม่
- ขั้นตอนที่ 2: เครื่องมือและส่วนผสม
- ขั้นตอนที่ 3: ค้นหา WLAN CARD ของคุณและแทนที่ด้วย Beast Interface Cable
- ขั้นตอนที่ 4: การกำหนดค่าสายเคเบิลภายนอก
- ขั้นตอนที่ 5: เสียบสายไฟเข้ากับสัตว์เดรัจฉาน
- ขั้นตอนที่ 6: ใส่ GPU ของคุณ
- ขั้นตอนที่ 7: เสร็จสิ้นการกำหนดค่าฮาร์ดแวร์
- ขั้นตอนที่ 8: เปิดแล็ปท็อปของคุณ
- ขั้นตอนที่ 9: ติดตั้งไดรเวอร์ GPU
- ขั้นตอนที่ 10: รีสตาร์ทแล็ปท็อปของคุณและตั้งค่าเป็นจอภาพภายนอก
- ขั้นตอนที่ 11: ตัวเลือก: ปิดการใช้งาน GPU ภายในตัวเก่าของคุณ
- ขั้นตอนที่ 12: ขอแสดงความยินดีที่คุณมี EGPU
- ขั้นตอนที่ 13: สิ่งอื่น ๆ ที่ต้องพิจารณา
- ขั้นตอนที่ 14: การ์ดกราฟิกที่แนะนำ
- ขั้นตอนที่ 15: ช่วยพัฒนาบทช่วยสอนนี้
- ผู้เขียน John Day [email protected].
- Public 2024-01-30 13:03.
- แก้ไขล่าสุด 2025-01-23 15:12.

สวัสดีพวก.. นี่เป็นบทช่วยสอนครั้งแรกของฉันเกี่ยวกับการสอน ภาษาอังกฤษไม่ใช่ภาษาแรกของฉัน ดังนั้นโปรดยกโทษให้ข้อผิดพลาดทางไวยากรณ์ของฉัน ฉันทำสิ่งนี้ตามประสบการณ์ในการอัพเกรดแล็ปท็อปของฉัน และฉันจะไม่ทำให้คุณเบื่อด้วยการแนะนำตัวนาน ๆ เพราะฉันรู้ว่าไม่มีใครสนใจและตรงประเด็น
บทช่วยสอนนี้จะประกอบด้วย 3 ส่วน คุณสามารถอ้างอิงปัญหาของคุณไปยังแต่ละส่วนได้
- การติดตั้งฮาร์ดแวร์
- การกำหนดค่าซอฟต์แวร์
- สิ่งอื่น ๆ ที่คุณอาจต้องรู้
การปฏิเสธความรับผิด: ฉันทำบทแนะนำนี้โดยอาศัยประสบการณ์ของฉันเอง อย่างไรก็ตาม ฉันไม่รับประกันว่าจะทำงานบนแล็ปท็อปของคุณได้ หากคุณต้องการปฏิบัติตามบทช่วยสอนของฉัน คุณต้องตกลงว่าฉันจะไม่รับผิดชอบต่อความเสียหายใด ๆ ที่เกิดขึ้น ทำด้วยความเสี่ยงของคุณเอง
รูปภาพทั้งหมดที่แสดงในคำแนะนำนี้เป็นของฉันเอง ฉันไม่ได้เกี่ยวข้องกับผู้ขายชิ้นส่วนใด ๆ ที่ระบุไว้ในคำแนะนำนี้
คุณสามารถแบ่งปันบทแนะนำนี้บนเว็บไซต์ของคุณหรือที่อื่น ๆ ได้ตราบเท่าที่คุณยังคงให้เครดิตฉันและใส่ลิงก์ไปยังไซต์นี้
ขั้นตอนที่ 1: ตรวจสอบว่าแล็ปท็อปของคุณเข้ากันได้กับการอัพเกรดนี้หรือไม่
มีสองสิ่งที่ต้องตรวจสอบก่อนเริ่มซื้อวัสดุอัปเกรด
1. ตรวจสอบประเภทอินเทอร์เฟซสล็อต WLAN ของแล็ปท็อปของคุณ.. มีอินเทอร์เฟซ 2 แบบที่สามารถใช้เป็น GPU ภายนอกได้ Mini PCIE และ NGFF และ expresscard.. วิธีที่เร็วที่สุดคือการเปิดแล็ปท็อปของคุณ และดูประเภท หรือถ้าแล็ปท็อปของคุณมีบัตรด่วน คุณไม่จำเป็นต้องเปิดแล็ปท็อป สำหรับคนที่ไม่รู้ว่าการ์ด wlan อยู่ส่วนไหน ลอง google "การ์ด wlan" แล้วจะเห็นรูปร่าง.. ปกติจะมีสายเล็กๆ ติดอยู่ที่การ์ด wlan
2. ตรวจสอบ BIOS ของแล็ปท็อปของคุณ แล็ปท็อปจำนวนมาก (โดยปกติคือ Thinkpad) มีการล็อก BIOS สำหรับฮาร์ดแวร์ที่ได้รับอนุญาตจากผู้ผลิต lenovo e145 ของฉัน (และ Thinkpad อื่นๆ) ไม่สามารถบู๊ตได้หากฉันเปลี่ยนการ์ด mini pcie wlan ที่รวมเป็นการ์ด wlan อื่นที่ 'ไม่ได้รับอนุญาต' และน่าเศร้าที่ GDC ไม่ใช่บัตรที่ได้รับอนุญาต / อนุญาตพิเศษ
หากแล็ปท็อปของคุณล็อกด้วย BIOS คุณต้องปลดล็อกหรืออนุญาตพิเศษก่อน สิ่งนี้จะต้องทำการ modding ของ BIOS และนั่นก็เกินความรู้ของฉัน ดังนั้นฉันคิดว่ามันไม่คุ้มที่จะเสี่ยง
หากแล็ปท็อปของคุณมีคุณสมบัติตรงตามข้อกำหนดข้างต้น คุณสามารถเริ่มรวบรวมวัสดุสำหรับอัปเกรดได้หากไม่เป็นเช่นนั้น คุณสามารถหยุดที่นี่ได้ เพราะบทช่วยสอนนี้ใช้ไม่ได้ผล
ขั้นตอนที่ 2: เครื่องมือและส่วนผสม
- แล็ปท็อป ฉันใช้ Asus N43SL-VX264D
- EXP GDC V8 สัตว์ร้าย (จากนี้ไปฉันจะเรียกสิ่งนี้ว่า "สัตว์ร้าย" เท่านั้น) เมื่อคุณซื้อการ์ดนี้ ให้เลือกอันที่มีอินเทอร์เฟซเดียวกันกับการ์ด wlan ของคุณ แล็ปท็อปของฉันใช้รุ่น mini pci-e
- จอภาพภายนอก แป้นพิมพ์ และเมาส์
- GPU เดสก์ท็อปที่คุณเลือก ฉันใช้ Zotac GTX 950
- PSU เดสก์ท็อปที่เข้ากันได้สำหรับ GPU ของคุณ เพียงตรวจสอบให้แน่ใจว่า PSU นี้มีขั้วต่อ 6 พินเพียงพอหาก GPU ต้องการ gtx950 ของฉันต้องการ 1 ในขณะที่ r9 270x ของน้องสาวฉันต้องการตัวเชื่อมต่อ 6 พิน 2 ตัว
- อะแดปเตอร์ usb wifi หรือสาย lan การอัพเกรดนี้จะทำให้อแด็ปเตอร์ wifi ภายในแล็ปท็อปของคุณเสียไป ดังนั้นคุณจะต้องใช้วิธีอื่นในการเชื่อมต่ออินเทอร์เน็ต ตัวฉันเองชอบอย่างหลัง แล็ปท็อปส่วนใหญ่มีพอร์ต usb จำนวนจำกัด ดังนั้นฉันจึงไม่อยากเสียพอร์ต usb สำหรับอินเทอร์เน็ตถ้าฉันสามารถช่วยได้ และแล็ปท็อปโดยพื้นฐานแล้วตอนนี้เป็นเดสก์ท็อป
- ไขควง
- เครื่องมือตัด. เครื่องมือโรตารี่พร้อมจานตัดก็ใช้ได้
ขั้นตอนที่ 3: ค้นหา WLAN CARD ของคุณและแทนที่ด้วย Beast Interface Cable
สัตว์ร้ายมาพร้อมกับ 2 สาย สายไฟ (8 พินถึง 20 พินและ 4 พิน) และสายเคเบิลอินเตอร์เฟส (มินิ pcie / ngff / expresscard ไปยังสาย HDMI ที่แปลกประหลาด)
เปิดแล็ปท็อปของคุณโดยใช้ไขควง ค้นหาการ์ด WLAN และแทนที่ด้วยสายเคเบิลอินเทอร์เฟซของสัตว์ร้าย
คุณอาจต้องการค้นหาใน youtube เกี่ยวกับวิธีการถอดแล็ปท็อปของคุณ.. แต่เป้าหมายของคุณคือนำการ์ด wlan ออกแล้วเสียบสายเคเบิลอินเทอร์เฟซของสัตว์ร้าย โดยปกติการ์ด wlan เป็นโมดูลที่ต่อสายเคเบิล 2 เส้น อย่าลืมถอดสายออกก่อน
หลังจากที่คุณเปลี่ยนแล้ว คุณจะต้องคิดถึงการกำหนดค่าเค้าโครงสายเคเบิล ตรวจสอบให้แน่ใจว่าไม่ได้ยุ่งกับพัดลม และปลายสาย HDMI สามารถไปนอกแล็ปท็อปได้ นี่คือที่ที่เครื่องมือตัดของคุณมาเล่น คุณอาจต้องเจาะรูที่ก้นแล็ปท็อปเพื่อให้รางสายเคเบิล เจ้าของแล็ปท็อปบางคนโชคดีเพราะตำแหน่งของการ์ด WLAN นั้นเข้าถึงได้ง่ายในขณะที่บางคนไม่ทำ
สำหรับ asus ของฉัน ฉันต้องถอดแล็ปท็อปออกก่อน แต่ฉันโชคดีที่การ์ด wlan ตั้งอยู่ใกล้กับรูที่ด้านล่างของแล็ปท็อปใกล้กับช่อง RAM ดังนั้นฉันจึงไม่ต้องเปิดรูใหม่
ฉันไม่ได้โพสต์รูปภาพของขั้นตอนนี้โดยเจตนาเพราะแล็ปท็อปเครื่องอื่นหมายถึงเลย์เอาต์ที่แตกต่างกัน และคุณอาจต้องการจัดเรียงเลย์เอาต์ตามที่คุณต้องการ
ขั้นตอนที่ 4: การกำหนดค่าสายเคเบิลภายนอก

นี่คือที่ที่สายเคเบิลที่คุณได้รับเมื่อคุณซื้อด็อค
เชื่อมต่อขั้วต่อ HDMI End ของสัตว์เดรัจฉานกับ BEAST เท่านั้น!
อย่าพยายามเสียบมันไว้ที่อื่นนอกเหนือจาก EXP GDC BEAST
ขั้นตอนที่ 5: เสียบสายไฟเข้ากับสัตว์เดรัจฉาน


- เสียบ 8 พินกับสัตว์เดรัจฉาน
- ต่อ 20 พินเข้ากับคอนเน็กเตอร์ 20 พินของ PSU
- ต่อ 4 พินเข้ากับคอนเน็กเตอร์ 4 พินของ psu
PSU บางตัวมาพร้อมขา 20+4.. และหัวต่อ 4pin อีกตัว.. ในกรณีนี้ต้องแยก 20pin ออกจาก 4 pin ก่อนเชื่อมต่อ ถ้าใช้ psu ตัวเก่าที่มี 24 pin เท่านั้น ก็ยังอยู่ เข้ากันได้ แต่คุณอาจต้องตัดขอเกี่ยวเพื่อให้ขั้วต่อ 20 พินสามารถใส่ได้
โปรดทราบว่าเราไม่ได้ใช้ 4 พินที่มาพร้อมกับพิน 20+4 แต่เป็นคอนเน็กเตอร์ 4 พินอื่นๆ มักมีสายสีดำ 2 ตัว สีเหลือง 2 ตัว
ขั้นตอนที่ 6: ใส่ GPU ของคุณ
ใส่ GPU ของคุณไปที่ pcie x16 ของสัตว์ร้าย
หาก GPU ของคุณต้องการไฟ 6 พิน ให้เสียบปลั๊กจาก psu โดยตรง
ขั้นตอนที่ 7: เสร็จสิ้นการกำหนดค่าฮาร์ดแวร์
- เชื่อมต่อ VGA ภายนอก (ที่คุณต่อเข้ากับสัตว์ร้าย) กับจอภาพโดยใช้ HDMI หรืออินเทอร์เฟซที่คุณเลือก
- เสียบเครือข่ายของคุณ (ดองเกิล wifi หรือสาย lan) กับแล็ปท็อปของคุณ
-
เสียบปลั๊กไฟทั้งหมดเข้ากับเต้ารับไฟฟ้าในบ้านของคุณ
- มหาวิทยาลัยสงขลานครินทร์
- แล็ปท็อป
- จอภาพ
นี่คือที่ที่คุณอาจต้องการพิจารณาเลย์เอาต์ของสายเคเบิลของคุณ หากคุณต้องการให้มันดูเรียบร้อย ถอด พัน จัดเรียงเลย์เอาต์ของสายเคเบิล และใส่กลับเข้าไปใหม่..
ขั้นตอนที่ 8: เปิดแล็ปท็อปของคุณ
คุณอาจเห็นไฟ LED สัตว์ร้ายเปิดขึ้น และพัดลม GPU เริ่มหมุน
หากไบออสแล็ปท็อปของคุณถูกล็อค จะไม่สามารถบู๊ตได้
หากจอภาพภายนอกว่างเปล่า ก็ไม่เป็นไร.. ตราบใดที่คุณสามารถบูตเข้าสู่ Windows โดยใช้จอภาพภายในของแล็ปท็อปได้
หลังจากที่คุณเข้าสู่ windows คุณอาจเห็นการแจ้งเตือนที่แจ้งว่า windows กำลังดาวน์โหลดไดรเวอร์สำหรับฮาร์ดแวร์ใหม่ (อะแดปเตอร์กราฟิก) หากคุณเห็นสิ่งนี้ ทางที่ดีที่สุดคือถ้าคุณรอจนกว่า windows จะติดตั้งไดรเวอร์ใหม่เสร็จ แต่คุณยังต้องติดตั้งไดรเวอร์ GPU ให้หนักขึ้น
ขั้นตอนที่ 9: ติดตั้งไดรเวอร์ GPU
ดาวน์โหลดและติดตั้งไดรเวอร์ gpu คุณสามารถรับได้จากเว็บไซต์หลัก
สำหรับการ์ดจอ Geforce:
สำหรับกราฟิกการ์ด Radeon:
ขั้นตอนที่ 10: รีสตาร์ทแล็ปท็อปของคุณและตั้งค่าเป็นจอภาพภายนอก

รีสตาร์ทแล็ปท็อปของคุณ
หลังจากที่คุณบู๊ตเป็น windows อีกครั้ง หากจอภาพภายนอกยังว่างอยู่ คุณสามารถไปที่เดสก์ท็อป คลิกขวา และเลือกความละเอียดหน้าจอ และตั้งค่าให้แสดงบนจอภาพภายนอกเท่านั้น
คุณยังสามารถเปิดจอภาพภายในสำหรับหน้าจอรองได้ แต่สำหรับเกมให้ใช้จอภาพภายนอกเท่านั้น
ขั้นตอนที่ 11: ตัวเลือก: ปิดการใช้งาน GPU ภายในตัวเก่าของคุณ

เปิดตัวจัดการอุปกรณ์
ใน windows 8.1 กด start และพิมพ์ device manager ค้นหาการ์ดแสดงผล และปิดการใช้งาน gpu. เก่าของคุณ
ขั้นตอนที่ 12: ขอแสดงความยินดีที่คุณมี EGPU

ขั้นตอนเสร็จสิ้น..ติดตั้งโปรแกรมหรือเกมที่ต้องการ
ขั้นตอนที่ 13: สิ่งอื่น ๆ ที่ต้องพิจารณา
- แบนด์วิดท์ mini pcie นั้นไม่สูงเท่ากับ pcie x16 ดังนั้น หากคุณเลือกการ์ดกราฟิกระดับไฮเอนด์ การ์ดจอจะไม่สามารถให้ประสิทธิภาพสูงสุดแก่คุณได้ ดังนั้นฉันขอแนะนำให้คุณใช้การ์ดกราฟิกระดับกลางที่ไม่ใช้แบนด์วิดท์มากนัก คุณสามารถหาคำแนะนำเพิ่มเติมเกี่ยวกับกราฟิกการ์ดได้หากคุณค้นหาในฟอรัม
-
ดูแล GPU ภายนอก เนื่องจาก GPU ภายนอกมักจะวางอยู่บนโต๊ะ
- มันจะเปราะบางต่อสิ่งแวดล้อม มันจะจับฝุ่นได้ง่าย คุณควรทำความสะอาดพัดลม gpu บ่อยขึ้น.
- มันอาจจะล้มลงโดยไม่ได้ตั้งใจ ดังนั้นควรระมัดระวังในการวาง gpu และเมื่อวางสิ่งของไว้ใกล้ GPU
- ระวังแมลงและสัตว์เลี้ยงของคุณและสัตว์อื่นๆ อาจทำให้ egpu ของคุณเสียหายได้ ลองนึกภาพแมลงบินไปหาแฟน EGPU หรือแมวของคุณเคาะโต๊ะ
ขั้นตอนที่ 14: การ์ดกราฟิกที่แนะนำ

เพิ่มขั้นตอนนี้เมื่อ 11.11.2018
สัตว์ร้าย EX GDC มีอายุไม่กี่ปี.. สล็อต mini pcie นั้นเก่ากว่ามาก.. แม้แต่การ์ดกราฟิกระดับกลางใหม่อาจต้องการแบนด์วิดท์มากกว่าสล็อต pcie ที่สามารถส่งมอบได้…
ดังนั้นหากคุณใช้ mini pcie ขอแนะนำให้ดูแผนภูมินี้ โดยได้รับความอนุเคราะห์จาก Banggood
แก้ไขเมื่อ 29 กรกฎาคม 2020
หากคุณมีการ์ดกราฟิกรุ่นใหม่ ให้เปรียบเทียบกับการ์ดที่แสดงไว้ที่นี่เพื่อดูว่าการ์ดนั้นจะใช้แบนด์วิดท์กี่แบนด์.. โดยทั่วไปแล้วหากการ์ดมีประสิทธิภาพเท่ากับหรือสูงกว่า GTX 980 ไม่ต้องกังวล ใช้มัน.
ฉันไม่สามารถพูดแบบเดียวกันสำหรับ NGFF ได้เนื่องจากเป็นอินเทอร์เฟซที่ใหม่กว่า
ขั้นตอนที่ 15: ช่วยพัฒนาบทช่วยสอนนี้
สวัสดีทุกคน ถ้าคุณมีข้อเสนอแนะใด ๆ เกี่ยวกับบทช่วยสอนของฉัน โปรดเขียนลงในส่วนความคิดเห็น
ฉันอยากรู้จริงๆ ว่าฉันทำได้ดีเพียงใดกับบทช่วยสอนนี้ และฉันจะปรับปรุงบทช่วยสอนนี้ได้อย่างไร
ความนับถือ
เดวิด
แนะนำ:
DIY GPU Backplate ไม่มีเครื่องมือไฟฟ้า: 16 ขั้นตอน (พร้อมรูปภาพ)

DIY GPU Backplate No Power Tools: สวัสดีทุกคน ในคำแนะนำนี้ ฉันจะแสดงให้คุณเห็นถึงวิธีการสร้าง RGB Custom Graphics Card Backplate โดยใช้ WS2812b LEDs (Aka Neopixels) คำอธิบายนั้นไม่ยุติธรรมนัก ไปชมวิดีโอด้านบนกันเลย! โปรดทราบเ
ESP32 VGA เกมอาเขตและจอยสติ๊ก: 6 ขั้นตอน (พร้อมรูปภาพ)
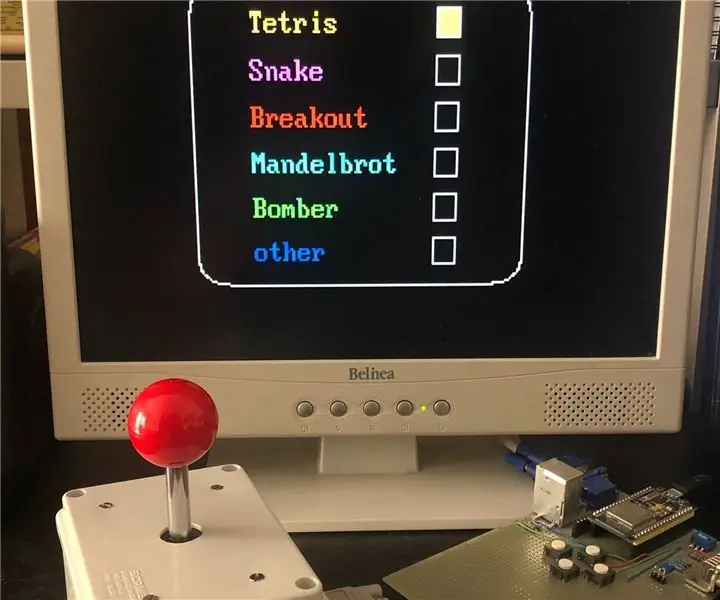
เกมอาเขตและจอยสติ๊ก ESP32 VGA: ในคำแนะนำนี้ฉันจะแสดงวิธีสร้างเกมอาร์เคดสี่เกมเช่น Tetris - Snake - Breakout - Bomber - โดยใช้ ESP32 พร้อมเอาต์พุตสำหรับจอภาพ VGA ความละเอียด 320 x 200 พิกเซล 8 สี ฉันเคยทำเวอร์ชันที่มี
CPU & GPU Driven Fan Controller: 6 ขั้นตอน (พร้อมรูปภาพ)

CPU & GPU Driven Fan Controller: ฉันเพิ่งอัพเกรดกราฟิกการ์ดของฉัน GPU รุ่นใหม่มี TDP สูงกว่า CPU ของฉันและ GPU รุ่นเก่า ดังนั้นฉันจึงต้องการติดตั้งพัดลมเคสเพิ่มเติมด้วย น่าเสียดายที่ MOBO ของฉันมีคอนเน็กเตอร์พัดลมเพียง 3 ตัวที่มีการควบคุมความเร็ว และสามารถเชื่อมโยงกับ
Arduino Basic PC พร้อมเอาต์พุต VGA: 5 ขั้นตอน (พร้อมรูปภาพ)
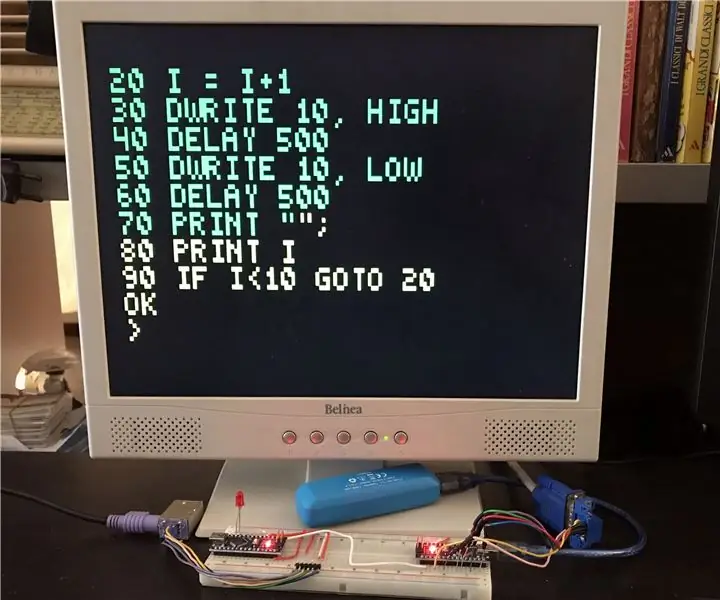
Arduino Basic PC พร้อมเอาต์พุต VGA: ในคำแนะนำก่อนหน้าของฉัน ฉันได้แสดงวิธีสร้างคอมพิวเตอร์ 8 บิตย้อนยุคที่ใช้ BASIC โดยใช้ Arduino สองตัวและมีสัญญาณเอาต์พุตเป็นขาวดำสำหรับหน้าจอทีวี ตอนนี้ผมจะแสดงวิธีการสร้างคอมพิวเตอร์เครื่องเดียวกัน แต่ด้วยสัญญาณเอาท์พุตใน
ESP8266 VGA Pong: 5 ขั้นตอน (พร้อมรูปภาพ)
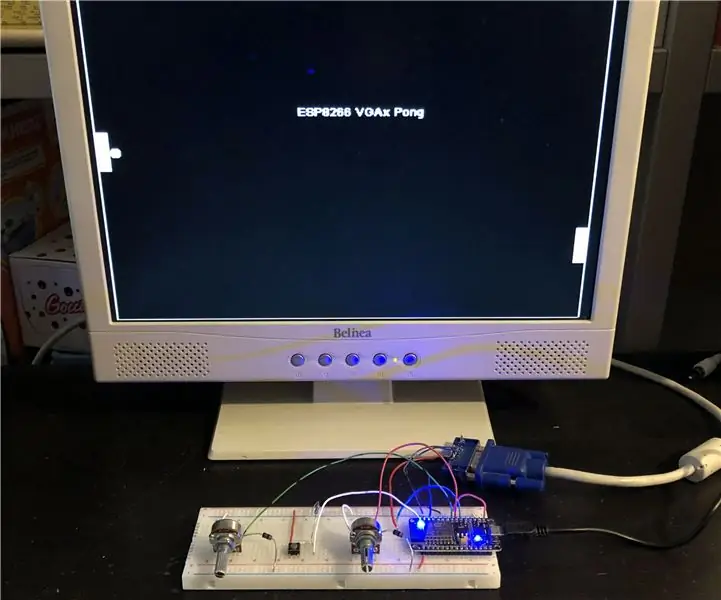
ESP8266 VGA Pong: ในคำแนะนำนี้ ผมจะแสดงวิธีสร้างเกม Pong แบบคลาสสิกสำหรับจอภาพ VGA โดยใช้ ESP8266 และส่วนประกอบอื่นๆ บางส่วน เกมนี้เกิดขึ้นได้โดยห้องสมุด EspVGAx ที่เพิ่งเผยแพร่บน GitHub โดย Sandro Maffiodo
