
สารบัญ:
- ผู้เขียน John Day [email protected].
- Public 2024-01-30 13:03.
- แก้ไขล่าสุด 2025-01-23 15:12.


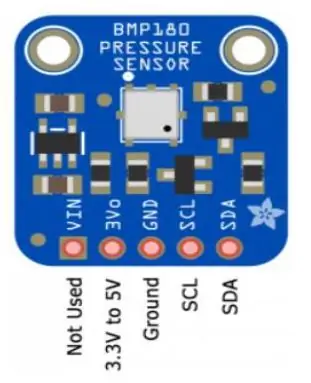
สวัสดีทุกคน. ในคำแนะนำนี้ ฉันจะแนะนำคุณผ่านขั้นตอนต่างๆ เพื่อสร้างสถานีตรวจอากาศขนาดเล็กในแบบของคุณ นอกจากนี้ เราจะใช้ ThingSpeak API เพื่ออัปโหลดข้อมูลสภาพอากาศของเราไปยังเซิร์ฟเวอร์ของพวกเขา มิฉะนั้นจุดประสงค์ของสถานีตรวจอากาศคืออะไร หากเราไม่สามารถติดตามข้อมูลสภาพอากาศของเราได้ คุณสามารถสร้างมันสำหรับโครงการโรงเรียน/วิทยาลัยของคุณ หรือเพื่อผลประโยชน์ส่วนตัวของคุณ ทั้งหมดนั้นขึ้นอยู่กับคุณ เริ่มกันเลย
ก่อนอื่นเราต้องเตรียมสิ่งของต่อไปนี้ให้พร้อมก่อนที่เราจะเริ่มสร้างสถานีตรวจอากาศขนาดเล็กของเรา สำหรับการอ้างอิงพิน คุณสามารถตรวจสอบรูปภาพในส่วนนี้ของคำแนะนำได้
เสบียง
Arduino Uno R3
โมดูล ESP8266 WiFi
BMP180 เซ็นเซอร์ความดันบรรยากาศ
เซ็นเซอร์วัดปริมาณน้ำฝน FC37
DHT22 เซ็นเซอร์อุณหภูมิและความชื้น
สายจัมเปอร์และแหล่งจ่ายไฟ
บัญชี ThingSpeak
Arduino IDE
ขั้นตอนที่ 1: การสร้างและตั้งค่าบัญชี ThingSpeak
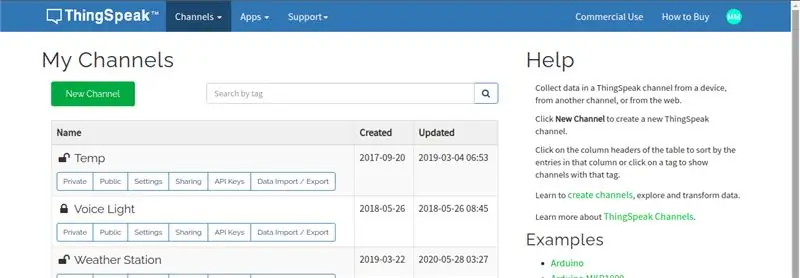
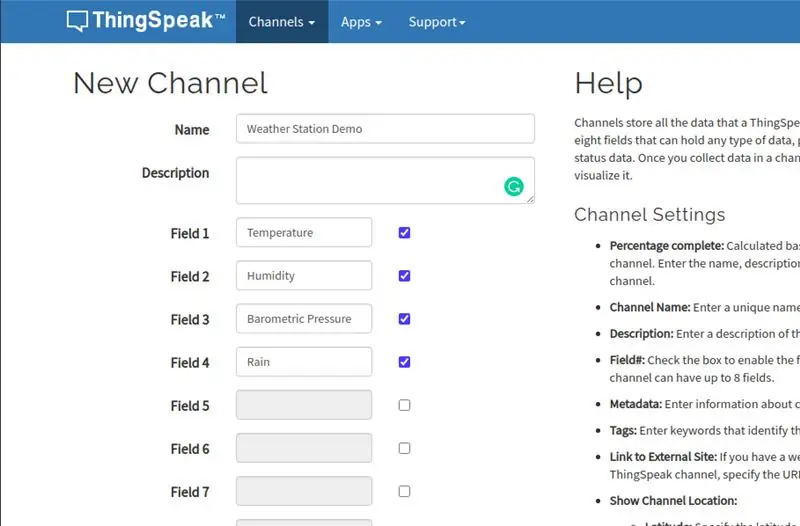
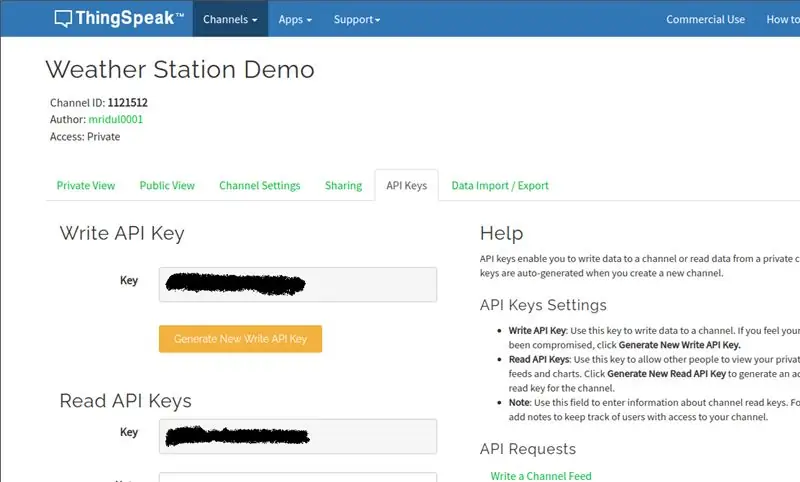
1. สำหรับการสร้างบัญชี ThingSpeak ของคุณ ไปที่ลิงค์นี้
2. หากคุณมีบัญชีอยู่แล้ว ให้ลงชื่อเข้าใช้ มิฉะนั้น ให้สร้างบัญชีใหม่
3. เมื่อคุณอยู่ในแดชบอร์ด ให้คลิกที่ 'ช่องใหม่' เพื่อสร้างช่องใหม่
4. ป้อนชื่อช่องที่คุณต้องการในช่อง 'ชื่อ'
5. ตรวจสอบสี่ฟิลด์แรกและตั้งชื่อ 'อุณหภูมิ', 'ความชื้น', 'ความกดอากาศ' และ 'ฝน' ตามลำดับ เว้นฟิลด์อื่นว่างไว้เนื่องจากเราไม่ต้องการสำหรับโปรเจ็กต์นี้ กดปุ่ม 'บันทึก' ที่ด้านล่าง
6. ตอนนี้คุณจะถูกนำไปที่หน้าจอช่อง คลิกที่แท็บ 'คีย์ API'
7. คุณจะเห็นคีย์เขียน API และอ่านคีย์ API สำหรับโครงการนี้ เราสนใจคีย์ Write API จดคีย์นี้ไว้เนื่องจากเราต้องการใช้ในภายหลัง
(สำหรับการอ้างอิง ดูภาพของส่วนนี้ที่มีหมายเลขตั้งแต่ 1 ถึง 3)
ขั้นตอนที่ 2: การเชื่อมต่อ
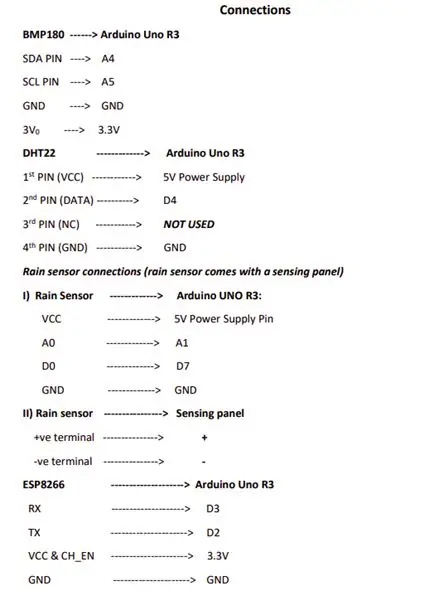
นี่เป็นขั้นตอนที่สำคัญและสำคัญมาก ทำการเชื่อมต่ออย่างระมัดระวังเนื่องจากเซ็นเซอร์ไวต่อแหล่งจ่ายไฟ หากมีแรงดันไฟฟ้าเกิน เซ็นเซอร์อาจสร้างความเสียหายอย่างถาวร เพื่อความสะดวก ตรวจสอบภาพของส่วนนี้ มันมีการเชื่อมต่อทั้งหมด
BMP180 ---- Arduino Uno R3 SDA PIN - A4
SCL PIN -- A5
GND -- GND
3V0 -- 3.3V
DHT22 ----------- Arduino Uno R3
PIN ที่ 1 (VCC) ---------- แหล่งจ่ายไฟ 5V
PIN ที่ 2 (ข้อมูล) -------- D4
PIN ที่ 3 (NC) --------- ไม่ได้ใช้
PIN ที่ 4 (GND) --------- GND
การเชื่อมต่อเซ็นเซอร์ปริมาณน้ำฝน (เซ็นเซอร์ปริมาณน้ำฝนมาพร้อมกับแผงตรวจจับ)
I) เซ็นเซอร์วัดปริมาณน้ำฝน ----------- Arduino UNO R3:
VCC ----------- พินพาวเวอร์ซัพพลาย 5V
A0 ----------- A1
D0 ----------- D7
GND ----------- GND
II) เซ็นเซอร์วัดปริมาณน้ำฝน -------------- แผงตรวจจับ
+เทอร์มินัล ------------- +
-ve ขั้ว -------------- -
ESP8266 ------------------ Arduino Uno R3
RX ------------------ D3
เท็กซัส -------------------- D2
VCC & CH_EN ------------------- 3.3V
GND -------------------- GND
หมายเหตุ: * พินที่ 3 ของ DHT ไม่ได้ใช้งาน
*ตรวจสอบการเชื่อมต่อของกำลังไฟฟ้าและพินกราวด์ของเซ็นเซอร์แต่ละตัวกับบอร์ด Arduino
*BMP180 ของคุณอาจมีหรือไม่มี 5 พิน นั่นเป็นเพราะมันมีหนึ่งพินสำหรับการจ่ายไฟ +5v และอีกอันสำหรับ +3.3V หากคุณมีเพียงอันเดียว ก็ต่อสายไฟเข้ากับ +3.3V
ขั้นตอนที่ 3: รหัสและขั้นตอนสุดท้าย
1. ในขั้นตอนแรก คุณจดบันทึกคีย์ API เขียนจาก ThingSpeak กำหนดคีย์นั้นเป็นค่าให้กับตัวแปร API ของฉันในโค้ด
2. ป้อน WiFi SSID ของคุณ (ชื่อการเชื่อมต่อ wifi ของคุณ) และรหัสผ่านในตัวแปร mySSID และ myPWD ในรหัส
3. คลิกปุ่มยืนยันเพื่อยืนยันว่ารหัสทำงานอย่างถูกต้อง
4. อัปโหลดรหัส นอกจากนี้ ฉันขอแนะนำให้ถอดพินที่ให้พลังงานแก่เซ็นเซอร์ (3.3V และ 5v) ก่อนอัปโหลดโค้ดและเชื่อมต่อใหม่หลังจากอัปโหลดไปยังบอร์ด Arduino สำเร็จ
*หมายเหตุ: ก่อนทำการคอมไพล์โค้ด คุณอาจต้องดาวน์โหลดและติดตั้งไลบรารี่ที่ฉันใช้ ดาวน์โหลดได้จากลิงค์ต่อไปนี้
ห้องสมุด DHT
ห้องสมุด BMP180
หลังจากดาวน์โหลด ให้ติดตั้งโดยไปที่ Sketch -> Include Library -> Add. Zip Library… ใน Arduino IDE ของคุณ
*คุณสามารถค้นหาห้องสมุดที่รวมอยู่ใน Google ได้เช่นกัน
ขั้นตอนที่ 4: วิดีโอ

หมายเหตุพิเศษ: ฉันสร้างโครงการนี้เมื่อปีที่แล้ว เมื่อฉันบันทึกวิดีโอนี้ในวันที่เผยแพร่ของคำแนะนำนี้ ฉันพบว่าเซ็นเซอร์ BMP ของฉันเสีย ดังนั้นฉันจึงต้องแสดงความคิดเห็นโค้ด BMP และลบฟิลด์กดดันออกจาก ThingSpeak แต่รหัส BMP ควรทำงานได้ดีตราบใดที่คุณมีเซ็นเซอร์ BMP ที่ใช้งานได้ไม่เหมือนฉัน นอกจากนี้ ฉันได้ตรวจสอบเมื่อเดือนที่แล้วและมันใช้งานได้ดี ขอบคุณ.
แนะนำ:
ติดตาม: ศูนย์สื่อขั้นสูงพร้อม Odroid N2 และ Kodi (รองรับ 4k และ HEVC): 3 ขั้นตอน

ติดตาม: Advanced Media Center พร้อม Odroid N2 และ Kodi (รองรับ 4k และ HEVC): บทความนี้เป็นบทความต่อจากบทความก่อนหน้าของฉันที่ประสบความสำเร็จค่อนข้างมากเกี่ยวกับการสร้างศูนย์สื่ออเนกประสงค์ โดยอ้างอิงจาก Raspberry PI ที่ได้รับความนิยมมากในตอนแรก แต่ ในภายหลัง เนื่องจากไม่มีเอาต์พุตที่สอดคล้องกับ HEVC, H.265 และ HDMI 2.2 จึงมีสวิตช์
Blinds Control ด้วย ESP8266, Google Home และ Openhab Integration และ Webcontrol: 5 ขั้นตอน (พร้อมรูปภาพ)

การควบคุมมู่ลี่ด้วย ESP8266, Google Home และ Openhab Integration และ Webcontrol: ในคำแนะนำนี้ ฉันจะแสดงให้คุณเห็นว่าฉันเพิ่มระบบอัตโนมัติให้กับมู่ลี่ของฉันอย่างไร ฉันต้องการเพิ่มและลบระบบอัตโนมัติได้ ดังนั้นการติดตั้งทั้งหมดจึงเป็นแบบหนีบ ส่วนหลักคือ: สเต็ปเปอร์มอเตอร์ ตัวขับสเต็ปควบคุม bij ESP-01 เกียร์และการติดตั้ง
DIY IBeacon และ Beacon Scanner ด้วย Raspberry Pi และ HM13: 3 ขั้นตอน

DIY IBeacon และ Beacon Scanner ด้วย Raspberry Pi และ HM13: Story A beacon จะส่งสัญญาณอย่างต่อเนื่องเพื่อให้อุปกรณ์บลูทู ธ อื่น ๆ รู้ว่ามีอยู่ และฉันอยากได้บีคอนบลูทูธเพื่อติดตามกุญแจมาตลอด เพราะฉันลืมเอามันมาเหมือน 10 ครั้งในปีที่แล้ว และฉันก็เกิดขึ้น
RuuviTag และ PiZero W และ Blinkt! เทอร์โมมิเตอร์แบบ Bluetooth Beacon: 3 ขั้นตอน (พร้อมรูปภาพ)

RuuviTag และ PiZero W และ Blinkt! เครื่องวัดอุณหภูมิที่ใช้ Bluetooth Beacon: คำแนะนำนี้อธิบายวิธีการอ่านข้อมูลอุณหภูมิและความชื้นจาก RuuviTag โดยใช้ Bluetooth กับ Raspberry Pi Zero W และเพื่อแสดงค่าเป็นเลขฐานสองบน Pimoroni กะพริบตา! pHAT.หรือเรียกสั้นๆ ว่า จะสร้างสถานะอย่างไร
วิธีการสร้าง Quadcoptor (NTM 28-30S 800kV 300W และ Arducopter APM 2.6 & 6H GPS 3DR Radio และ FlySky TH9X): 25 ขั้นตอน (พร้อมรูปภาพ)

วิธีการสร้าง Quadcoptor (NTM 28-30S 800kV 300W และ Arducopter APM 2.6 & 6H GPS 3DR Radio และ FlySky TH9X): นี่คือบทแนะนำเกี่ยวกับวิธีการสร้าง Quadcopter โดยใช้มอเตอร์ NTM 28-30S 800kV 300W และ Arducopter APM 2.6 & 6H GPS & วิทยุ 3DR ฉันพยายามอธิบายแต่ละขั้นตอนด้วยรูปภาพจำนวนหนึ่ง หากคุณมีคำถามหรือความคิดเห็นใด ๆ โปรดตอบกลับ
