
สารบัญ:
- เสบียง
- ขั้นตอนที่ 1: สั่งซื้อ PCBs
- ขั้นตอนที่ 2: เตรียมพื้นที่ทำงาน
- ขั้นตอนที่ 3: วางประสาน
- ขั้นตอนที่ 4: การประกอบ
- ขั้นตอนที่ 7: เชื่อมต่อไทล์ประกอบกับโปรแกรมเมอร์
- ขั้นตอนที่ 8: เตรียม IDE & Build Firmware Binary
- ขั้นตอนที่ 9: อัปโหลดเฟิร์มแวร์
- ขั้นตอนที่ 10: (ไม่บังคับ) การทดสอบ PCB
- ขั้นตอนที่ 11: กล่องใส่การพิมพ์ 3 มิติ
- ขั้นตอนที่ 12: การเชื่อมต่อไทล์
- ขั้นตอนที่ 13: ตัวควบคุม
- ขั้นตอนที่ 14: เสร็จแล้ว
- ผู้เขียน John Day [email protected].
- Public 2024-01-30 13:03.
- แก้ไขล่าสุด 2025-01-23 15:12.
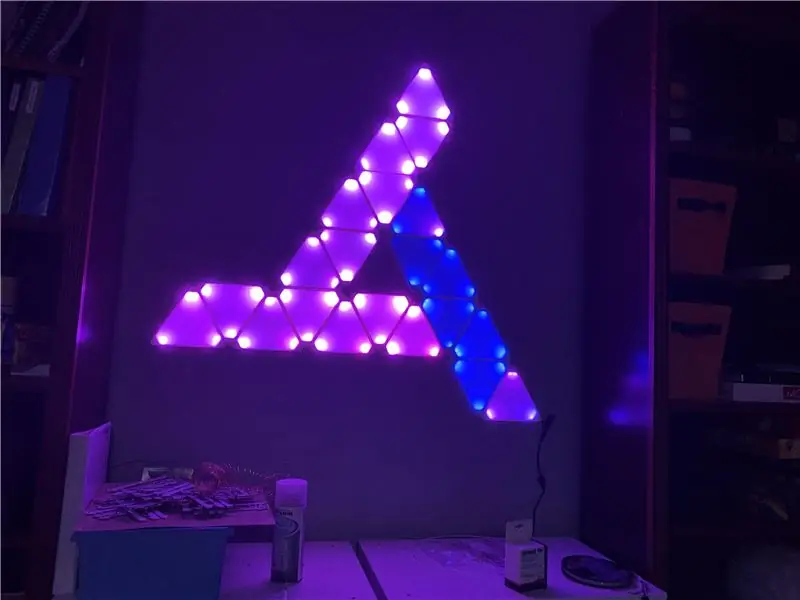



ฉันได้รับแรงบันดาลใจให้ทำสิ่งเหล่านี้หลังจากที่ฉันเห็นสามเหลี่ยมแสง Nanoleaf ในร้าน แต่ฉันรู้สึกท้อแท้ที่เห็นว่ากระเบื้องแต่ละแผ่นมีราคายี่สิบเหรียญ! ฉันตั้งใจที่จะสร้างผลิตภัณฑ์ที่เทียบเท่ากัน แต่เพื่อให้ราคาต่อแผ่นประมาณสามถึงสี่เหรียญ โปรเจ็กต์นี้ยังไม่เสร็จสมบูรณ์ เนื่องจากฉันยังต้องการสร้าง PCB คอนโทรลเลอร์ แต่ขณะนี้ฉันมี 50 ไทล์ที่ประกอบและใช้งานได้
ฉันเคยเห็นโปรเจ็กต์อื่นๆ ที่พยายามทำซ้ำผลิตภัณฑ์นี้ แต่ไม่มีใครเคยเห็นจนถึงตอนนี้ที่อนุญาตให้เชื่อมต่อไทล์ใดๆ ในทิศทางใดก็ได้ ทำให้สามารถออกแบบที่ซับซ้อนมากขึ้นและจัดเรียงใหม่ได้ง่าย
นี่เป็นคำแนะนำแรกของฉัน โปรดแสดงความคิดเห็นหากคุณมีคำถามใดๆ!
เสบียง
แต่ละไทล์ต้องการ:
- 1x EFM8BB10F8G-A-QFN20 ไมโครชิป (Digikey)
- 9x WS2812E ไฟ LED (LCSC)
- 1x AMS1117 5.0v ตัวควบคุมแรงดันไฟฟ้า (LCSC)
- 1x AMS1117 ตัวควบคุมแรงดันไฟฟ้า 3.3v (LCSC)
- 1x SOD-123 1N4148 ไดโอด (LCSC)
- ตัวต้านทาน 1x 10k 8050 (LCSC)
- ตัวเก็บประจุเซรามิก 11x 0.1uf 8050 (LCSC)
- 2x 10uf 16v ตัวเก็บประจุแบบอิเล็กโทรไลต์แบบติดตั้งบนพื้นผิว (LCSC)
- 1x PCB แบบกำหนดเอง (JLCPCB)
- 12x TE Connectivity 2329497-2 PCB Spring Fingers สำหรับตู้
- 1x ตัวเชื่อมโยง PCB
ตัวควบคุม (กำลังดำเนินการ) ต้องการ:
- 1x ESP32 DevKit-C
- แหล่งจ่ายไฟ 1x 12V
- 1x DC-DC stepdown (เพื่อจ่ายไฟให้กับ ESP32)
- ตัวต้านทาน 1x 10K โอห์ม
- 1x 1n4148 ไดโอด
- ปุ่มกด SPST 2x (LCSC)
เครื่องมือ:
- หัวแร้ง
- เตาอบรีโฟลว์
- เครื่องพิมพ์ 3 มิติ (สำหรับตู้)
- โปรแกรมเมอร์ J-link EDU
- คีมปอกสายไฟ / คัตเตอร์ / คละแบบ (สำหรับทำสายรัดโปรแกรม)
- แหนบปลายแหลมสำหรับประกอบ
- บัตรพีวีซีเปล่าสำหรับทากาวบัดกรี
- น้ำยาบัดกรีไร้สารตะกั่วหรือสารตะกั่ว
ขั้นตอนที่ 1: สั่งซื้อ PCBs
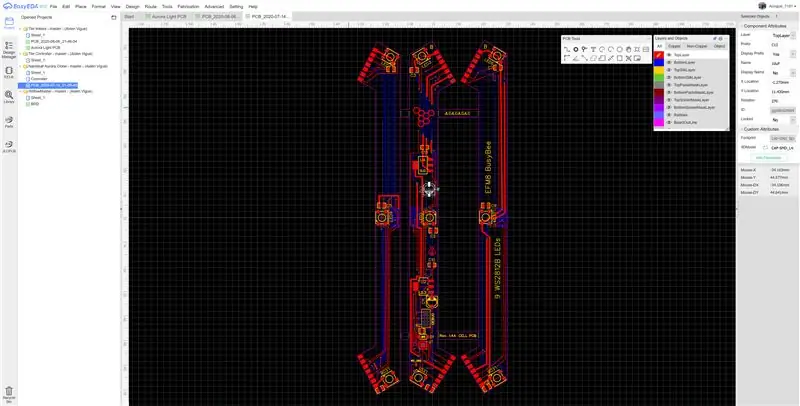

แผ่น PCB ได้รับการออกแบบใน EasyEDA และถูกส่งไปยัง JLCPCB เพื่อทำการผลิต ฉันสั่ง PCB 50 ชิ้นเพราะจริง ๆ แล้วถูกกว่าในการสั่งซื้อ 50 ชิ้นเมื่อเทียบกับการสั่งซื้อเพียง 10 ชิ้นเท่านั้น PCB ถูกแบ่งออกเป็น 3 ชิ้นเพื่อลดต้นทุนการผลิต
ฉันใช้ตัวเลือกการผลิตของ
- ความหนา 1.6 มม.
- ผิวสำเร็จ HASL
- ทองแดง 1 ออนซ์
- หน้ากากประสานสีขาว
เราได้ยินมาว่าคุณสามารถเชื่อมโยงคำสั่งซื้อ JLCPCB กับ LCSC ได้ ดังนั้นคุณจึงชำระเงินค่าขนส่งเพียงครั้งเดียว แต่ฉันไม่สามารถทราบได้ ฉันใช้ตัวเลือกการจัดส่งที่ถูกที่สุด และพัสดุทั้งสองแบบมาภายในสองสัปดาห์นับจากวันที่สั่งซื้อ
การออกแบบเชื่อมโยงที่นี่
ขั้นตอนที่ 2: เตรียมพื้นที่ทำงาน


วางแผ่น PCB ตัวใดตัวหนึ่งไว้บนโต๊ะที่คุณไม่ต้องกังวลว่าจะสกปรกและติดแผ่น PCB อื่นอีกสองตัวที่อยู่ติดกันเพื่อยึดเข้าที่เหมือนภาพด้านบน จากนั้นติดเทปลายฉลุด้วยเทป Kapton และตรวจดูให้แน่ใจว่ารูต่างๆ เรียงกันเป็นแถวกับแผ่นรองที่เปิดอยู่บน PCB
ขั้นตอนที่ 3: วางประสาน

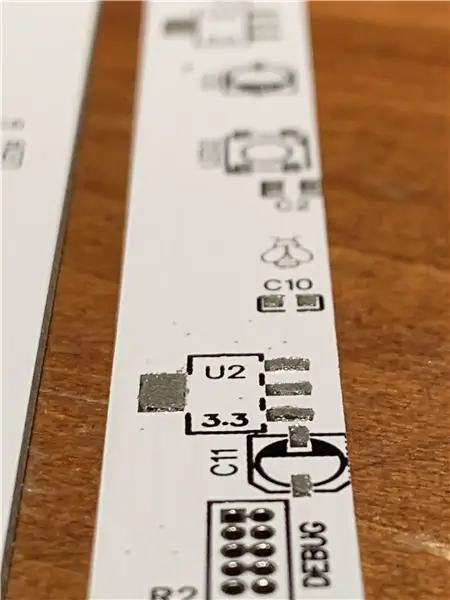
เพิ่มการวางประสานที่ด้านบนของลายฉลุ ฉันใช้สิ่งนี้ ทากาวบัดกรีรอบๆ ลายฉลุโดยใช้บัตรเครดิตเก่าหรืออะไรทำนองนั้น ตรวจสอบให้แน่ใจว่ารูเล็กๆ ของไมโครชิปถูกเติมเข้าไปด้วย
ก่อนที่คุณจะยกลายฉลุขึ้น พยายามเอาแปะส่วนเกินกลับไปบนการ์ดกระจายเพื่อนำกลับมาใช้ใหม่หากคุณทำมากกว่า 1 แผ่น (สิ่งนี้มีราคาแพง $$$)
ยกลายฉลุขึ้นโดยหยิบมุมหนึ่งขึ้นมาอย่างระมัดระวังแล้วลอกเทปออก เมื่อคุณยกพื้นที่ขึ้นแล้ว พยายามอย่าวางกลับลงไปเพราะอาจทำให้แป้งเปรอะเปื้อนได้
PCB ของคุณควรมีลักษณะเหมือนภาพด้านบน
ขั้นตอนที่ 4: การประกอบ


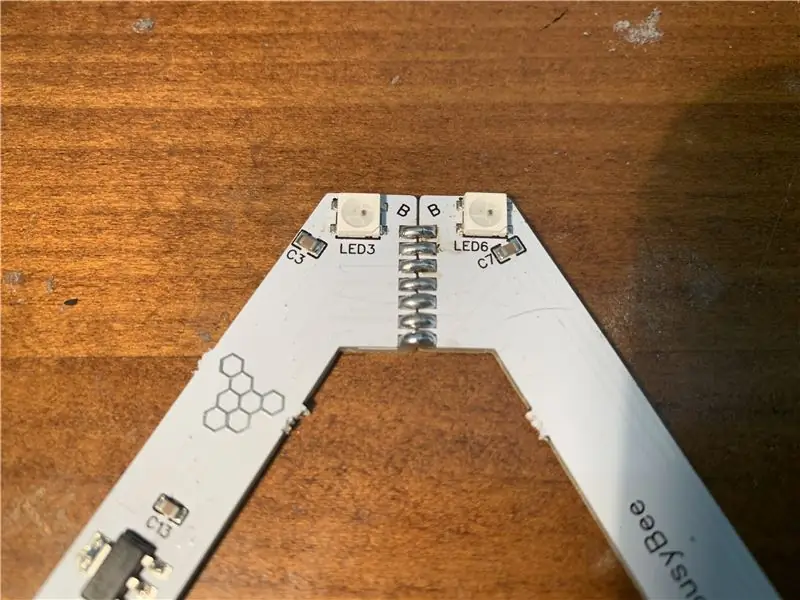
หลังจากปรับ PCB ใหม่แล้ว ให้แยกด้านข้างของกระเบื้องโดยการดัดและหักแถบที่ยึดด้านต่างๆ เข้าที่ จากนั้นขัด PCB ส่วนเกินที่เหลือโดยการทำลายแท็บเพื่อให้พอดีกับกล่องพิมพ์ที่พิมพ์ได้ง่ายขึ้น
จากนั้นให้หาด้านทั้งสองที่มีตัวอักษร "B" และประสานแผ่นรองทั้ง 7 ด้านเข้าด้วยกัน อีกด้านที่เหลือสามารถไปได้เพียงทางเดียวเท่านั้นและบัดกรีได้เช่นกัน
กระเบื้องควรมีลักษณะเหมือนภาพด้านบน
ขั้นตอนที่ 7: เชื่อมต่อไทล์ประกอบกับโปรแกรมเมอร์
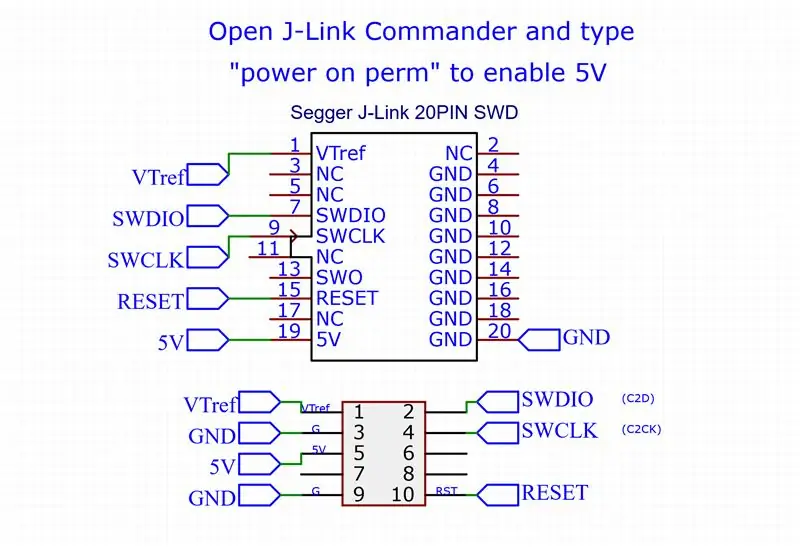
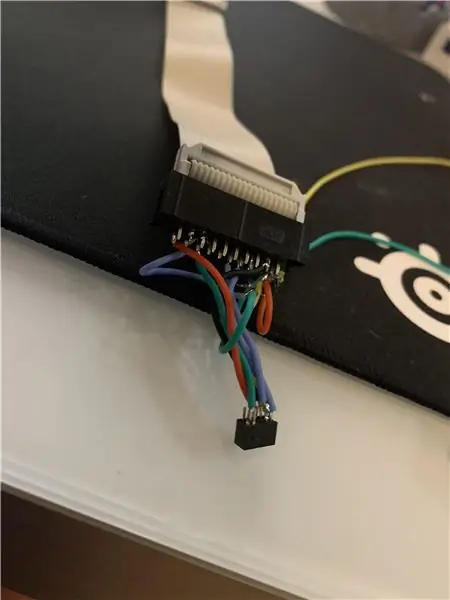
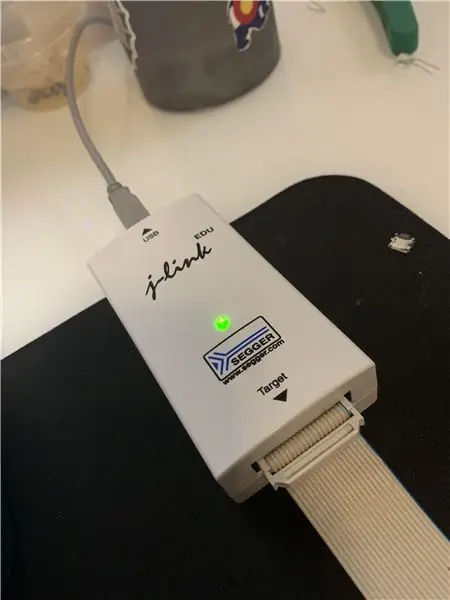
ก่อนเชื่อมต่อไทล์กับ JLINK ให้เปิด JLINK Commander แล้วพิมพ์ "power on perm" เพื่อเปิดใช้งานเอาต์พุต 5V
J-Link Commander รวมอยู่ใน Software and Documentation pack ที่นี่
แต่ละไทล์มีส่วนหัวที่ไม่ได้บรรจุอยู่ด้านบนไมโครชิปที่ระบุว่าดีบัก ส่วนหัวนี้แสดงอินเทอร์เฟซการเขียนโปรแกรม C2 ซึ่งเข้ากันได้กับ Segger J-Link ฉันใช้เวอร์ชัน EDU เพราะเหมือนกับเวอร์ชันที่มีราคาสูงกว่า แต่ไม่สามารถใช้กับผลิตภัณฑ์เชิงพาณิชย์ได้ ซึ่งไม่อยู่ภายใต้ข้อกำหนดนี้ ฉันสั่งซื้อของฉันจาก SparkFun ในราคา $ 72 รวมค่าจัดส่ง
Pin 1 บนตัวเชื่อมต่อเป็นเพียงตัวเดียวที่มีแผ่นสี่เหลี่ยมบน PCB
ขั้นตอนที่ 8: เตรียม IDE & Build Firmware Binary
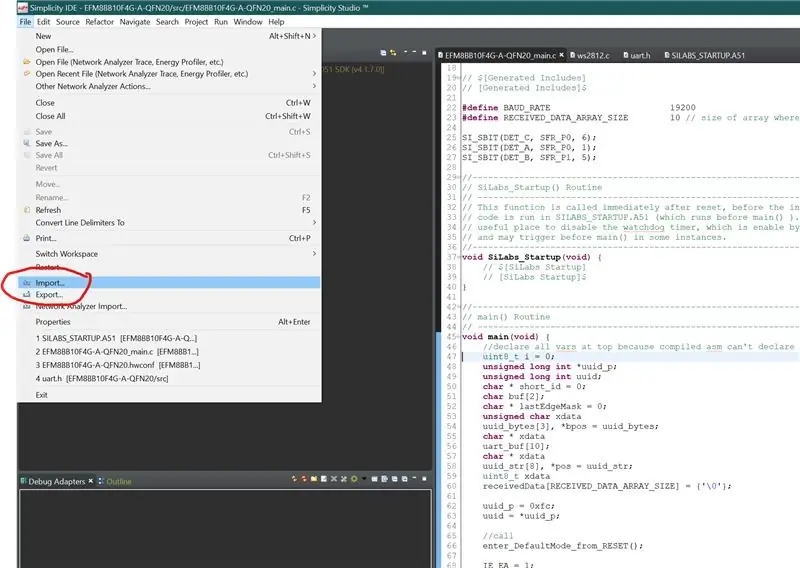
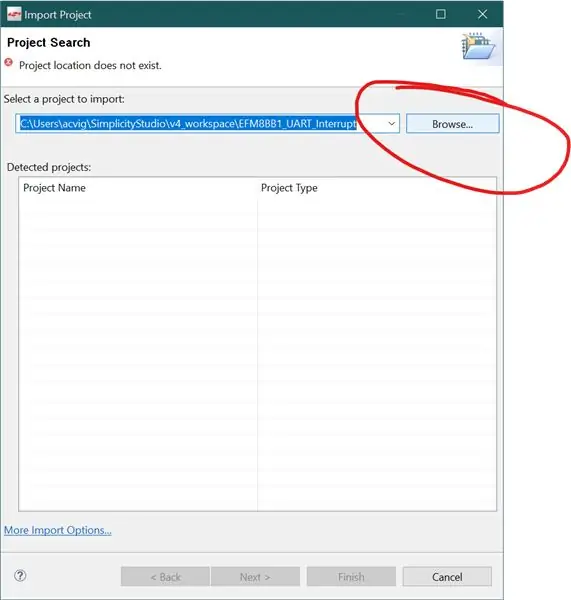
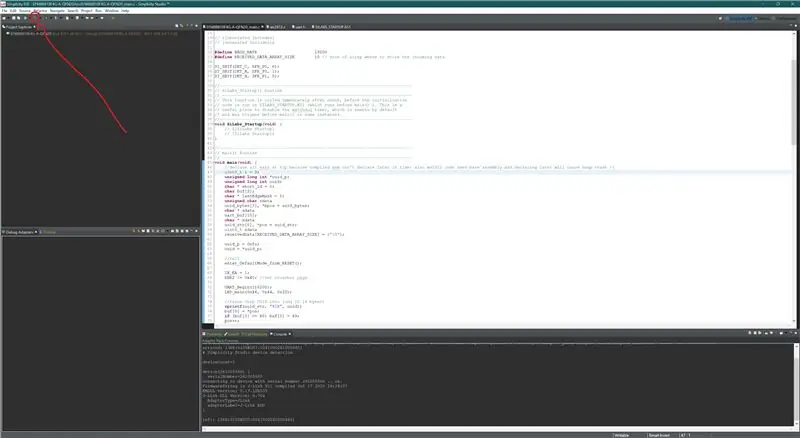
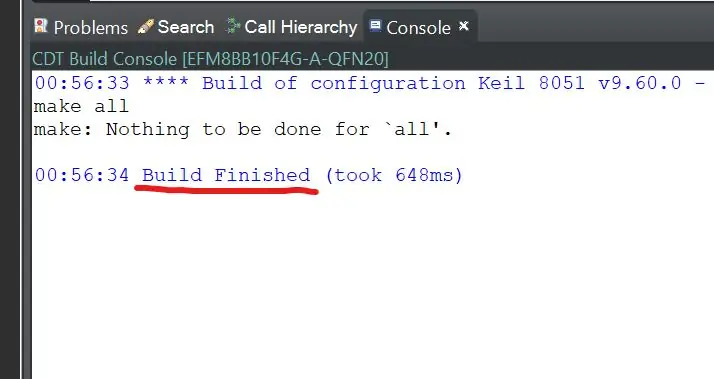
ดาวน์โหลด Simplicity Studio 4 จากที่นี่และติดตั้ง ลงชื่อเข้าใช้หรือลงชื่อสมัครใช้บัญชี Silicon Labs เพื่อเข้าถึง toolchain EFM8 จากนั้นดาวน์โหลดรหัสโครงการจากที่นี่และนำเข้าไปยัง IDE จากนั้นคลิกไอคอนค้อนในแถบเครื่องมือและสร้างโครงการ
คุณควรได้รับข้อความ Build Finished หากข้อความปรากฏขึ้นขอให้คุณป้อนรหัสใบอนุญาตสำหรับคอมไพเลอร์ Keil เพียงคลิกข้าม (หรือคุณสามารถเปิดใช้งานได้ฟรีหากต้องการ)
ขั้นตอนที่ 9: อัปโหลดเฟิร์มแวร์
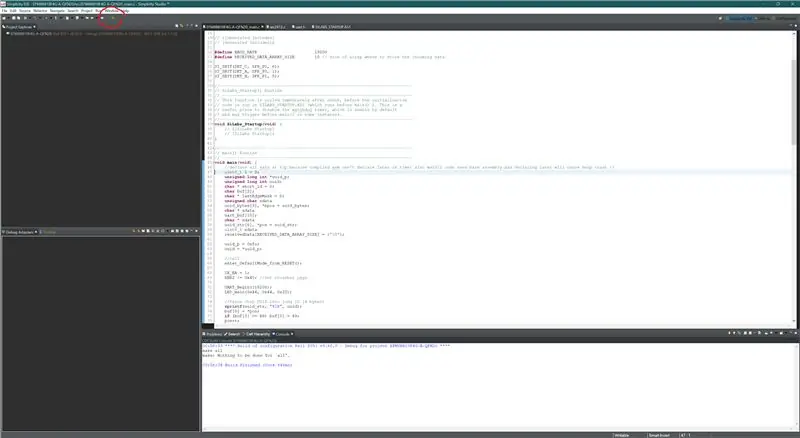
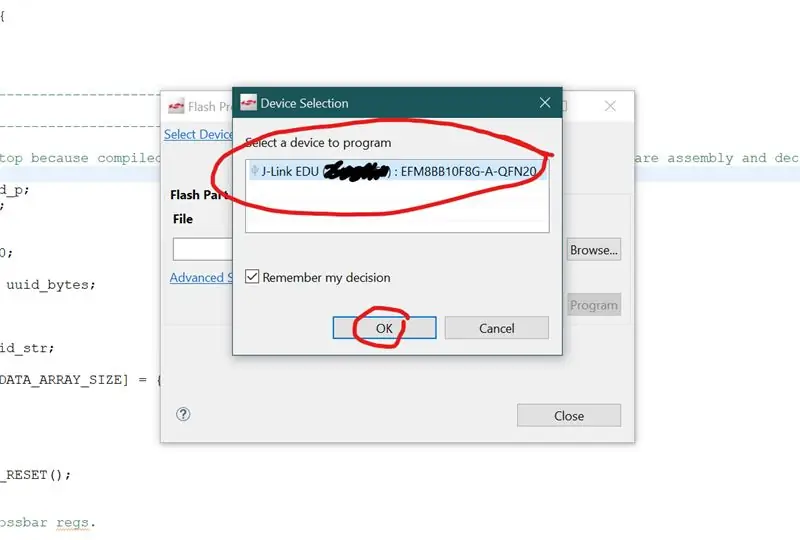
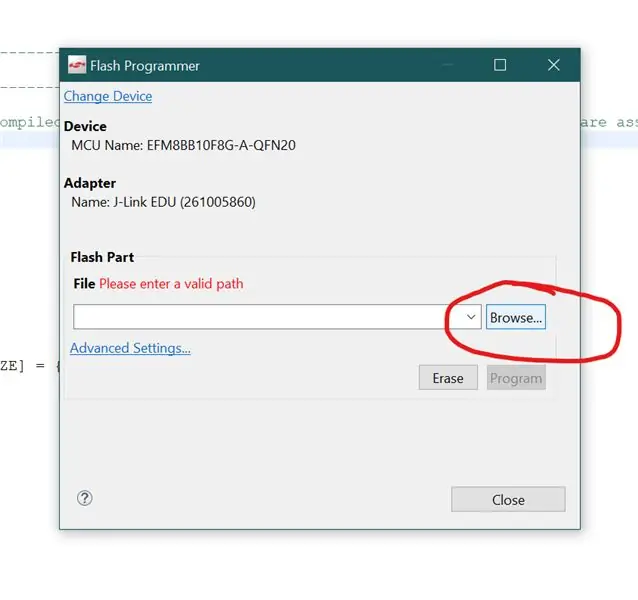
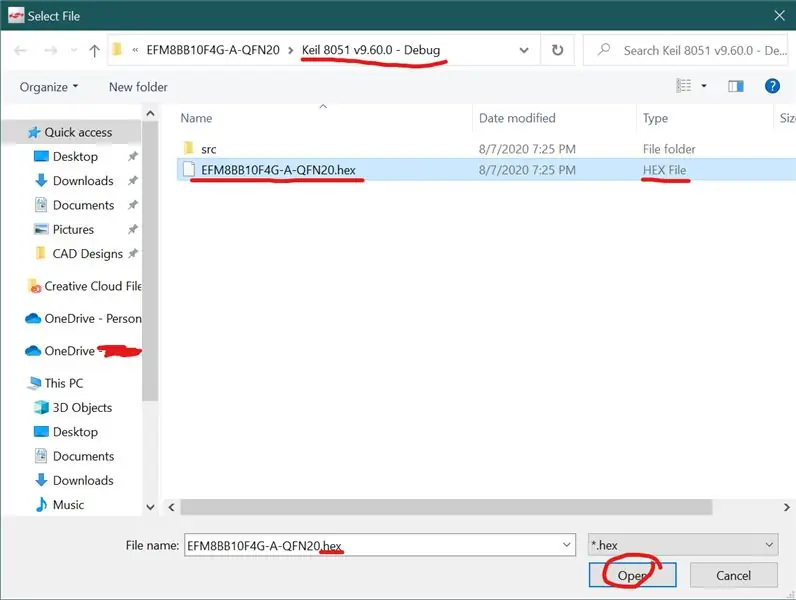
คลิกปุ่มในแถบเครื่องมือที่ดูเหมือนตราประทับบนชิป "Flash Programmer" จากนั้นเรียกดูไฟล์.hex ที่สร้างขึ้นแล้วเลือกไฟล์นั้น คลิก "โปรแกรม" และยอมรับเงื่อนไขของใบอนุญาต J-Link EDU จากนั้น ตรวจสอบให้แน่ใจว่าคุณไม่ได้รับข้อความแสดงข้อผิดพลาด และไฟ LED บนกระดานควรสว่างเป็นสีขาวสลัวเพื่อแจ้งให้คุณทราบว่าตั้งโปรแกรมสำเร็จแล้ว
ขั้นตอนที่ 10: (ไม่บังคับ) การทดสอบ PCB

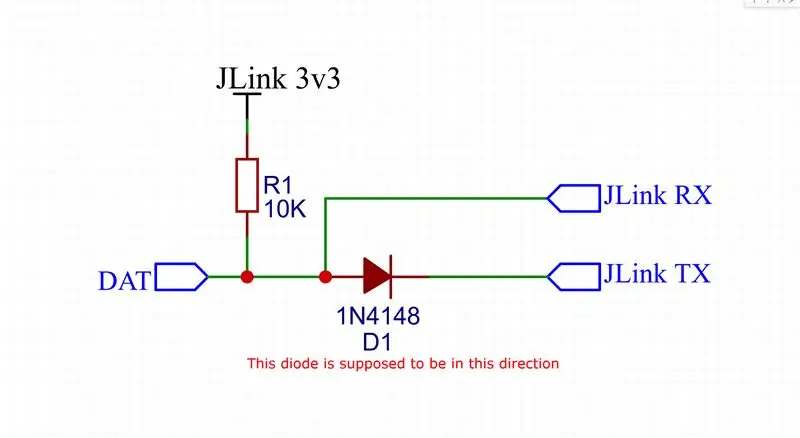
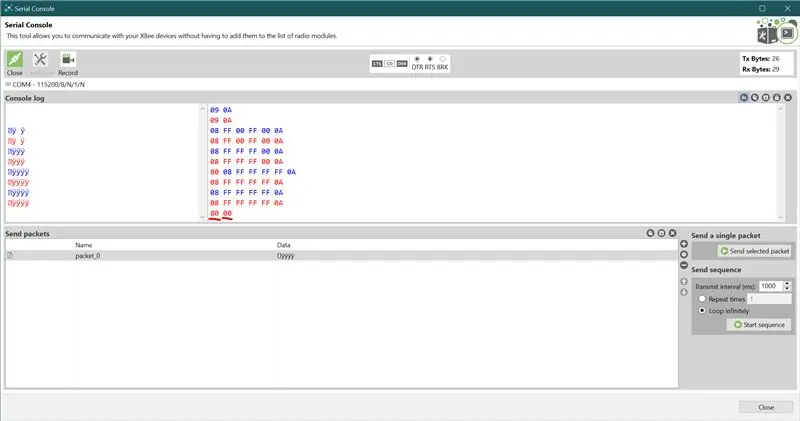
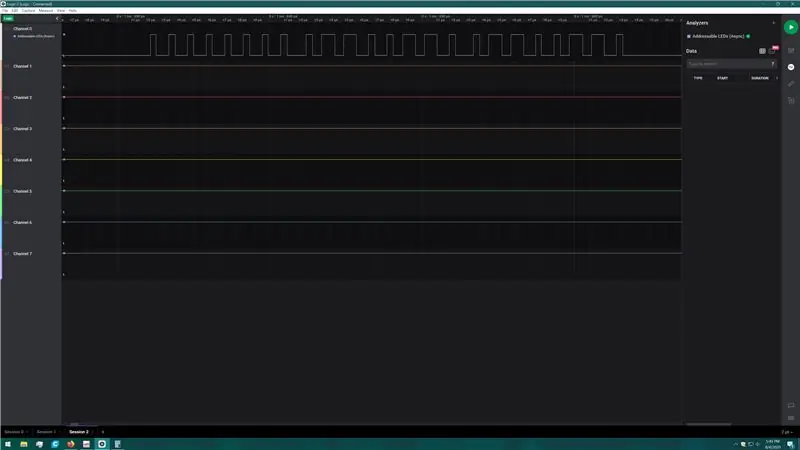
สำหรับขั้นตอนนี้ คุณจะต้องเปิดใช้งานพอร์ต Virtual COM บน J-Link ของคุณโดยเปิด J-Link Configurator และเลือกโปรแกรมเมอร์ที่แนบมา
ต่อสาย "DAT" จากด้านใดด้านหนึ่งของกระเบื้องเข้ากับวงจรที่แนบมาในรูปภาพด้านบน
เปิดมอนิเตอร์แบบอนุกรมด้วย 112500 baud 8N1 และใช้คำสั่งเหล่านี้
- 0x08 0xFF 0xFF 0x00 0xFF 0x0A
- 0x08 คือคำสั่ง "set color"
- 0xFF คือ "ไทล์ทั้งหมด"
- 0xFF 0x00 0xFF คือสี
- 0x0A เป็นอักขระขึ้นบรรทัดใหม่
ตอนนี้กระเบื้องควรเป็นสีม่วง หากไม่เป็นเช่นนั้น ให้ตรวจสอบอีกครั้งว่าไดโอดต่อสายอย่างถูกต้องแล้วลองอีกครั้ง
ขั้นตอนที่ 11: กล่องใส่การพิมพ์ 3 มิติ
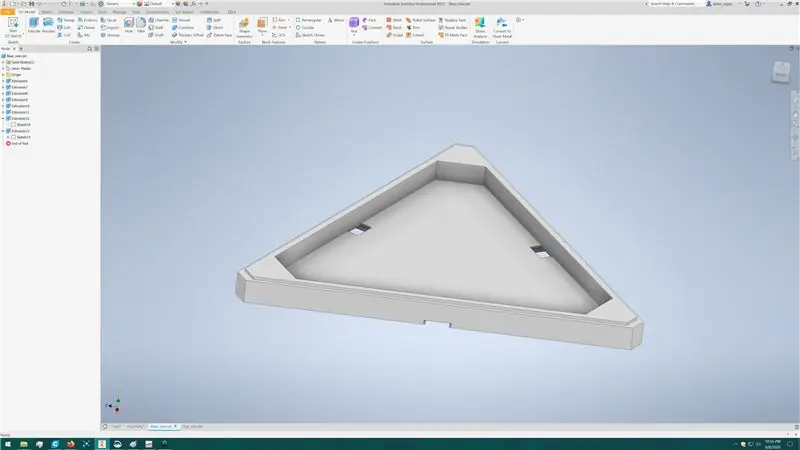
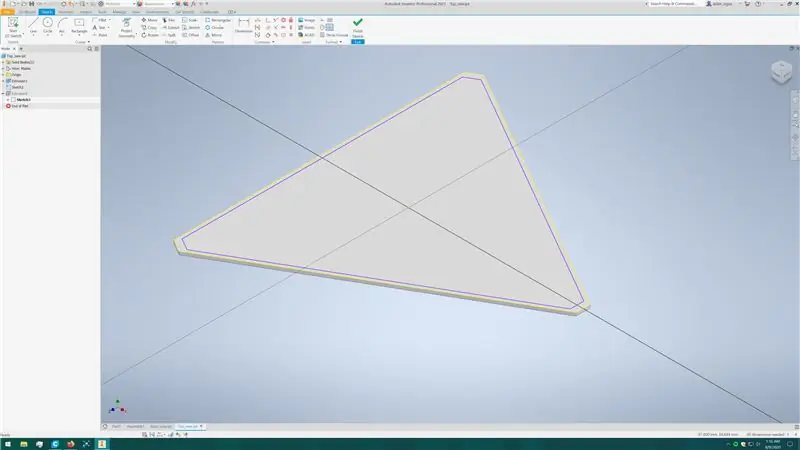
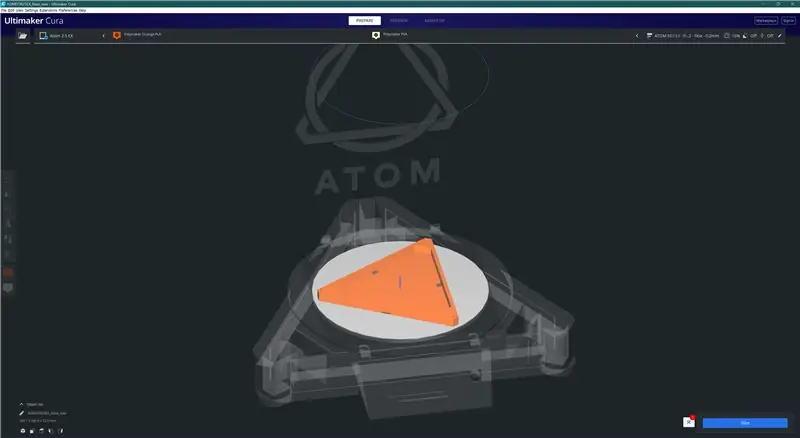
ฉันออกแบบกล่องหุ้มให้ถูกฉีดขึ้นรูปเพื่อประหยัดเวลาแทนที่จะใช้การพิมพ์ 3 มิติในแต่ละแผ่น แต่เมื่อราคาเพียง 50 กล่องกลายเป็น 6,000 ดอลลาร์ ฉันจึงตัดสินใจไม่เห็นด้วยกับแนวคิดนั้น โครงตู้ได้รับการออกแบบใน Inventor 2021 และมีสองส่วน คือ ฐานและดิฟฟิวเซอร์ด้านบน ฐานมีรูที่ด้านข้างเพื่อให้กระเบื้องสามารถเชื่อมต่อกับขั้วต่อ PCB (ลิงค์ด้านล่าง) หรือสายไฟ หากคุณใช้ PCB ตัวเชื่อมต่อ คุณจะต้องมี 12 ตัวต่อไทล์เพื่อให้ PCB สามารถเชื่อมต่อเข้าด้วยกันได้
หากคุณไม่มีเครื่องพิมพ์ 3 มิติ คุณสามารถอวดวิศวกรรมเบื้องหลังกระเบื้องเหล่านี้ได้โดยการสร้างประติมากรรมจลนศาสตร์และเชื่อมแผ่นกระเบื้องเข้าด้วยกันด้วยลวดทองแดง เพียงให้แน่ใจว่าสายไฟไม่ขาด!
ฉันพิมพ์กล่องหุ้ม 20 ชิ้น และพบว่าแผ่นกระเบื้องเหล่านี้พิมพ์ได้ดีถึง 150 มม./วินาทีโดยไม่ลดคุณภาพลงอย่างมาก ซึ่งช่วยให้ลดเวลาพิมพ์ได้ประมาณ 60%
ฉันลืมถ่ายรูปขั้นตอนนี้ แต่คุณเพียงแค่วาง PCB ที่เสร็จสมบูรณ์ลงในฐานแล้วติดด้านบน
ขั้นตอนที่ 12: การเชื่อมต่อไทล์
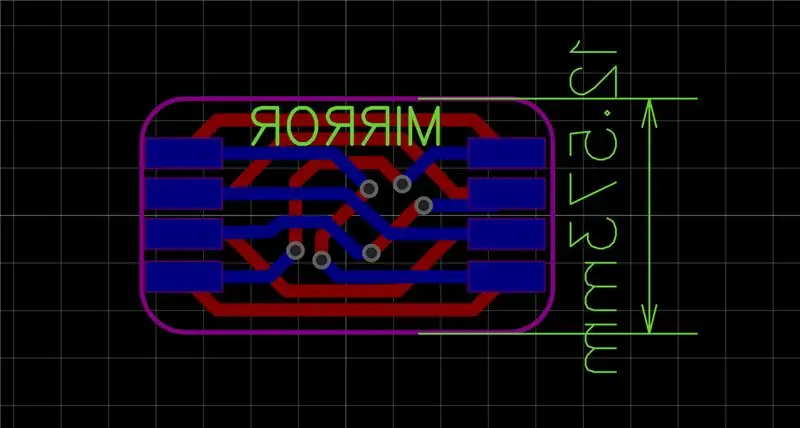

PCB ตัวเชื่อมโยงกระเบื้องมีให้ที่นี่ สล็อตเหล่านี้ลงในกล่องหุ้มและใช้ตัวเชื่อมต่อเหล่านี้ ตรวจสอบให้แน่ใจว่าทั้งสองข้างอยู่ในแนวเดียวกัน
ขั้นตอนที่ 13: ตัวควบคุม
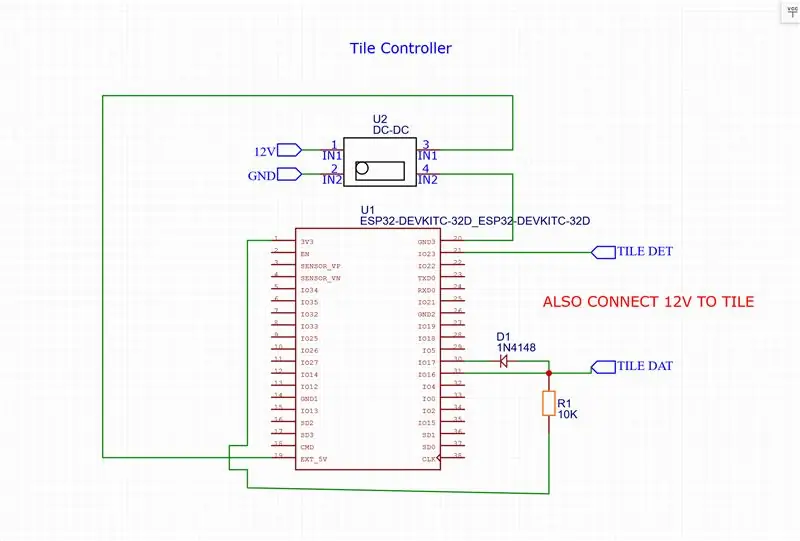


ซอฟต์แวร์คอนโทรลเลอร์อยู่ในระหว่างดำเนินการและจะมีการอัปเดตที่นี่ ทำตามแผนผังเพื่อเชื่อมต่อ ESP32 ของคุณกับหนึ่งในไทล์ อัปโหลดซอฟต์แวร์โดยใช้ PlatformIO และเชื่อมต่อกับ WiFi hotspot เพื่อให้ไทล์เชื่อมต่อกับ WiFi ของคุณ
ขั้นตอนที่ 14: เสร็จแล้ว
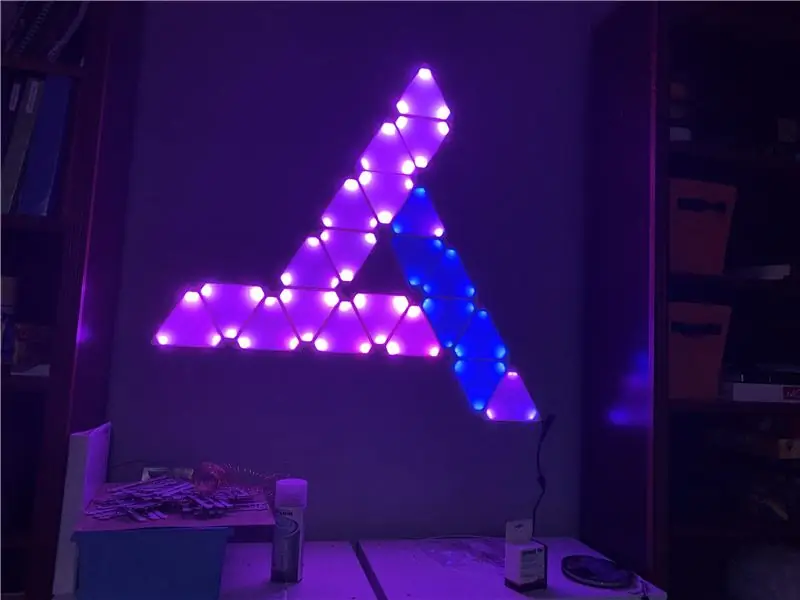

ติดกระเบื้องในแบบที่คุณเลือก ฉันได้ใส่วงกลมที่ด้านหลังของตู้สำหรับติดเทปกาว
สนุก! แสดงความคิดเห็นหากคุณมีคำถาม


รองชนะเลิศการแข่งขันโคมไฟ
แนะนำ:
ติดตั้ง ROS Kinetic, TurtleBot3, Raspicam บน Raspberry Pi 4b: 5 ขั้นตอน

ติดตั้ง ROS Kinetic, TurtleBot3, Raspicam บน Raspberry Pi4b: TurtleBot3 Burger มาพร้อมกับ Raspberry Pi 3 B/B+ และไม่รองรับ Raspberry Pi 4b ใหม่ (ณ วันที่ 9/2019) ทำตามขั้นตอนด้านล่างเพื่อให้ TurtleBot3 ทำงานบน Raspberry Pi 4b รวมถึงการสร้าง ROS Kinetic จากแหล่งที่มาบน Raspberry Pi 4b Raspbian
ที่ชาร์จโทรศัพท์ Kinetic: 9 ขั้นตอน

Kinetic Phone Charger: ปี 2020 เป็นปีที่แย่จริงๆ สำหรับทุกคน สิ่งเดียวที่จะเกิดขึ้นคือไฟดับทั่วโลก ฉันจะแสดงให้คุณเห็นวิธีทำให้เครื่องชาร์จโทรศัพท์ของคุณเต็มไปด้วยการเคลื่อนไหว ในโครงการนี้ใช้กระดาษแข็งเพื่อ ทำปก
เอลวีต. Kinetic Charger Powerbank: 8 ขั้นตอน (พร้อมรูปภาพ)

เอลวีต. Kinetic Charger Powerbank: เมื่อฉันเดินทางและฉันมีปัญหาในการชาร์จอุปกรณ์ของฉัน ฉันเดินทางบนรถบัสเป็นเวลานาน ไม่มีโอกาสชาร์จโทรศัพท์ และรู้ว่าอีกไม่นานฉันจะขาดการติดต่อสื่อสาร แนวคิดในการสร้างถ่านจลน
นำกลับมาใช้ใหม่ - Clock Into Kinetic Wall Art: 5 ขั้นตอน (พร้อมรูปภาพ)

นำกลับมาใช้ใหม่ - Clock Into Kinetic Wall Art: ในคำแนะนำนี้ เราจะแปลงนาฬิการาคาไม่แพงให้กลายเป็นงานศิลปะบนผนังด้วยเอฟเฟกต์มัวร์ที่เปลี่ยนแปลงอย่างละเอียด ฉันคาดหวังว่า MoMA จะโทรหาทุกวินาที ในวิดีโอนี้ เอฟเฟกต์ถูกเร่งความเร็วเพื่อความชัดเจน อย่างไรก็ตาม เอฟเฟกต์เดียวกันนี้สามารถมีได้ด้วย
ประติมากรรม Kinetic ปลาหมึกยักษ์จากวัสดุที่พบ: 6 ขั้นตอน (พร้อมรูปภาพ)

ประติมากรรม Kinetic ปลาหมึกยักษ์จากวัสดุที่พบ: ประติมากรรมชิ้นนี้เติบโตจากความหลงใหลในปลาหมึกยักษ์มาเป็นเวลานาน การเป็นนีโมของฉันมีความหมายตลอดชีวิตของ "กัปตันนีโม" การอ้างอิงจึงทำให้ฉันตระหนักถึงสัตว์ประหลาดเหล่านี้ตั้งแต่อายุยังน้อย ฉันเป็นประติมากรที่ทำงานเกือบยกเว้น
