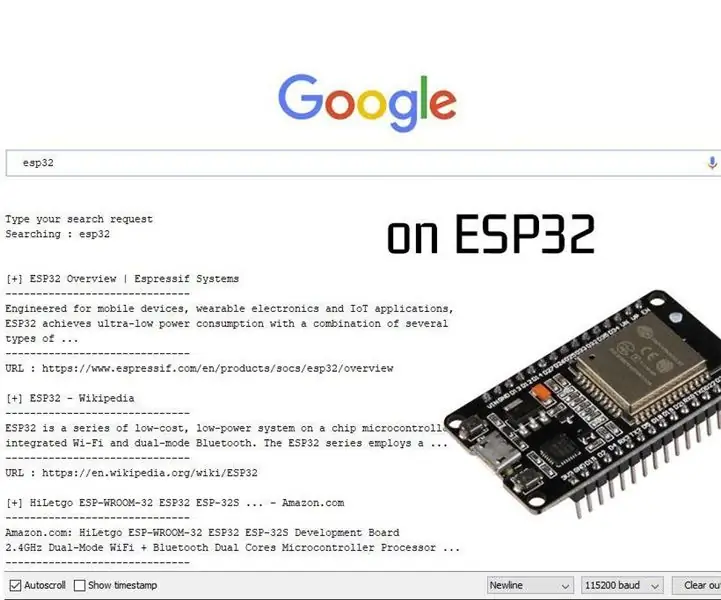
สารบัญ:
- ผู้เขียน John Day [email protected].
- Public 2024-01-30 13:03.
- แก้ไขล่าสุด 2025-01-23 15:12.
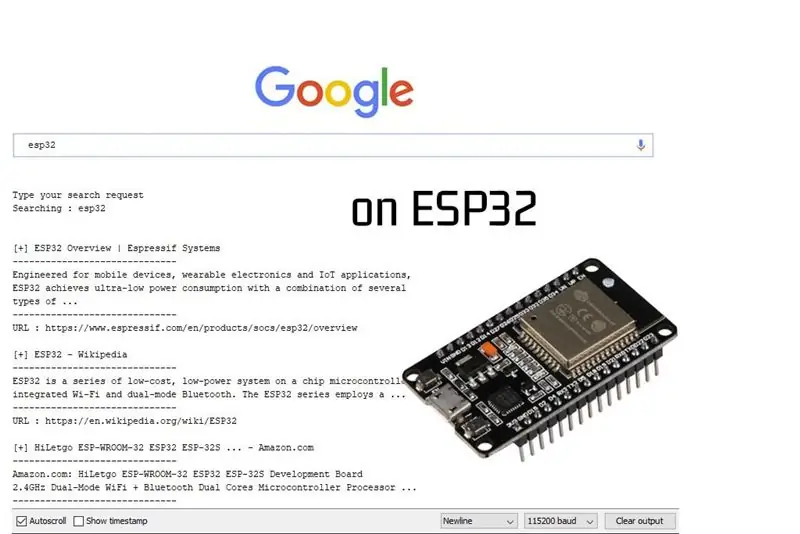
ในบทช่วยสอนนี้ ฉันจะแสดงวิธีค้นหาด้วย Google ด้วย ESP32 ผลลัพธ์เองไม่ได้มีประโยชน์มากนัก เนื่องจากผลการค้นหาอยู่ในจอภาพแบบอนุกรมบนคอมพิวเตอร์ แต่การทำและแสดงพลังของ ESP32 ถือเป็นสิ่งที่ยอดเยี่ยม สามารถปรับปรุงโค้ดเพื่อสร้างเว็บเบราว์เซอร์ขนาดเล็กบน ESP32 และพิมพ์ผลบนหน้าจอ LCD เป็นต้น
ในบทช่วยสอนนี้ ฉันจะใช้บอร์ด ESP32 ที่มี PSRAM ขนาด 4 MB เพื่อให้แน่ใจว่ามีหน่วยความจำเพียงพอ ซึ่งจะเป็นประโยชน์ในการดาวน์โหลดโค้ด html ของไซต์ที่พบ
เสบียง
- บอร์ด ESP32 พร้อม RAM ภายนอก เช่น uPesy ESP32 Wrover DevKit
- Arduino IDE หรือ PlatformIO พร้อมติดตั้งส่วนขยาย esp32 แล้ว
- บัญชี Google
ขั้นตอนที่ 1: ดาวน์โหลดไฟล์ HTML หรือไฟล์ JSON: ทางที่ดีและไม่ดี
วิธีที่ง่ายที่สุดในการค้นหา Google คือการดาวน์โหลดหน้า HTML จาก url: https://www.google.com/search?q=esp32 โดยมีข้อความค้นหาของคุณหลัง q=
นี่เป็นวิธีที่ไม่ดีด้วยเหตุผลบางประการ:
- แยกวิเคราะห์ (แยกข้อมูล) ได้ยาก เนื่องจากไม่มีตัวแยกวิเคราะห์ HTML สำหรับ ESP32 ดังนั้นคุณต้องค้นหาแท็ก HTML ที่ถูกต้อง แยกสตริง …: โค้ดจะยุ่งเหยิง
- ข้อมูลไม่มีประสิทธิภาพ: คุณต้องดาวน์โหลดหน้า HTML ทั้งหมดด้วยจาวาสคริปต์และสคริปต์ css เพื่อดึงข้อมูลส่วนเล็กๆ เท่านั้น ขนาดของหน้า HTML อยู่ที่ประมาณ 300KB ESP32 ไม่มีหน่วยความจำเพียงพอที่จะดาวน์โหลดหน้า html ในครั้งเดียว (เป็นไปได้เฉพาะกับ PSRAM ภายนอกเท่านั้น)
- คุณอาจถูกขึ้นบัญชีดำโดย Google: หากคุณค้นคว้าข้อมูลเร็วเกินไป Google จะถือว่าคุณเป็นบอทและขอให้โชคดีในการแก้แคปต์ชาใน ESP32
วิธีที่ดีคือใช้ Google search API ซึ่งส่งคืนไฟล์ JSON ไฟล์ JSON สามารถแยกวิเคราะห์ได้อย่างง่ายดายบน ESP32 ด้วยไลบรารี่อย่าง ArduinoJson วิธีนี้จะทำให้แยกผลการค้นหาได้ง่ายมาก
ขั้นตอนที่ 2: สร้างเครื่องมือค้นหา
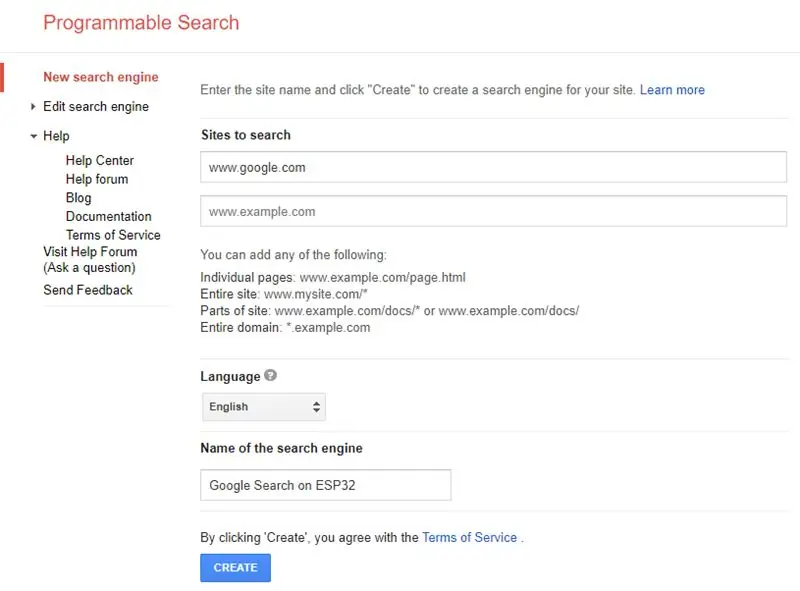
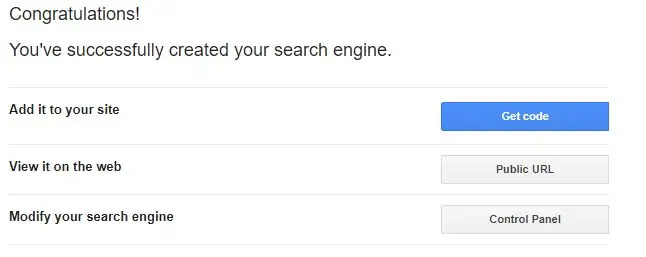
อันดับแรก เราต้องสร้างเครื่องมือค้นหาที่กำหนดเองในบัญชี Google ของคุณ:
- ไปที่
- เพิ่ม www.google.com ใน "ไซต์ที่จะค้นหา"
- เปลี่ยนภาษาถ้าคุณต้องการ
- ตั้งชื่อเครื่องมือค้นหาของคุณและคลิกที่ "สร้าง"
ขั้นตอนที่ 3: การกำหนดค่าเครื่องมือค้นหา
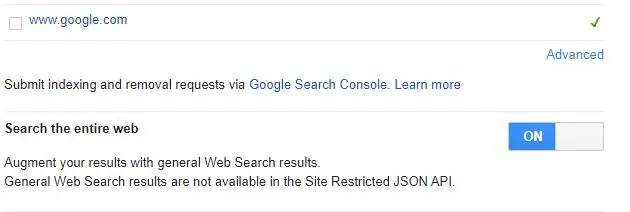
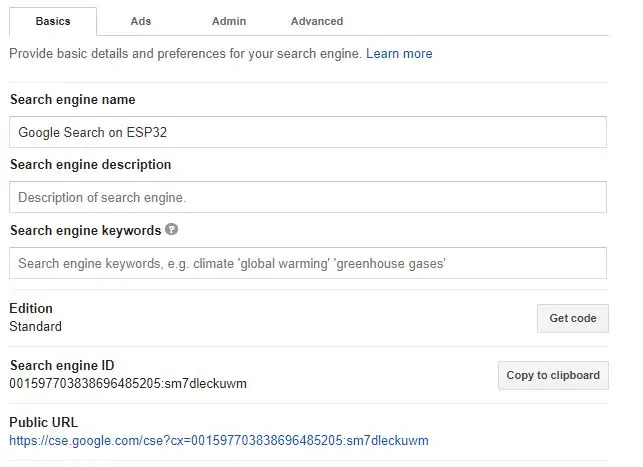
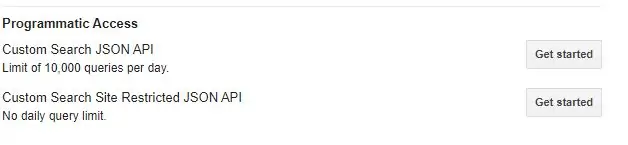
ไปที่แผงควบคุมของเครื่องมือค้นหาเพื่อแก้ไขพารามิเตอร์:
- เปิดใช้งาน "ค้นหาทั้งเว็บ"
- คุณสามารถเปลี่ยนภาษาหรือภูมิภาค เปิดใช้งานรูปภาพ
- รับรหัสเครื่องมือค้นหาจะเป็นประโยชน์สำหรับขั้นตอนต่อไป
เลื่อนลงมาจนถึง "การเข้าถึงแบบเป็นโปรแกรม" และคลิกที่ "เริ่มต้นใช้งาน"
ขั้นตอนที่ 4: รับคีย์ API
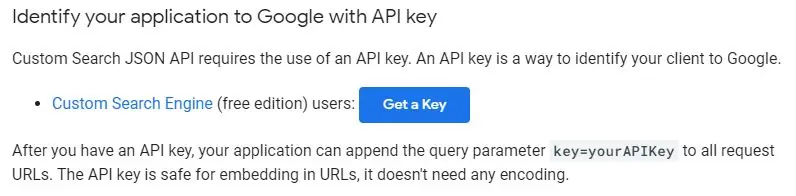
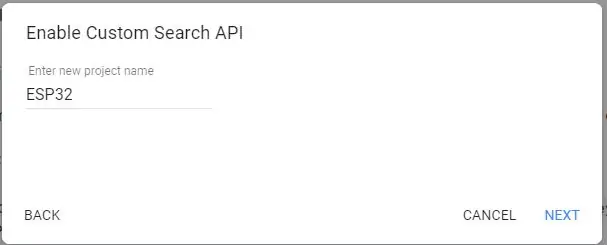
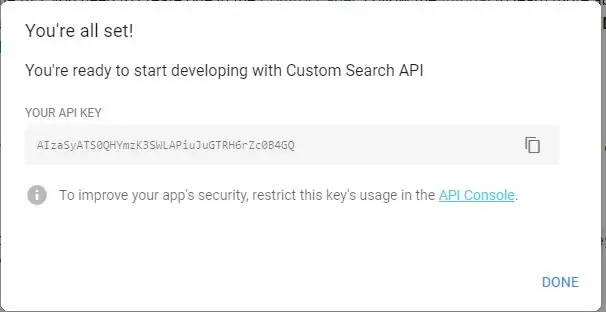
ตอนนี้คุณควรอยู่ที่ https://developers.google.com เว็บไซต์:
- คลิกที่ "รับรหัส"
- ใส่ชื่อโครงการ
- คัดลอกคีย์ API ของคุณ
ขั้นตอนที่ 5: ทดสอบ API
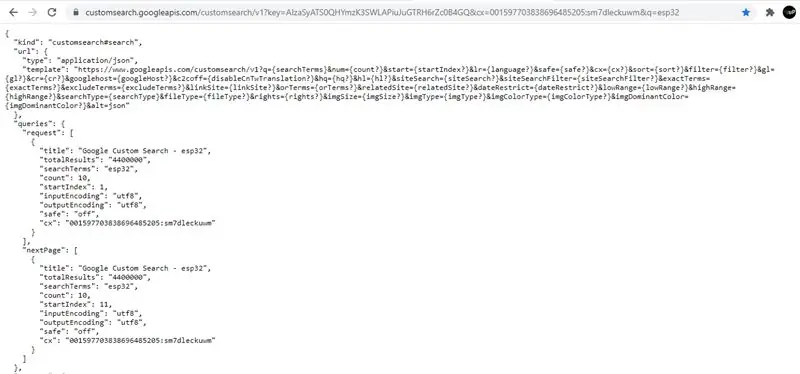
ตอนนี้เราสามารถทดสอบ API ได้แล้ว URL เป็นดังนี้:
customsearch.googleapis.com/customsearch/v1?key=YOUR_API_KEY&cx=YOUR_SEARCH_ENGINE_ID&q=esp32
แทนที่ "YOUR_API_KEY " และ " YOUR_SEARCH_ENGINE_ID " ของคุณ
ในเว็บเบราว์เซอร์ของคุณ ไปที่ url นี้ คุณจะเห็นผลลัพธ์เป็นไฟล์ Json ที่มีผลการค้นหาของ Google เหมือนในภาพหน้าจอ
รายการพารามิเตอร์ทั้งหมดมีอยู่ที่นี่
ขั้นตอนที่ 6: ติดตั้ง ArduinoJson Library
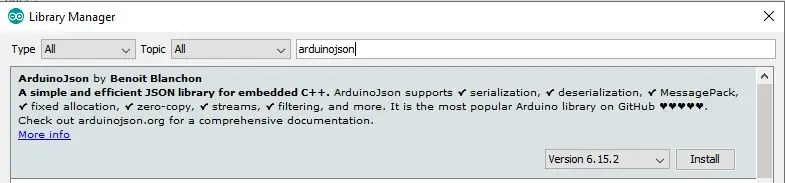
ในการแยกวิเคราะห์ไฟล์ JSON เราจะใช้ไลบรารี ArduinoJson
ไปที่ Library Manager ใน Arduino IDE แล้วพิมพ์ ArduinoJson ติดตั้งไลบรารีที่ถูกต้อง "ArduinoJson โดย Benoit Blanchon"
ยินดีด้วย การกำหนดค่าทั้งหมดเสร็จสิ้นแล้ว
ขั้นตอนที่ 7: ดาวน์โหลด Sketch และค้นหาบน Google
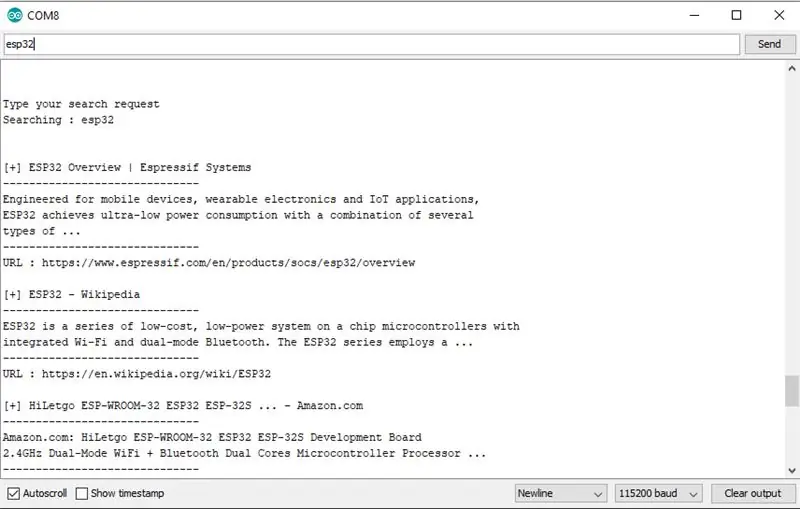
สำหรับขั้นตอนสุดท้ายนี้:
- ดาวน์โหลดร่าง
- เพิ่มข้อมูลรับรอง WiFi คีย์ API และรหัสเครื่องยนต์ของคุณ
- รวบรวมร่างและใช้การตรวจสอบแบบอนุกรมเพื่อส่งคำถามของคุณ
บทแนะนำเพิ่มเติมบนเว็บไซต์ของฉัน: upesy.com
แนะนำ:
การแนบ Google ปฏิทินกับ Google Sites: 5 ขั้นตอน

การแนบ Google ปฏิทินกับ Google Sites: นี่คือคำแนะนำในการสอนวิธีสร้าง ใช้ และแก้ไข Google ปฏิทิน จากนั้นแนบไปกับ Google Site โดยใช้ความสามารถในการแชร์ สิ่งนี้สามารถเป็นประโยชน์สำหรับคนจำนวนมาก เนื่องจาก Google Sites สามารถใช้ในการประสานงานและแจกจ่าย i
เพิ่ม Google Maps ลงใน Google ชีตของคุณโดยอัตโนมัติและฟรี: 6 ขั้นตอน

เพิ่ม Google แผนที่ไปยัง Google ชีตของคุณโดยอัตโนมัติและฟรี: เช่นเดียวกับผู้สร้างหลายๆ คน ฉันได้สร้างโครงการติดตาม GPS ไม่กี่โครงการ วันนี้ เราจะสามารถเห็นภาพจุด GPS ได้โดยตรงใน Google ชีตได้อย่างรวดเร็วโดยไม่ต้องใช้เว็บไซต์หรือ API ภายนอก ที่ดีที่สุดคือ ฟรี
ข้อมูลสภาพอากาศโดยใช้ Google ชีตและ Google Script: 7 ขั้นตอน

ข้อมูลสภาพอากาศโดยใช้ Google ชีตและ Google Script: ใน Blogtut นี้ เราจะส่งการอ่านเซ็นเซอร์ SHT25 ไปยัง Google ชีตโดยใช้ Adafruit huzzah ESP8266 ซึ่งช่วยในการส่งข้อมูลไปยังอินเทอร์เน็ต การส่งข้อมูลไปยังเซลล์ชีตของ Google มีประโยชน์มาก และวิธีพื้นฐานในการบันทึกข้อมูลใน
เริ่มต้นใช้งาน ESP32 - การติดตั้งบอร์ด ESP32 ใน Arduino IDE - ESP32 Blink Code: 3 ขั้นตอน

เริ่มต้นใช้งาน ESP32 | การติดตั้งบอร์ด ESP32 ใน Arduino IDE | รหัสการกะพริบของ ESP32: ในคำแนะนำนี้ เราจะดูวิธีการเริ่มทำงานกับ esp32 และวิธีการติดตั้งบอร์ด esp32 ลงใน Arduino IDE และเราจะตั้งโปรแกรม esp 32 เพื่อเรียกใช้โค้ดกะพริบโดยใช้ arduino ide
ติดตั้ง Instructables Search Plug-in สำหรับ Firefox: 4 ขั้นตอน

ติดตั้ง Instructables Search Plug-in สำหรับ Firefox: นี่เป็นคำแนะนำง่ายๆ ที่จะบอกวิธีการติดตั้ง Instructables search plug-in สำหรับ Firefox ด้วยวิธีนี้ คุณจะสามารถค้นหา Instructables ได้โดยตรงจากเบราว์เซอร์ของคุณ แม้ว่าคุณจะไม่ได้อยู่ในหน้า Instructables
