
สารบัญ:
2025 ผู้เขียน: John Day | [email protected]. แก้ไขล่าสุด: 2025-01-23 15:12
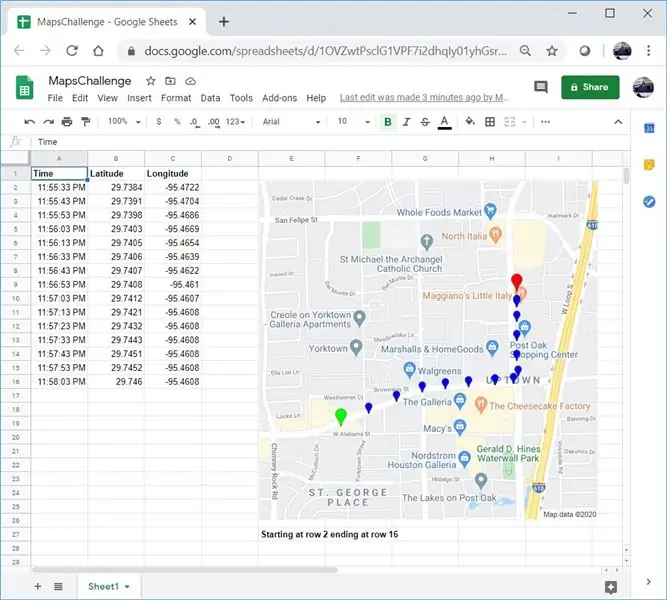
เช่นเดียวกับผู้สร้างหลายๆ คน ฉันได้สร้างโปรเจ็กต์ตัวติดตาม GPS ขึ้นมาสองสามโครงการ วันนี้ เราจะสามารถเห็นภาพจุด GPS ได้โดยตรงใน Google ชีตได้อย่างรวดเร็วโดยไม่ต้องใช้เว็บไซต์หรือ API ภายนอก
ที่ดีที่สุดคือ ฟรี!
ขั้นตอนที่ 1: สร้างสเปรดชีตเปล่า
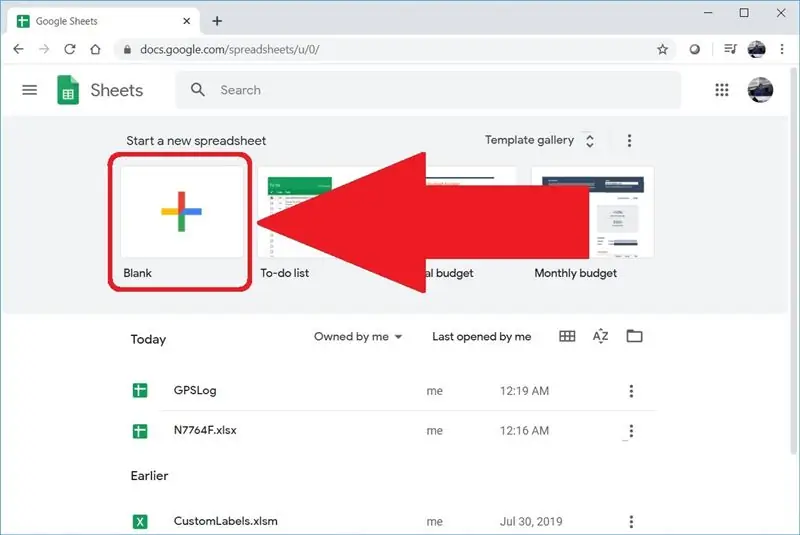
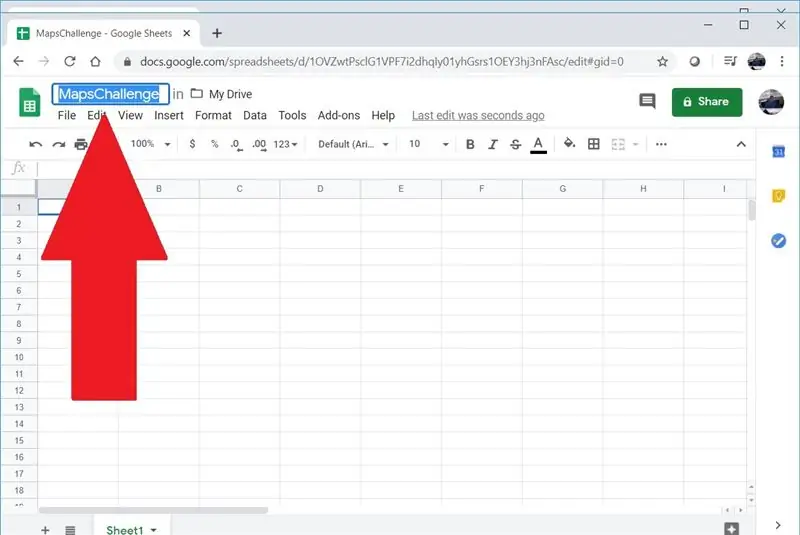
ไปที่ sheet.google.com หรือ docs.google.com/spreadsheets เพื่อสร้างสเปรดชีตเปล่า หากคุณไม่เคยสร้างสเปรดชีตบน Google มาก่อน คุณสามารถเริ่มต้นได้อย่างรวดเร็วด้วยการดูวิดีโอนี้
ฉันตั้งชื่อสเปรดชีตของฉันว่า MapsChallenge แต่คุณสามารถใช้ชื่อใดก็ได้ตามต้องการ
ขั้นตอนที่ 2: เพิ่มข้อมูล GPS ของคุณ
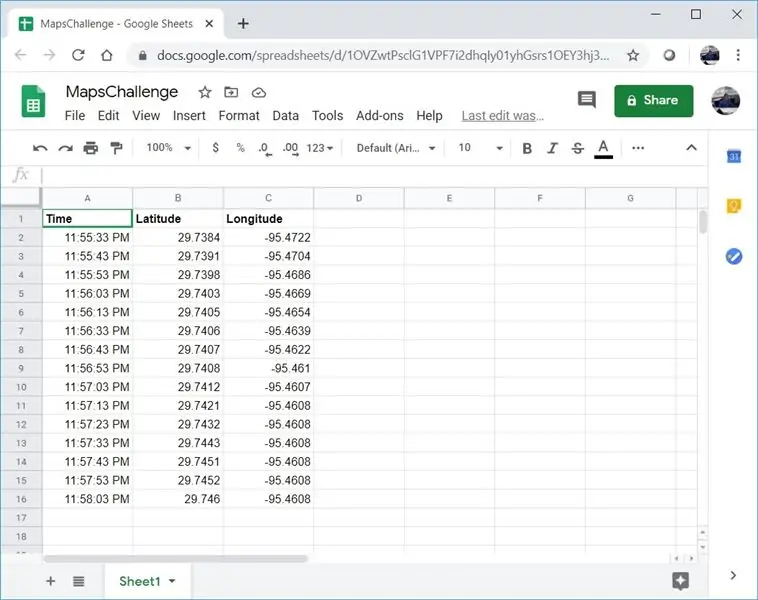
แถวแรกควรสงวนไว้สำหรับส่วนหัวของคอลัมน์ เริ่มต้นที่แถวที่สอง ป้อนจุด GPS คุณจะต้องมีสามคอลัมน์และต้องอยู่ในลำดับต่อไปนี้:
เวลา
ละติจูด
ลองจิจูด
ต่อไปนี้คือจุด GPS บางส่วนจากการเดินทางสั้นๆ ระหว่างโรงแรมและร้านอาหารในฮูสตัน รัฐเท็กซัส:
เวลา ละติจูด ลองจิจูด
23:55:33 น. 29.7384 -95.4722
11:55:43 น. 29.7391 -95.4704
11:55:53 น. 29.7398 -95.4686
11:56:03 น. 29.7403 -95.4669
11:56:13 น. 29.7405 -95.4654
23:56:33 น. 29.7406 -95.4639
11:56:43 น. 29.7407 -95.4622
23:56:53 น. 29.7408 -95.461
11:57:03 น. 29.7412 -95.4607
11:57:13 น. 29.7421 -95.4608
11:57:23 น. 29.7432 -95.4608
11:57:33 น. 29.7443 -95.4608
11:57:43 น. 29.7451 -95.4608
11:57:53 น. 29.7452 -95.4608
11:58:03 น. 29.746 -95.4608
ขั้นตอนที่ 3: เพิ่มการทำงานอัตโนมัติ
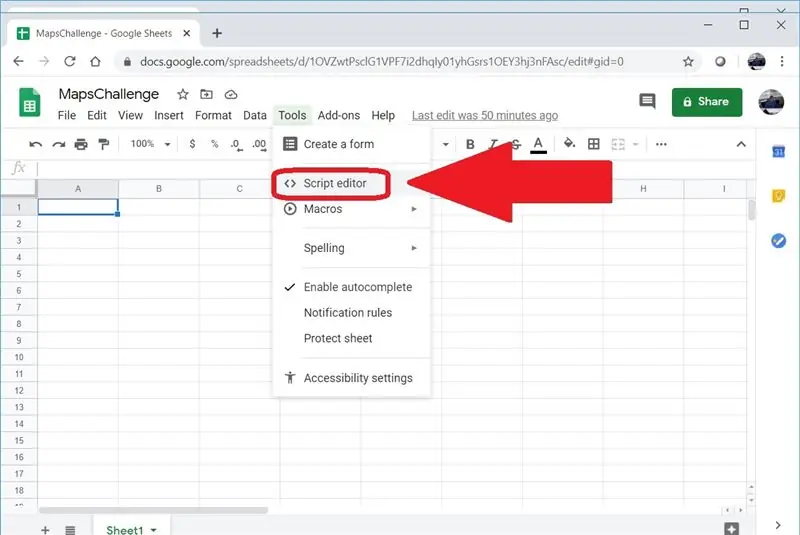
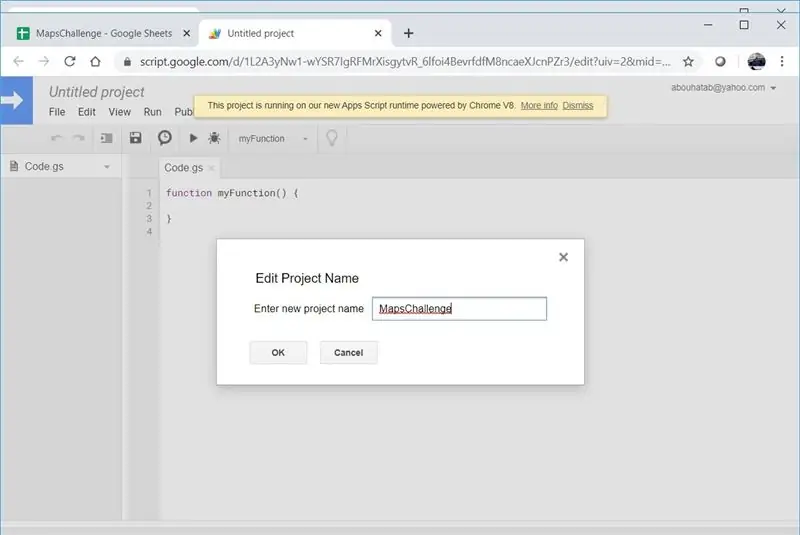
หากคุณคุ้นเคยกับมาโครในแอปพลิเคชันเช่น Microsoft Excel คุณจะพบว่าแนวคิดนี้คุ้นเคย รหัสที่เราจะเขียนที่นี่ไม่ทำงานในเครื่องและเป็น JavaScript (ish) ไม่ใช่ VBA คลิกเมนูเครื่องมือ จากนั้นเลือกตัวแก้ไขสคริปต์ ฉันตั้งชื่อสคริปต์ของฉันว่า MapsChallenge เช่นกัน
ขั้นตอนที่ 4: ใช้รหัสของฉัน
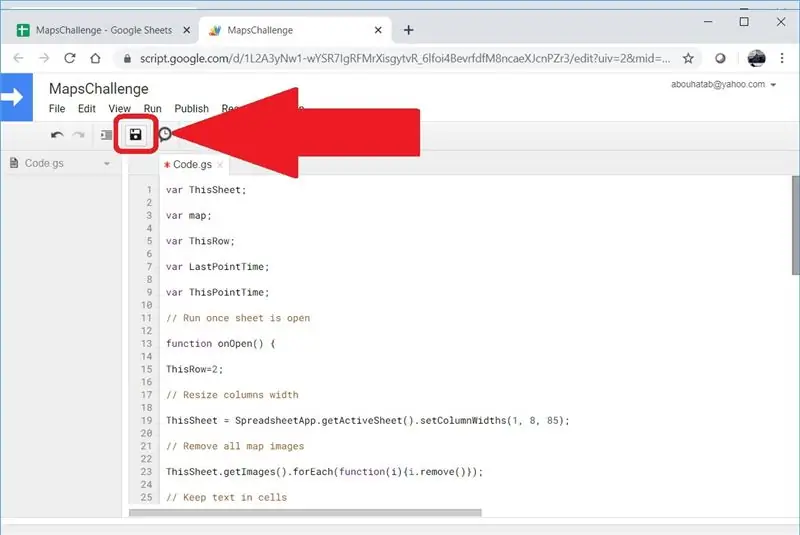
ลบเนื้อหาของ Code.gs จากนั้นเพิ่มรหัสต่อไปนี้แล้วคลิกบันทึก:
var ThisSheet;
แผนที่วาร์;
var ThisRow;
วาร์ LastPointTime;
var ThisPointTime;
// เรียกใช้เมื่อเปิดแผ่นงาน
ฟังก์ชั่นเปิด () {
แถวนี้=2;
// ปรับขนาดความกว้างของคอลัมน์
แผ่นนี้ = SpreadsheetApp.getActiveSheet().setColumnWidths(1, 4, 85);
// ลบภาพแผนที่ทั้งหมด
ThisSheet.getImages().forEach(ฟังก์ชัน(i){i.remove()});
// เก็บข้อความในเซลล์
ThisSheet.getRange('A:D').setWrapStrategy(SpreadsheetApp. WrapStrategy. CLIP);
วาร์ Seq=1;
ThisPointTime=ThisSheet.getRange(แถวนี้, 1).getValue();
ในขณะที่ (ThisPointTime != '') {
// เริ่มคำบรรยายแผนที่
ThisSheet.getRange(((Seq-1)*30)+27, 5).setValue('เริ่มต้นที่แถว '+ThisRow);
// สร้างแผนที่
แผนที่ = Maps.newStaticMap();
// เครื่องหมายแรก
PlaceMarker (Maps. StaticMap. MarkerSize. SMALL, "0x00FF00", 'Green');
// ความแตกต่างระหว่างจุดนี้กับจุดสุดท้ายน้อยกว่า 10 นาที
ในขณะที่ (ThisPointTime - LastPointTime < 6000000) {
// มีตัวต่อไปหรือตัวสุดท้าย?
(ThisSheet.getRange(แถวนี้+1, 1).getValue() - LastPointTime < 6000000)? PlaceMarker (Maps. StaticMap. MarkerSize. TINY, "0x0000FF", 'Blue'): PlaceMarker (Maps. StaticMap. MarkerSize. SMALL, "0xFF0000", 'Red');
}
// เพิ่มภาพแทร็ก GPS ลงในแผ่นงาน
ThisSheet.insertImage(Utilities.newBlob(map.getMapImage(), 'image/png', Seq), 5, ((Seq-1)*30)+2); เอกสารนี้
// จบคำอธิบายภาพ
ThisSheet.getRange(((Seq-1)*30)+27, 5).setValue(ThisSheet.getRange(((Seq-1)*30)+27, 5).getValue() + ' สิ้นสุดที่แถว ' + (แถวนี้-1)).setFontWeight("ตัวหนา");
ลำดับ++;
}
}
ฟังก์ชัน PlaceMarker (a, b, c) {
map.setMarkerStyle(a, b, c);
map.addMarker(ThisSheet.getRange(ThisRow, 2).getValue(), ThisSheet.getRange(ThisRow, 3).getValue());
LastPointTime=ThisPointTime;
แถวนี้++;
ThisPointTime=ThisSheet.getRange(แถวนี้, 1).getValue();
}
ขั้นตอนที่ 5: ปิดแล้วเปิดสเปรดชีตของคุณอีกครั้ง
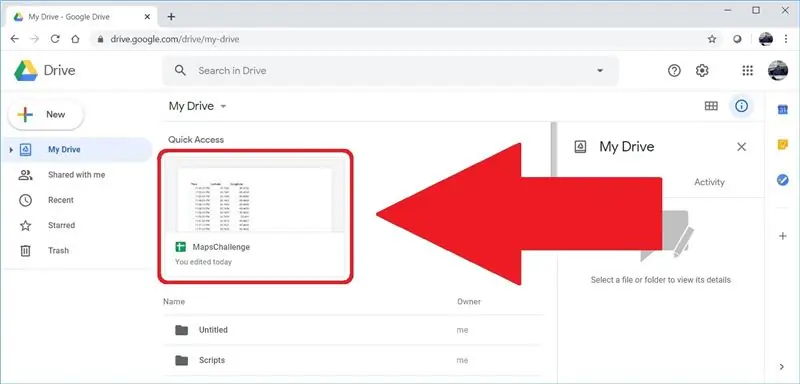
ระบบอัตโนมัติที่เราสร้างขึ้นจะถูกทริกเกอร์โดยเหตุการณ์การเปิดสเปรดชีตเท่านั้น หลังจากปิดสเปรดชีต ให้ไปที่ drive.google.com แล้วเปิดสเปรดชีตของคุณ
แนะนำ:
เบิร์น Bootloader ลงใน Arduino Nano 3.0 Clone Board: 11 ขั้นตอน

เบิร์น Bootloader ลงใน Arduino Nano 3.0 Clone Board: เพิ่งซื้อ Arduino Nano 3.0 Clone จาก AliExpress ซึ่งมาโดยไม่มี bootloader ฉันแน่ใจว่ามีคนอีกหลายคนที่อยู่ในสถานการณ์เดียวกับฉัน และในตอนแรกอาจจะรู้สึกตกใจเล็กน้อย ! ไม่ต้องกังวลในคำแนะนำนี้
วิธีการนำเข้าโปรเจ็กต์ Java ลงใน Eclipse สำหรับผู้เริ่มต้น: 11 ขั้นตอน

วิธีการนำเข้าโปรเจ็กต์ Java เข้าสู่ Eclipse สำหรับผู้เริ่มต้น: บทนำ คำแนะนำต่อไปนี้ให้คำแนะนำทีละขั้นตอนสำหรับการติดตั้งโปรเจ็กต์ Java ลงในซอฟต์แวร์คอมพิวเตอร์ Eclipse โปรเจ็กต์ Java มีโค้ด อินเทอร์เฟซ และไฟล์ทั้งหมดที่จำเป็นสำหรับการสร้างโปรแกรม Java โครงการเหล่านี้เป็นพ
ติดตั้ง HDD ลงใน DVR (กล้องวงจรปิด): 5 ขั้นตอน

ติดตั้ง HDD ลงใน DVR (CCTV): ในคำแนะนำนี้ ฉันกำลังแสดงให้คุณเห็นว่าการเตรียม DVR (Digital Video Recorder) ใหม่เอี่ยมนั้นง่ายเพียงใดสำหรับการทำงานในระบบกล้องวงจรปิด ซึ่งขั้นตอนสำคัญคือการติดตั้ง HDD (ยาก) ดิสก์ไดรฟ์) HDD ใช้สำหรับจัดเก็บฟุตเทจทั้งหมดจาก
วิธีดาวน์โหลดรหัส MicroPython ลงใน XBee 3: 18 ขั้นตอน (พร้อมรูปภาพ)

วิธีดาวน์โหลดโค้ด MicroPython ลงใน XBee 3: MicroPython เป็นภาษาโปรแกรมที่ได้รับแรงบันดาลใจจาก Python 3.0 ที่ทำงานบนไมโครคอนโทรลเลอร์ เช่น XBee 3 MicroPython สามารถช่วยลดปริมาณวัสดุสิ้นเปลืองและความเทอะทะโดยรวมของโปรเจ็กต์ของคุณ และทำให้สิ่งต่างๆ ง่ายขึ้นมาก . อย่างไรก็ตาม ฉัน
การเพิ่ม Microsoft Cortana ลงใน Raspberry Pi: 7 ขั้นตอน

การเพิ่ม Microsoft Cortana ให้กับ Raspberry Pi: ในคำแนะนำนี้ เราจะเพิ่มผู้ช่วย Microsoft Cortana ให้กับราสเบอร์รี่ pi 3 ฉันจะแนะนำวิธีตั้งค่า Cortana ของคุณและพูดคุยภายใน 30 นาที สิ่งที่คุณต้องการมีดังนี้: Raspberry Pi 3 https://www.amazon.com/
