
สารบัญ:
- ผู้เขียน John Day [email protected].
- Public 2024-01-30 13:03.
- แก้ไขล่าสุด 2025-01-23 15:12.

ทุกคนชอบเล่น ทั้งที่เราทำงานจริงจัง และเป็นเรื่องธรรมดาเพราะทุกคนสมควรที่จะพักผ่อน พักผ่อน หรือเวลาว่าง และแน่นอน เราแทบจะปฏิเสธตัวเองไม่ได้ที่จะเล่นเกมโปรดของเรา
ฉันจำช่วงเวลาที่ SNES บางประเภทเช่น Nintendo หรือ Sega ดูเหมือนปาฏิหาริย์ทางเทคนิคและเด็กชายและเด็กหญิงจำนวนมากเสียเวลาอยู่หน้าจอทีวีไปที่ Mario Bros, Donkey Kong หรือ Killer Instinct!
หลังจากนั้น ยุคพีซีก็มาถึงอำนาจ และพวกเราทุกคนได้ค้นพบ Doom, Dune, GTA, Counter-Strike และรายชื่อเกมพีซีที่ยอดเยี่ยมอีกมากมายที่เราเคยสัมผัสมา
วันนี้มีของสวยๆ งามๆ เพียบเลย เราไม่สามารถประหลาดใจกับกราฟิกลูกบาศก์ 8 บิตลึกลับนี้ได้อีกต่อไป ไม่ใช่โดยเอฟเฟกต์ดิจิทัลพิเศษที่ทันสมัยและล้ำหน้าที่สุด และท่ามกลางเสียงดิจิตอลสมัยใหม่ทั้งหมดนี้ เราชอบที่จะกลับไปสู่พื้นฐานและระลึกถึงการเล่นเกมพีซีที่ค่อนข้างเก่าแต่ยอดเยี่ยมอย่างไม่ต้องสงสัย
ในฐานะที่เป็นเทคโนโลยี ARM จริงๆ ฉันต้องการแบ่งปันประสบการณ์ของฉันในการสร้างเครื่องเกมที่ทรงพลังจริงๆ บนบอร์ด Raspberry Pi
ขั้นตอนที่ 1: ตั้งค่า Emulator
การจำลอง การจำลอง การจำลอง… นี่คือสิ่งที่ทำให้วันของฉันเป็นจริง!:)
แน่นอนว่าเป็นไปไม่ได้ที่จะเรียกใช้ส่วนสำคัญของเกมพีซีบน RPi โดยไม่ได้รับความช่วยเหลือเพิ่มเติม โดยบอกว่าฉันดึงความสนใจของคุณกลับไปที่พันธมิตรการทำงานร่วมกันของ Wine+Emulator ซึ่งช่วยให้เราบรรลุเป้าหมายที่แตกต่างกันตลอดประสบการณ์ทั้งหมดของโครงการต่างๆ ที่สร้างขึ้นบน Raspberry Pi โดยส่วนตัวแล้วฉันใช้ ExaGear Desktop (google เพื่อค้นหา) คุณสามารถลองอย่างอื่น ฉันรู้จัก Qemu ด้วย แต่ดูเหมือนช้าเกินไปสำหรับฉัน
1. ก่อนอื่น ให้ดาวน์โหลดและติดตั้งโปรแกรมจำลอง: ดาวน์โหลดจากโปรแกรมจำลองจากเว็บไซต์ทางการ
2. เข้าไปในไดเร็กทอรีที่เหมาะสม: cd home/pi/Downloads
3. แกะไฟล์เก็บถาวรของโปรแกรมจำลอง:tar -xvzpf exagear-desktop-rpi3.tar.gz
4. ติดตั้งโปรแกรมจำลอง ExaGear:sudo./install-exagear.sh
5. เปิดสภาพแวดล้อม x86: exagear
6. คุณควรเห็นผลลัพธ์: การเริ่มเชลล์ในอิมเมจแขก /opt/exagear/images/debian-8 หลังจากนั้นฉันแนะนำให้ติดตามความสำเร็จเสมอ: arch
หากคุณเห็น: i686 - ดังนั้นทำต่อไปเพราะทุกอย่างยอดเยี่ยม!
ขั้นตอนที่ 2: ตั้งค่า Wine
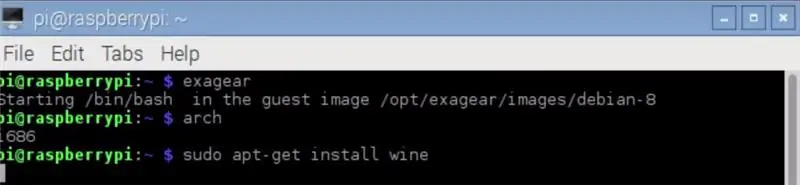
มันค่อนข้างง่ายเพราะไวน์เป็นแอพที่พร้อมตั้งค่าสำหรับอุปกรณ์ Linux หรือ ARM เกือบทั้งหมด
1. อัปเดตระบบแขก x86 sudo apt-get update
2. ติดตั้งไวน์: sudo apt-get ติดตั้งไวน์
ขั้นตอนที่ 3: เปิดใช้งานฟังก์ชันเดสก์ท็อปเสมือน
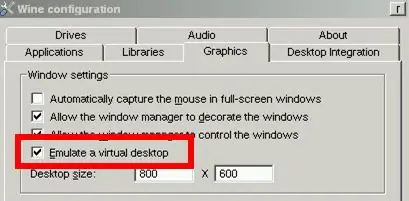
3. จากนั้นคุณต้องเรียกใช้ wine เพื่อเปิดใช้งานฟังก์ชันของ virtual desktop emulation winecfg
4. คุณจะเห็นหน้าต่างป๊อปอัป ทำเครื่องหมายที่ "จำลองเดสก์ท็อปเสมือน"
5. ฉันยังแนะนำให้ตรวจสอบว่าทุกอย่างถูกต้องหรือไม่ โดยเฉพาะอย่างยิ่งถ้าคุณทำงานกับ ExaGear เพราะเวอร์ชัน Wine ควรเป็น Eltechs build: wine --version
หากคุณเห็น "wine-1.8.1-eltechs" - ทุกอย่างถูกต้อง!
ขั้นตอนที่ 4: พอร์ตฟาโรห์และคลีโอพัตราถึง RPi
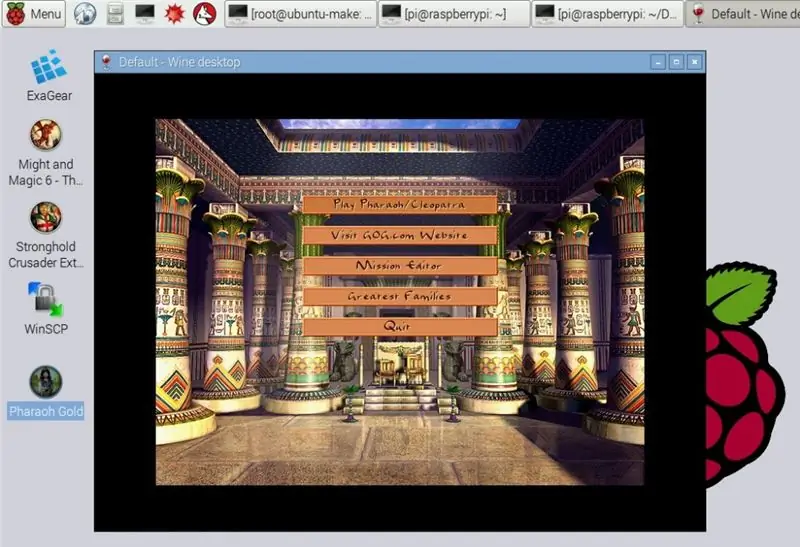
ตอนนี้ มาถึงสิ่งที่น่าสนใจที่สุด - การย้ายเกมไปยังอุปกรณ์ ARM ของเรา สำหรับตัวอย่าง ฉันได้เลือกรายการโปรดของฉันสามรายการ: ฟาโรห์และคลีโอพัตรา สงครามครูเสดและไมตรีกับเวทมนตร์ 6
ให้ฟาโรห์และคลีโอพัตราเป็นคนแรก
1. ดาวน์โหลดเกม ฉันขอแนะนำอย่างยิ่งให้คุณใช้เฉพาะเนื้อหาที่ได้รับอนุญาตและอย่าดาวน์โหลดเวอร์ชันที่แคร็ก แม้ว่าจะมีจุดมากมายบนอินเทอร์เน็ตที่ต้องทำอย่างนั้น เธอเป็นลิงค์อย่างเป็นทางการ (ไม่ใช่บริษัทในเครือและปลอดภัยอย่างยิ่ง) ไปยังเกม:
2. อย่าลืมทำในไดเร็กทอรีดาวน์โหลดที่ดาวน์โหลดไฟล์ที่เป็นไปได้ทั้งหมดบน Pi:cd home/pi/Downloads
3. ติดตั้งเกมโดยใช้ Wine:wine setup_pharaoh_gold_2.0.0.12.exe
4. ปฏิบัติตามคำแนะนำของโปรแกรมติดตั้งเสมือนว่าคุณกำลังใช้งานอุปกรณ์เดสก์ท็อป Windows x86
5. ทันทีที่การติดตั้งเสร็จสิ้น คุณสามารถเปิดเกมได้โดยตรงโดยดับเบิลคลิกที่ไอคอนเกม ไวน์จะทำงานโดยอัตโนมัติ
ขั้นตอนที่ 5: Port Might และ Magic 6 ถึง RPi
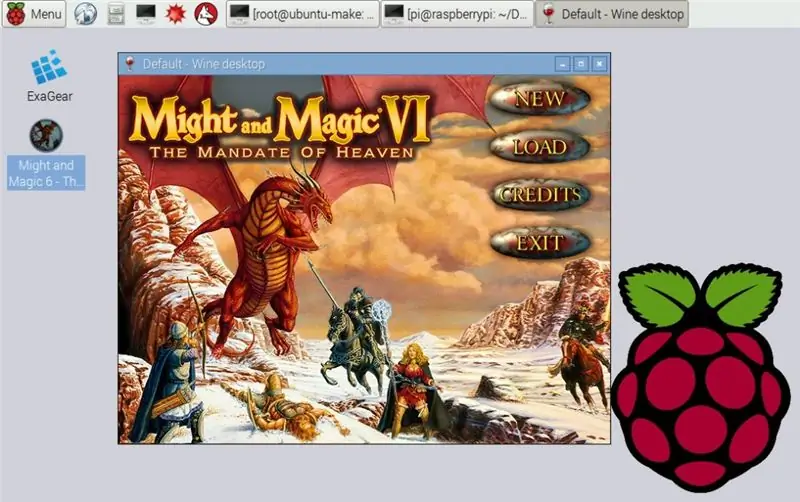
มาแล้ว Might and Magic 6 (MaM) ต่อไป!
1. รับเนื้อหาที่เหมาะสมโดยทำตามลิง (ไม่มีส่วนเกี่ยวข้องและปลอดภัย)
2. อย่าลืมทำในไดเร็กทอรีดาวน์โหลดที่ดาวน์โหลดไฟล์ที่เป็นไปได้ทั้งหมดบน Pi: cd home/pi/Downloads
3. ติดตั้งเกมโดยใช้ Wine: wine setup_mm6_2.1.0.42.exe
4. ปฏิบัติตามคำแนะนำของโปรแกรมติดตั้งเสมือนว่าคุณกำลังใช้งานอุปกรณ์เดสก์ท็อป Windows x86
5. ทันทีที่การติดตั้งเสร็จสิ้น คุณสามารถเปิดเกมได้โดยตรงโดยดับเบิลคลิกที่ไอคอนเกม ไวน์จะทำงานโดยอัตโนมัติ
ขั้นตอนที่ 6: Port Stronghold Crusader ไปยัง RPi
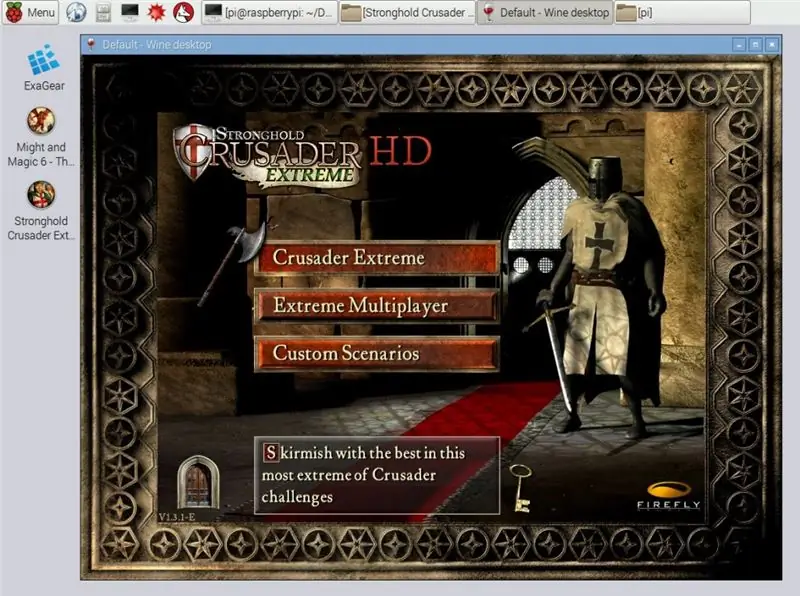
และสุดท้าย Stronghold Crusader!
1. นี่คือลิงค์ (ไม่มีส่วนเกี่ยวข้องและปลอดภัย)
2. อย่าลืมทำในไดเร็กทอรีดาวน์โหลดที่ดาวน์โหลดไฟล์ที่เป็นไปได้ทั้งหมดบน Pi: cd home/pi/Downloads
3. ติดตั้งเกมโดยใช้ Wine: wine setup_mm6_2.1.0.42.exe
4. ปฏิบัติตามคำแนะนำของโปรแกรมติดตั้งเสมือนว่าคุณกำลังใช้งานอุปกรณ์เดสก์ท็อป Windows x86
5. ทันทีที่การติดตั้งเสร็จสิ้น คุณสามารถเปิดเกมได้โดยตรงโดยดับเบิลคลิกที่ไอคอนเกม ไวน์จะทำงานโดยอัตโนมัติ
ขั้นตอนที่ 7: สรุป
ดังนั้นนี่คือ สนุก!
หากคุณต้องการ ExaGear Emulator เพื่อทำตามคำแนะนำของฉัน คุณสามารถรับได้จากลิงค์พันธมิตรของฉัน - ExaGear (บริษัทในเครือเพื่อสนับสนุนฉันและปลอดภัย)
แนะนำ:
การตรวจจับใบหน้าบน Raspberry Pi 4B ใน 3 ขั้นตอน: 3 ขั้นตอน

การตรวจจับใบหน้าบน Raspberry Pi 4B ใน 3 ขั้นตอน: ในคำแนะนำนี้ เราจะทำการตรวจจับใบหน้าบน Raspberry Pi 4 ด้วย Shunya O/S โดยใช้ Shunyaface Library Shunyaface เป็นห้องสมุดจดจำใบหน้า/ตรวจจับใบหน้า โปรเจ็กต์นี้มีจุดมุ่งหมายเพื่อให้เกิดความเร็วในการตรวจจับและจดจำได้เร็วที่สุดด้วย
LED กะพริบด้วย Raspberry Pi - วิธีใช้พิน GPIO บน Raspberry Pi: 4 ขั้นตอน

LED กะพริบด้วย Raspberry Pi | วิธีใช้ GPIO Pins บน Raspberry Pi: สวัสดีทุกคนในคำแนะนำนี้เราจะเรียนรู้วิธีใช้ GPIO ของ Raspberry pi หากคุณเคยใช้ Arduino คุณอาจรู้ว่าเราสามารถเชื่อมต่อสวิตช์ LED ฯลฯ เข้ากับหมุดของมันและทำให้มันทำงานได้ ทำให้ไฟ LED กะพริบหรือรับอินพุตจากสวิตช์ดังนั้น
อินเทอร์เฟซ ADXL335 Sensor บน Raspberry Pi 4B ใน 4 ขั้นตอน: 4 ขั้นตอน

อินเทอร์เฟซ ADXL335 Sensor บน Raspberry Pi 4B ใน 4 ขั้นตอน: ในคำแนะนำนี้ เราจะเชื่อมต่อเซ็นเซอร์ ADXL335 (accelerometer) บน Raspberry Pi 4 กับ Shunya O/S
การติดตั้ง Raspbian Buster บน Raspberry Pi 3 - เริ่มต้นใช้งาน Raspbian Buster ด้วย Raspberry Pi 3b / 3b+: 4 ขั้นตอน

การติดตั้ง Raspbian Buster บน Raspberry Pi 3 | เริ่มต้นใช้งาน Raspbian Buster ด้วย Raspberry Pi 3b / 3b+: สวัสดี องค์กร Raspberry pi ที่เพิ่งเปิดตัว Raspbian OS ใหม่ที่เรียกว่า Raspbian Buster เป็นเวอร์ชันใหม่ของ Raspbian สำหรับ Raspberry pi ดังนั้นวันนี้ในคำแนะนำนี้ เราจะได้เรียนรู้วิธีติดตั้ง Raspbian Buster OS บน Raspberry pi 3 ของคุณ
การติดตั้ง Raspbian ใน Raspberry Pi 3 B โดยไม่ต้องใช้ HDMI - เริ่มต้นใช้งาน Raspberry Pi 3B - การตั้งค่า Raspberry Pi ของคุณ 3: 6 ขั้นตอน

การติดตั้ง Raspbian ใน Raspberry Pi 3 B โดยไม่ต้องใช้ HDMI | เริ่มต้นใช้งาน Raspberry Pi 3B | การตั้งค่า Raspberry Pi ของคุณ 3: อย่างที่พวกคุณบางคนรู้ว่าคอมพิวเตอร์ Raspberry Pi นั้นยอดเยี่ยมมากและคุณสามารถรับคอมพิวเตอร์ทั้งหมดได้บนบอร์ดเล็ก ๆ ตัวเดียว Raspberry Pi 3 Model B มี ARM Cortex A53 แบบ 64 บิตแบบ quad-core โอเวอร์คล็อกที่ 1.2 GHz ทำให้ Pi 3 ประมาณ 50
