
สารบัญ:
- ผู้เขียน John Day [email protected].
- Public 2024-01-30 13:03.
- แก้ไขล่าสุด 2025-01-23 15:12.
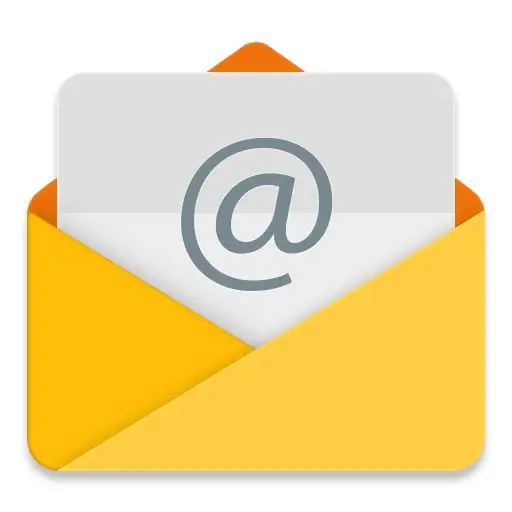
โปรแกรมแจ้งเตือนทางอีเมลที่เชื่อมต่อโครงการ IoT ของคุณกับ Adafruit IO และ IFTTT
ฉันได้เผยแพร่โครงการ IoT บางโครงการแล้ว ฉันหวังว่าคุณจะได้เห็นพวกเขา ถ้าไม่ฉันขอเชิญคุณเข้าสู่โปรไฟล์ของฉันและตรวจสอบพวกเขา
ฉันต้องการรับการแจ้งเตือนเมื่อตัวแปรถึงระดับหนึ่ง ฉันคิดว่าฉันสามารถกำหนดค่าบางอย่างเพื่อรับอีเมลได้
ฉันใช้ Adafruit IO เพื่อรวบรวมข้อมูลโครงการ IoT ฉันคิดว่าฉันสามารถส่งอีเมลหาฉันที่แพลตฟอร์มนั้นได้ แต่ฟังก์ชันนั้นไม่มีในเวอร์ชันฟรี ฉันคิดเกี่ยวกับการใช้ทางเลือกอื่น จากนั้นฉันก็ค้นพบ IFTTT
คุณสามารถรวมหรือเชื่อมต่อ Adafruit IO และ IFTTT ง่ายมาก ฉันจะอธิบายในไม่กี่ขั้นตอนว่าคุณสามารถกำหนดค่าโครงการ IoT ของคุณเพื่อส่งอีเมลจาก IFTTT ได้อย่างไร
เสบียง
บัญชี Adafruit IO www.adafruit.com
บัญชี IFTTT www.ifttt.com
ขั้นตอนที่ 1: เข้าสู่เว็บไซต์ IFTTT
ขั้นแรก หากคุณไม่มี คุณต้องเปิดบัญชีบน IFTTT หากคุณมีคุณจะต้องเข้าสู่ระบบ
ขั้นตอนที่ 2: ค้นหาแอปเพล็ต
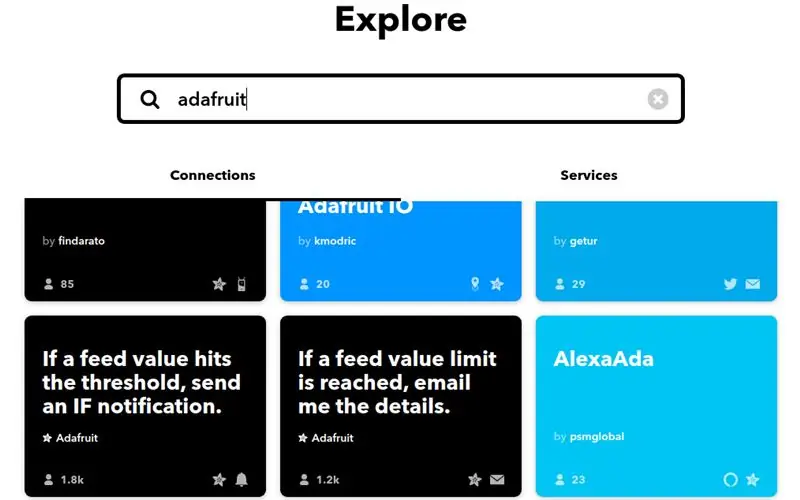
คุณต้องค้นหาแอปเพล็ต คลิกที่ explorer และเขียน Adafruit
จากนั้นเลือกแอปเพล็ต "หากถึงขีดจำกัดค่าฟีด โปรดส่งอีเมลถึงรายละเอียด" คุณต้องคลิกที่ปุ่มเชื่อมต่อเพื่อเปิดใช้งานแอปเพล็ต
หลังจากนั้น คุณจะถูกเปลี่ยนเส้นทางไปที่ Adafruit
ขั้นตอนที่ 3: เข้าสู่ระบบ Adafruit
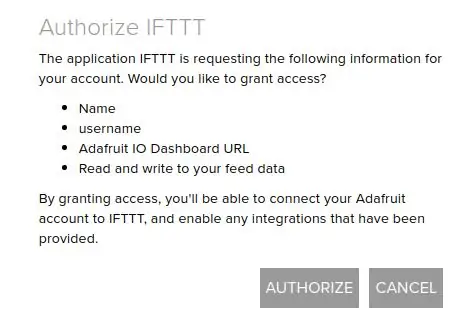
คุณต้องเข้าสู่ระบบก่อน จากนั้นระบบจะขออนุญาตจากคุณ
คลิกที่อนุญาตและตอนนี้คุณได้เชื่อมต่อ Adafruit กับ IFTTT แล้ว
ขั้นตอนที่ 4: กำหนดค่าแอปเพล็ต
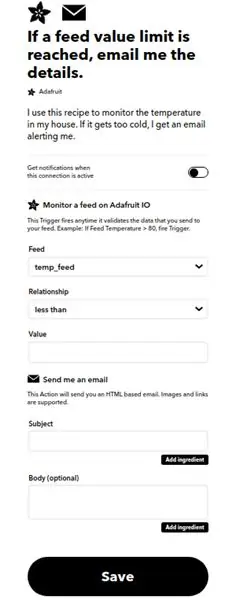
ตอนนี้เราต้องกำหนดค่าแอปเพล็ต
ขั้นตอนที่ 5: กำหนดค่าส่วนทริกเกอร์
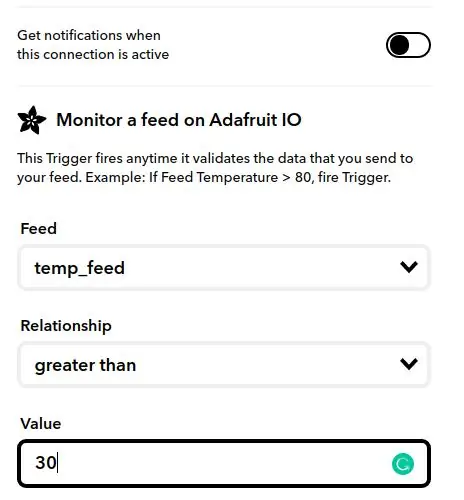
ที่นี่เรากำหนดค่าฟีด ความสัมพันธ์ และค่าที่ทริกเกอร์การดำเนินการ
ฉันกำหนดค่าฟีดอุณหภูมิที่ทริกเกอร์เมื่อค่ามากกว่า 30 องศา คุณสามารถดูได้ในภาพต่อไปนี้
ขั้นตอนที่ 6: กำหนดค่าส่วนอีเมล
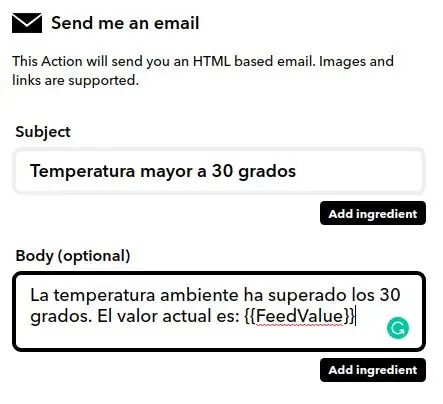
คุณต้องกำหนดค่าหัวเรื่องและเนื้อหาของอีเมลที่คุณจะได้รับเท่านั้น
ขอโทษ ฉันเขียนเรื่องและเนื้อหาเป็นภาษาสเปน แต่ฉันสามารถเขียนอะไรก็ได้ที่คุณต้องการ หากคุณคลิกที่ เพิ่มส่วนผสม คุณสามารถเพิ่มค่าฟีดได้เช่นที่ฉันทำในภาพด้านบน
หลังจากตั้งค่าคอนฟิกทั้งหมดแล้ว คุณจะต้องรอจนกว่าเงื่อนไขจะสำเร็จ
ฉันหวังว่าคุณจะสนุกกับโครงการนี้ หากคุณมีความคิดเห็นหรือข้อสงสัยใด ๆ คุณสามารถเขียนถึงฉัน
แนะนำ:
สร้างแผนที่ที่กำหนดเองสำหรับ Garmin GPS ของคุณ: 8 ขั้นตอน (พร้อมรูปภาพ)

สร้างแผนที่ที่กำหนดเองสำหรับ Garmin GPS ของคุณ: หากคุณมี Garmin GPS ที่ออกแบบมาสำหรับการเดินป่าและกิจกรรมกลางแจ้งอื่นๆ (รวมถึงซีรี่ส์ GPSMAP, eTrex, Colorado, Dakota, Oregon และ Montana เป็นต้น) คุณไม่จำเป็นต้องทำ ชำระสำหรับแผนที่เปล่าที่โหลดไว้ล่วงหน้า อี
ขับเคลื่อน RaspberryPi ของคุณ: 6 ขั้นตอน
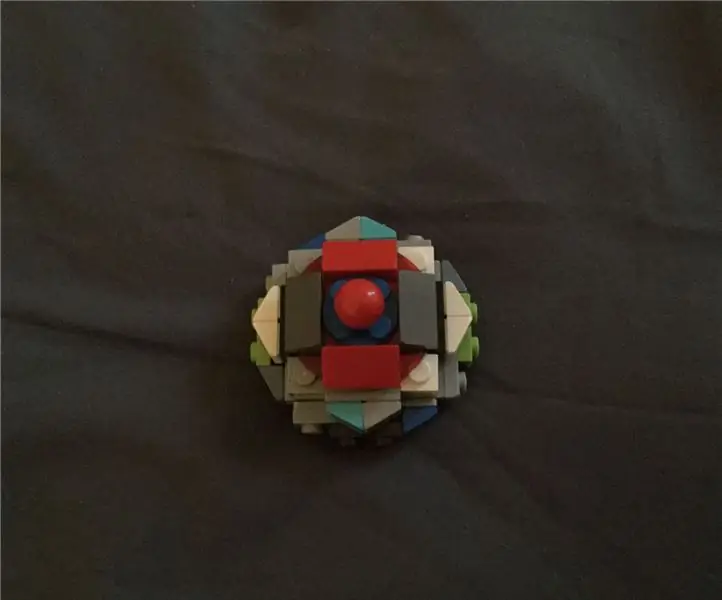
ขับเคลื่อน RaspberryPi ของคุณ: คำแนะนำเหล่านี้จะเพิ่มวงล้อให้กับ Raspberry pi ของคุณ เพื่อให้คุณสามารถดำเนินโครงการของคุณในที่ที่ไม่เคยมีทรานซิสเตอร์มาก่อน บทช่วยสอนนี้จะแนะนำคุณเกี่ยวกับส่วนทางเทคนิคของวิธีควบคุมมอเตอร์ผ่านเครือข่าย Wi-Fi เนื่องจากโครงการนี้
ใช้ปุ่มกดบน Magicbit ของคุณ [Magicblocks]: 5 ขั้นตอน
![ใช้ปุ่มกดบน Magicbit ของคุณ [Magicblocks]: 5 ขั้นตอน ใช้ปุ่มกดบน Magicbit ของคุณ [Magicblocks]: 5 ขั้นตอน](https://i.howwhatproduce.com/images/002/image-3504-j.webp)
ใช้ Push Buttons บน Magicbit ของคุณ [Magicblocks]: บทช่วยสอนนี้จะสอนให้คุณใช้ Push Buttons บน Magicbit ของคุณโดยใช้ Magicblocks เราใช้ magicbit เป็นบอร์ดพัฒนาในโปรเจ็กต์นี้ ซึ่งใช้ ESP32 ดังนั้นสามารถใช้บอร์ดพัฒนา ESP32 ในโครงการนี้ได้
เพิ่ม WIZ820io / USR-ES1 - Wiznet W5500 Network Port ไปยัง Raspberry Pi ของคุณ: 10 ขั้นตอน

เพิ่ม WIZ820io / USR-ES1 - Wiznet W5500 Network Port ไปยัง Raspberry Pi ของคุณ: ส่วนหนึ่งเนื่องจากความสนใจของฉันในการทำสิ่งนี้ และส่วนหนึ่งเป็นเพราะความสนใจของฉันใน Codesys ฉันจึงมีมันอยู่ในใจมาระยะหนึ่งแล้ว ลองเชื่อมต่อพอร์ต Network Interface ที่สองกับ Raspberry Pi ดังนั้นในขณะที่ทำโปรเจกต์อื่นๆ ฉันเคย
Steam Punk UPS ของคุณเพื่อรับชั่วโมงการทำงานสำหรับเราเตอร์ Wi-Fi ของคุณ: 4 ขั้นตอน (พร้อมรูปภาพ)

Steam Punk UPS ของคุณเพื่อรับเวลาทำงานนานหลายชั่วโมงสำหรับเราเตอร์ Wi-Fi ของคุณ: มีบางอย่างที่ไม่น่าพอใจโดยพื้นฐานเกี่ยวกับการให้ UPS ของคุณแปลงพลังงานแบตเตอรี่ 12V DC เป็นไฟ AC 220V เพื่อให้หม้อแปลงที่ใช้เราเตอร์และไฟเบอร์ ONT ของคุณสามารถแปลงกลับเป็น DC12V! คุณยังต่อต้าน [โดยทั่วไป
