
สารบัญ:
- ผู้เขียน John Day [email protected].
- Public 2024-01-30 13:03.
- แก้ไขล่าสุด 2025-01-23 15:12.


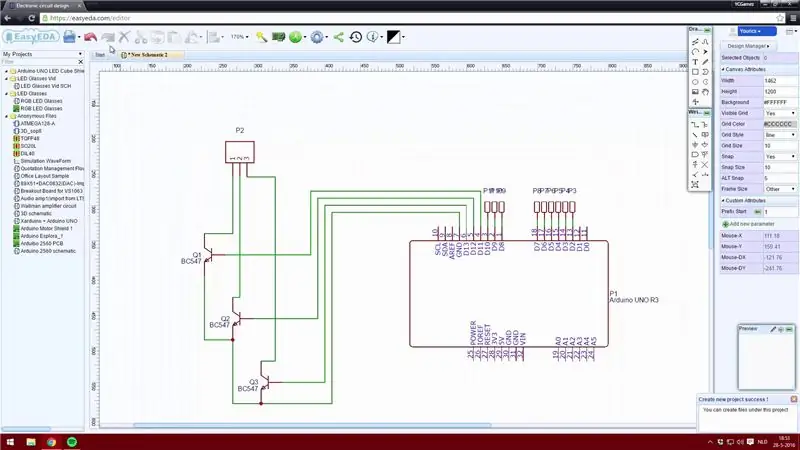
ในคำแนะนำนี้ ฉันจะสอนวิธีสร้าง Arduino Uno Shield ได้ง่ายมาก
ฉันจะไม่ลงรายละเอียดมากเกินไป แต่ฉันได้รวมวิดีโอที่เจาะลึกลงไปอีกเล็กน้อยเกี่ยวกับวิธีใช้ซอฟต์แวร์ ฉันใช้เว็บแอปพลิเคชัน EasyEDA เนื่องจากฉันสามารถจัดเก็บเค้าโครงออนไลน์และใช้งานง่าย
ขอแสดงความชื่นชมอย่างมากต่อ NextPCB สำหรับการสนับสนุนโครงการนี้ พวกเขาเป็นผู้ผลิต PCB ผู้ผลิต PCB ของจีนซึ่งสามารถประกอบ PCB ได้
คุณสามารถดาวน์โหลดไฟล์ 3x3x3 LED Cube Shield ของฉันได้โดยคลิกที่นี่
ขั้นตอนที่ 1: การสร้างแผนผัง
แน่นอนคุณจะต้องสร้างบัญชี สามารถทำได้โดยคลิก "เข้าสู่ระบบ" ที่มุมบนขวาของหน้าจอ
เมื่อคุณมีบัญชีแล้ว คุณสามารถคลิก "+ โครงการใหม่" คลิก "แผนผังใหม่" และตอนนี้คุณสามารถเริ่มวางส่วนประกอบในตัวแก้ไขแผนผังได้
หากคุณไม่มีส่วนประกอบ คุณสามารถสร้างส่วนประกอบเองได้ง่ายๆ แต่คุณยังสามารถเรียกดูไลบรารีออนไลน์ได้อีกด้วย ไลบรารีนี้ประกอบด้วยส่วนต่างๆ ที่สร้างโดยผู้ใช้รายอื่น การเลือกส่วนประกอบจากห้องสมุดออนไลน์สามารถช่วยคุณประหยัดเวลาได้มาก
ฉันค้นหา "Arduino Uno" ในห้องสมุดออนไลน์และพบบอร์ดที่เหมาะกับโล่ของฉัน ตรวจสอบให้แน่ใจว่าส่วนประกอบมีการออกแบบแผนผังและการออกแบบเลย์เอาต์ของบอร์ด
นี่คือเหตุผลหลักว่าทำไมฉันจึงใช้ EasyEDA แทน Eagle
ขั้นตอนที่ 2: จบ Schematic
หลังจากที่คุณวางส่วนประกอบทั้งหมดของคุณลงแล้ว คุณสามารถเริ่มการเดินสายเข้าด้วยกันได้ สามารถทำได้โดยใช้เครื่องมือ "Wire" หรือโดยการคลิกที่พินของส่วนประกอบหนึ่งอัน
เมื่อคุณเชื่อมต่อทุกส่วนเข้าด้วยกันแล้ว คุณสามารถเพิ่มค่าได้ คุณไม่จำเป็นต้องทำ แต่มันสะดวกมาก หากคุณกำลังสร้าง PCB ขนาดใหญ่ที่มีส่วนประกอบจำนวนมาก การเพิ่มค่าจะทำให้คุณสามารถใช้ซอฟต์แวร์จำลองสถานการณ์ได้ ด้วยวิธีนี้ คุณจะวิเคราะห์ได้ว่าคุณใช้ค่าที่ถูกต้องสำหรับส่วนประกอบทั้งหมดหรือไม่
ตอนนี้คุณสามารถบันทึกโครงการของคุณ และหลังจากนั้นคุณสามารถบันทึกแผนผังของคุณได้ หากคุณกำลังจะสร้างแผนผังขนาดใหญ่ อย่าลืมบันทึกเมื่อเวลาผ่านไป!
ขั้นตอนที่ 3: การสร้างเค้าโครงบอร์ด PCB
ตอนนี้คุณสามารถแปลงแผนผังของคุณเป็น PCB โดยใช้ปุ่ม "แปลงโครงการเป็น PCB.." ในเมนูด้านบน
วางส่วนประกอบในตำแหน่งที่คุณต้องการและตรวจดูให้แน่ใจว่ามีพื้นที่เพียงพอสำหรับการบัดกรีชิ้นส่วน ให้ความสนใจเป็นพิเศษกับสิ่งนี้เมื่อใช้ส่วนประกอบ SMD เนื่องจากงานบัดกรีส่วนใหญ่จะแม่นยำมาก
เมื่อคุณวางส่วนประกอบทั้งหมดลงแล้ว คุณสามารถเลือกกำหนดเส้นทางส่วนประกอบทั้งหมดด้วยตนเอง หรือคุณสามารถใช้ฟังก์ชัน "เราเตอร์อัตโนมัติ" ที่ให้มาและปล่อยให้เราเตอร์อัตโนมัติทำงานแทนคุณ! ฉันชอบกำหนดเส้นทางเองมากกว่า แต่การใช้เราเตอร์อัตโนมัติอาจมีประโยชน์เมื่อคุณมี PCB ที่ใหญ่กว่า
ขั้นตอนที่ 4: จบ PCB
เมื่อคุณกำหนดเส้นทางเสร็จแล้ว คุณสามารถเพิ่มรูปภาพและข้อความลงในบอร์ดของคุณได้
คุณยังสามารถเพิ่มแบบอักษรของคุณเองลงในข้อความบน PCB
ใช้ปุ่ม "Photo View" เพื่อสร้างมุมมองว่า PCB ของคุณจะมีลักษณะอย่างไรเมื่อเสร็จสิ้น
แนะนำ:
(ง่ายมาก) การสร้างแบบจำลองโรค (โดยใช้ Scratch): 5 ขั้นตอน

(ง่ายมาก) แบบจำลองโรค (โดยใช้ Scratch): วันนี้เราจะจำลองการระบาดของโรค โดยจะเป็นโรคอะไรก็ได้ ไม่จำเป็นต้องเป็น COVID-19 การจำลองนี้ได้รับแรงบันดาลใจจากวิดีโอโดย 3blue1brown ซึ่งฉันจะลิงก์ไป เนื่องจากนี่คือการลากและวาง เราจึงไม่สามารถทำอะไรได้มากเท่าที่เราจะทำได้ด้วย JS หรือ Pyt
วิธีสร้าง ESP Talk หลายรายการผ่าน ESP-NOW โดยใช้ ESP32 และ ESP8266: 8 ขั้นตอน

วิธีสร้าง ESP Talk หลายรายการผ่าน ESP-NOW โดยใช้ ESP32 และ ESP8266: ในโครงการที่กำลังดำเนินการอยู่ ฉันต้องการ ESP หลายรายการเพื่อพูดคุยกันโดยไม่ต้องใช้เราเตอร์ ในการทำเช่นนี้ ฉันจะใช้ ESP-NOW เพื่อสื่อสารแบบไร้สายระหว่างกันโดยไม่ต้องใช้เราเตอร์บน ESP
วิธีสร้าง Line Follower โดยใช้ Arduino: 8 ขั้นตอน (พร้อมรูปภาพ)

วิธีสร้าง Line Follower โดยใช้ Arduino: หากคุณกำลังเริ่มต้นกับวิทยาการหุ่นยนต์ หนึ่งในโครงการแรกที่ผู้เริ่มต้นสร้างจะมีผู้ติดตามไลน์ด้วย เป็นรถของเล่นพิเศษที่มีคุณสมบัติวิ่งตามเส้นซึ่งปกติจะมีสีดำตัดกับพื้นหลัง มาทำดาวกัน
ง่ายมาก "ไข่" ไฟกลางคืน: 5 ขั้นตอน

ง่ายมาก "Eggcellent" ไฟกลางคืน: นี่คือ Eggcellent Night Light รุ่นที่เรียบง่ายมาก! หากคุณไม่เห็นคำแนะนำนี้ฉันขอแนะนำให้คุณดู จริงๆก็อยากทำนะแต่ไม่มีความอดทน ดังนั้นฉันจึงพบวิธีที่ง่ายกว่าในการสร้าง ตรวจสอบสิ่งนี้
DIY 9v Usb Ipod, โทรศัพท์มือถือ, Mp3 เครื่องชาร์จพกพา! ง่ายมาก!: 5 ขั้นตอน

DIY 9v Usb Ipod, โทรศัพท์มือถือ, Mp3 เครื่องชาร์จพกพา! ง่ายมาก!: คุณต้องการพลังงานสำหรับชาร์จ mp3 มือถือ ฯลฯ เมื่อคุณไม่อยู่บ้านหรือไม่ ฉันมี.. ดังนั้นฉันจึงตัดสินใจอธิบายวิธีสร้างที่ชาร์จแบบพกพาของคุณ ฉันหวังว่ามันจะมีประโยชน์ ขอโทษ สำหรับภาษาอังกฤษของฉัน ฉันเป็นคนอิตาลี
