
สารบัญ:
- ขั้นตอนที่ 1: เครื่องมือ: เราเตอร์
- ขั้นตอนที่ 2: เครื่องมือ: เราเตอร์อิเล็กทรอนิกส์
- ขั้นตอนที่ 3: เครื่องมือ: FR4 แผ่นหุ้มทองแดงด้านเดียว
- ขั้นตอนที่ 4: เครื่องมือ: V Style Bit (มุม 10 °และปลาย 0.1 มม.)
- ขั้นตอนที่ 5: เครื่องมือ: Fritzing
- ขั้นตอนที่ 6: เครื่องมือ: FlatCam
- ขั้นตอนที่ 7: เครื่องมือ: ผู้ส่ง GCode สากล
- ขั้นตอนที่ 8: เริ่มโครงการ
- ขั้นตอนที่ 9: Fritzing: Project
- ขั้นตอนที่ 10: Fritzing: เริ่มวาด PCB
- ขั้นตอนที่ 11: Fritzing: เลือกเค้าโครงที่ถูกต้องของPCB
- ขั้นตอนที่ 12: Fritzing: ใช้ Jumper เพื่อทับซ้อนกัน
- ขั้นตอนที่ 13: Fritzing: สำหรับวงแหวนที่ใหญ่กว่า
- ขั้นตอนที่ 14: Fritzing: ตั้งค่าขนาด PCB เพื่อลดของเสีย
- ขั้นตอนที่ 15: Fritzing: ใช้ลวดทองแดงขนาดใหญ่ขึ้น
- ขั้นตอนที่ 16: Fritzing: ไม่จำเป็นต้องสร้างส่วนประกอบเสมอไป
- ขั้นตอนที่ 17: Fritzing: ข้อความบางส่วนบนPCB
- ขั้นตอนที่ 18: Fritzing: เชื่อมต่อองค์ประกอบทั้งหมด
- ขั้นตอนที่ 19: Fritzing: สร้าง Gerber File
- ขั้นตอนที่ 20: FlatCam: การตั้งค่า
- ขั้นตอนที่ 21: FlatCam: นำเข้าไฟล์
- ขั้นตอนที่ 22: FlatCam: สร้างงาน CNC (เจาะ)
- ขั้นตอนที่ 23: FlatCam: สร้างงาน CNC (copperBottom)
- ขั้นตอนที่ 24: FlatCam: สร้างงาน CNC (silkBottom)
- ขั้นตอนที่ 25: FlatCam: สร้างงาน CNC (รูปร่าง)
- ขั้นตอนที่ 26: FlatCam: สร้างไฟล์ Gcode
- ขั้นตอนที่ 27: ผู้ส่ง GCode สากล
- ขั้นตอนที่ 28: ผู้ส่ง GCode สากล: การจำลอง
- ขั้นตอนที่ 29: ใส่ Copper Clad บนเราเตอร์
- ขั้นตอนที่ 30: เริ่มการกำหนดเส้นทาง
- ขั้นตอนที่ 31: เริ่มการกำหนดเส้นทาง: วิดีโอ
- ขั้นตอนที่ 32: ผลลัพธ์สกปรก
- ขั้นตอนที่ 33: กระดานขัด
- ขั้นตอนที่ 34: Copper Clad Milled
- ขั้นตอนที่ 35: ส่วนประกอบการบัดกรี
- ขั้นตอนที่ 36: ผลลัพธ์สุดท้าย
- ขั้นตอนที่ 37: ตัวอย่าง: I2c LCD Adapter
- ขั้นตอนที่ 38: ตัวอย่าง: Pcf8591 Prototype Board
- ขั้นตอนที่ 39: ตัวอย่าง: ESP-01 Prototype Board
- ขั้นตอนที่ 40: ตัวอย่าง: Pcf8574 Prototype Board Minimal Versione
- ผู้เขียน John Day [email protected].
- Public 2024-01-30 13:03.
- แก้ไขล่าสุด 2025-01-23 15:12.


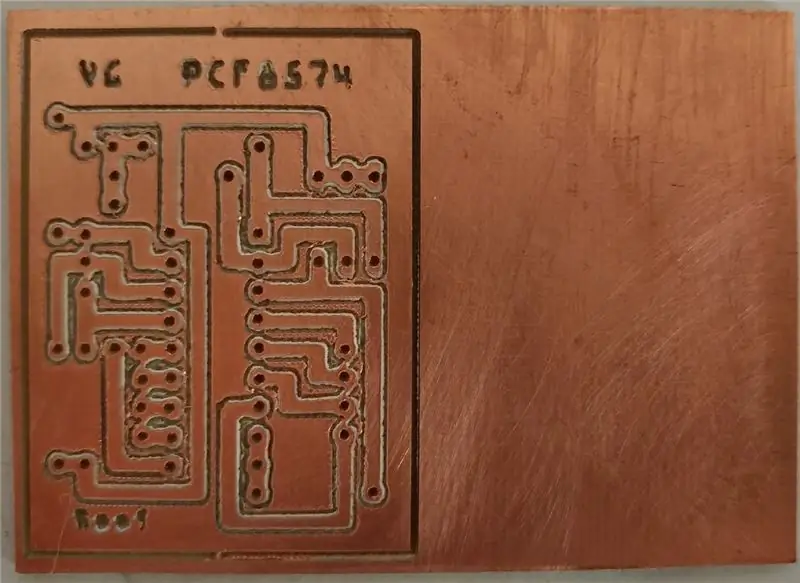
ฉันเขียนคู่มือนี้เพราะฉันคิดว่ามันเป็นประโยชน์สำหรับผู้เริ่มต้นในการกัด PCB ด้วยวิธีง่ายๆ และงบประมาณที่ต่ำ
คุณสามารถค้นหาโครงการที่สมบูรณ์และอัปเดตได้ที่นี่
ขั้นตอนที่ 1: เครื่องมือ: เราเตอร์

หากคุณมีความหลงใหลในสิ่งที่ทำเอง คุณต้องสร้างเราเตอร์
ในการสร้างมัน คุณต้องมี Arduino สแกนเนอร์เก่าและเครื่องพิมพ์เก่า
ฉันเขียนเก่าด้วยตัวหนาเพราะบางครั้งอุปกรณ์ใหม่ไม่มีสเต็ปเปอร์มอเตอร์ แต่มีมอเตอร์แปรงพร้อมอุปกรณ์ป้อนกลับ
กว่าถ้าคุณมี dremel ที่บ้าน เหมาะมากที่จะทำ CNC ของคุณให้สมบูรณ์
CNC ของฉันคือ (การผสมผสานระหว่างรางลิ้นชัก epson gt-8700 และ Lexmark x642e ทั้งหมดเสร็จสิ้นด้วยลูกแก้ว)
ในที่สุดฉันก็อัพเกรดเราเตอร์ของฉัน:
www.mischianti.org
ขั้นตอนที่ 2: เครื่องมือ: เราเตอร์อิเล็กทรอนิกส์
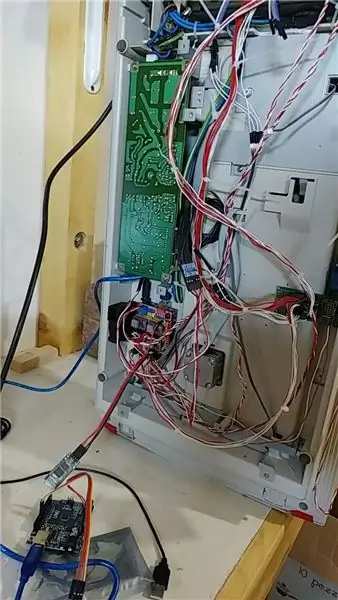


ส่วนประกอบของ CNC
- Arduino UNO
- ซีเอ็นซี ชิลด์ (อีเบย์)
- DRV8825 (อีเบย์)
- Stepper จากสแกนเนอร์และเครื่องพิมพ์
- รีเลย์เพื่อเปิดใช้งาน Dremel (eBay)
- คุณต้องสร้างบอร์ดเพื่อขจัดเสียงรบกวนจากลิมิตสวิตช์
- ฉันใช้บลูทูธ HC-05 เพื่อควบคุม CNC เพราะเสียงของ dremel นั้นสูงมาก และฉันชอบการควบคุมจากห้องอื่น (eBay) (อธิบายการเชื่อมต่อที่นี่)
โปรแกรม/เฟิร์มแวร์บน Arduino
คุณสามารถค้นหาโปรแกรมที่จะอัปโหลดไปยัง Arduino ได้ที่นี่ (ฉันต้องเปลี่ยนคุณสมบัติของรหัสเพื่อใช้โดยไม่มีตัวควบคุมความเร็ว dremel ของฉันถูกเปิดใช้งานหรือปิดใช้งานโดยไม่มี PWM)
ขั้นตอนที่ 3: เครื่องมือ: FR4 แผ่นหุ้มทองแดงด้านเดียว

สำหรับโครงการ ฉันเลือกแผ่นหุ้มทองแดงด้านเดียวบาง 1.5 มม.
อีเบย์
มี 2 รุ่น คือ สีเหลือง (ลามิเนต) และวัสดุสีขาวอื่นๆ (ใยแก้ว) รุ่นที่สองเหมาะสำหรับการกัด
ขั้นตอนที่ 4: เครื่องมือ: V Style Bit (มุม 10 °และปลาย 0.1 มม.)

ราคาถูกมากฉันซื้อ 10 ชิ้นในราคา 3 เหรียญและทำงานได้ดี
อีเบย์
ขั้นตอนที่ 5: เครื่องมือ: Fritzing
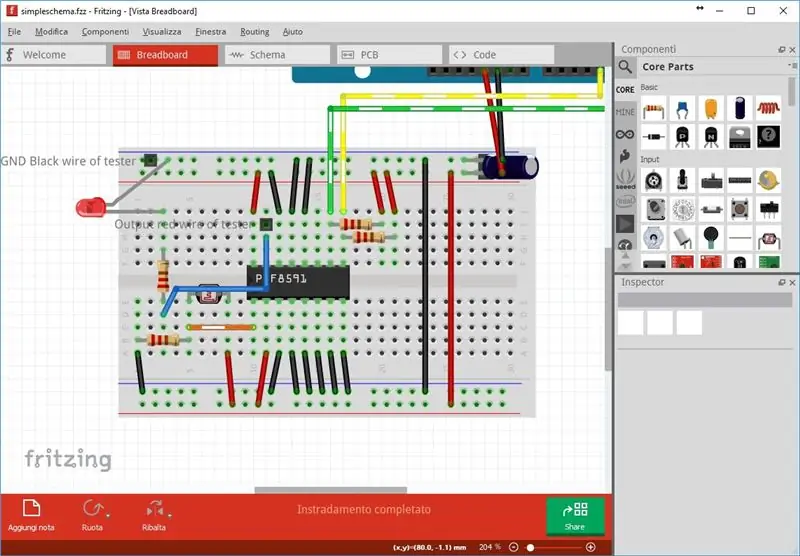
โปรแกรมที่สวยงามสำหรับบอร์ดต้นแบบ
fritzing.org/home/
ขั้นตอนที่ 6: เครื่องมือ: FlatCam
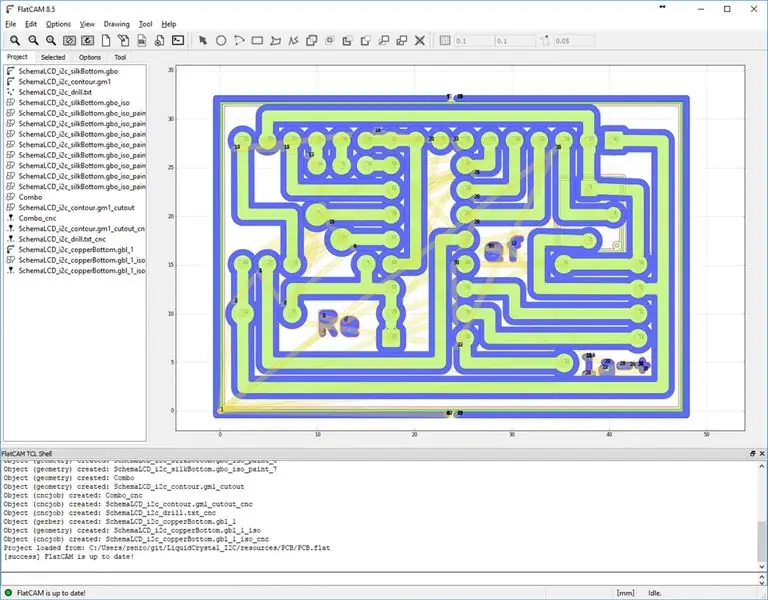
โปรแกรมที่ระบุเพื่อสร้าง gcode จากไฟล์ Gerber
flatcam.org/
ขั้นตอนที่ 7: เครื่องมือ: ผู้ส่ง GCode สากล
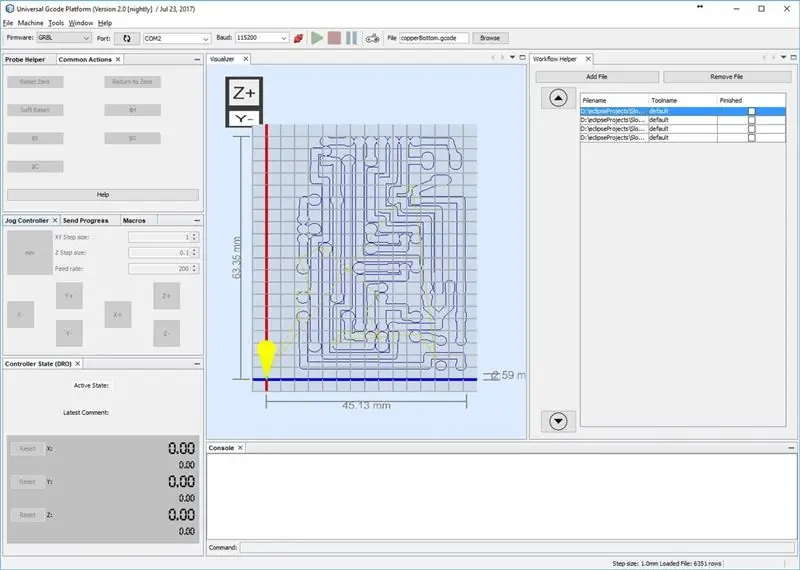
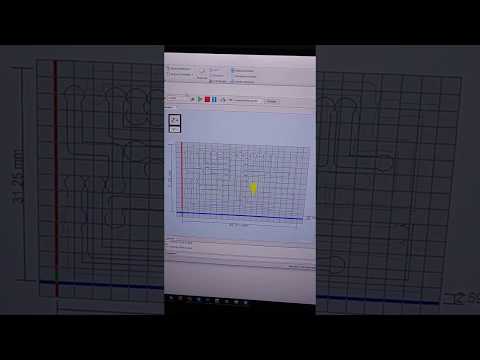
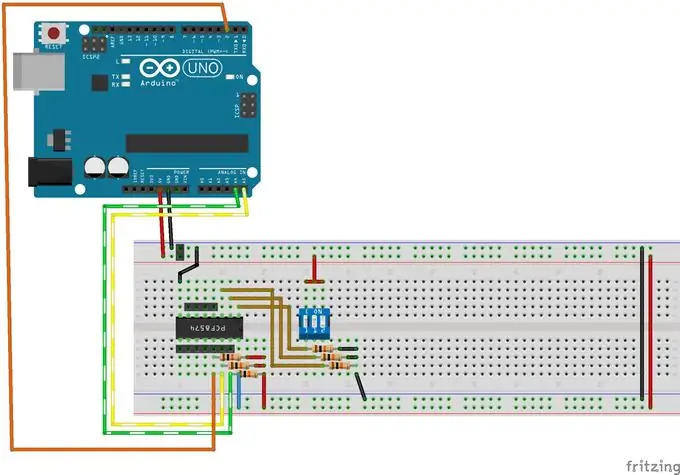
โปรแกรมนี้เป็นสิ่งที่ฉันชอบใช้เพื่อควบคุม CNC ของฉัน แต่คุณสามารถใช้สิ่งที่คุณต้องการได้
winder.github.io/ugs_website/
ขั้นตอนที่ 8: เริ่มโครงการ
ในการเริ่มต้นเราต้องการโปรเจ็กต์ ฉันชอบสร้างบอร์ดต้นแบบที่รวดเร็วสำหรับไอซีของฉัน และฉันชอบเขียนโปรแกรมด้วย ESP01 ฉันชอบทำงานโดยใช้เพียงสองสาย (ดังนั้นฉันจึงสามารถใช้ Serial olso) ดังนั้น PCF8574 IC a I/ ตัวขยายพอร์ต O ผ่านโปรโตคอล i2c เป็นบอร์ดต้นแบบตัวแรกของฉัน
พินอินพุทตัวเมียคือ GND, VCC, SDA และ SCL ส่วน dipswitch-03 ใช้สำหรับตั้งค่าที่อยู่ของ i2c
จากนั้นจะมีพินตัวเมีย 8 ตัวสำหรับ I/O (P0-P7) และพินอินเทอร์รัปต์ใกล้กับพิน SDA SCL
คุณสามารถค้นหาห้องสมุดเพื่อใช้ในลักษณะง่ายๆ ของ IC ที่นี่ และคำแนะนำได้ที่นี่
ขั้นตอนที่ 9: Fritzing: Project
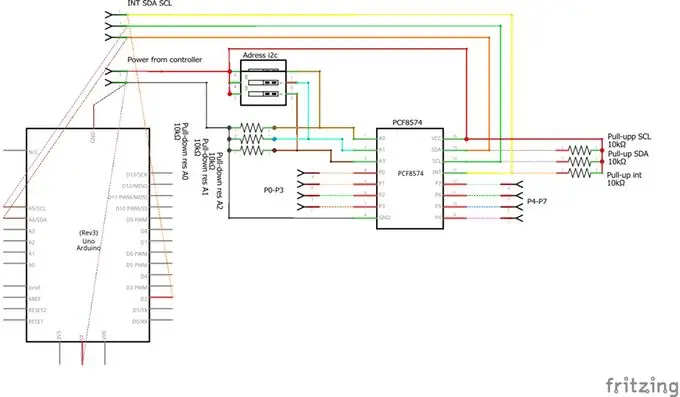
ก่อนอื่นคุณต้องสร้างต้นแบบของคุณบนเขียงหั่นขนม
อย่างที่คุณเห็นความแตกต่างเพียงอย่างเดียวจาก "บอร์ดต้นแบบปกติ" คือการเพิ่มพินตัวเมีย
ฉันเพิ่มสิ่งนั้นเพราะฉันมีพินนั้นกับสคีมา PCB
ถ้าคุณต้องการ คุณสามารถสร้างสคีมาเพื่อความเข้าใจที่ดีขึ้น แต่ไม่จำเป็น
ขั้นตอนที่ 10: Fritzing: เริ่มวาด PCB
กว่าในแท็บที่สามคุณมี PCB ที่มีสัญญาณรบกวนและที่นี่เราต้องทำงาน
การวางตำแหน่งนั้นง่ายมาก ดังนั้นฉันจึงเพิ่มคำแนะนำบางอย่างเท่านั้น
ขั้นตอนที่ 11: Fritzing: เลือกเค้าโครงที่ถูกต้องของPCB
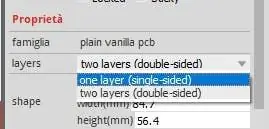
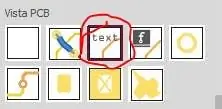
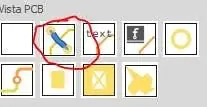
สำหรับขั้นแรกให้เลือก PCB สีเทาและในแผงด้านขวาให้เลือก PCB หนึ่งชั้น
ขั้นตอนที่ 12: Fritzing: ใช้ Jumper เพื่อทับซ้อนกัน

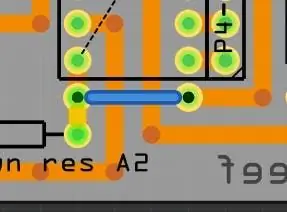
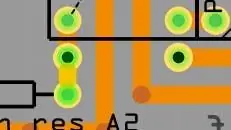
กว่าเริ่มวางตำแหน่งองค์ประกอบเหนือ PCB
แทนการเชื่อมต่อองค์ประกอบ เมื่อคุณมีการทับซ้อนกัน คุณสามารถใช้องค์ประกอบจัมเปอร์ คุณจะพบมันที่ส่วนท้ายของชิ้นส่วนหลักด้วยเครื่องมือที่มีประโยชน์อื่น ๆ สำหรับสร้าง PCB
ขั้นตอนที่ 13: Fritzing: สำหรับวงแหวนที่ใหญ่กว่า
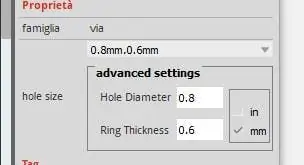
ฉันต้องเชื่อมต่อ 2 องค์ประกอบ แต่มี 2 สายอยู่ตรงกลาง เพื่อให้คุณสามารถใช้สายจัมเปอร์ในการทำเช่นนั้นได้
บางครั้งฉันก็ไม่ได้ใช้สายจัมเปอร์เพราะฉันชอบทำรูที่ใหญ่กว่าปกติ
คุณสามารถระบุขนาดได้ เมื่อฉันสามารถสร้าง 0.8 0.8 รู (สำหรับวงแหวนรูที่ใหญ่กว่า)
ขั้นตอนที่ 14: Fritzing: ตั้งค่าขนาด PCB เพื่อลดของเสีย
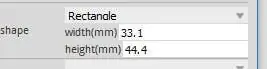
PCB เปล่าที่ฉันซื้อคือ 7 ซม. x 5 ซม.
เพื่อให้ได้พื้นผิวการกัดที่ดีขึ้น ฉันชอบใช้ลวดทองแดงทำมุม 45° สองสามเส้น และฉันจะใช้พื้นผิวที่ใหญ่กว่าโดยสิ้นเปลืองน้อยที่สุด ดังนั้นฉันจึงเลือกขนาดย่อยหลายขนาด เช่น 1/2 ของขนาด 3.5 ซม. x 5 ซม.
ขั้นตอนที่ 15: Fritzing: ใช้ลวดทองแดงขนาดใหญ่ขึ้น
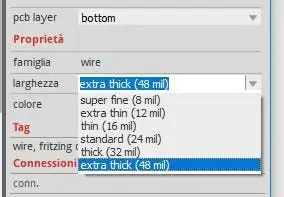
เมื่อคุณใช้มุม 45° เพียงเล็กน้อย คุณจะสามารถสร้างลวดทองแดงแบบหนาได้
ลวดทองแดงที่ใหญ่กว่านั้นปลอดภัยกว่าเมื่อคุณกำลังจะกำหนดเส้นทาง PCB
ดังนั้นให้เลือกลวดทองแดงและ "หนาพิเศษ" บนแผง
ขั้นตอนที่ 16: Fritzing: ไม่จำเป็นต้องสร้างส่วนประกอบเสมอไป
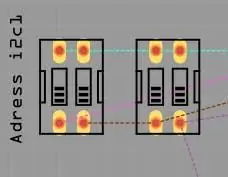
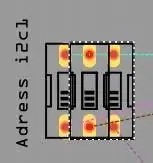
ในโปรเจ็กต์นี้ ฉันต้องการ dipswitch 03 แต่ใน Fritzing คุณมี 02 และ 08 หากคุณต้องการคุณสามารถสร้างส่วนประกอบหรือคุณสามารถซ้อนทับ 2 อันเพื่อสร้าง dipswitch 03 ตัวเดียว
ขั้นตอนที่ 17: Fritzing: ข้อความบางส่วนบนPCB
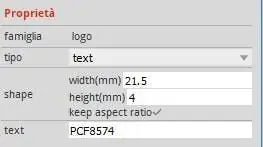

หากคุณต้องการเพิ่มข้อความบน PCB คุณสามารถใช้เครื่องมือข้อความ
ตอนนี้เราสร้าง PCB ด้านเดียวเพื่อเขียนบางอย่างเช่นภาพที่สอง
คุณต้องเลือกด้านล่างของซิลค์สกรีน และเพื่อให้อ่านง่าย ฉันคิดว่าคุณต้องตั้งค่าความสูงของข้อความ 4 มม.
ขั้นตอนที่ 18: Fritzing: เชื่อมต่อองค์ประกอบทั้งหมด
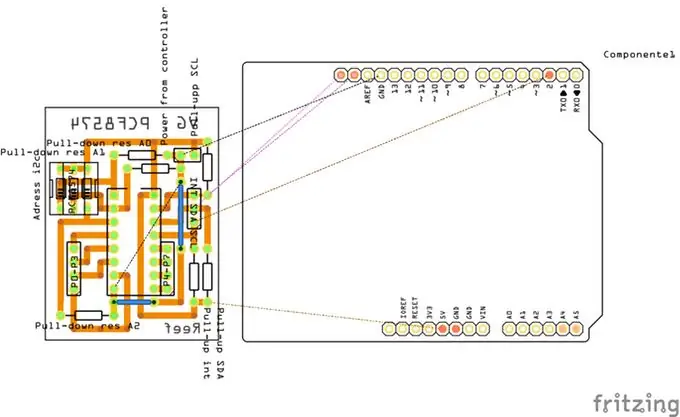
ในตอนท้ายเมื่อคุณเชื่อมต่อองค์ประกอบทั้งหมดและเขียนสิ่งที่คุณต้องการ
ผลลัพธ์ทั่วไปอยู่ในรูปภาพ
ขั้นตอนที่ 19: Fritzing: สร้าง Gerber File
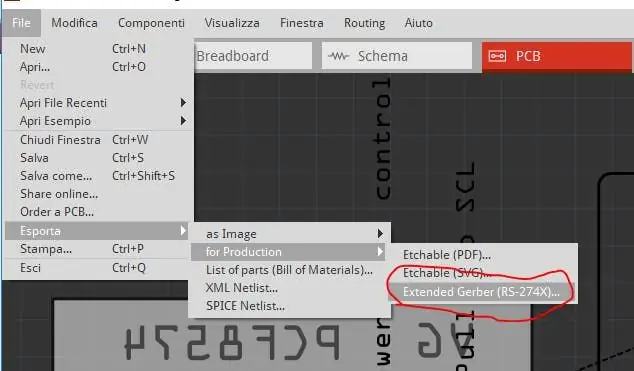
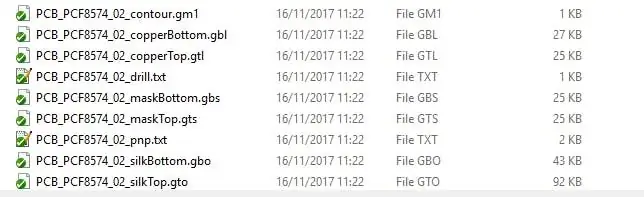
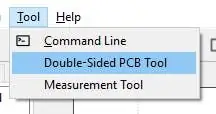
ใน Fritzing เราสามารถส่งออกไฟล์ gerber จากเมนู FileExportfor ProductionExtended Gerber
เลือกโฟลเดอร์และไป
ชื่อของไฟล์ที่สร้างขึ้นนั้นค่อนข้างอ่านง่าย
ขั้นตอนที่ 20: FlatCam: การตั้งค่า
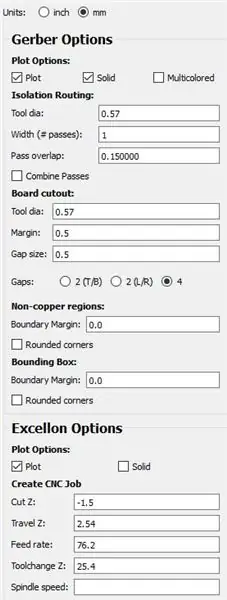
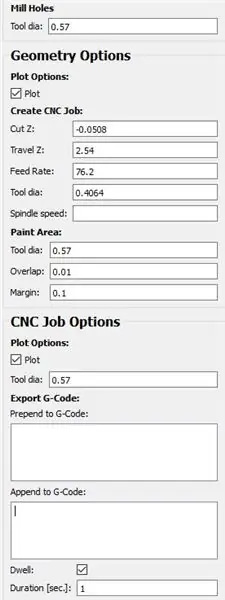
อันดับแรก ฉันตั้งค่าเริ่มต้นบางอย่างบน FlatCam ของฉัน
ฉันตั้งค่า 0.57 สำหรับ tool dia[meter] เพราะเป็นขนาดเครื่องมือสูงสุดโดยไม่มีการทับซ้อนกันมากเกินไป
สำหรับ Excellon (ข้อมูลดอกสว่าน) ฉันตั้งค่าไว้ที่ 1.5 มม. เพราะนี่คือความหนาของปลอกทองแดงที่ฉันซื้อ
พื้นที่สี ฉันตั้งค่าทับซ้อน (0.01) และระยะขอบ (0.1) ต่ำมากเพื่อสร้างตัวอักษรขนาดเล็ก
เส้นขอบใส่ 0.1 ไปที่ระยะขอบ ค่าอื่นแนะนำ
ขั้นตอนที่ 21: FlatCam: นำเข้าไฟล์
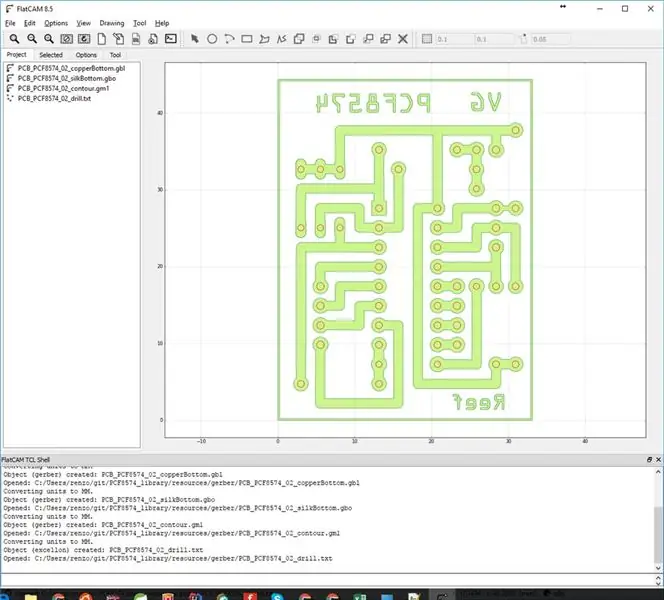
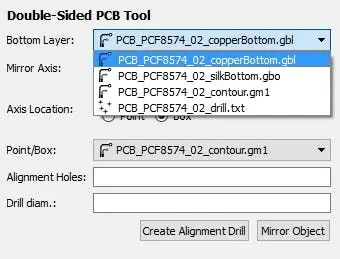
คุณต้องนำเข้าใน FlatCam ดังนั้น:
เปิดไฟล์ Gerber
- copperBottom.gbl
- silkBottom.gbo
- contour.gm1
เปิดไฟล์ Excellon
drill.txt
ขั้นตอนที่ 22: FlatCam: สร้างงาน CNC (เจาะ)

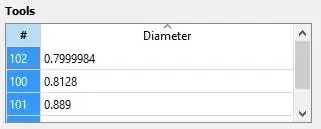
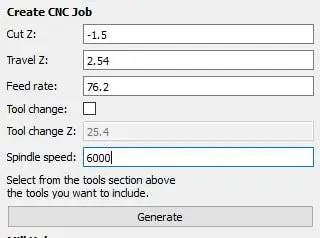
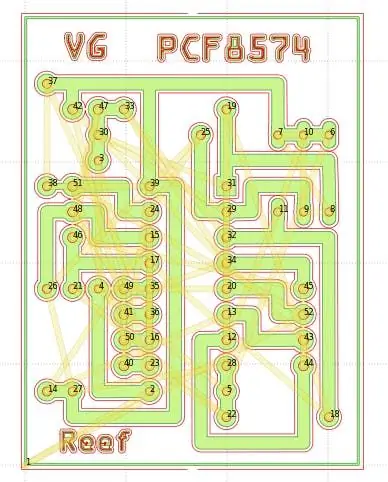
อันสุดท้ายกำลังเจาะ แต่ Excellon เป็นรูปทรงเรขาคณิตอยู่แล้ว
ฉันไม่ต้องการที่จะเปลี่ยนบิต; ฉันใช้บิตเดียวกันมาตลอดและเครื่องมือเจาะเพื่อขยายส่วนที่เล็กที่สุดของรู V หรือถ้าสามารถตั้งความลึกต่ำและจบรูด้วยดอกสว่าน 0.75 มม.
ฉันยังใช้เครื่องมือเจาะเพื่อถอดการเชื่อมต่อทองแดงที่ CNC ไม่ได้ลบออก
- เลือก drill.txt บนหน้าจอที่มีรายการขนาดบิต คลิกและเลือกทั้งหมด (Ctrl+a)
- จากนั้นไปที่สร้างงาน CNC
- Cut Z คือความลึกของรู ฉันตั้งไว้ที่ -1.5 มม. ความสูงของทองแดงหุ้ม
ขั้นตอนที่ 23: FlatCam: สร้างงาน CNC (copperBottom)
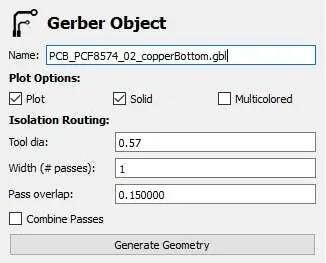
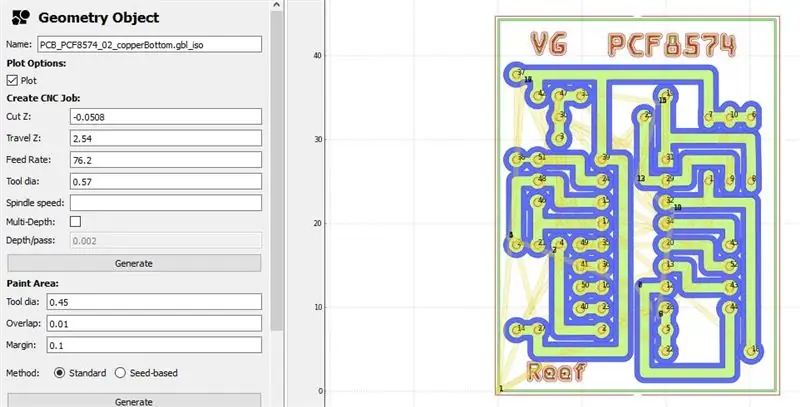
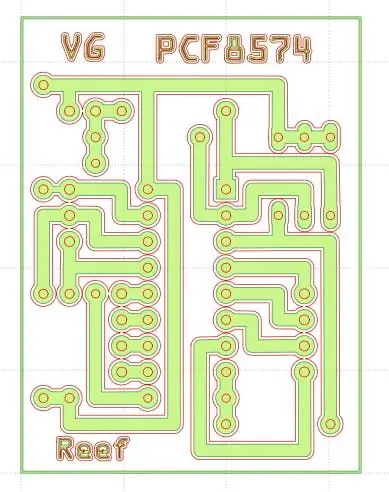
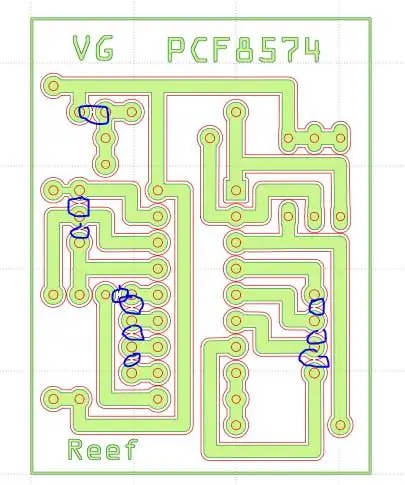
เครื่องมือ dia เป็น 0.57 ตามปกติ และตั้งค่าความเร็ว splindle หากจำเป็น (ฉันใช้ dremel พร้อมความเร็ว costant)
ขั้นตอนที่ 24: FlatCam: สร้างงาน CNC (silkBottom)
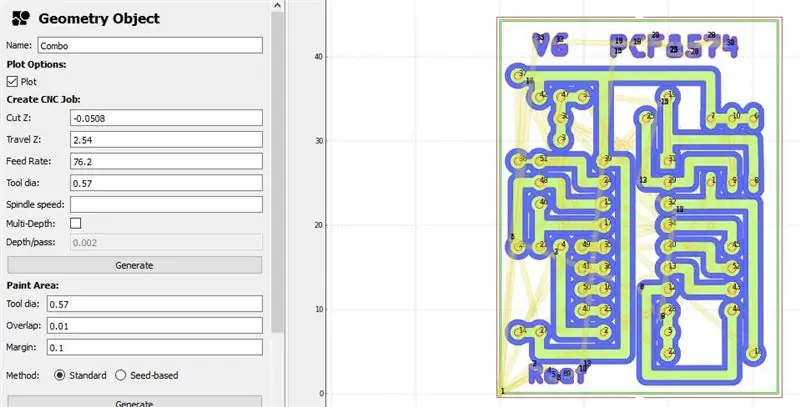
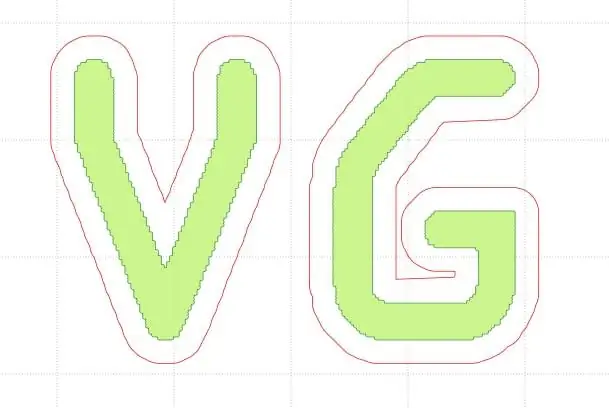
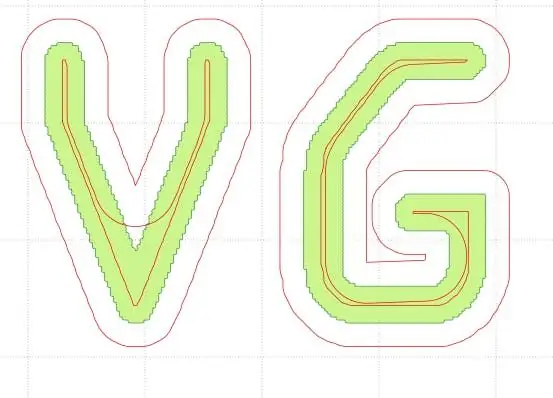
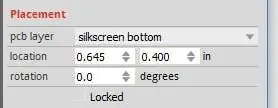
ตอนนี้เลือกองค์ประกอบ "คำสั่งผสม" (สร้างจากรูปทรงเรขาคณิตร่วมของ silkBottom) จากนั้นสร้างงาน CNC
ขั้นตอนที่ 25: FlatCam: สร้างงาน CNC (รูปร่าง)
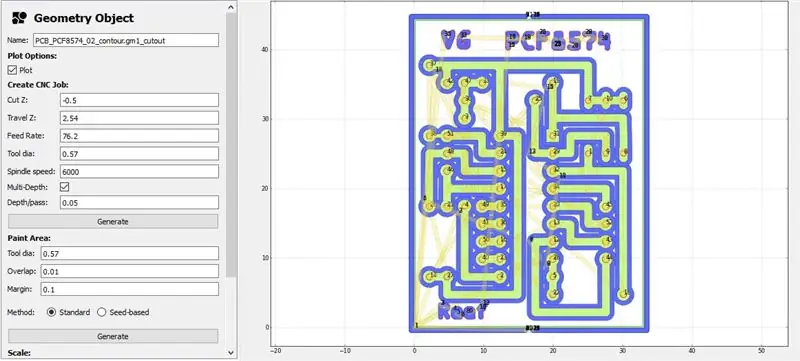
สุดท้าย เลือก contour.gm1_cutout
ที่นี่ฉันชอบที่จะสร้างความลึก 0.5 มม. จากนั้นฉันตัดเป็นเส้นด้วยกรรไกรดีบุก ดังนั้นฉันจึงตั้งค่า 0.5 ของความลึกสุดท้ายและ 0.05 สำหรับผ่าน
ขั้นตอนที่ 26: FlatCam: สร้างไฟล์ Gcode
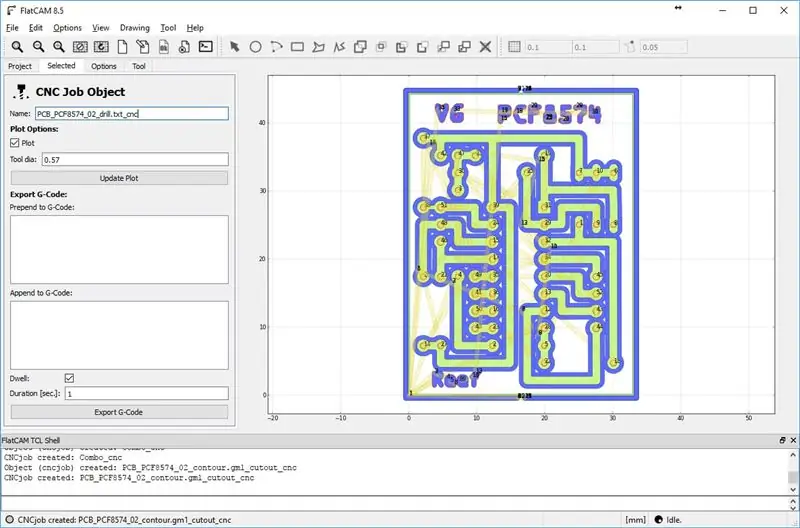
จาก FlatCam ให้เลือกไฟล์ "*_cnc" และ "ส่งออก G-Code"
ขั้นตอนที่ 27: ผู้ส่ง GCode สากล
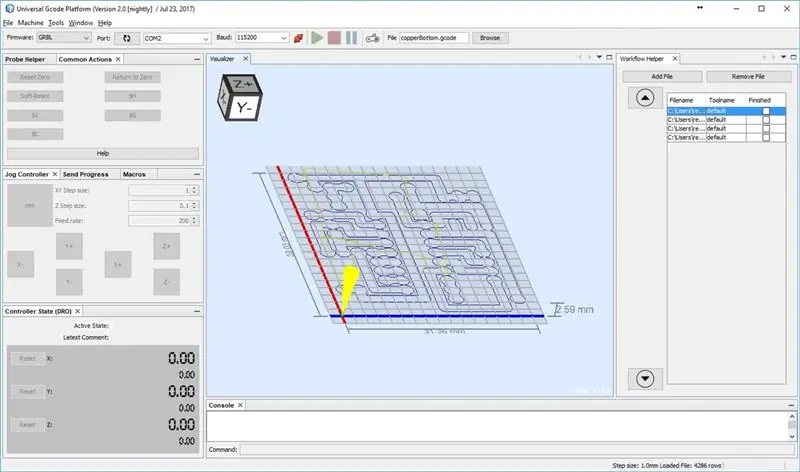
ฉันใช้ในการส่งคำสั่งไปยัง CNC UGS มันง่ายและสวยงามมาก
ลำดับการตัดทั่วไปคือ:
- ทองแดงด้านล่าง
- ฉลาก
- เจาะ
- ชายแดน
ขั้นตอนที่ 28: ผู้ส่ง GCode สากล: การจำลอง
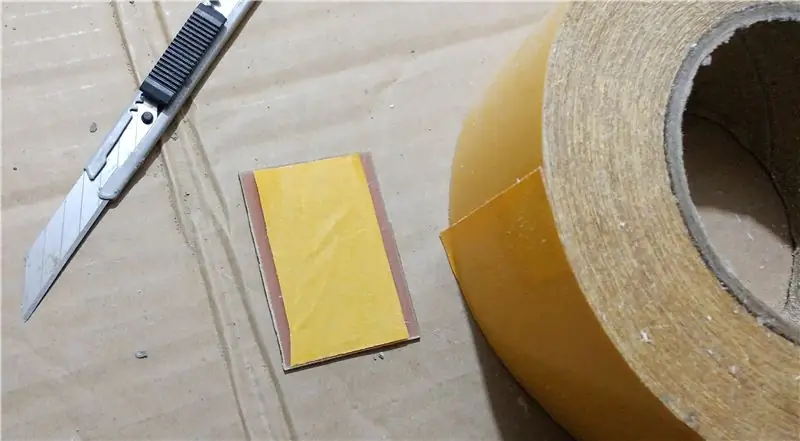
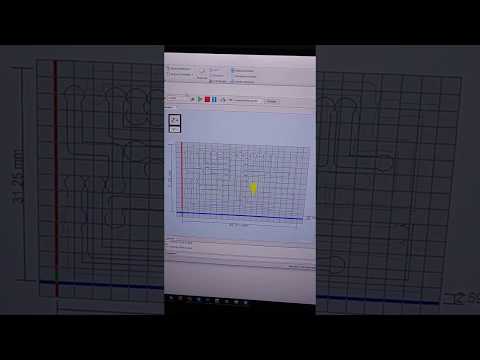
นี่คือการจำลอง Universal GCode Sender
ขั้นตอนที่ 29: ใส่ Copper Clad บนเราเตอร์

ฉันใช้ไบเอดซีฟเพื่อยึดทองแดงที่หุ้มไว้กับพื้นผิว
ในส่วนนี้ฉันใช้รูปถ่ายของโครงการอื่นที่ฉันมีอยู่โดยตรง
ขั้นตอนที่ 30: เริ่มการกำหนดเส้นทาง
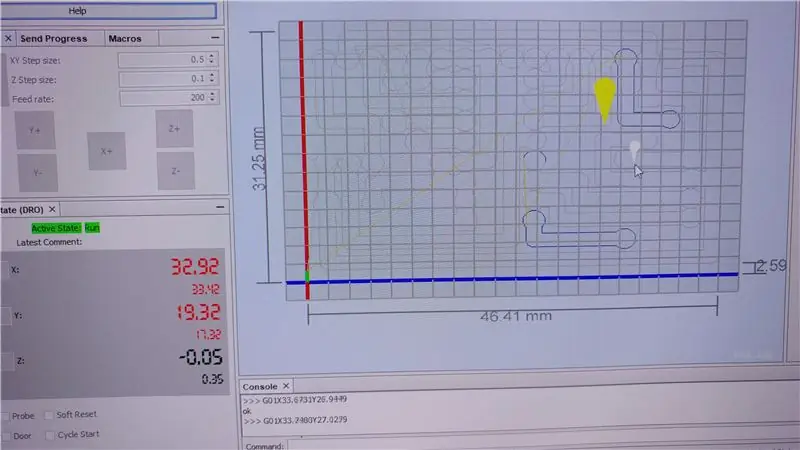


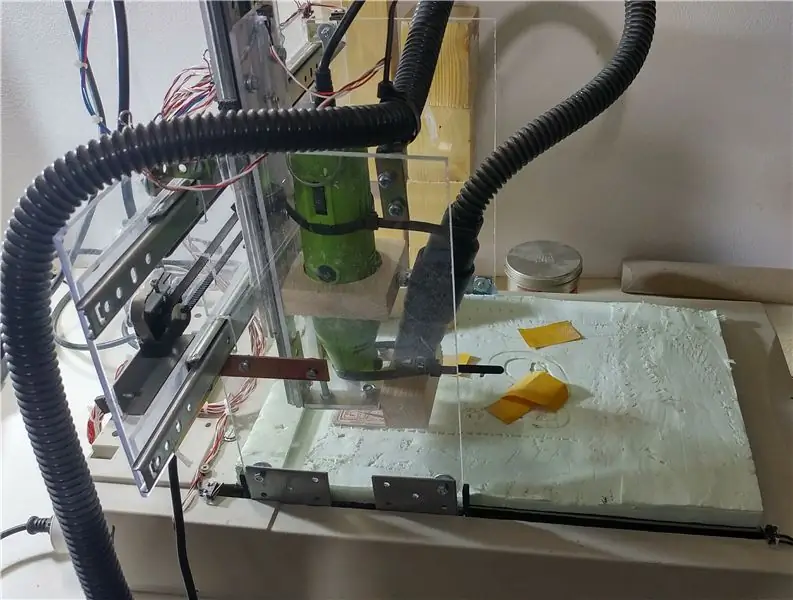
หลังจากวางตำแหน่งพิกัดศูนย์แล้ว ให้เริ่มการกำหนดเส้นทาง
ในส่วนนี้ฉันใช้รูปถ่ายของโครงการอื่นที่ฉันมีอยู่โดยตรง
ขั้นตอนที่ 31: เริ่มการกำหนดเส้นทาง: วิดีโอ


เสร็จสิ้นการกำหนดเส้นทางทองแดงด้านล่าง
ขั้นตอนที่ 32: ผลลัพธ์สกปรก

เมื่อเสร็จแล้วผลลัพธ์ค่อนข้างน่าเกลียด
ในส่วนนี้ฉันใช้รูปถ่ายของโครงการอื่นที่ฉันมีอยู่โดยตรง
ขั้นตอนที่ 33: กระดานขัด


ด้วยกระดาษทราย PCB ใช้แบบฟอร์ม
แล้วตัดขอบด้วยกรรไกร
ในส่วนนี้ฉันใช้รูปถ่ายของโครงการอื่นที่ฉันมีอยู่โดยตรง
ขั้นตอนที่ 34: Copper Clad Milled
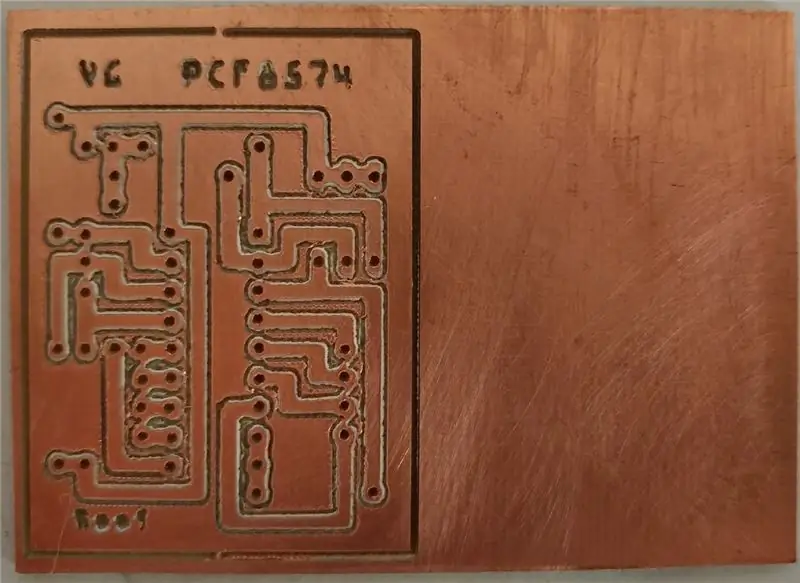
ตอนนี้เรามีมุมมองแรกเกี่ยวกับ PCB
ขั้นตอนที่ 35: ส่วนประกอบการบัดกรี

ในความหนาของวงแหวนทองแดง PCB แบบเต็มค่อนข้างบาง แต่ไม่มีปัญหาในการบัดกรี
ขั้นตอนที่ 36: ผลลัพธ์สุดท้าย

ผลลัพธ์ก็โอเค
ขั้นตอนที่ 37: ตัวอย่าง: I2c LCD Adapter
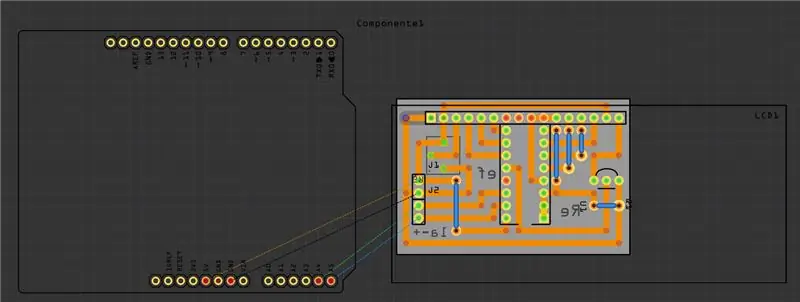




ลิงค์ไปยังห้องสมุดที่นี่
ขั้นตอนที่ 38: ตัวอย่าง: Pcf8591 Prototype Board
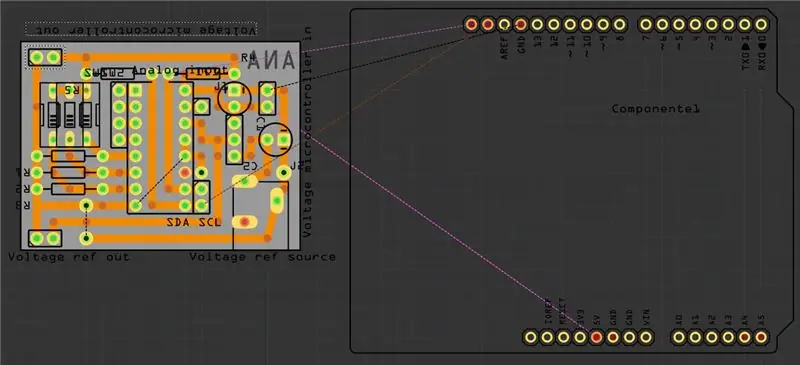


ลิงค์ไปยังห้องสมุดที่นี่
ขั้นตอนที่ 39: ตัวอย่าง: ESP-01 Prototype Board
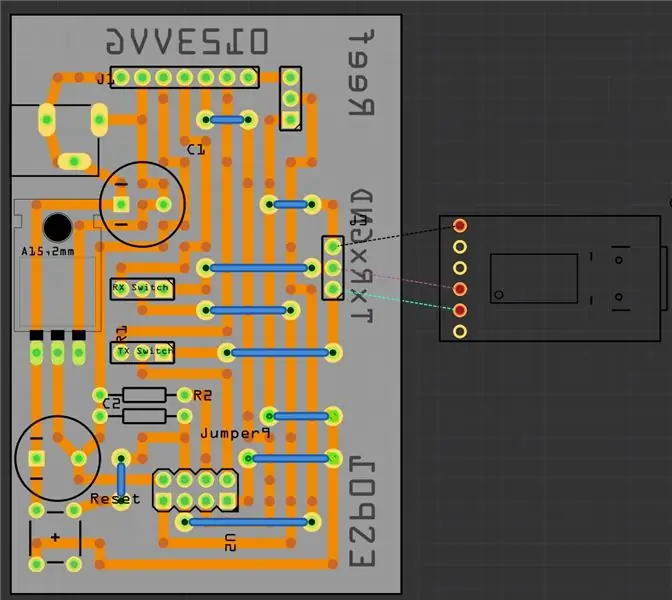



มีประโยชน์มากในการใช้ ESP01 ทั้ง 4 พิน และเพื่อจัดการแหล่งจ่ายไฟภายนอก
ขั้นตอนที่ 40: ตัวอย่าง: Pcf8574 Prototype Board Minimal Versione
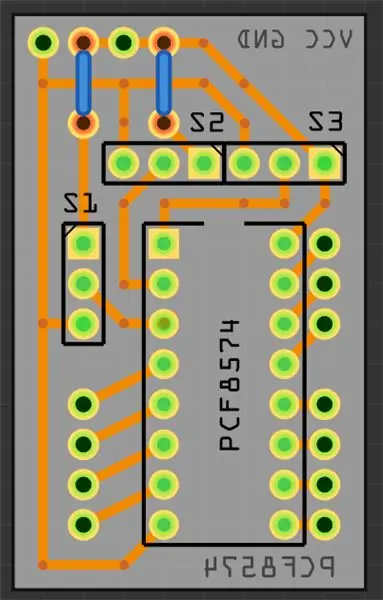


เวอร์ชันนี้เป็นบอร์ดที่เล็กที่สุดของฉัน โดยมีลวดทองแดงบางมากที่ส่วนโค้ง 45°
ลิงค์ไปยังห้องสมุดที่นี่
แนะนำ:
PCB Flashing Tree Decoration: 5 ขั้นตอน (พร้อมรูปภาพ)

PCB Flashing Tree Decoration: ในบทช่วยสอนนี้ คุณจะได้เรียนรู้วิธีสร้างโปรเจ็กต์อิเล็กทรอนิกส์อย่างมีประสิทธิภาพ ตัวอย่างเช่น ฉันจะสร้าง PCB ที่มีไฟกะพริบตั้งแต่ต้นจนจบ อุปกรณ์อิเล็กทรอนิกส์ทั้งหมดทำงานด้วยตัวเองโดยไม่ต้องมีการเข้ารหัส สิ่งที่คุณต้องทำคือเสียบปลั๊ก
Head Phone Amp พร้อม PCB แบบกำหนดเอง: 8 ขั้นตอน (พร้อมรูปภาพ)

Head Phone Amp with Custom PCB: ฉันกำลังสร้าง (และพยายามทำให้สมบูรณ์แบบ) แอมป์หูฟังมาระยะหนึ่งแล้ว พวกคุณบางคนคงเคยเห็น 'งานสร้าง ible ก่อนหน้านี้ของฉันแล้ว สำหรับผู้ที่ยังไม่มี ฉันได้เชื่อมโยงสิ่งเหล่านี้ด้านล่าง สำหรับงานสร้างที่เก่ากว่าของฉัน ฉันมักจะใช้บอร์ดต้นแบบเพื่อสร้าง t
PCB Coils ใน KiCad: 5 ขั้นตอน (พร้อมรูปภาพ)

PCB Coils ใน KiCad: เมื่อไม่กี่สัปดาห์ก่อน ฉันได้สร้างจอแสดงผล 7 ส่วนแบบเครื่องกลที่ใช้แม่เหล็กไฟฟ้าเพื่อดันส่วนต่างๆ โปรเจ็กต์นี้ได้รับการตอบรับเป็นอย่างดี แม้กระทั่งได้รับการตีพิมพ์ในนิตยสาร Hackspace! ฉันได้รับความคิดเห็นและข้อเสนอแนะมากมายที่ฉันต้องทำ
FLEXBALL - ลูกบอล PCB แบบยืดหยุ่นร้อยพิกเซลพร้อม WiFi: 6 ขั้นตอน (พร้อมรูปภาพ)

FLEXBALL - ลูกบอล PCB แบบยืดหยุ่นได้หลายร้อยพิกเซลพร้อม WiFi: สวัสดีผู้ผลิต มันคือผู้ผลิต moekoe!Flexball นั้นใช้ PCB ที่ยืดหยุ่นซึ่งติดตั้ง LED ที่สามารถระบุตำแหน่งได้ 100 WS2812 2020 มันถูกควบคุมโดย ESP8285-01f ซึ่งเป็นโมดูลที่ใช้ ESP ที่เล็กที่สุดโดย Espressif นอกจากนี้ยังมีตัวเร่งความเร็ว ADXL345
ลำโพงเมนบอร์ด PCB: 5 ขั้นตอน (พร้อมรูปภาพ)

PCB Motherboard Speaker: Uma caixa de som praticamente vinda do lixo eletrônico.Custo zero!Espero que gostem:DSe eu ganhar algum dos principais prêmios eu blur na Universidade e disponibilizar para e os อาจารย์ ผู้เชี่ยวชาญ:
