
สารบัญ:
- ผู้เขียน John Day [email protected].
- Public 2024-01-30 13:02.
- แก้ไขล่าสุด 2025-01-23 15:12.

โครงการฟิวชั่น 360 »
เมื่อไม่กี่สัปดาห์ก่อน ฉันได้สร้างจอแสดงผล 7 ส่วนแบบเครื่องกลที่ใช้แม่เหล็กไฟฟ้าเพื่อดันส่วนต่างๆ โปรเจ็กต์นี้ได้รับการตอบรับเป็นอย่างดี แม้กระทั่งได้รับการตีพิมพ์ในนิตยสาร Hackspace! ฉันได้รับความคิดเห็นและข้อเสนอแนะมากมายจนต้องปรับปรุงให้ดีขึ้น ดังนั้นขอบคุณทุกคน!
เดิมทีฉันวางแผนที่จะสร้างตัวเลขดังกล่าวอย่างน้อย 3 หรือ 4 หลักเพื่อแสดงข้อมูลที่เป็นประโยชน์บางอย่าง สิ่งเดียวที่หยุดฉันไม่ให้ทำคือแม่เหล็กไฟฟ้าที่หิวโหย ขอบคุณพวกเขา ตัวเลขแต่ละตัวดึงประมาณ 9A! นั่นเป็นจำนวนมาก! แม้ว่าการจ่ายกระแสไฟให้มากขนาดนั้นก็ไม่ใช่ปัญหา แต่ฉันรู้ว่ามันจะดีกว่านี้มาก แต่แล้วฉันก็เจอโปรเจ็กต์ FlexAR ของคาร์ล โดยพื้นฐานแล้วมันคือแม่เหล็กไฟฟ้าบน PCB แบบยืดหยุ่น เขาได้สร้างโปรเจ็กต์เจ๋งๆ ขึ้นมาโดยใช้มัน ตรวจสอบผลงานของเขา! อย่างไรก็ตาม มันทำให้ฉันคิดว่าฉันสามารถใช้ขดลวด PCB ตัวเดียวกันเพื่อผลัก/ดึงส่วนต่างๆ ได้หรือไม่ ซึ่งหมายความว่าฉันสามารถทำให้จอแสดงผลเล็กลงและใช้พลังงานน้อยลง ดังนั้นในคำแนะนำนี้ ฉันจะพยายามสร้างรูปแบบต่างๆ ของคอยส์แล้วทดสอบเพื่อดูว่าอันไหนดีที่สุด
มาเริ่มกันเลย!
ขั้นตอนที่ 1: แผน
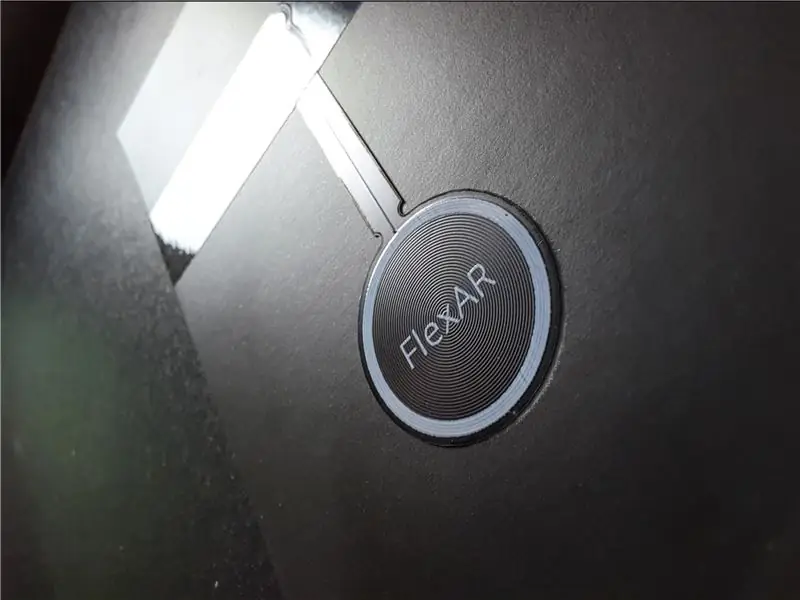
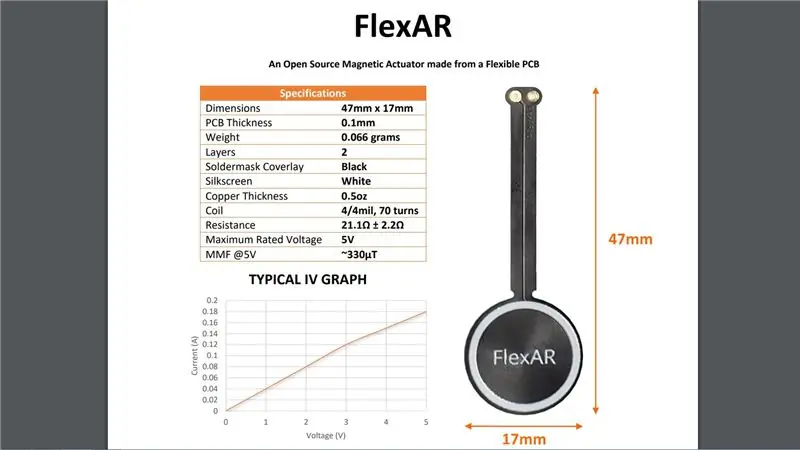
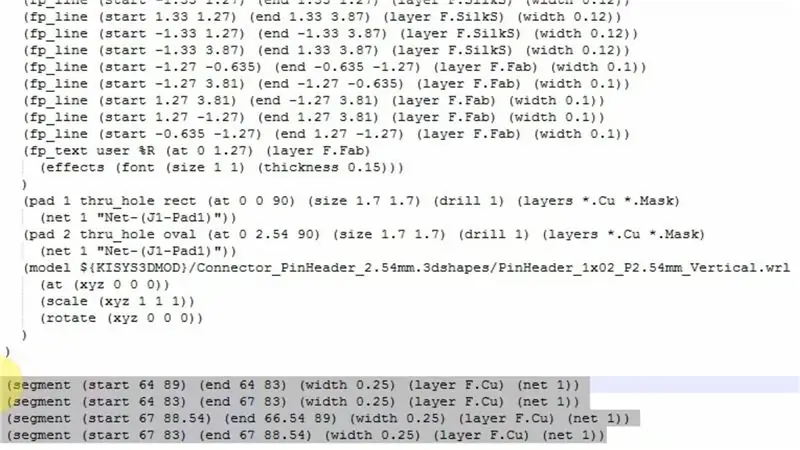
แผนคือการออกแบบ PCB ทดสอบด้วยขดลวดไม่กี่แบบ มันจะเป็นวิธีการลองผิดลองถูก
ในการเริ่มต้น ฉันใช้ตัวกระตุ้นที่ยืดหยุ่นของ Carl เป็นข้อมูลอ้างอิงซึ่งเป็น PCB 2 ชั้น โดยแต่ละชั้นมี 35 รอบ
ฉันตัดสินใจลองใช้ชุดค่าผสมต่อไปนี้:
- 35 รอบ - 2 ชั้น
- 35 รอบ - 4 ชั้น
- 40 รอบ - 4 ชั้น
- 30 รอบ - 4 ชั้น
- 30 รอบ - 4 ชั้น (มีรูสำหรับแกน)
- 25 รอบ - 4 ชั้น
ตอนนี้มาถึงส่วนที่ยาก หากคุณเคยใช้ KiCad คุณอาจรู้ว่า KiCad ไม่อนุญาตให้มีร่องรอยทองแดงโค้ง มีเพียงเส้นตรงเท่านั้น! แต่ถ้าเรารวมส่วนที่เป็นเส้นตรงเล็กๆ เข้าด้วยกันจนทำให้เกิดเส้นโค้งล่ะ? ยอดเยี่ยม. ทำต่อไปอีกสองสามวันจนกว่าคุณจะมีคอยล์ครบหนึ่งอัน !!!
แต่เดี๋ยวก่อน ถ้าคุณดูไฟล์ PCB ซึ่ง KiCad สร้างขึ้นในโปรแกรมแก้ไขข้อความ คุณจะเห็นว่าตำแหน่งของแต่ละเซ็กเมนต์ถูกจัดเก็บไว้ในรูปแบบของพิกัด x และ y พร้อมกับข้อมูลอื่นๆ การเปลี่ยนแปลงใด ๆ ที่นี่จะสะท้อนให้เห็นในการออกแบบเช่นกัน ทีนี้ จะเกิดอะไรขึ้นถ้าเราสามารถเข้าสู่ตำแหน่งทั้งหมดที่จำเป็นในการสร้างขดลวดที่สมบูรณ์ได้? ขอบคุณ Joan Spark เขาได้เขียนสคริปต์ Python ซึ่งหลังจากป้อนพารามิเตอร์สองสามตัวแยกพิกัดทั้งหมดที่จำเป็นในการสร้างคอยล์
ในวิดีโอหนึ่งของ Carl ได้ใช้ Circuit Maker ของ Altium เพื่อสร้างคอยล์ PCB ของเขา แต่ฉันไม่อยากเรียนรู้ซอฟต์แวร์ใหม่ ไว้ก่อน.
ขั้นตอนที่ 2: การสร้างคอยส์ใน KiCad
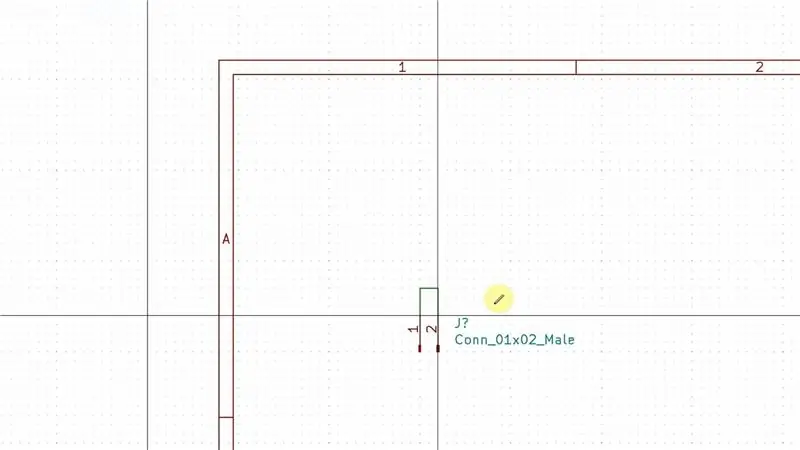
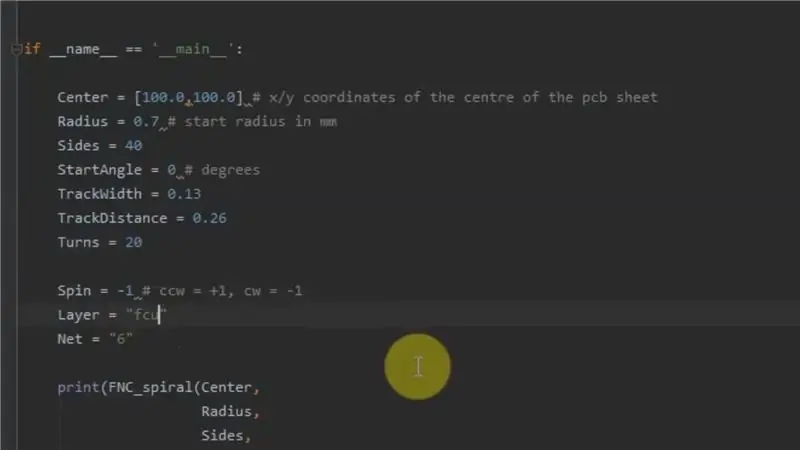
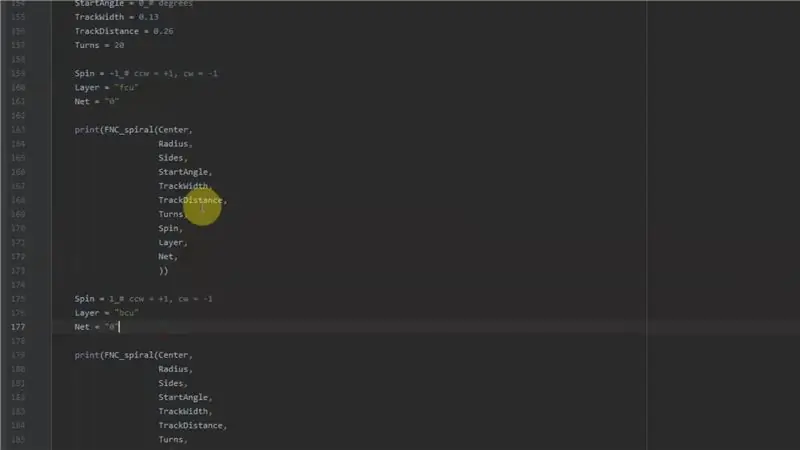
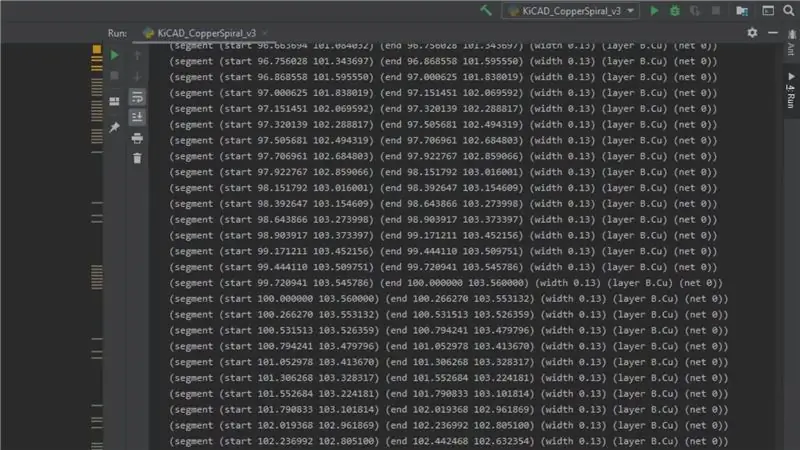
ก่อนอื่นฉันวางตัวเชื่อมต่อบนแผนผังและต่อสายตามที่แสดงด้านบน ลวดนี้จะกลายเป็นขดลวดในรูปแบบ PCB
ต่อไปคุณต้องจำหมายเลขสุทธิไว้ อันแรกจะเป็นเน็ต 0 อันต่อไปจะเป็นเน็ต 1 ไปเรื่อยๆ
ถัดไป เปิดสคริปต์ python โดยใช้ IDE ที่เหมาะสม
เลือกความกว้างของการติดตามที่คุณจะใช้ หลังจากนั้น ให้ลองทดสอบด้านข้าง เริ่มรัศมี และติดตามระยะทาง ระยะทางของแทร็กควรเป็นสองเท่าของความกว้างของแทร็ก ยิ่งจำนวน 'ด้าน' มากเท่าไหร่ ขดลวดก็จะยิ่งนุ่มนวลขึ้น ด้าน = 40 ทำงานได้ดีที่สุดสำหรับขดลวดส่วนใหญ่ พารามิเตอร์เหล่านี้จะยังคงเหมือนเดิมสำหรับคอยส์ทั้งหมด
คุณต้องตั้งค่าพารามิเตอร์สองสามอย่าง เช่น จุดศูนย์กลาง จำนวนรอบ ชั้นทองแดง จำนวนสุทธิ และที่สำคัญที่สุด ทิศทางการหมุน (สปิน) ขณะเดินจากชั้นหนึ่งไปอีกชั้นหนึ่ง ทิศทางจะต้องเปลี่ยนเพื่อรักษาทิศทางของกระแสน้ำในปัจจุบัน ที่นี่ spin = -1 หมายถึงตามเข็มนาฬิกาในขณะที่ spin = 1 หมายถึงทวนเข็มนาฬิกา ตัวอย่างเช่น ถ้าชั้นทองแดงด้านหน้าหมุนตามเข็มนาฬิกา ชั้นทองแดงด้านล่างจะต้องหมุนทวนเข็มนาฬิกา
เรียกใช้สคริปต์และคุณจะเห็นตัวเลขจำนวนมากในหน้าต่างผลลัพธ์ คัดลอกและวางทุกอย่างลงในไฟล์ PCB และบันทึก
เปิดไฟล์ PCB ใน KiCad แล้วมีคอยล์ที่สวยงามของคุณ
สุดท้าย ทำการเชื่อมต่อที่เหลือกับตัวเชื่อมต่อ และทำเสร็จแล้ว!
ขั้นตอนที่ 3: การสั่งซื้อ PCBs
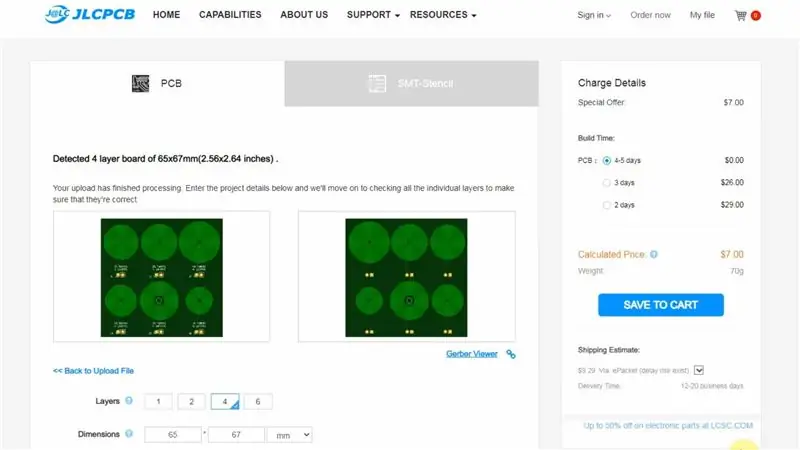


ขณะออกแบบคอยส์ ฉันใช้เส้นทองแดงหนา 0.13 มม. สำหรับคอยส์ทั้งหมด แม้ว่า JLCPCB สามารถทำความกว้างการติดตามขั้นต่ำที่ 0.09 มม. สำหรับ PCB 4/6 ชั้น แต่ฉันไม่รู้สึกว่ามันใกล้ถึงขีดจำกัดมากเกินไป
หลังจากที่ฉันออกแบบ PCB เสร็จแล้ว ฉันอัปโหลดไฟล์เกอร์เบอร์ไปที่ JLCPCB และสั่ง PCB
คลิกที่นี่เพื่อดาวน์โหลดไฟล์ gerber หากคุณต้องการทดลองใช้
ขั้นตอนที่ 4: การสร้างส่วนการทดสอบ
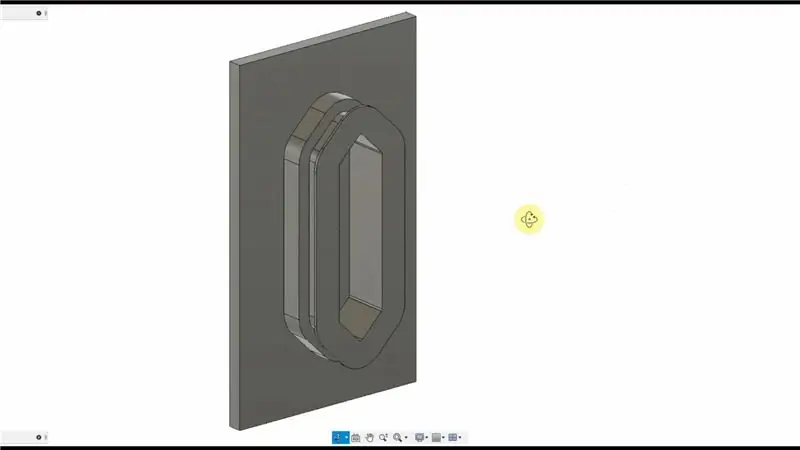
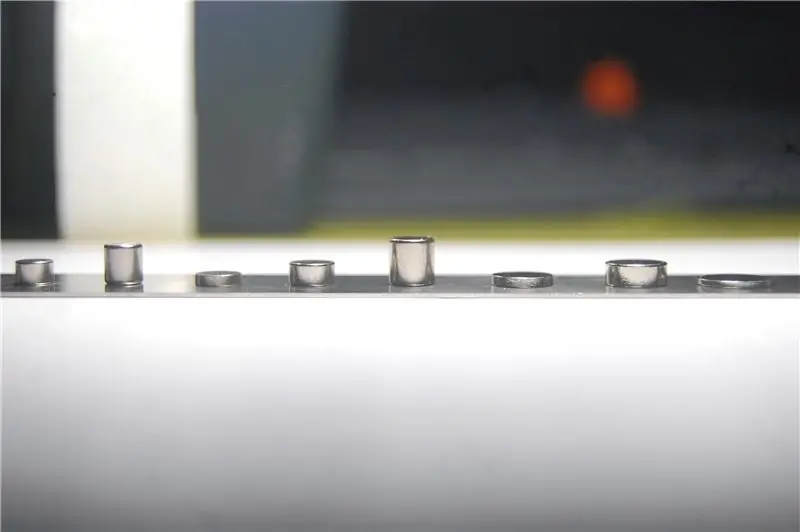
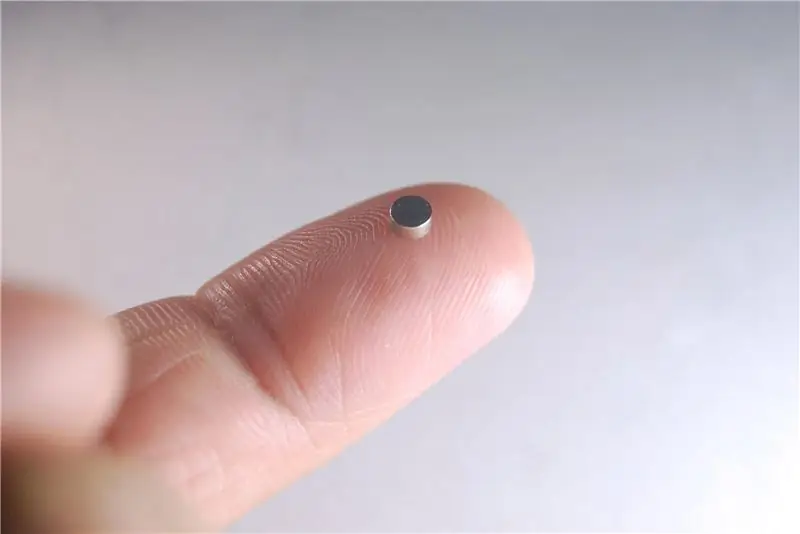
ฉันออกแบบส่วนทดสอบบางส่วนที่มีรูปร่างและขนาดต่างกันใน Fusion 360 และ 3D ที่พิมพ์ออกมา
เนื่องจากฉันใช้เส้นทองแดงขนาด 0.13 มม. สำหรับคอยส์ มันจึงสามารถรองรับกระแสสูงสุด 0.3A แม่เหล็กไฟฟ้าที่ฉันใช้ในการสร้างครั้งแรกดึงได้ถึง 1.4A เห็นได้ชัดว่าแรงจะลดลงอย่างมาก ซึ่งหมายความว่าฉันต้องทำให้ส่วนที่มีน้ำหนักเบา
ฉันย่อส่วนลงและลดความหนาของผนัง ทำให้รูปร่างเหมือนเดิม
ฉันยังทดสอบด้วยแม่เหล็กขนาดต่างๆ
ขั้นตอนที่ 5: บทสรุป

ฉันพบว่าขดลวดที่มี 4 ชั้นและ 30 รอบในแต่ละชั้นพร้อมกับแม่เหล็กนีโอไดเมียมขนาด 6 x 1.5 มม. ก็เพียงพอที่จะยกส่วนต่างๆ ขึ้น ฉันมีความสุขมากที่ได้เห็นความคิดทำงาน
แค่นั้นแหละสำหรับตอนนี้ ต่อไป ฉันจะหาอุปกรณ์อิเล็กทรอนิกส์สำหรับควบคุมเซกเมนต์ แจ้งให้เราทราบความคิดและข้อเสนอแนะของคุณในความคิดเห็นด้านล่าง
ขอบคุณที่ติดตามจนจบ ฉันหวังว่าทุกคนจะรักโครงการนี้และได้เรียนรู้สิ่งใหม่ในวันนี้ สมัครสมาชิกช่อง YouTube ของฉันสำหรับโครงการดังกล่าวเพิ่มเติม
แนะนำ:
วิธีการติดตั้ง KiCad (Windows) ?: 5 ขั้นตอน

วิธีการติดตั้ง KiCad (Windows) : KiCad เป็นชุดซอฟต์แวร์โอเพ่นซอร์สสำหรับ Electronic Design Automation (EDA) โปรแกรมจัดการ Schematic Capture และ PCB Layout พร้อมเอาต์พุต Gerber ชุดทำงานบน Windows, Linux และ macOS และได้รับอนุญาตภายใต้ GNU GPL v3 คุณสามารถตรวจสอบผับของเรา
การออกแบบแผนผังใน KiCad: 3 ขั้นตอน

การออกแบบ Schematic ใน KiCad: ในบทความนี้ คุณจะสามารถทราบวิธีการวาดวงจร Schematic บน Ki Cad ดังนั้น คุณจำเป็นต้องรู้ว่า KiCad คืออะไร KiCad เป็นซอฟต์แวร์ที่สามารถติดตั้งบน Windows และซอฟต์แวร์ Mac ได้ ซอฟต์แวร์นี้ช่วยให้คุณออกแบบและสร้างการออกแบบของคุณ
การเพิ่มไลบรารีใหม่ให้กับ KICAD: 6 ขั้นตอน

การเพิ่มไลบรารีใหม่ให้กับ KICAD: KiCad เป็นชุดซอฟต์แวร์ฟรีสำหรับการออกแบบอัตโนมัติทางอิเล็กทรอนิกส์ (EDA) ช่วยอำนวยความสะดวกในการออกแบบแผนผังสำหรับวงจรอิเล็กทรอนิกส์และการแปลงเป็นการออกแบบ PCB มีสภาพแวดล้อมแบบบูรณาการสำหรับการจับภาพแผนผังและการจัดวาง PCB
การจำลองวงจร KiCad: 7 ขั้นตอน

การจำลองวงจร KiCad: การวาดและออกแบบวงจรเป็นกระบวนการแบบเก่า เก่าแก่พอๆ กับส่วนประกอบอิเล็กทรอนิกส์ชิ้นแรก ตอนนั้นมันง่าย มีส่วนประกอบจำนวนจำกัด ดังนั้นจึงมีการกำหนดค่าในจำนวนที่จำกัด กล่าวคือ วงจรนั้นง่ายกว่า ตอนนี้ใน
เริ่มต้นด้วย Kicad - กำหนดรอยเท้า PCB ให้กับสัญลักษณ์แผนผัง: 9 ขั้นตอน

เริ่มต้นด้วย Kicad - กำหนด PCB Footprints ให้กับ Schematics Symbols: ต่อด้วยชุดคำสั่งเล็ก ๆ เกี่ยวกับวิธีการใช้ Kicad ตอนนี้เรามีส่วนที่ดูเหมือนกับฉันเมื่อเริ่มใช้ Kicad นั้นซับซ้อนที่สุดคือการเชื่อมโยงสัญลักษณ์หรือ สัญลักษณ์ของแผนผังของชิ้นงานจริงที่เรา
