
สารบัญ:
- ขั้นตอนที่ 1: วัสดุและเครื่องมือ
- ขั้นตอนที่ 2: การตัดด้วยเลเซอร์และการติดกาวเคส
- ขั้นตอนที่ 3: วงจร
- ขั้นตอนที่ 4: การเพิ่มอุปกรณ์อิเล็กทรอนิกส์
- ขั้นตอนที่ 5: เตรียม Raspberry Pi
- ขั้นตอนที่ 6: การติดตั้งสายเคเบิล
- ขั้นตอนที่ 7: การติดตั้ง Fan
- ขั้นตอนที่ 8: การติดตั้ง LED
- ขั้นตอนที่ 9: การติดตั้งปุ่มกด
- ขั้นตอนที่ 10: การเพิ่มซอฟต์แวร์
- ขั้นตอนที่ 11: การเพิ่มเกม
- ผู้เขียน John Day [email protected].
- Public 2024-01-30 13:03.
- แก้ไขล่าสุด 2025-01-23 15:12.

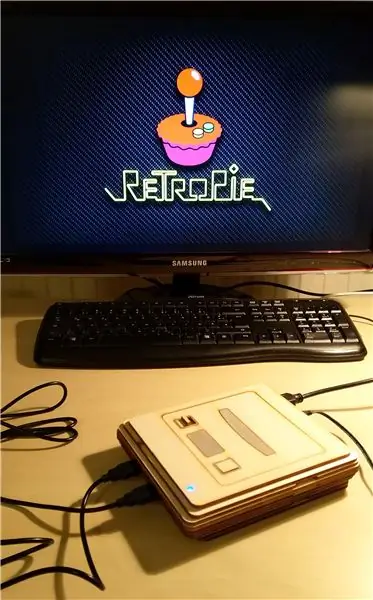

ที่งานแสดงสินค้าในเวียนนา ฉันบังเอิญไปเจอ Super Nintendo Entertainment System (SNES) ที่ทำด้วยไม้ ฉันเคยเล่นเกมคอนโซลกับพี่ชายของฉันเมื่อตอนที่ฉันยังเป็นเด็ก เมื่อฉันรู้ตัวว่าเสพติด Super Mario อีกครั้งตั้งแต่เริ่มเล่น ฉันจึงตัดสินใจสร้าง SNES ให้พี่ชายและฉัน การค้นหาทางอินเทอร์เน็ตทำให้ฉันได้รับคำแนะนำของ Jules1050 เกี่ยวกับวิธีที่เขาสร้าง SNES ไม้ (ฉันคิดว่ามันเป็นคอนโซลเดียวกับที่ฉันเห็นในงาน) ซึ่งเป็นแรงบันดาลใจให้ SNES ทำด้วยไม้ของฉัน นอกจากนี้ยังมีคำแนะนำที่ยอดเยี่ยมในการสร้างตัวควบคุม SNES ที่ทำจากไม้
คอนโซลไม่ใหญ่เท่ากับของเดิมและมีขนาด 180x155x45 มม. ซึ่งเป็นขนาดที่จำเป็นอย่างยิ่ง - กล่องที่เล็กกว่าไม่สามารถบรรจุส่วนประกอบทั้งหมดได้ (เชื่อฉันเถอะ ฉันพยายามแล้ว -.-) มันทำมาจากชั้นไม้อัดที่ติดกาวเข้าด้วยกัน - การออกแบบไม่เหมือนกับ SNES ดั้งเดิมทุกประการ แต่เป็น SNES ที่ไม่ผิดเพี้ยน ฝาครอบด้านบนเปิดออกได้และมีไฟ LED และปุ่มเปิดปิด ระบบนี้ใช้ Raspberry Pi ที่ใช้ Retro-Pie ขั้วต่อที่จำเป็นทั้งหมด (USB, Micro-USB, HDMI) ถูกนำออกมา และเพื่อให้แน่ใจว่า Pi จะไม่ร้อนเกินไป จึงมีพัดลมขนาดเล็กรวมอยู่ด้วย ชิ้นส่วนส่วนใหญ่มาจาก Ali-Express ดังนั้นหากคุณมีเวลาเพียงพอ คุณสามารถสร้าง SNES ได้ในราคาประมาณ 110 ยูโร -
ฉันหวังว่าคุณจะสนุกกับการสอนของฉันและฉันสามารถช่วยให้คุณนำความทรงจำในวัยเด็กของคุณกลับมามีชีวิตอีกครั้ง:)
ขั้นตอนที่ 1: วัสดุและเครื่องมือ

วัสดุ
- ไม้อัดตัดเลเซอร์ (4 มม.) เช่น ไม้อัด Poplar (ดูภาพวาดในขั้นตอนต่อไปสำหรับขนาด)
- สายไฟ Raspberry Pi (ไมโคร USB)
-
SNES USB-คอนโทรลเลอร์
- ราสเบอร์รี่ Pi (รุ่น 3B)
- Micro SD-Card (อย่างน้อย 8 GB)
- ครีบระบายความร้อน Raspberry Pi 3B
- พัดลมมินิสำหรับ Raspberry Pi
- S8050 ทรานซิสเตอร์ NPN
- สายต่อ USB ชาย-หญิง มุมขวา 10 ซม. (2x)
- สายต่อ HDMI ชาย-หญิง 11cm
- สายต่อ Micro USB ชาย-หญิง 20cm
- LED เส้นผ่านศูนย์กลาง 5 มม.
- ตัวต้านทานฟิล์มโลหะ 220R
- ปุ่มกดขนาดเล็ก 6x6x5mm 4 ขา
- สายจัมเปอร์หญิง-หญิง
- หมุดจัมเปอร์ (จากสายจัมเปอร์ตัวผู้)
- ท่อหดความร้อน
- ดีบุก
- กาวร้อน
- Uhu กาวเอนกประสงค์
ค่าใช้จ่ายทั้งหมดประมาณ € 110, -
- Raspberry Pi พร้อม SD-Card และสายไฟประมาณ 70 ยูโร -
- ผู้ควบคุมเกมเกี่ยวกับ€ 15, -
- สิ่งอิเล็กทรอนิกส์อื่น ๆ ประมาณ 15 ยูโร -
- ไม้อัดประมาณ€ 5, -
- วัสดุอื่น ๆ € 5, -
เครื่องมือ
- Lasercutter (มีบริษัทที่ให้บริการตัดเลเซอร์และห้องปฏิบัติการแบบเปิด เช่น Happylab ในเวียนนา)
- กระดาษทรายเม็ดละเอียด
- หัวแร้ง
- ปืนกาวร้อน
- คีม
- คอมพิวเตอร์และ Wifi
- USB-Keyboard เพื่อตั้งค่า Raspberry Pi
ขั้นตอนที่ 2: การตัดด้วยเลเซอร์และการติดกาวเคส
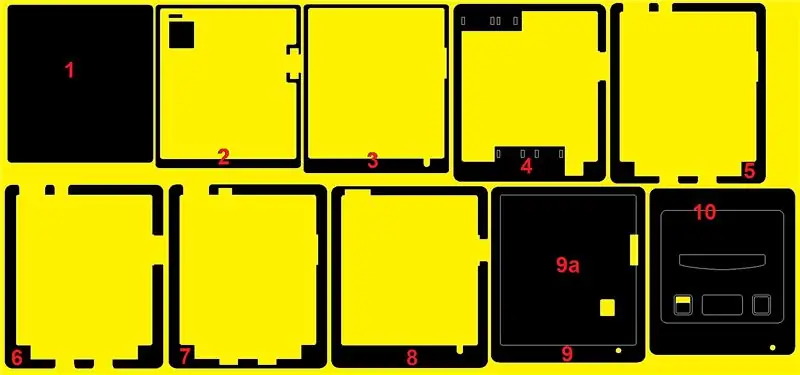


ตัด
ขั้นตอนแรกในการสร้างเคสคือการตัดทุกส่วนด้วยเครื่องตัดเลเซอร์ มีบริษัทที่ให้บริการตัดเลเซอร์และห้องปฏิบัติการแบบเปิด เช่น Happylab ในกรุงเวียนนาซึ่งมีเครื่องตัดเลเซอร์ให้บริการ ตัวเรือนมีขนาดเล็กกว่าตัวเรือน SNES ดั้งเดิม (180x155x45 มม.) และประกอบด้วย 10 ชั้น ชั้นสุดท้ายสามารถยกขึ้นและพอดีกับชั้นที่ 9 ชิ้นส่วนที่จำเป็นทั้งหมดมีให้ในรูปแบบไฟล์ DXF และ DWG นอกจากนี้ Solidworks-CAD-Data ทั้งหมดยังรวมอยู่ด้วย
บด
ส่วนที่ตัดต้องบดด้วยกระดาษทราย ระวังอย่าให้ชิ้นส่วนเล็กหาย! ทุกส่วนที่สามารถกำจัดได้จะถูกทำเครื่องหมายเป็นสีเหลืองในภาพเลเยอร์
ติดกาว
หลังจากนั้นจะต้องติดกาวส่วนต่างๆ ร่วมกับกาวเอนกประสงค์ 3D-PDF ที่แนบมาแสดงตำแหน่งของเลเยอร์ ชั้นล่างและชั้นที่ 2 เรียงกันที่ด้านหลังและด้านข้าง ชั้นอื่นๆ ทั้งหมดจะติดกาวพร้อมกับช่องเจาะตรงกลางที่จัดตำแหน่งไว้
เมื่อถึงชั้นตัวเชื่อมต่อ (5 และ 6) ควรวางปลั๊กของสายเคเบิลไว้ในรูในขณะที่วางตัวเว้นวรรคขนาดเล็กเพื่อให้แน่ใจว่าจะพอดีในภายหลัง
ฝาครอบด้านบนประกอบด้วยฝาครอบที่มองเห็นได้และชั้นที่เล็กกว่า ซึ่งพอดีกับชั้นสุดท้ายของ SNES (9a) กาวส่วนฝาครอบด้านบนเข้าด้วยกันก่อนที่จะติดชั้น 9 กับ SNES ดังนั้นวางเลเยอร์ 9 ด้วยส่วนด้านใน 9a บนโต๊ะแล้วทากาวบนเลเยอร์ 9a! จากนั้นกดส่วนด้านนอกและด้านในของชั้น 10 ลงบน 9a จัดตำแหน่งรูสำหรับ LED ให้ตรงกับชั้นที่ 9 เมื่อกาวแข็งตัวแล้ว สามารถถอดฝาครอบ 9a+10 ออกได้ และส่วนที่ 9 ติดกาวกับ SNES ที่เหลือ ฝาครอบ 9a+10 แยกจากกันและสามารถใช้ปิดเคสได้ ถ้าคุณต้องการ คุณสามารถทาสีส่วนบนบางส่วนเพื่อเน้นเสียงบางอย่างก่อนที่จะติดมันเหมือนที่ฉันทำกับกรอบกระดุม ปล่อยให้รูสำหรับกดปุ่มเปิดทิ้งไว้ นอกจากส่วนนี้แล้ว ควรเหลืออีกส่วนสี่เหลี่ยมที่ใหญ่กว่าเล็กน้อย ซึ่งจะต้องใช้ในภายหลังเพื่อติดตั้งปุ่ม
ขั้นตอนที่ 3: วงจร
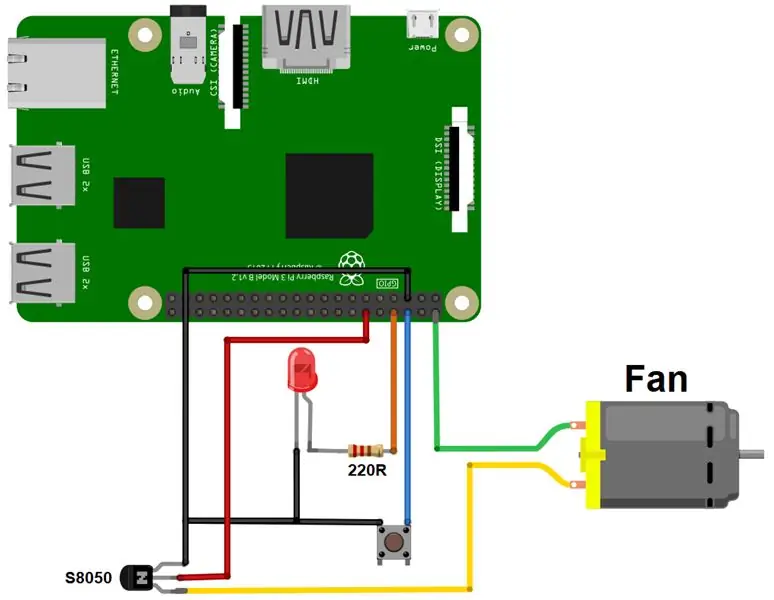
แผนภาพวงจรแสดงการเชื่อมต่อของส่วนประกอบอิเล็กทรอนิกส์ทั้งหมดซึ่งอธิบายไว้ในขั้นตอนต่อไปนี้และมีฟังก์ชันการทำงานดังต่อไปนี้:
- สามารถเปิด/ปิดพัดลมเพื่อให้อุณหภูมิเย็นลงโดยขึ้นอยู่กับ Raspberry Pi ผ่านทรานซิสเตอร์ S8050 (เนื่องจาก Raspberry ไม่สามารถจัดการกระแสไฟได้เพียงพอ) - ได้แรงบันดาลใจจาก Edo Scalafiotti
- สวิตช์สามารถเปิด/ปิด Raspberry Pi ได้ โดยได้รับแรงบันดาลใจจาก Tyler
- LED พร้อมตัวต้านทานซีรีย์ 220R (เพื่อลดกระแส) แสดงว่า SNES ทำงานอยู่หรือไม่ - ได้แรงบันดาลใจจากZach
แน่นอนว่าสิ่งนี้ใช้งานได้กับซอฟต์แวร์ที่เหมาะสม ดังนั้นโปรดดูส่วนซอฟต์แวร์ของคำแนะนำนี้
พัดลมเชื่อมต่อกับ 5V และ GND ของราสเบอร์รี่ โดยสามารถเปลี่ยนผ่านทรานซิสเตอร์และพิน 12 (GPIO18) อย่าพยายามเชื่อมต่อพัดลมโดยตรงกับ 5V และ GND เพราะอาจทำให้ Raspberry Pi ของคุณเสียหายได้! ปุ่มเปิดปิดเชื่อมต่อกับพิน 5 (GPIO3) และ GND โดยตรง ในการเปิดและปิด LED ด้วย Pi จะเชื่อมต่อกับ UART_TX-pin (pin 8) ของ Raspberry ซึ่ง Pi จะเปิดและปิดโดยอัตโนมัติ ตัวต้านทานจะลดกระแสไฟสำหรับ LED ซึ่งเชื่อมต่อกับ GND ด้วยหน้าสัมผัสที่สอง อย่าพยายามเชื่อมต่อโดยตรงกับ Raspberry ของคุณ เพราะอาจเป็นอันตรายต่อฮาร์ดแวร์ของคุณได้เช่นกัน!
เพื่อให้เข้าใจวงจรได้ง่ายขึ้น สาย GND ทั้งหมดจะเชื่อมต่อเข้าด้วยกันกับ GND-pin ของ Raspberry Pi สายกราวด์สามเส้นอยู่ในขั้นตอนต่อไปนี้ซึ่งเชื่อมต่อกับหมุด GND ต่างๆ เพื่อการติดตั้งที่ง่ายขึ้น
ขั้นตอนที่ 4: การเพิ่มอุปกรณ์อิเล็กทรอนิกส์
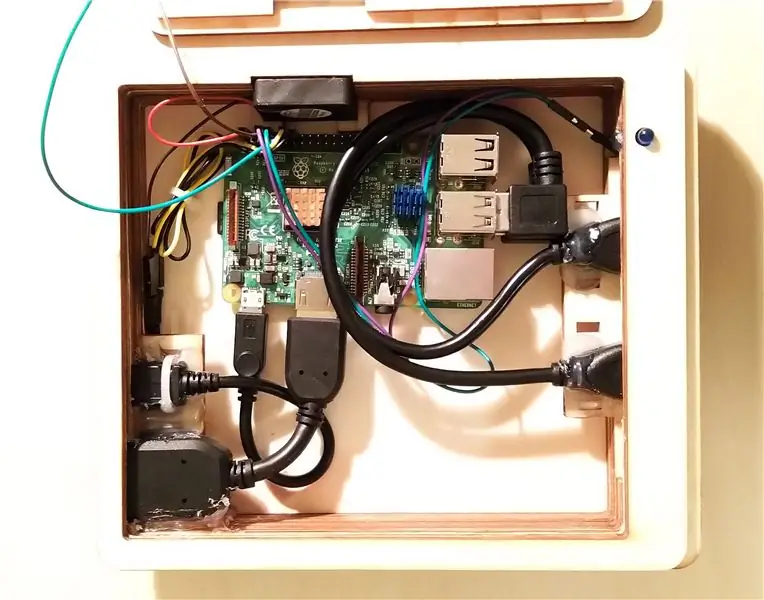



ขั้นตอนนี้ให้ภาพรวมคร่าวๆ ของอุปกรณ์อิเล็กทรอนิกส์ ในขั้นตอนต่อไปนี้ อธิบายการติดตั้งอุปกรณ์อิเล็กทรอนิกส์:
- การเตรียมราสเบอร์รี่ Pi
- การกำหนดเส้นทางของสายต่อ (USB, HDMI และ Power-USB)
- การติดตั้งพัดลม
- การเพิ่ม LED
- การติดตั้งปุ่มกด
ดังที่เห็นในภาพ LED จะอยู่ในรูเล็กๆ ของเคส นอกจากนี้ พัดลมยังอยู่ในรอยบากในเคสและติดตั้งปุ่มด้วยสายเคเบิลที่ยาวกว่าในฝาครอบด้านบนของ SNES
ขั้นตอนที่ 5: เตรียม Raspberry Pi

เพื่อให้แน่ใจว่า Raspbery Pi จะไม่ร้อนเกินไป ให้ทากาวฮีทซิงค์ลงไป
ขั้นตอนที่ 6: การติดตั้งสายเคเบิล




วาง Raspberry Pi ตามที่เห็นในภาพในกล่องและต่อสาย USB 2 เส้น รวมถึงสาย HDMI และสาย micro-USB เนื่องจากสายเคเบิลเข้ากับเคสได้ยากเนื่องจากมีพื้นที่จำกัด ให้ใช้กาวร้อนเพื่อให้แน่ใจว่าจะเข้าที่
ขั้นตอนที่ 7: การติดตั้ง Fan


วงจรสำหรับพัดลมประกอบด้วยพัดลมและทรานซิสเตอร์ เพื่อให้ทุกอย่างเชื่อมต่อได้ง่ายด้วยสายจัมเปอร์ หมุดจากสายจัมเปอร์ตัวผู้ถูกบัดกรีเข้ากับขาของทรานซิสเตอร์แต่ละอัน แยกข้อต่อบัดกรีด้วยท่อหดความร้อน จากนั้นสายเคเบิล GND (สีดำ) ของพัดลมก็เชื่อมต่อกับทรานซิสเตอร์ตามที่มองเห็นได้ในวงจร สายจัมเปอร์หญิง-หญิงเชื่อมต่อกับหมุดอีกสองตัวเพื่อเชื่อมต่อกับ Raspberry Pi พินกลางเชื่อมต่อกับ GND ของ Raspberry อีกอันหนึ่งสำหรับพิน 12 (GPIO18) เพื่อเปิดและปิดพัดลม
ขั้นตอนที่ 8: การติดตั้ง LED
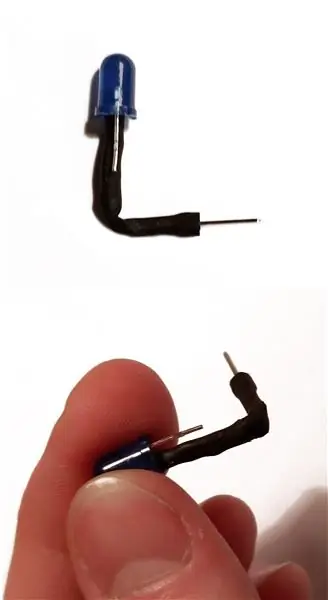


วงจรสำหรับ LED ประกอบด้วย LED และตัวต้านทาน สามารถบัดกรีตัวต้านทานแบบอนุกรมที่จำเป็นเข้ากับพินของ LED ได้โดยตรง หมุดจัมเปอร์ตัวผู้ควรเชื่อมต่อกับพินอื่นของตัวต้านทาน และทุกอย่างควรแยกด้วยท่อหดความร้อน โปรดทราบว่าเนื่องจากพื้นที่จำกัด ตัวต้านทานจะต้องโค้งงอ 90 องศา - ควรทำอย่างนั้นก่อนที่จะทำให้ท่อเป็นเงา จากนั้น สายจัมเปอร์หญิง-หญิงสามารถเชื่อมต่อกับหมุดและ LED สามารถเชื่อมต่อกับขา UART_TX (พิน 8) ของ Raspberry Pi (พิน 8) และกับ GND ส่วนที่เล็กกว่าและใหญ่กว่ามองเห็นได้ใน LED ต้องเชื่อมต่อกับ GND ด้วยพินส่วนที่ใหญ่กว่า!
ใส่ LED เข้าไปในเคสจากด้านใน เส้นผ่านศูนย์กลางของรูควรทำให้ไม่สามารถหลุดออกจากภายนอกได้ เพื่อให้ไฟ LED อยู่กับที่ ให้ใช้กาวร้อน
ขั้นตอนที่ 9: การติดตั้งปุ่มกด




ปุ่มกดจะอยู่ที่ฝาครอบด้านบนของ SNES ในการซ่อมที่นั่น ให้บัดกรีจัมเปอร์พินตัวผู้เข้ากับหมุดปุ่มกดสองตัว จากนั้นทำรูเล็ก ๆ สำหรับหมุดแต่ละอันลงในชิ้นไม้สี่เหลี่ยมซึ่งต่อมาจะติดกาวเข้ากับฝาครอบแล้วสอดหมุดของก้นเข้าไป เนื่องจากพื้นที่จำกัด หมุดจึงต้องงอด้วยคีม
เนื่องจากปุ่มกดสูงประมาณ 5 มม. เมื่อไม่ได้กดและไม้เพียง 4 มม. จึงจะยื่นออกมาจากฝาครอบ ตัดหน้าต่างจากกระดาษแข็งแล้วทากาวกับแผ่นไม้สี่เหลี่ยมเพื่อป้องกัน จากนั้นกาวชิ้นนี้ลงบนฝาครอบจากด้านใน ในการปิดกระดุมให้ทากาวเอนกประสงค์จำนวนเล็กน้อยลงบนปุ่มแล้วกดปุ่มไม้ สิ่งนี้ใช้ได้ผลดีสำหรับฉัน อย่าใช้กาวมากเกินไปเพราะอาจทำให้ปุ่มอุดตันได้!
ใช้สายจัมเปอร์หญิง-หญิงสองสายเพื่อเชื่อมต่อปุ่มกดกับพิน 5 ของ Raspberry Pi (GPIO3) สิ่งสำคัญคือต้องใช้พินนี้ เนื่องจาก Pi มีฟังก์ชันการปลุกในตัว ใช้สายยาวเพื่อเปิดเคส
ขั้นตอนที่ 10: การเพิ่มซอฟต์แวร์
ขอแสดงความยินดี! ถ้าคุณทำสำเร็จมาจนถึงที่นี่ แสดงว่าคุณได้สร้างอุปกรณ์ฮาร์ดแวร์ทั้งหมดอย่างเป็นทางการแล้ว! ตอนนี้ถึงเวลาของซอฟต์แวร์…
กำลังติดตั้ง RetroPie
Raspberry Pi กำลังใช้งาน RetroPie ซึ่งออกแบบมาเป็นพิเศษเพื่อเล่นเกมย้อนยุค คุณสามารถหาคำแนะนำในการติดตั้งที่ดีได้ที่นี่ ซึ่งจะแนะนำคุณตลอดขั้นตอนที่จำเป็นทั้งหมด ทำตามคำแนะนำอย่างน้อยจนกว่าคุณจะตั้งค่าการเชื่อมต่อ Wifi และอย่าลืมจด IP ของคุณ
กำลังเปิดใช้งาน UART สำหรับ LED
ในการเปิดและปิด LED ด้วย Raspberry Pi จะต้องเชื่อมต่อกับ UART-Pin ของ Pi เนื่องจากพินนี้ถูกตั้งค่าเมื่อเริ่มทำงานตามที่ Zach อธิบายไว้ เพียงกด F4 บน Pi เพื่อเข้าสู่เทอร์มินัลและแก้ไขไฟล์ /boot/config.txt ตั้งค่า enable_uart=1 - นั่นคือทั้งหมด จากนั้นเปิด raspi-config โดยพิมพ์ sudo raspi-config และไปที่ Interfacing Options Serial และเปิดใช้งาน
กำลังดาวน์โหลดไฟล์สำหรับพัดลมและปุ่ม
ดาวน์โหลดไฟล์ทั้ง 3 ไฟล์และเปลี่ยนชื่อไฟล์ listen-for-shutdown. REPLACE_THIS_WITH_sh เป็น listen-for-shutdown.sh เนื่องจากเว็บไซต์นี้ไม่สามารถอัปโหลด.sh-files ได้ ไฟล์ต่างๆ ถูกรวบรวมจากไฟล์จาก Edo Scalafiotti (แฟน) และ Tyler (ปุ่มเพาเวอร์).
- Listen-for-shutdown.sh เริ่มไฟล์.py สองไฟล์
- Listen-for-shutdown.py รอจนกว่า GPIO 3 จะได้รับสัญญาณสูงและปิด Raspberry
- run-fan.py ตรวจสอบอุณหภูมิของ CPU และเปิดและปิดพัดลมตามลำดับ คุณสามารถเปลี่ยนขีด จำกัด อุณหภูมิในสคริปต์นี้
การโอนไฟล์
ในการถ่ายโอนไฟล์จากคอมพิวเตอร์ของคุณไปยัง Raspberry คุณต้องเปิดใช้งาน SSH ก่อน ดังนั้นให้ป้อน Raspi-Config โดยพิมพ์ sudo raspi-config และไปที่ Interfacing Options SSH และเปิดใช้งาน
เปิดเทอร์มินัลบนคอมพิวเตอร์ของคุณและพิมพ์:
- scp yourPathToFile\listen-for-shutdown.sh pi@yourPisIP:~
- scp yourPathToFile\listen-for-shutdown.py pi@yourPisIP:~
- scp yourPathToFile\run-fan.py pi@yourPisIP:~
ส่วนแรกจะบอกตำแหน่งที่ไฟล์อยู่ในคอมพิวเตอร์ของคุณ ส่วนที่สองประกอบด้วยผู้ใช้บนราสเบอร์รี่ (ในกรณีนี้คือ pi) IP ของ Pi และเส้นทางราก (~) ที่จัดเก็บไฟล์ คุณอาจต้องป้อนรหัสผ่านของคุณในขั้นตอนนี้
ทำให้ไฟล์ปฏิบัติการได้
ในการทำให้ไฟล์สามารถเรียกใช้งานได้และเรียกใช้โดยอัตโนมัติเมื่อเริ่มต้น คุณต้องย้ายไฟล์และเปลี่ยนการอนุญาตโดยใช้คำสั่งต่อไปนี้:
- sudo mv listen-for-shutdown.py /usr/local/bin/listen-for-shutdown.py
- sudo mv run-fan.py /usr/local/bin/run-fan.py
- sudo mv listen-for-shutdown.sh /etc/init.d/listen-for-shutdown.sh
- sudo chmod +x /usr/local/bin/listen-for-shutdown.py
- sudo chmod +x /usr/local/bin/run-fan.py
- sudo chmod +x /etc/init.d/listen-for-shutdown.sh
- sudo update-rc.d /etc/init.d/listen-for-shutdown.sh ค่าเริ่มต้น
คำสั่ง 3 คำสั่งแรกจะย้ายไฟล์ไปยังไดเร็กทอรีที่ถูกต้อง คำสั่ง 3 คำสั่งที่สองให้สิทธิ์ และคำสั่งสุดท้ายจะลงทะเบียนไฟล์.sh เพื่อรันเมื่อเริ่มทำงาน
นั่นคือทั้งหมด คุณสามารถทดสอบว่าไฟ LED ปุ่มเปิดปิด และพัดลมทำงานหรือไม่ หากคุณรีสตาร์ท Raspberry Pi ในการทดสอบพัดลม คุณสามารถทำให้ Pi ของคุณร้อนขึ้นหรือเปลี่ยนอุณหภูมิใน run-fan.py (อย่าลืมเรียกใช้ listen-for-shutdown.sh อีกครั้งเพื่อให้การเปลี่ยนแปลงทำงาน)
ขั้นตอนที่ 11: การเพิ่มเกม
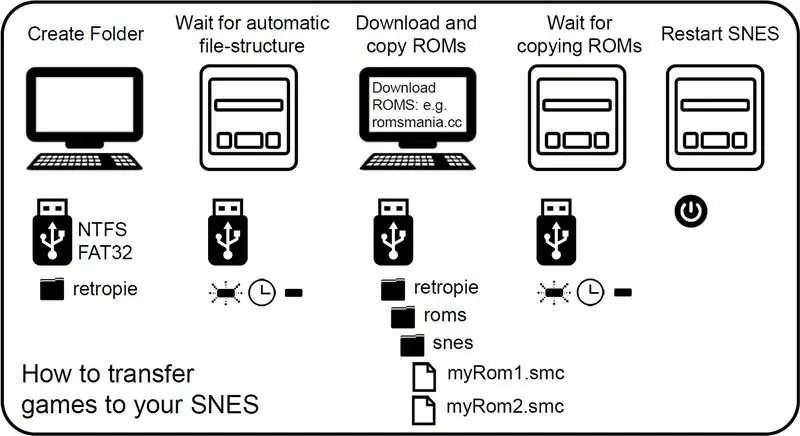
ในการถ่ายโอนเกมจากคอมพิวเตอร์ของคุณไปยัง Raspberry Pi คุณสามารถใช้ตัวอย่างเช่นไดรฟ์ USB ฉันคัดลอกขั้นตอนจากคู่มือการติดตั้งและทำคู่มือที่ดีซึ่งสามารถติดกาวที่ด้านในของฝาครอบ SNES:
- ตรวจสอบให้แน่ใจว่า USB ของคุณได้รับการฟอร์แมตเป็น FAT32 หรือ NTFS
- ขั้นแรกให้สร้างโฟลเดอร์ชื่อ retropie บนแท่ง USB ของคุณ
- เสียบเข้ากับ Pi แล้วรอให้กะพริบเสร็จ
- ดึง USB ออกแล้วเสียบเข้ากับคอมพิวเตอร์
- เพิ่ม roms ไปยังโฟลเดอร์ที่เกี่ยวข้อง (ในโฟลเดอร์ retropie/roms)
- เสียบกลับเข้าไปในราสเบอร์รี่ Pi
- รอให้ไฟกระพริบเสร็จ
- รีเฟรช emulationstation โดยเลือกรีสตาร์ท emulationstation จากเมนูเริ่ม
คุณสามารถรับเกมได้ง่ายมากบนอินเทอร์เน็ต แค่ google SNES ROM หรืออะไรทำนองนั้น
แนะนำ:
จานดาวเทียม Offset ไม้ Scratchbuilt: 11 ขั้นตอน (พร้อมรูปภาพ)

จานดาวเทียมออฟเซ็ตไม้แบบ Scratchbuilt: ฉันเจอเว็บไซต์บางแห่งที่มีหลายคนสร้างจานดาวเทียมที่มีโฟกัสเฉพาะของตัวเอง ชายชาวออสเตรเลียคนหนึ่งถึงกับสร้างจานชดเชยขนาดยักษ์ 13 เมตร อะไรคือความแตกต่าง? โฟกัสเฉพาะคือสิ่งที่คุณคิดเมื่อมีคนพูดว่า 'ระบบส่งดาวเทียม
DIY ลำโพง Bluetooth ไม้: 8 ขั้นตอน (พร้อมรูปภาพ)

DIY Wooden Bluetooth Speaker: มีโปรเจ็กต์นี้หลายพันเวอร์ชันบนอินเทอร์เน็ตอยู่แล้ว ทำไมฉันถึงทำ? เพราะฉันต้องการ :) ฉันมีวิสัยทัศน์ของตัวเองเกี่ยวกับลำโพงบลูทูธที่สมบูรณ์แบบ (สมบูรณ์แบบสำหรับฉัน) และฉันต้องการแสดงให้คุณเห็นถึงการออกแบบและกระบวนการสร้างของฉัน! อีกด้วย,
ไม้ กาว และเสียงบลูทูธ: 6 ขั้นตอน

Wood, Glue และ Bluetooth Sound: แรงบันดาลใจสำหรับโครงการนี้เกิดขึ้นเมื่อฉันช่วยสร้างเครื่องขยายเสียงสเตอริโอที่ติดตั้งบนถังเบียร์ Budweiser ฉันคิดว่ามันน่าสนใจที่จะสร้างแอมพลิฟายเออร์ที่ควบคุมด้วย Bluetooth อย่างสมบูรณ์ซึ่งค่อนข้างเรียบง่ายโดยเน้นเฉพาะปุ่มเปิดปิดจาก
นาฬิกา LED ไม้: 5 ขั้นตอน (พร้อมรูปภาพ)

นาฬิกา LED ไม้: นาฬิกา LED ไม้ดูเหมือนกล่องไม้ที่น่าเบื่อ ยกเว้นว่าเวลาจะเรืองแสงผ่านด้านหน้าของมัน แทนที่จะดูชิ้นพลาสติกสีเทา คุณมีชิ้นไม้ที่ดีกว่า มันยังคงรักษาหน้าที่ทั้งหมดรวมถึง
DIY ลำโพง Bluetooth ไม้ + FM + PowerBank: 5 ขั้นตอน
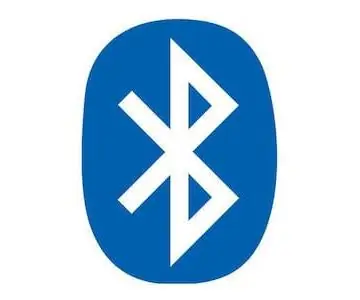
DIY ลำโพง Bluetooth ไม้ + FM + PowerBank: สวัสดีทุกคน ที่นี่ฉันทำลำโพง Bluetooth ไม้ + FM และ Power Bank ด้วย ฉันใช้เศษชิ้นส่วนจาก My Old Creative Speakers และ Battery จาก Old Laptop Battery
