
สารบัญ:
- ผู้เขียน John Day [email protected].
- Public 2024-01-30 13:03.
- แก้ไขล่าสุด 2025-01-23 15:12.


ก่อนอื่นฉันขอขอบคุณ daveyclk (https://www.thingiverse.com/thing:1762299) และ Primer (https://www.thingiverse.com/thing:2237740/remixes) สำหรับแนวคิดพื้นฐาน ฉันพบมันใน Thingiverse และตัดสินใจสร้างเครื่องสแกน 3 มิติเวอร์ชันอัตโนมัติ
เครื่องสแกนสร้าง (โดยค่าเริ่มต้น) 2 รอบ 30 ภาพต่อรอบ (เพิ่ม 10% เพื่อไปยังจุดเริ่มต้น) ระหว่างรอบจะหยุดทำการปรับกล้องเพื่อให้ได้มุมมองอื่น
จำนวนรอบและรูปภาพสามารถปรับได้เมื่อเริ่มต้น กล้องทำงานผ่านปุ่มปรับระดับเสียงของสายหูฟังที่ปรับแต่งแล้ว
หลังจากถ่ายภาพ ผมก็สามารถทำงานร่วมกับพวกเขาได้อย่างสมบูรณ์แบบผ่านกระบวนการสร้างการออกแบบ 3 มิติด้วย VisualSFM, Meshlab และ Blender (ขอบคุณถึง 4A44 สำหรับคำแนะนำ: https://www.instructables.com/id/Make-a-3D -นางแบบจากภาพ/)
เสบียง
วัตถุที่ใช้:
- 14 ชิ้นส่วนที่พิมพ์ของเครื่องสแกน (700 gr / 230 m PLA)
- 1 โทรศัพท์มือถือ
- 1 หูฟังพร้อมตัวควบคุมระดับเสียง
- 1 ที่วางโทรศัพท์แบบมีแขนงอ
- 2 ลูกปืน
- สกรูและสตัฟ
อุปกรณ์อิเล็กทรอนิกส์ที่ใช้:
- 1 Arduino นาโน R3
- 1 จอแสดงผลคริสตัลเหลวสีฟ้า (LCD1602 I2C PCF8574)
- 1 เกียร์ Stepper เครื่องยนต์ DC 12V 4Fase (28BYJ-48)
- 1 บอร์ดไดรเวอร์ (ULN2003)
- 1 โมดูลรีเลย์ 1-ช่องสัญญาณ
- 6 ปุ่มกดบนแถบ
- 2 LEDs
- 2 ตัวต้านทาน 220Ohm
- 1 เขียงหั่นขนมขนาดเล็ก
- 1 แหล่งจ่ายไฟ 12V 1A
- 1 ขั้วต่อสายไฟ
- 1 เขียงหั่นขนมขนาดเล็ก
-
สายไฟ
ขั้นตอนที่ 1: พิมพ์วัตถุ 3 มิติและสร้างบ้าน
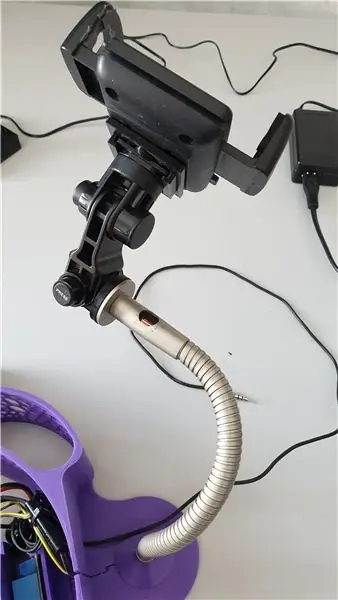
นี่คือลิงค์ไปยังชิ้นส่วนที่พิมพ์ 3 มิติที่ฉันใช้
www.thingiverse.com/thing:4200428
ฉันถอดด้านในทั้งหมดออกเพื่อให้มีที่ว่างสำหรับอุปกรณ์อิเล็กทรอนิกส์ และเพิ่มเพลากลางสำหรับตลับลูกปืน
สำหรับตลับลูกปืน: ฉันใช้ 2 แบบ (อันหนึ่งจากสปินเนอร์วางไว้ที่ด้านล่างของเพลาและอีกอันเป็นเพลต 2 แผ่นที่มีวงแหวนลูกอยู่ด้านบนเพื่อรองรับโต๊ะ) สามารถทำได้โดยไม่ต้องเหมือนใน ต้นตำรับ. ด้วยความช่วยเหลือของ Tinkercat คุณสามารถปรับให้เข้ากับความเป็นไปได้ของคุณเอง
ฉันเลือกทำที่ยึดสำหรับอุปกรณ์อิเล็กทรอนิกส์เป็นชิ้นส่วนแยกและขันเข้ากับฐาน แต่ก็เป็นไปได้ที่จะรวมเข้ากับชิ้นส่วนฐานใน Tinkercad และพิมพ์โดยเชื่อมต่อ ฉันทำแถบเชื่อมต่อพิเศษสำหรับสายเคเบิล แต่ทำได้ง่ายกว่าด้วยเขียงหั่นขนมขนาดเล็ก
Arduino Nano เป็นรุ่นบัดกรี แต่ใน Thingiverse นั้นยังถูกเมานต์สำหรับนาโนที่ตรึงไว้ด้วย
ในฐานะที่ยึดโทรศัพท์ ฉันใช้ที่ยึดโทรศัพท์ในรถยนต์ซึ่งฉันได้เพิ่มหลอดดิ้นจากโคมไฟเก่า สำหรับสิ่งนี้ ฉันต้องพิมพ์ชิ้นส่วนที่ออกแบบมาเป็นพิเศษสองชิ้น วิธีนี้ใช้ได้ผลดีเพราะฉันสามารถหมุนและงอเมาท์ให้อยู่ในตำแหน่งและระยะใดก็ได้ที่จำเป็นในการสร้างภาพให้ถูกต้อง
ขั้นตอนที่ 2: สร้างอุปกรณ์อิเล็กทรอนิกส์
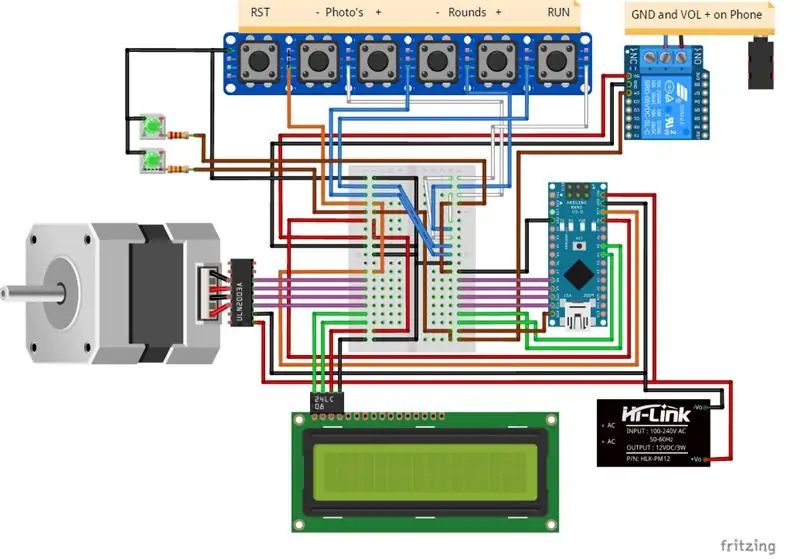


Arduino Nano เป็นรุ่นที่มีสายเคเบิลบัดกรี ตารางเครื่องสแกนประกอบด้วยจอแสดงผลพร้อมปุ่มต่างๆ สำหรับรับคำสั่งและแสดงกระบวนการ
จอแสดงผลและแถบปุ่มถูกขันในแผง ส่วนยึดอื่นๆ ถูกขันไว้ที่ด้านล่างของฐาน
ด้านข้างฉันติดขั้วต่อสายไฟไว้ในรู
ฉันเปิดปุ่มปรับระดับเสียงบนหูฟังและบัดกรีสายเคเบิลเข้ากับการเชื่อมต่อแบบ wtich ดังนั้นหูฟังทั้งตัวจึงอยู่ภายในอย่างสมบูรณ์ แต่อันที่จริงมันสามารถถูกตัดออกได้ ตราบใดที่สายไฟด้านขวาต่อเข้ากับเลย์เอาต์ NO (เปิดตามปกติ).
เชื่อมต่อทุกอย่างตามแบบแผน
ขั้นตอนที่ 3: เขียนโปรแกรม Arduino
ดาวน์โหลด Arduino IDE (https://www.arduino.cc/en/main/software)
ดาวน์โหลดไลบรารี:
- LiquidCrystal_I2C (https://www.arduinolibraries.info/libraries/liquid…
- CheapStepper (https://www.arduinolibraries.info/libraries/cheap-…
ดาวน์โหลดโปรแกรม ปรับเปลี่ยนได้ตามต้องการ หรือเขียนโปรแกรมเอง
โหลดลงใน Arduino Nano
ขั้นตอนที่ 4: เรียกใช้เครื่องสแกนและถ่ายภาพ


หลังจากเสร็จสิ้นเครื่องสแกนแล้วให้เชื่อมต่อโทรศัพท์มือถือที่มีกล้องที่เปิดอยู่และเริ่มทำงาน หน้าจอแนะนำจะปรากฏขึ้นในไม่ช้า และจะถามจำนวนรอบและรูปภาพ กดปุ่มเริ่มกระบวนการจะเริ่มถ่ายภาพจำนวน ต่อรอบจะหยุดตั้งกล้องไว้ที่จุดชมวิว
ปุ่มจากซ้ายไปขวา:
- ปุ่มรีเซ็ต
- ปุ่มลบสำหรับจำนวนภาพถ่าย
- ปุ่มบวกสำหรับจำนวนภาพ
- ปุ่มลบสำหรับจำนวนรอบ
- ปุ่มบวกจำนวนรอบ
- ปุ่มเริ่ม
นำภาพถ่ายจากมือถือของคุณไปยังพีซีและสร้างการออกแบบ 3 มิติด้วย VisualSFM, Meshlab และ Blender (ดูคำแนะนำ: https://www.instructables.com/id/Make-a-3D-model-from-pictures/).
แนะนำ:
วงจร ECG อัตโนมัติ รุ่น: 4 ขั้นตอน

Automated ECG Circuit Model: เป้าหมายของโครงการนี้คือการสร้างแบบจำลองวงจรที่มีส่วนประกอบหลายอย่างที่สามารถขยายและกรองสัญญาณ ECG ขาเข้าได้อย่างเพียงพอ ส่วนประกอบสามส่วนจะได้รับการสร้างแบบจำลองแยกกัน: แอมพลิฟายเออร์เครื่องมือวัด, ฟิลเตอร์แอคทีฟบาก และ
ECG อัตโนมัติ: การจำลองการขยายและกรองโดยใช้ LTspice: 5 ขั้นตอน

ECG อัตโนมัติ: การจำลองการขยายและกรองโดยใช้ LTspice: นี่คือภาพของอุปกรณ์ขั้นสุดท้ายที่คุณจะสร้างและการอภิปรายเชิงลึกเกี่ยวกับแต่ละส่วน อธิบายการคำนวณสำหรับแต่ละขั้นตอนด้วย รูปภาพแสดงแผนภาพบล็อกสำหรับอุปกรณ์นี้ วิธีการและวัสดุ: วัตถุประสงค์ของแผนนี้
เครื่องจำลองวงจร ECG อัตโนมัติ: 4 ขั้นตอน
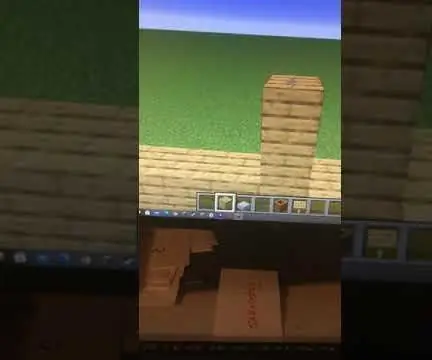
เครื่องจำลองวงจร ECG อัตโนมัติ: คลื่นไฟฟ้าหัวใจ (ECG) เป็นเทคนิคอันทรงพลังที่ใช้ในการวัดกิจกรรมทางไฟฟ้าของหัวใจของผู้ป่วย รูปร่างที่เป็นเอกลักษณ์ของศักย์ไฟฟ้าเหล่านี้จะแตกต่างกันไปตามตำแหน่งของอิเล็กโทรดการบันทึก และถูกใช้เพื่อตรวจจับ
Macro Focus Rail อัตโนมัติ: 13 ขั้นตอน (พร้อมรูปภาพ)

Automated Macro Focus Rail: สวัสดีชุมชน ฉันต้องการนำเสนอการออกแบบสำหรับ Macro Focus Rail แบบอัตโนมัติ ตกลงดังนั้นคำถามแรกว่ามารคือรางโฟกัสและใช้ทำอะไร ? มาโครหรือการถ่ายภาพระยะใกล้เป็นศิลปะการถ่ายภาพที่มีขนาดเล็กมาก นี้สามารถข
เครื่องสแกน WiFi ระยะไกลโดยใช้ ESP8266: 6 ขั้นตอน (พร้อมรูปภาพ)

เครื่องสแกน WiFi ระยะไกลโดยใช้ ESP8266: ในคำแนะนำนี้ ฉันสร้างอุปกรณ์สแกน WiFi ระยะไกล 2.5 แบนด์ที่ใช้พลังงานจากแบตเตอรี่เพื่อกำหนดช่องสัญญาณที่ดีที่สุดสำหรับเครือข่ายในบ้านของฉัน นอกจากนี้ยังสามารถใช้เพื่อค้นหาจุดเชื่อมต่อ WiFi แบบเปิดได้ทุกที่ ต้นทุนในการทำ: ประมาณ $25 ดอลลาร์
