
สารบัญ:
- ผู้เขียน John Day [email protected].
- Public 2024-01-30 13:03.
- แก้ไขล่าสุด 2025-01-23 15:12.

คำแนะนำนี้จะเน้นที่การกำหนดค่าที่อัปเดตสำหรับแล็ปท็อป Lenovo T540p เป็นเครื่องไดรเวอร์รายวันสำหรับการท่องเว็บ การประมวลผลคำ การเล่นเกมเบาๆ และเสียง มันถูกกำหนดค่าด้วยโซลิดสเตตและที่เก็บข้อมูลเชิงกลสำหรับความเร็วและความจุ ในเฟรมที่ทนทานและทันสมัย สิ่งสำคัญที่สุดคือ มีการกำหนดค่าให้น้อยกว่า 250 ดอลลาร์ (รวมถึงระบบปฏิบัติการ Windows หากซื้อพร้อมกับแล็ปท็อป) เมื่อจับคู่กับหูฟังและเมาส์ไร้สาย จะเป็นเครื่องที่ผ่านการทดสอบการใช้งานบนท้องถนน
ซึ่งออกแบบมาสำหรับนักเขียน วิศวกร และนักวิทยาศาสตร์ที่คุ้นเคยกับไขควง แต่ไม่จำเป็นต้องใช้คอมพิวเตอร์ขั้นสูง ตรวจสอบคำแนะนำนี้ก่อนดำเนินการต่อ
เครดิตสำหรับภาพไวท์สเตจของแล็ปท็อปแก่ผู้ต่อรองราคาใน eBay (ไม่มีส่วนเกี่ยวข้อง ใช้โดยได้รับอนุญาต)
**เรื่องราว**
ในช่วงระหว่างงาน ฉันพบว่าตัวเองมักจะอยู่ที่ร้านกาแฟ จิบกาแฟและเขียนประวัติย่อและจดหมายปะหน้าบนแล็ปท็อป Asus Vivobook ของฉัน แม้ว่าเครื่องนี้จะเป็นขุมพลัง แต่ก็ไม่ประหยัดและไม่ยืดหยุ่นต่อการพกพาติดตัวไปในกระเป๋าแล็ปท็อปตลอดทั้งวัน หลังจากการกระแทกสองสามครั้งและอุบัติเหตุที่โชคร้ายที่เกี่ยวข้องกับการทิ้งกระเป๋าไว้ในรถในคืนที่อากาศเย็น การควบแน่นทำให้ไบออสของเมนบอร์ดเสียหาย ฉันไม่มีเงินพอที่จะเปลี่ยนแล็ปท็อปซึ่งเป็นเครื่องมือที่จำเป็นสำหรับการหางานและรายได้ของฉันในขณะนั้น
ในช่วงเวลานี้เองที่ฉันได้รับการแนะนำให้รู้จักกับ ThinkPad อีกครั้ง ซึ่งในรุ่นปัจจุบันคือ a) เครื่องจักรที่มีอุปกรณ์ครบครัน และ b) ราคาแพงเกินไปในตลาดใหม่ อย่างไรก็ตาม ในระหว่างการรีวิวของฉัน ฉันพบว่าเครื่องเหล่านี้มักขายหลังจากเช่าโดยผู้ใช้องค์กรบน eBay และด้วยเหตุนี้จึงมีราคาไม่แพงนัก การดื่มสุราบน YouTube พบผู้ใช้หลายคนที่บ่นเกี่ยวกับความสามารถของเครื่องเช่าเหมาลำเหล่านี้ และฉันใช้เวลาค้นคว้าเพื่อหาการตั้งค่าที่ครอบคลุมความต้องการของฉัน
ผู้ใช้ส่วนใหญ่บน YouTube ชี้ว่ารุ่น T440p เป็นเครื่องที่พวกเขาต้องการ เนื่องจากแป้นพิมพ์และแทร็คแพด และคร่ำครวญกับซีรีส์ 500 สำหรับการแปลงเป็นแป้นพิมพ์สไตล์ 'chicklet' (ซึ่งตอนนี้ฉันกำลังพิมพ์อยู่) จากการอัปเดต I/O และโปรเซสเซอร์ ฉันพอใจกับซีรี่ส์ 500 เป็นเครื่องหลักของฉัน สิ่งสำคัญที่สุดคือ รูปทรงเพรียวบางและรูปลักษณ์แบบมืออาชีพของสตาร์บัคส์ไม่ได้แตกต่างจากสตาร์บัคส์หรือห้องประชุมคณะกรรมการ
เหตุผลหลักสำหรับแบบฝึกหัดนี้คือความผิดหวังของฉันในตัวเลือกพีซีราคาถูกที่ร้านค้าปลีกรายใหญ่ เช่นเดียวกับรสนิยมของฉันในรถยนต์ ฉันชอบคุณภาพสูง ความสามารถสูงและต้นทุนต่ำ สติกเกอร์ในร้านจะแสดงความสามารถและต้นทุนต่ำ โดยปกติแล้วจะเป็นค่าใช้จ่ายในการสร้างแล็ปท็อป ในราคานี้ เราทำได้เหนือกว่าฟังก์ชันการทำงานและคุณภาพของแล็ปท็อปราคา 700 ดอลลาร์ที่มีอุปกรณ์ครบครัน
เสบียง
- Lenovo T540P (การกำหนดค่าที่แนะนำ: i5 4300M, 4GB DDR3 RAM) พร้อมคีย์ลิขสิทธิ์ Win 10
- ฮาร์ดไดรฟ์โซลิดสเตต 240gb
- อะแดปเตอร์แคดดี้ SSD/ HDD สำหรับ Lenovo T540p (แนะนำ: Nimitz BC78329)
- เมาส์ไร้สาย (แนะนำ: Logitech M705)
- ฝาปิดสไลด์เว็บแคม กาว
- ตัวเลือก: การ์ดหน่วยความจำ DDR3 1600, 2x 4GB (ทั้งหมด 8GB)
- ตัวเลือก: การ์ดไร้สาย AC 7260 ไร้สาย NGFF M2 (Wifi/บลูทูธ)
- ตัวเลือก: หูฟัง (แนะนำ: Bose QC25 แบบมีสาย)
- ไม่บังคับ: ซองใส่แล็ปท็อปแบบนีโอพรีน
ขั้นตอนที่ 1: การสั่งซื้ออุปกรณ์และข้อมูลจำเพาะของคุณ


ในการสั่งซื้ออุปกรณ์ของคุณ นี่คือข้อมูลทั่วไปบางส่วน
สำหรับซีรีส์ T500 คุณจะพบกับผู้ขายมากมายบน eBay, Amazon และตัวแทนจำหน่ายอุปกรณ์ขององค์กรในพื้นที่ เปรียบเทียบร้านค้าและเปรียบเทียบรีวิว ข้อมูลจำเพาะ และค่าใช้จ่ายที่คุณกำลังประเมิน ยืนยันด้วยว่าผู้ขายเป็นผู้ปรับปรุงใหม่ที่ผ่านการรับรองของ Microsoft (ทางอีเมลหรือโฆษณา) ฉันตกลงกับการกำหนดค่า T540p i5 ซึ่งมีกราฟิกในตัวและ CPU ระดับต่ำกว่า T540w (i7, GPU เฉพาะ) สำหรับงาน A/V และการเล่นเกมของฉัน แค่นี้ก็เกินพอแล้ว (ตามจริงแล้ว หากคุณกังวลเกี่ยวกับพลังกราฟิก ให้ซื้อเดสก์ท็อป ถูกกว่า ถูกหลักสรีรศาสตร์มากขึ้น และ IMO ดีขึ้นในทุกๆ ด้าน)
สิ่งสำคัญที่ต้องทบทวน:
- การให้คะแนน: บางคนจะโฆษณาแล็ปท็อป 'เกรด A' และ 'เกรด B' สำหรับราคานี้ ได้เกรด B มองหารูปภาพที่แสดงรอยถลอกและการเปลี่ยนสี หน่วยของฉันคือ 'เกรด B' และมี *ไม่มี* รอยขีดข่วนที่สำคัญ อย่าซื้อเครื่องที่มีรอยแตกบนเคส สิ่งนี้บ่งชี้ถึงความเสียหายทางกายภาพที่แม้ว่าเครื่องจะทำงานได้ แต่ก็อาจเป็นจุดบกพร่องในระยะยาว นอกจากนี้ ในขณะที่เขียน มีสิ่งเหล่านี้เพียงพอในตลาดเพื่อให้ง่ายต่อการเลือกหน่วยคุณภาพ
- การ์ดไร้สาย: ถามว่าเครื่องมีการ์ดไร้สาย AC หรือไม่ สิ่งนี้จัดส่งในขั้นต้นด้วยการ์ด BGN แบบไร้สาย 2.4 GHz แต่ไม่ใช่ 5GHz บัตรทดแทนใน Amazon ราคาประมาณ $12 แต่ถ้าอุปกรณ์ของคุณมีการติดตั้งไว้แล้ว คุณสามารถรองรับโหมดความปลอดภัยไร้สายล่าสุดได้
- ระบบปฏิบัติการ: หากคุณซื้อด้วยระบบปฏิบัติการ คุณก็ทำได้ดี หากไม่มี จำเป็นต้องมีรหัสเปิดใช้งานสำหรับ Windows 10 หากติดตั้ง MacOS คุณจะต้องปฏิบัติตามคำแนะนำในโปรโตคอลนั้น เครื่องจักรเหล่านี้ทำ Linux ได้อย่างน่าอัศจรรย์โดยไม่มีค่าใช้จ่าย สำหรับการใช้งานของฉัน ฉันต้องการ Window 10
- ฮาร์ดไดรฟ์: สามารถต่อรองได้ สำหรับการใช้งานของฉัน ฉันกำหนดค่าเครื่องด้วย HDD 750GB นี่เป็นฮาร์ดไดรฟ์ (ที่เก็บข้อมูล) ตัวที่สองของฉัน
- หน่วยความจำ: ฉันแนะนำหน่วยความจำ 4GB DDR3 2 แท่งสำหรับเครื่องนี้ เหตุผลคือมีแท่งสองแท่งทำให้คอมพิวเตอร์ของคุณใช้หน่วยความจำ 'ช่องสัญญาณคู่' ได้ แทนที่จะใช้ 'ช่องสัญญาณเดียว' แท่งเดียว ข้อดีคือแบนด์วิดธ์- คิดว่ามันเหมือนท่อส่งน้ำ ท่อสองท่อที่มีความจุเท่ากันสามารถส่งน้ำแบบขนานได้เร็วกว่าท่อเดียว
ขั้นตอนที่ 2: การรับ + การประกอบหน่วย



เมื่อคุณได้รับอุปกรณ์ของคุณและยืนยันว่าใช้งานได้ดี ก็ถึงเวลากำหนดค่าอุปกรณ์ ที่นี่เราจะ:
- ติดตั้ง SSD ในช่องใส่ SATA หลัก
- ติดตั้งแคดดี้ SSD/HDD ในช่องใส่ไดรฟ์ดีวีดี
- ติดตั้งหน่วยความจำหากจำเป็น
- ติดตั้งการ์ดไร้สายหากจำเป็น
ติดตั้ง SSD ในช่องใส่ SATA หลัก
ถอดสกรูสองตัวที่ด้านหลังของช่องใส่ SATA บนแล็ปท็อปออก จากบริเวณนี้ เราจะเห็นฮาร์ดไดรฟ์ ช่องเสียบหน่วยความจำ และด้านหลังของไดรฟ์ดีวีดี
ถอด HDD ออกแล้วใส่ SDD
ติดตั้งแคดดี้ SSD/HDD ในช่องใส่ไดรฟ์ดีวีดี
ถอดสกรูที่ยึดไดรฟ์ดีวีดีเข้าที่ ด้วยการกดไขควงเบา ๆ ไดรฟ์จะเลื่อนออก
ติดตั้ง HDD ใน SSD/HDD Caddy โดยใช้สกรู เทปสองหน้าก็มีประโยชน์เช่นกันเพื่อเพิ่มความปลอดภัย
เลื่อนแคดดี้เข้าไปในแล็ปท็อป ยึดสกรูเข้ากับแบ็คเพลน SATA มันจะคลิกเข้าไป เปลี่ยนสกรู
หากไม่ต้องการหน่วยความจำ ให้เปลี่ยนฝาครอบที่ด้านหลังของแล็ปท็อป หากจำเป็น ให้ดำเนินการต่อ
ติดตั้งหน่วยความจำหากจำเป็น
ยกคลิปขึ้นและหน่วยความจำที่ติดตั้งจะยกขึ้นราวกับบานพับ ค่อยๆ ถอดออกและเปลี่ยนโดยกดโมดูลใหม่
เปลี่ยนฝาครอบที่ด้านหลังของแล็ปท็อปเมื่อเสร็จแล้ว
ขั้นตอนที่ 3: การกำหนดค่าซอฟต์แวร์ + สรุป
ใช้พีซี สร้างไดรฟ์ USB ที่สามารถบู๊ตได้ และติดตั้งระบบปฏิบัติการที่คุณเลือกบน SSD ที่คุณติดตั้ง
เมื่อคุณติดตั้ง OS และยืนยันว่าเครื่องทำงาน ให้เปิดตัวจัดการอุปกรณ์และตรวจสอบไดรเวอร์ ติดตั้งการอัปเดตไดรเวอร์จากเว็บไซต์ทางการของ Lenovo เท่านั้น
เมื่อกำหนดค่าซอฟต์แวร์แล้ว ให้ตั้งค่าฮาร์ดไดรฟ์เชิงกลในแคดดี้ SSD/HDD เป็นไดรฟ์ข้อมูลแบบไดนามิก นี้จะช่วยให้คุณใช้ทั้ง
- ทำหน้าที่เป็นไดรฟ์สำรองภายในไปยัง SSD
- ทำหน้าที่เป็นไดรฟ์ไลบรารีสื่อสำหรับพีซี (เพลง เอกสาร เกม ฯลฯ
ยืนยันว่าระบบไร้สายของคุณทำงานอย่างมีประสิทธิภาพในการเชื่อมต่อกับทั้งการเชื่อมต่อ 2.4GHz และ 5GHz Wifi
ติดตั้งเมาส์ไร้สายเสริมเข้ากับพอร์ต USB หรือกำหนดค่าผ่าน Bluetooth หากเป็นตัวเลือก
ติดตั้งฝาปิดเว็บแคมแบบมีกาวและยืนยันว่าไม่รบกวนกลไกการล็อค (ตัวเลือก แนวคิดที่ดีสำหรับความเป็นส่วนตัว)
สุดท้าย ใส่อุปกรณ์ของคุณลงในปลอกหุ้มนีโอพรีนเพื่อป้องกันอุปกรณ์ในกระเป๋าหรือกระเป๋าเป้แล็ปท็อปของคุณ สิ่งนี้จะช่วยให้มั่นใจได้ถึงอายุการใช้งานที่สวยงามและป้องกันความเสียหายจากการขูดในกระเป๋ากับหนังสือหรืออิฐพลังงาน ด้วยความระมัดระวัง นี่เป็นเครื่องมือที่ทรงพลังและสร้างขึ้นมาอย่างดีสำหรับการลงทุนเพียงเล็กน้อย
แนะนำ:
พรีแอมป์ไมโครโฟนมิกเซอร์ 4 ตัว: 6 ขั้นตอน (พร้อมรูปภาพ)

4 Microphones Mixer Preamplifier: เมื่อก่อนฉันถูกขอให้แก้ปัญหาต่อไปนี้: คณะนักร้องประสานเสียงขนาดเล็กเล่นไมโครโฟนคงที่จำนวนสี่ตัว สัญญาณเสียงจากไมโครโฟนทั้งสี่นี้จะต้องได้รับการขยาย ผสม และสัญญาณที่ได้จะต้องนำไปใช้กับพลังเสียงและ
ไฟ LED กะพริบโดยใช้ตัวจับเวลาและโพเทนชิโอมิเตอร์ 555 ตัว: 4 ขั้นตอน

LED เต้นเป็นจังหวะโดยใช้ตัวจับเวลาและโพเทนชิโอมิเตอร์ 555 ตัว: สวัสดี! ในคำแนะนำนี้ เราจะแสดงวิธีสร้างวงจร LED Dimmer ที่ทำงานบนลูปตั้งเวลาแบบปรับได้โดยใช้โพเทนชิออมิเตอร์ ตัวจับเวลา 555 และส่วนประกอบวงจรพื้นฐานอื่นๆ เราได้รับแนวคิดสำหรับโครงการนี้ครั้งแรกจาก
DIY Logging Thermometer พร้อมเซ็นเซอร์ 2 ตัว: 3 ขั้นตอน (พร้อมรูปภาพ)

DIY Logging Thermometer พร้อมเซ็นเซอร์ 2 ตัว: โครงการนี้เป็นการปรับปรุงโครงการก่อนหน้านี้ของฉัน "DIY Logging Thermometer" โดยจะบันทึกการวัดอุณหภูมิลงในการ์ด micro SD การเปลี่ยนแปลงฮาร์ดแวร์ฉันได้เพิ่มเซ็นเซอร์อุณหภูมิ DS18B20 ลงในโมดูลนาฬิกาแบบเรียลไทม์ โดยจะมีปร
ใช้มอเตอร์มากกว่า 4 ตัว - ซ้อนมอเตอร์ชิลด์หลายชั้น: 3 ขั้นตอน

การใช้มอเตอร์มากกว่า 4 ตัว - การซ้อนมอเตอร์ชิลด์หลายชั้น: อุปกรณ์ทดแทนและเสริมประสาทสัมผัสแบบสั่นที่สั่งสอนได้ (https://www.instructables.com/id/Vibrotactile-Sens…) แสดงวิธีการสร้างอุปกรณ์ที่แปลความรู้สึก ป้อนเข้าไปในสิ่งเร้าสั่นสะเทือน สิ่งเร้าสั่นสะเทือนเหล่านี้คือ
ตัวถอดรหัสเบส 3 ตัว: 11 ขั้นตอน
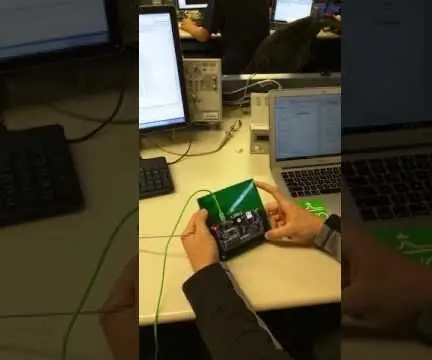
ตัวถอดรหัส Morse Basics 3: นี่เป็นโครงการสำหรับชั้นเรียนในวิทยาลัย โปรเจ็กต์นี้เขียนด้วย VHDL ในโปรแกรมชื่อ Vivado งานในการสร้างโมดูลทั้งหมดที่จำเป็นสำหรับการติดตั้ง Morse Decoder โดยใช้บอร์ด Basys 3 บอร์ดนี้ใช้รับรหัสมอร์สจากสวิ
