
สารบัญ:
- ขั้นตอนที่ 1: ดูวิดีโอ
- ขั้นตอนที่ 2: รับชิ้นส่วนและวัสดุสิ้นเปลืองทั้งหมด
- ขั้นตอนที่ 3: รับ Ps2 Library
- ขั้นตอนที่ 4: ค้นหาการเชื่อมต่อของทัชแพด
- ขั้นตอนที่ 5: ทดสอบทัชแพด
- ขั้นตอนที่ 6: ตั้งโปรแกรมไมโครคอนโทรลเลอร์ Arduino
- ขั้นตอนที่ 7: ตั้งค่าเค้าโครง
- ขั้นตอนที่ 8: ติดตั้ง Motor Shield บนบอร์ด Arduino
- ขั้นตอนที่ 9: เชื่อมต่อ Track Power และ Turnouts เข้ากับ Motor Shield
- ขั้นตอนที่ 10: เชื่อมต่อทัชแพดกับ Setup
- ขั้นตอนที่ 11: วางหัวรถจักรบนราง
- ขั้นตอนที่ 12: เชื่อมต่อการตั้งค่ากับพลังงานและเปิดเครื่อง
- ขั้นตอนที่ 13: ทดสอบการควบคุม
- ขั้นตอนที่ 14: แบ่งปันงานของคุณและขยายต่อไป
- ผู้เขียน John Day [email protected].
- Public 2024-01-30 13:03.
- แก้ไขล่าสุด 2025-01-23 15:12.

ทัชแพดของแล็ปท็อปเป็นหนึ่งในอุปกรณ์ที่ยอดเยี่ยมสำหรับใช้เป็นอินพุตสำหรับโปรเจ็กต์ไมโครคอนโทรลเลอร์ ดังนั้นวันนี้ เรามาปรับใช้อุปกรณ์นี้กับไมโครคอนโทรลเลอร์ Arduino เพื่อควบคุมรางจำลอง การใช้ทัชแพด PS/2 เราจะสามารถควบคุมผลิตภัณฑ์ได้ 3 แบบและติดตามกำลัง
รักษาความกว้างของทัชแพดไว้ที่ด้านล่าง (โหมดเหมือนโหมดแนวตั้ง) เลื่อนนิ้วไปตามเส้นทแยงมุมแต่ละเส้นเพื่อควบคุมสองผลิตภัณฑ์ การเลื่อนนิ้วในแนวนอนจะใช้เพื่อควบคุมผลิตภัณฑ์อื่นและเลื่อนนิ้วในแนวตั้ง จะใช้ในการควบคุมความเร็วและทิศทางของหัวรถจักร
ดังนั้นโดยไม่ต้องกังวลใจต่อไป มาเริ่มกันเลย!
ขั้นตอนที่ 1: ดูวิดีโอ


ดูวิดีโอเพื่อทำความเข้าใจการควบคุมทั้งหมดและเรียนรู้เพิ่มเติมเกี่ยวกับวิธีการทำงาน
ขั้นตอนที่ 2: รับชิ้นส่วนและวัสดุสิ้นเปลืองทั้งหมด

สำหรับโครงการนี้ คุณจะต้อง:
- ไมโครคอนโทรลเลอร์ Arduino เข้ากันได้กับ Adafruit Motor Shield V2 (UNO, Leonardo ฯลฯ)
- Adafruit Motor Shield V2
- ทัชแพด PS/2
- 4 สายพร้อมขั้วต่อ Dupont ตัวผู้ที่ด้านหนึ่ง (เพื่อเชื่อมต่อทัชแพดกับบอร์ด Arduino)
- สายละ 2 เส้นสำหรับเชื่อมต่อกำลังของรางและราง (สูงสุด 3 เส้น) กับตัวป้องกันมอเตอร์
- แหล่งจ่ายไฟ DC 12 โวลต์ที่มีความจุกระแสไฟอย่างน้อย 1A
ขั้นตอนที่ 3: รับ Ps2 Library
ดาวน์โหลดโฟลเดอร์ของไลบรารี ps2 จากที่นี่ ย้ายโฟลเดอร์ที่ดาวน์โหลดมาไว้ที่เดสก์ท็อปเพราะจะง่ายต่อการค้นหา เปิด Arduino IDE แล้วคลิก Sketch>Include Library>Add. ZIP Library… จากนั้นเลือกโฟลเดอร์ ps2 จากเดสก์ท็อป ไลบรารีจะถูกรวมและตอนนี้คุณสามารถใช้ไลบรารี ps2 ได้
ขั้นตอนที่ 4: ค้นหาการเชื่อมต่อของทัชแพด
หากคุณมีทัชแพด Synaptics เหมือนด้านบน แป้น 'T22' คือ +5V, 'T10' คือ 'Clock', 'T11' คือ 'Data' และ 'T23' คือ 'GND' คุณยังสามารถบัดกรีลวด 'GND' กับทองแดงขนาดใหญ่ที่แสดงด้านบนได้
คลิกที่ภาพด้านบนเพื่อทราบข้อมูลเพิ่มเติม หากคุณมีทัชแพดอื่น ลองค้นหาหมายเลขชิ้นส่วนบนอินเทอร์เน็ตด้วย 'pinouts' หรือคุณสามารถถามชุมชน r/Arduino บน Reddit หากคุณพบปัญหา
ขั้นตอนที่ 5: ทดสอบทัชแพด
ตรวจสอบให้แน่ใจว่าได้เชื่อมต่อกับทัชแพดอย่างถูกต้อง หากต้องการทดสอบทัชแพด ให้อัปโหลดโค้ดเมาส์ ps2 บนไมโครคอนโทรลเลอร์ Arduino จาก Examples>ps2 เชื่อมต่อสาย 'นาฬิกา' กับ D6, สาย 'ข้อมูล' กับ D5, GND ถึง GND และ +5V หรือ VCC กับพิน +5V ของบอร์ด Arduino ตามลำดับ เชื่อมต่อบอร์ด Arduino กับคอมพิวเตอร์อีกครั้งและเปิดจอภาพอนุกรม หากคุณเห็นตัวเลขเปลี่ยนไปเมื่อคุณเลื่อนนิ้วผ่านทัชแพด แสดงว่าทัชแพดทำงานอย่างถูกต้องและคุณสามารถดำเนินการต่อได้
ขั้นตอนที่ 6: ตั้งโปรแกรมไมโครคอนโทรลเลอร์ Arduino
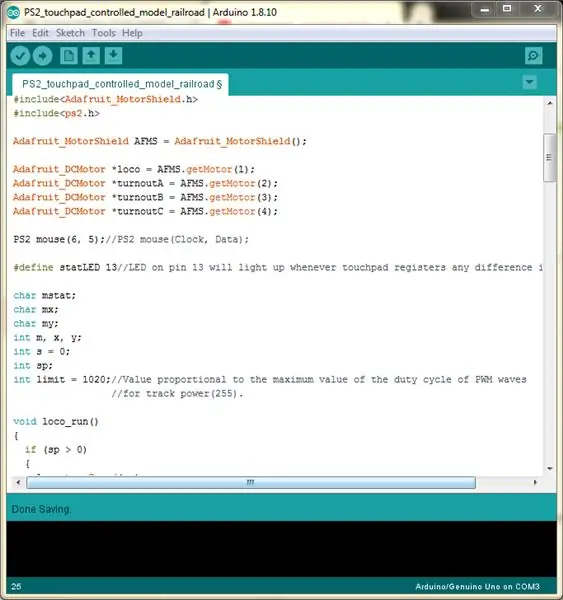
ขอแนะนำให้อ่านโค้ดก่อนอัปโหลดไปยังไมโครคอนโทรลเลอร์ Arduino เพื่อทำความเข้าใจว่าเกิดอะไรขึ้น
ขั้นตอนที่ 7: ตั้งค่าเค้าโครง
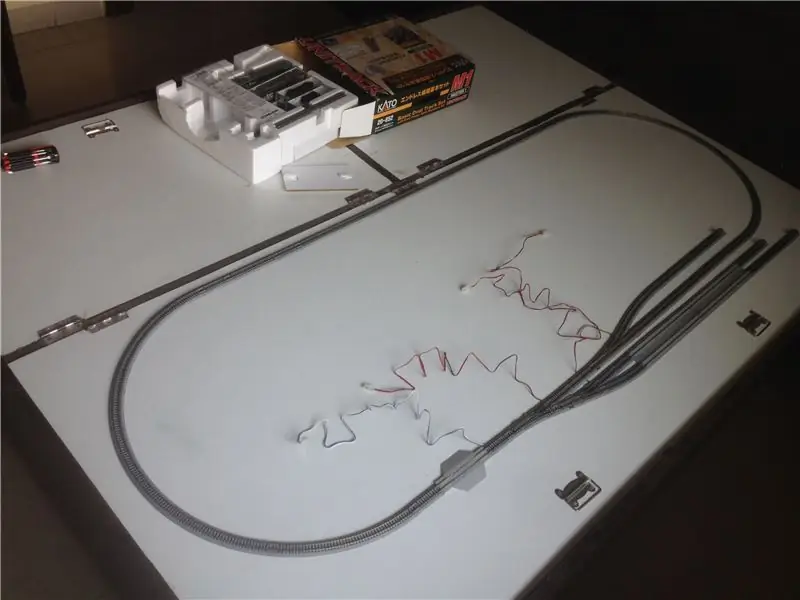
ตั้งค่าเลย์เอาต์เพื่อทดสอบกำลังของแทร็กและตัวควบคุมผลิตภัณฑ์ทั้งสาม ตรวจสอบให้แน่ใจว่าข้อต่อรางทั้งหมดทำอย่างถูกต้องและรางสะอาด แนะนำให้ทำความสะอาดรางและล้อของหัวรถจักรเป็นระยะเพื่อป้องกันไม่ให้หัวรถจักรหยุดนิ่ง
ขั้นตอนที่ 8: ติดตั้ง Motor Shield บนบอร์ด Arduino

จัดตำแหน่งหมุดของตัวป้องกันมอเตอร์อย่างระมัดระวังกับส่วนหัวตัวเมียของบอร์ด Arduino และดันตัวป้องกันที่ด้านบนของบอร์ด Arduino ตรวจสอบให้แน่ใจว่าเกราะป้องกันพอดีกับบอร์ด Arduino อย่างแน่นหนาและไม่มีขางอ
ขั้นตอนที่ 9: เชื่อมต่อ Track Power และ Turnouts เข้ากับ Motor Shield




ทำการเชื่อมต่อต่อไปนี้:
- เชื่อมต่อกำลังของรางเข้ากับขั้วต่อเอาท์พุตของแผงป้องกันที่มีป้ายกำกับ 'M1'
- เชื่อมต่อผลิตภัณฑ์เข้ากับขั้วต่อเอาท์พุตที่เหลือสามตัว 'M2', 'M3' และ 'M4'
ตรวจสอบให้แน่ใจว่าการเชื่อมต่อสายไฟทั้งหมดแน่น
ขั้นตอนที่ 10: เชื่อมต่อทัชแพดกับ Setup


เชื่อมต่อทัชแพดกับบอร์ด Arduino โดยทำการเชื่อมต่อระหว่างทัชแพดกับบอร์ด Arduino:
- +5 โวลต์หรือ 'VCC' ถึง +5 โวลต์ของบอร์ด Arduino
- 'GND' เป็น 'GND' ของบอร์ด Arduino
- 'นาฬิกา' ถึง 'D6' ของบอร์ด Arduino
- 'ข้อมูล' ถึง 'D5' ของบอร์ด Arduino
ขั้นตอนที่ 11: วางหัวรถจักรบนราง

วางหัวรถจักรที่จะทดสอบ คุณยังสามารถวางระเนระนาดได้หลายแบบตามต้องการ
ขอแนะนำให้ใช้เครื่องมือราวกันตกใหม่ ตรวจสอบให้แน่ใจว่าได้วางหัวรถจักรไว้บนรางอย่างถูกต้องเพื่อป้องกันการตกราง
ขั้นตอนที่ 12: เชื่อมต่อการตั้งค่ากับพลังงานและเปิดเครื่อง

เชื่อมต่อแหล่งจ่ายไฟ 12 โวลต์เข้ากับการตั้งค่าและเปิดเครื่อง
ขั้นตอนที่ 13: ทดสอบการควบคุม


ทดสอบการควบคุมทั้งหมด โปรดดูวิดีโอด้านบนอีกครั้งเพื่อทำความเข้าใจการควบคุม
ขั้นตอนที่ 14: แบ่งปันงานของคุณและขยายต่อไป
ถ้าคุณทำโปรเจกต์ของคุณสำเร็จ และถ้าทำได้ ลองแชร์ภาพที่คุณสร้างสรรค์กับชุมชนโดยคลิกที่ 'I Made It!'
นอกจากนี้ ให้ลองเพิ่มคุณสมบัติและฟังก์ชันเพิ่มเติมให้กับโปรเจ็กต์นี้ และพยายามแชร์ด้วย สิ่งที่คุณทำทั้งหมดที่ดีที่สุด!
แนะนำ:
การออกแบบเกมในการสะบัดใน 5 ขั้นตอน: 5 ขั้นตอน

การออกแบบเกมในการสะบัดใน 5 ขั้นตอน: การตวัดเป็นวิธีง่ายๆ ในการสร้างเกม โดยเฉพาะอย่างยิ่งเกมปริศนา นิยายภาพ หรือเกมผจญภัย
การตรวจจับใบหน้าบน Raspberry Pi 4B ใน 3 ขั้นตอน: 3 ขั้นตอน

การตรวจจับใบหน้าบน Raspberry Pi 4B ใน 3 ขั้นตอน: ในคำแนะนำนี้ เราจะทำการตรวจจับใบหน้าบน Raspberry Pi 4 ด้วย Shunya O/S โดยใช้ Shunyaface Library Shunyaface เป็นห้องสมุดจดจำใบหน้า/ตรวจจับใบหน้า โปรเจ็กต์นี้มีจุดมุ่งหมายเพื่อให้เกิดความเร็วในการตรวจจับและจดจำได้เร็วที่สุดด้วย
วิธีการติดตั้งปลั๊กอินใน WordPress ใน 3 ขั้นตอน: 3 ขั้นตอน

วิธีการติดตั้งปลั๊กอินใน WordPress ใน 3 ขั้นตอน: ในบทช่วยสอนนี้ ฉันจะแสดงขั้นตอนสำคัญในการติดตั้งปลั๊กอิน WordPress ให้กับเว็บไซต์ของคุณ โดยทั่วไป คุณสามารถติดตั้งปลั๊กอินได้สองวิธี วิธีแรกคือผ่าน ftp หรือผ่าน cpanel แต่ฉันจะไม่แสดงมันเพราะมันสอดคล้องกับ
การลอยแบบอะคูสติกด้วย Arduino Uno ทีละขั้นตอน (8 ขั้นตอน): 8 ขั้นตอน

การลอยแบบอะคูสติกด้วย Arduino Uno ทีละขั้นตอน (8 ขั้นตอน): ตัวแปลงสัญญาณเสียงล้ำเสียง L298N Dc ตัวเมียอะแดปเตอร์จ่ายไฟพร้อมขา DC ตัวผู้ Arduino UNOBreadboardวิธีการทำงาน: ก่อนอื่น คุณอัปโหลดรหัสไปยัง Arduino Uno (เป็นไมโครคอนโทรลเลอร์ที่ติดตั้งดิจิตอล และพอร์ตแอนะล็อกเพื่อแปลงรหัส (C++)
Arduino ที่ถูกที่สุด -- Arduino ที่เล็กที่สุด -- Arduino Pro Mini -- การเขียนโปรแกรม -- Arduino Neno: 6 ขั้นตอน (พร้อมรูปภาพ)

Arduino ที่ถูกที่สุด || Arduino ที่เล็กที่สุด || Arduino Pro Mini || การเขียนโปรแกรม || Arduino Neno:…………………………… โปรดสมัครสมาชิกช่อง YouTube ของฉันสำหรับวิดีโอเพิ่มเติม……. โปรเจ็กต์นี้เกี่ยวกับวิธีเชื่อมต่อ Arduino ที่เล็กที่สุดและถูกที่สุดเท่าที่เคยมีมา Arduino ที่เล็กที่สุดและถูกที่สุดคือ arduino pro mini คล้ายกับ Arduino
