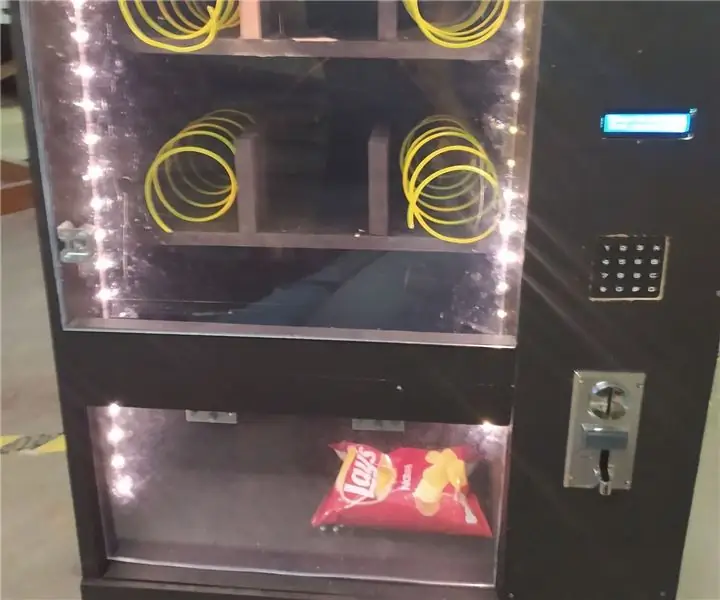
สารบัญ:
- ผู้เขียน John Day [email protected].
- Public 2024-01-30 13:03.
- แก้ไขล่าสุด 2025-01-23 15:12.
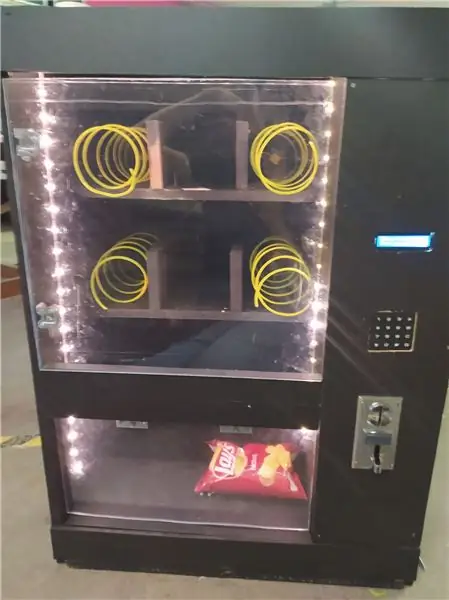
ยินดีต้อนรับเพื่อนผู้สร้าง
สำหรับโครงการโรงเรียน ฉันตัดสินใจทำเครื่องขายขนมอัตโนมัติ งานมอบหมายของเราคือการสร้างอุปกรณ์ที่สร้างใหม่ได้ซึ่งใช้เซ็นเซอร์อย่างน้อย 3 ตัวและแอคทูเอเตอร์ 1 ตัว ส่วนหนึ่งฉันไปทำเครื่องจำหน่ายสินค้าอัตโนมัติเพราะฉันสามารถเข้าถึงชิ้นส่วนที่จำเป็น (เช่น มอเตอร์) ผ่านห้องปฏิบัติการของผู้ผลิตในพื้นที่ของฉัน อย่างแรกเลย แนวคิดคือการสร้างตู้จำหน่ายเครื่องดื่มอัตโนมัติ แต่นั่นคงเป็นไปไม่ได้เพราะความจำเป็นในการแยกส่วนประกอบ ส่วนประกอบทำความเย็น และกลไกการปลดปล่อยที่นุ่มนวลกว่าสำหรับเครื่องดื่มอัดลม
โครงการนี้เป็นครั้งแรกสำหรับฉันในบางวิธี ฉันไม่เคยทำงานกับไม้และอุปกรณ์อิเล็กทรอนิกส์มาก่อนในระดับดังกล่าว ประสบการณ์ของฉันอยู่ในซอฟต์แวร์เป็นหลัก ดังนั้นฉันจึงตัดสินใจท้าทายตัวเองด้วยการสร้างโครงการที่จะเป็นประสบการณ์การเรียนรู้ที่แท้จริง
ฉันจะพยายามอธิบายให้พวกคุณฟังถึงวิธีสร้างตู้จำหน่ายสินค้าอัตโนมัติให้ดีที่สุด จำไว้ว่าทั้งหมดนี้เป็นครั้งแรกสำหรับฉัน ดังนั้นฉันจึงทำผิดพลาดสำหรับมือใหม่ด้วยการตัดไม้ ฯลฯ
รหัสทั้งหมดสามารถพบได้ในที่เก็บ Github:
เสบียง
- ไม้
-
บานพับ
- 2 ตัวที่แข็งกว่าสำหรับประตูหลัก
- 2 อันอ่อนสำหรับฟักผลิตภัณฑ์
- ลูกแก้ว
- มอเตอร์ DC ของตู้หยอดเหรียญ 4 เครื่อง (พร้อมปุ่มควบคุมการหมุน)
- 4 เกลียว (ฉันใช้สายไฟฟ้าทองแดง 6 mm²)
- 4 คอนเนคเตอร์เพื่อเชื่อมต่อมอเตอร์เกลียว (ฉันพิมพ์ 3 มิติ)
- ราสเบอร์รี่ปี่
- ปุ่มกด 4x4
- ตัวรับเหรียญ
- LCD
- สายจัมเปอร์
- เขียงหั่นขนม
- 4 TIP 120 ทรานซิสเตอร์
- ตัวต้านทาน
- เทอร์โมมิเตอร์แบบลวดเดียว
- แถบ LED
ขั้นตอนที่ 1: การเขียนโปรแกรมเซ็นเซอร์
เนื่องจากฉันมีประสบการณ์ด้านซอฟต์แวร์มากที่สุด ฉันจึงตัดสินใจเริ่มเขียนโปรแกรมเซ็นเซอร์ก่อน
เซ็นเซอร์ประกอบด้วย:
- เทอร์โมมิเตอร์แบบลวดเดียว
- เซ็นเซอร์โหลดเซลล์
- ปุ่มกด 4x4
- ตัวรับเหรียญ
เทอร์โมมิเตอร์แบบเส้นเดียวค่อนข้างตรงไปตรงมาและเกี่ยวข้องกับการเชื่อมต่อสายเดียวกับ GPIO PIN 4 ของ Raspberry Pi (พร้อมตัวต้านทานบางตัว) และอ่านไฟล์ที่เกี่ยวข้อง
โหลดเซลล์ค่อนข้างซับซ้อนกว่าแต่ยังเงียบง่าย ต้องต่อสายไฟ 4 เส้นเข้ากับแอมพลิฟายเออร์ HX711 และในทางกลับกันแอมพลิฟายเออร์ HX711 จะต้องเชื่อมต่อกับ Raspberry Pi เมื่อเสร็จแล้ว ฉันใช้ไลบรารีหลาม HX711 เพื่ออ่านค่า การอ่านโหลดเซลล์โดยไม่โหลดจะกำหนดค่าทดน้ำหนัก หลังจากนั้น ฉันวางตุ้มน้ำหนักที่ทราบไว้ล่วงหน้าบนมาตราส่วน และด้วยกฎสามข้อ ฉันคำนวณค่าคงที่ที่ต้องหารค่าที่อ่านแล้วหารด้วยค่าหน่วยกรัม
ปุ่มกด 4x4 นั้นใช้งานง่ายอย่างที่ควรจะเป็น ด้วยสายไฟ 8 เส้นที่เชื่อมต่อกับปุ่มกดแทน 4 คอลัมน์และ 4 แถวของปุ่มกด มีข้อควรระวังในการสั่งซื้อสายไฟเหล่านี้ เนื่องจากแป้นพิมพ์ 4x4 2 อันที่ฉันใช้มี 2 คำสั่งลวดที่แตกต่างกันโดยสิ้นเชิง ด้วยไลบรารีปุ่มกดที่ใช้งานง่าย ปุ่มกดสามารถลงทะเบียนได้อย่างง่ายดายเมื่อต่อสายเข้ากับ Raspberry Pi อย่างถูกต้อง
เซ็นเซอร์ที่ยากที่สุดคือตัวรับเหรียญอย่างแน่นอน การตั้งค่าเหรียญบนอุปกรณ์ค่อนข้างตรงไปตรงมาเนื่องจากมีเอกสารที่ดี ฉันมีอุปกรณ์ที่สามารถแยกเหรียญได้ 4 เหรียญ คุณต้องระบุจำนวนพัลส์ที่เกี่ยวข้องสำหรับเหรียญที่อุปกรณ์ส่งไปยัง Raspberry Pi การลงทะเบียนเหรียญที่ส่วนปลายของอุปกรณ์นั้นแทบไม่มีที่ติซึ่งสามารถมองเห็นได้จากจอแสดงผลด้านข้าง ปัญหาอยู่ที่การลงทะเบียนพัลส์เหล่านี้บน Raspberry Pi ต้องใช้อะแดปเตอร์ที่ทรงพลังเพียงพอ (12V, 1A) เพื่อให้สามารถลงทะเบียนเหรียญต่างๆ ได้อย่างชัดเจน รวมถึงตั้งโปรแกรมอย่างระมัดระวังเพื่อไม่ให้หยุดนับพัลส์เร็วเกินไป
ขั้นตอนที่ 2: การเชื่อมต่อและตั้งโปรแกรมมอเตอร์
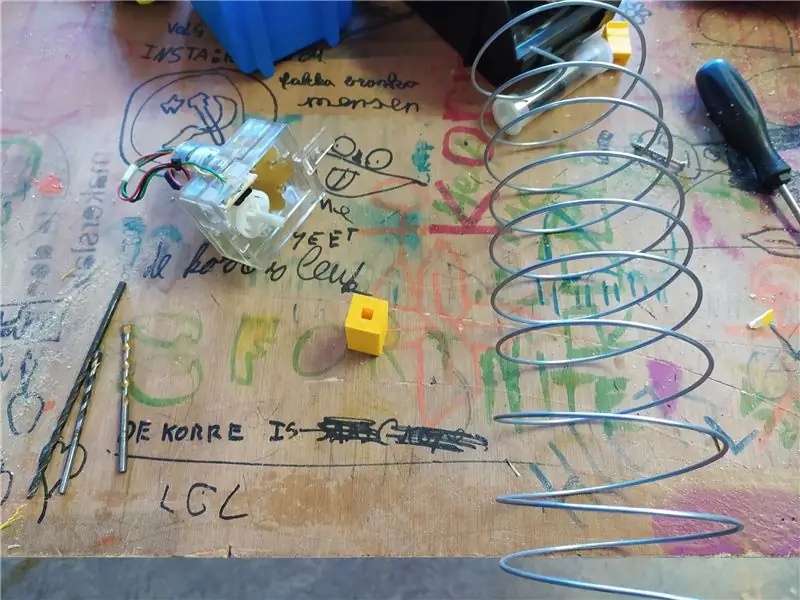
ฉันค้นหามอเตอร์เครื่องจำหน่ายสินค้าอัตโนมัติจากแล็บผู้ผลิตในพื้นที่ของฉัน แต่ฉันยังต้องการหาวิธีเชื่อมต่อและตั้งโปรแกรม
มอเตอร์มีสายไฟ 4 เส้นเชื่อมต่ออยู่กับพวกเขา และหลังจากบางคนพบว่า 2 สายเป็นพลังงาน (อย่างน้อย 12V) และ 2 สายสำหรับปุ่มซึ่งถูกกดทุกครึ่งรอบ ฉันเชื่อมต่อมอเตอร์เหล่านี้แต่ละตัวกับทรานซิสเตอร์ TIP 120 เพื่อให้สามารถควบคุมผ่าน Raspberry Pi อีก 2 สายที่ฉันเชื่อมต่อกับอินพุตของ Pi (พร้อมตัวต้านทานแบบดึงขึ้น) และอีกสายหนึ่งลงกราวด์
หลังจากนั้นฉันทำเกลียวจากลวดเหล็กขนาด 2.2 มม. ซึ่งกลายเป็นเกลียวผิดทาง เพื่อให้รายการของฉันถอยหลังแทน ดังนั้นฉันจึงใช้สายไฟฟ้าทองแดงขนาด 6 มม. ซึ่งใช้งานได้ง่ายกว่า
หลังจากทำเกลียว 4 เส้น ก็ได้เวลาสร้างคอนเนคเตอร์ที่จำเป็นในการต่อเกลียวเข้ากับมอเตอร์ ฉันตัดสินใจพิมพ์ 3 มิติ (แนบไฟล์) แล้วติดกาวกับมอเตอร์และงอลวดรอบๆ
ขั้นตอนที่ 3: การสร้างโครงเครื่อง

สำหรับที่อยู่อาศัยฉันใช้ไม้ที่มีอยู่ในห้องปฏิบัติการของผู้ผลิต เนื่องจากไม่มีแบบเดียวและแผงด้านหน้าจึงต้องบางกว่าเพื่อให้พอดีกับอุปกรณ์อิเล็กทรอนิกส์ ตัวเรือนจึงประกอบด้วยไม้อย่างน้อย 6 ชนิด
ก่อนอื่นฉันเลื่อยไม้กระดานขนาด 168 x 58 ซม. จำนวน 2 แผ่นสำหรับแผงด้านหลัง แผงด้านข้าง 2 แผ่น และแผงกั้นตรงกลาง
สำหรับแผงด้านล่าง ฉันใช้ไม้สะดวก (หรืออย่างที่ฉันคิด) ขนาด 58 x 58 ซม. สิ่งนี้กลายเป็นความผิดพลาดเนื่องจากฉันไม่ได้คำนึงถึงความหนาของไม้ จึงต้องขันสกรูแผงด้านหลังที่ด้านบนของแผงด้านล่าง และแผงด้านข้างต้องขันจากด้านข้าง เหลืออีก 2 ซม. ยื่นออกมาจากด้านบน
หลังจากนั้นฉันขันแผ่นผลิตภัณฑ์แนวนอน 2 แผ่นเข้ากับแผงกั้นตรงกลาง รวมทั้งด้านบนของช่องสินค้า จากนั้นฉันก็เริ่มแยกกระจกลูกแก้วสำหรับฟักซึ่งฉันต่อด้วยบานพับอ่อน 2 อันบนแท่งไม้ที่เชื่อมต่อกับแผงแบ่งช่องกลาง เมื่อเสร็จแล้วจะต้องขันสกรูช่องตรงกลางที่แผงด้านซ้าย
จากนั้นฉันก็ทำชิ้นส่วนไม้ของตาชั่งแล้วติดมันไว้ที่ด้านล่างของตัวเรือน สิ่งนี้ทำให้เกิดช่องว่างเล็กน้อยที่ด้านล่างของตัวเรือนซึ่งฉันแก้ไขโดยวางแผ่นไม้บาง ๆ ไว้ข้างหน้า (ไม่อยู่ในภาพ)
ขั้นตอนที่ 4: การประกอบเซนเซอร์และมอเตอร์เข้ากับตัวเครื่อง
เมื่อโครงกระดูกของตัวเรือนเสร็จแล้วก็ถึงเวลาใส่ความกล้า
ก่อนอื่นฉันตัดรูในแผ่นกระดานสำหรับ LCD ปุ่มกดและตัวรับเหรียญ จากนั้นฉันก็ตอกอุปกรณ์อิเล็กทรอนิกส์เหล่านี้เข้ากับแผ่นกระดานและต่อเข้ากับ Raspberry Pi ต้องมีการวางแผนอย่างรอบคอบเพื่อไม่ให้ยุ่งยากมากนัก เทอร์โมมิเตอร์แบบลวดเส้นเดียวที่ฉันเชื่อมต่อกับเขียงหั่นขนมติดกาวที่ด้านในของแผ่นอิเล็กทรอนิกส์ จากนั้นฉันก็เลื่อยไม้กระดานสำหรับ Raspberry Pi, เขียงหั่นขนมสำหรับทรานซิสเตอร์ของมอเตอร์และ Arduino ซึ่งฉันเคยจ่ายไฟ 12V สำหรับตัวรับเหรียญและมอเตอร์
มอเตอร์ที่ฉันติดไว้กับแผ่นผลิตภัณฑ์แนวนอน และฉันได้เพิ่มแผ่นไม้แนวตั้งเพื่อแบ่งช่องรายการ
ขั้นตอนที่ 5: ทำตู้จำหน่ายสินค้าอัตโนมัติ

สำหรับการตกแต่ง ฉันทาสีตัวเครื่องทั้งหมดเป็นสีดำและเพิ่มแถบ LED เข้าไปด้านใน ใต้ช่องรับเหรียญ ฉันทำช่องเล็กๆ สำหรับใส่เหรียญ เพื่อไม่ให้เลื่อนไปทั่วช่องด้านซ้าย ฉันยังเพิ่มประตูลูกแก้วด้วยบานพับที่แข็งกว่าด้วย
แนะนำ:
การตรวจจับใบหน้าบน Raspberry Pi 4B ใน 3 ขั้นตอน: 3 ขั้นตอน

การตรวจจับใบหน้าบน Raspberry Pi 4B ใน 3 ขั้นตอน: ในคำแนะนำนี้ เราจะทำการตรวจจับใบหน้าบน Raspberry Pi 4 ด้วย Shunya O/S โดยใช้ Shunyaface Library Shunyaface เป็นห้องสมุดจดจำใบหน้า/ตรวจจับใบหน้า โปรเจ็กต์นี้มีจุดมุ่งหมายเพื่อให้เกิดความเร็วในการตรวจจับและจดจำได้เร็วที่สุดด้วย
LED กะพริบด้วย Raspberry Pi - วิธีใช้พิน GPIO บน Raspberry Pi: 4 ขั้นตอน

LED กะพริบด้วย Raspberry Pi | วิธีใช้ GPIO Pins บน Raspberry Pi: สวัสดีทุกคนในคำแนะนำนี้เราจะเรียนรู้วิธีใช้ GPIO ของ Raspberry pi หากคุณเคยใช้ Arduino คุณอาจรู้ว่าเราสามารถเชื่อมต่อสวิตช์ LED ฯลฯ เข้ากับหมุดของมันและทำให้มันทำงานได้ ทำให้ไฟ LED กะพริบหรือรับอินพุตจากสวิตช์ดังนั้น
อินเทอร์เฟซ ADXL335 Sensor บน Raspberry Pi 4B ใน 4 ขั้นตอน: 4 ขั้นตอน

อินเทอร์เฟซ ADXL335 Sensor บน Raspberry Pi 4B ใน 4 ขั้นตอน: ในคำแนะนำนี้ เราจะเชื่อมต่อเซ็นเซอร์ ADXL335 (accelerometer) บน Raspberry Pi 4 กับ Shunya O/S
การติดตั้ง Raspbian Buster บน Raspberry Pi 3 - เริ่มต้นใช้งาน Raspbian Buster ด้วย Raspberry Pi 3b / 3b+: 4 ขั้นตอน

การติดตั้ง Raspbian Buster บน Raspberry Pi 3 | เริ่มต้นใช้งาน Raspbian Buster ด้วย Raspberry Pi 3b / 3b+: สวัสดี องค์กร Raspberry pi ที่เพิ่งเปิดตัว Raspbian OS ใหม่ที่เรียกว่า Raspbian Buster เป็นเวอร์ชันใหม่ของ Raspbian สำหรับ Raspberry pi ดังนั้นวันนี้ในคำแนะนำนี้ เราจะได้เรียนรู้วิธีติดตั้ง Raspbian Buster OS บน Raspberry pi 3 ของคุณ
การติดตั้ง Raspbian ใน Raspberry Pi 3 B โดยไม่ต้องใช้ HDMI - เริ่มต้นใช้งาน Raspberry Pi 3B - การตั้งค่า Raspberry Pi ของคุณ 3: 6 ขั้นตอน

การติดตั้ง Raspbian ใน Raspberry Pi 3 B โดยไม่ต้องใช้ HDMI | เริ่มต้นใช้งาน Raspberry Pi 3B | การตั้งค่า Raspberry Pi ของคุณ 3: อย่างที่พวกคุณบางคนรู้ว่าคอมพิวเตอร์ Raspberry Pi นั้นยอดเยี่ยมมากและคุณสามารถรับคอมพิวเตอร์ทั้งหมดได้บนบอร์ดเล็ก ๆ ตัวเดียว Raspberry Pi 3 Model B มี ARM Cortex A53 แบบ 64 บิตแบบ quad-core โอเวอร์คล็อกที่ 1.2 GHz ทำให้ Pi 3 ประมาณ 50
