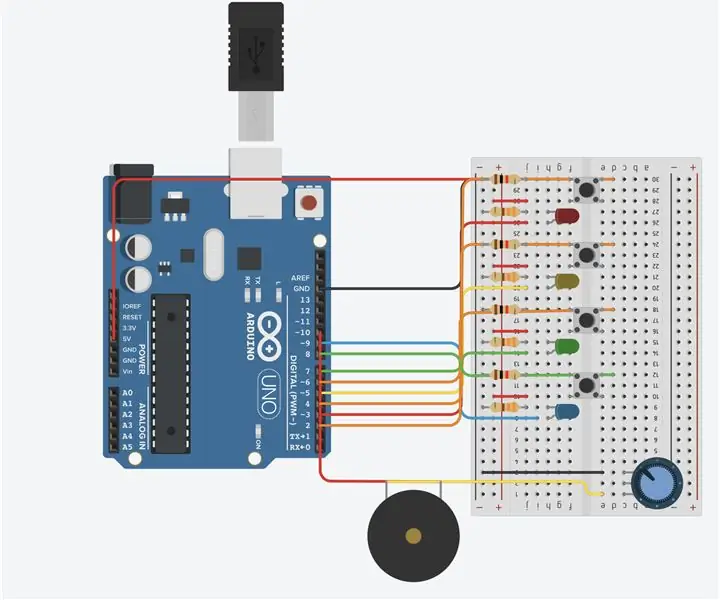
สารบัญ:
- ขั้นตอนที่ 1: วัสดุ
- ขั้นตอนที่ 2: ตั้งค่าปุ่ม
- ขั้นตอนที่ 3: เพิ่มตัวต้านทาน
- ขั้นตอนที่ 4: เพิ่ม Piezo และ Potentiometer
- ขั้นตอนที่ 5: เพิ่ม LEDs
- ขั้นตอนที่ 6: เพิ่มสายไฟให้กับ LEDs
- ขั้นตอนที่ 7: เชื่อมต่อสายกับปุ่ม
- ขั้นตอนที่ 8: รหัสส่วนที่ 1
- ขั้นตอนที่ 9: รหัสส่วนที่ 2
- ขั้นตอนที่ 10: รหัสส่วนที่ 3
- ขั้นตอนที่ 11: รหัสส่วนที่ 4
- ขั้นตอนที่ 12: รหัสส่วนที่ 5
- ขั้นตอนที่ 13: รหัสขั้นตอนที่ 6
- ผู้เขียน John Day [email protected].
- Public 2024-01-30 13:03.
- แก้ไขล่าสุด 2025-01-23 15:12.
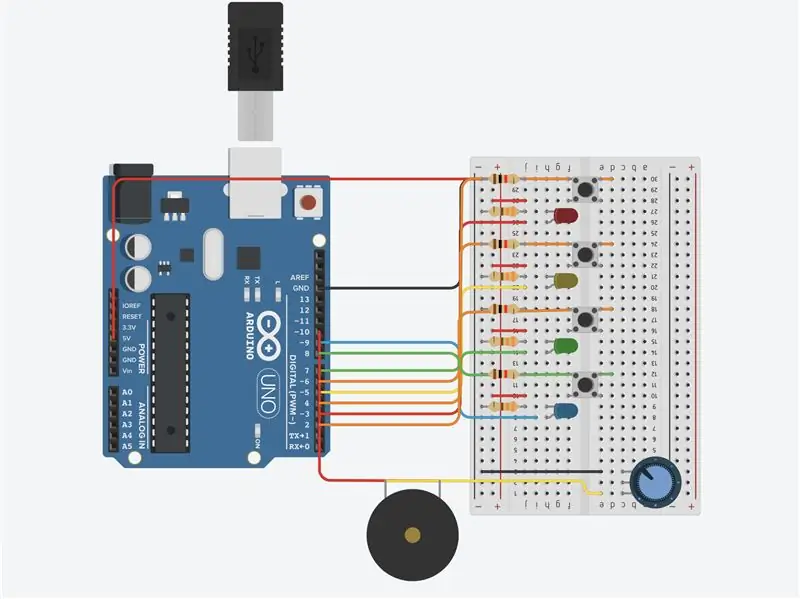
ยินดีต้อนรับสู่เกม Simon ของฉัน !!
ยากนี้จะแนะนำคุณในการสร้างเกม Simon says บน tinkercad
ขั้นตอนที่ 1: วัสดุ
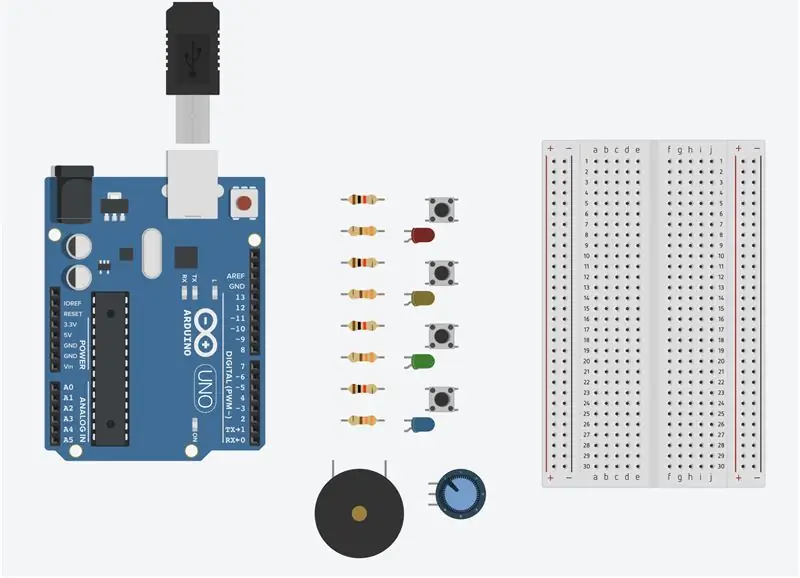
คุณจะต้องใช้อุปกรณ์ต่อไปนี้ใน tinker-cad:
4 ปุ่มกด
ไฟ LED สีใดก็ได้ 4 ดวง
1 พายโซ
1 โพเทนชิออมิเตอร์
ตัวต้านทาน 4 360 โอห์ม
ตัวต้านทาน 4 1k ohms
ขั้นตอนที่ 2: ตั้งค่าปุ่ม
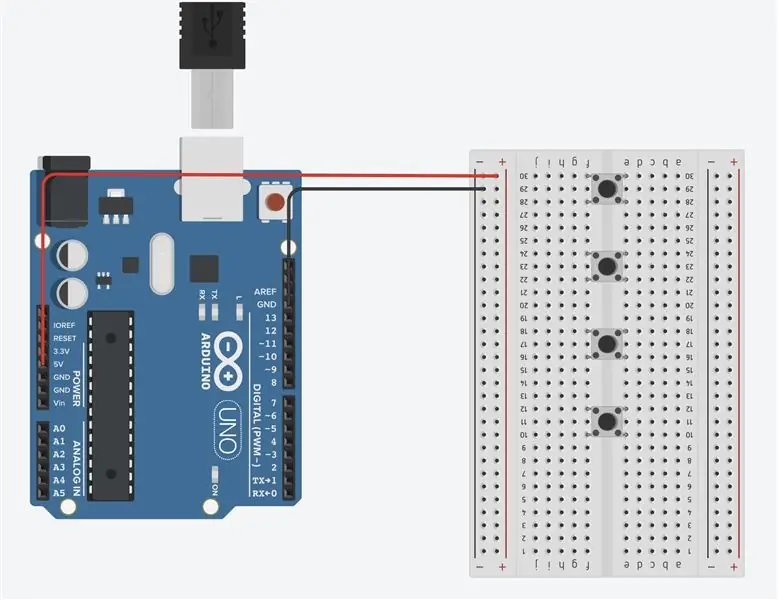
เริ่มต้นด้วยการวางปุ่มไว้ตรงกลางของเขียงหั่นขนม เพิ่มสายไฟ 2 เส้นเข้ากับเขียงหั่นขนมเพื่อให้มีกราวด์และรางที่มี 5V ตามที่แสดงในภาพ
ขั้นตอนที่ 3: เพิ่มตัวต้านทาน
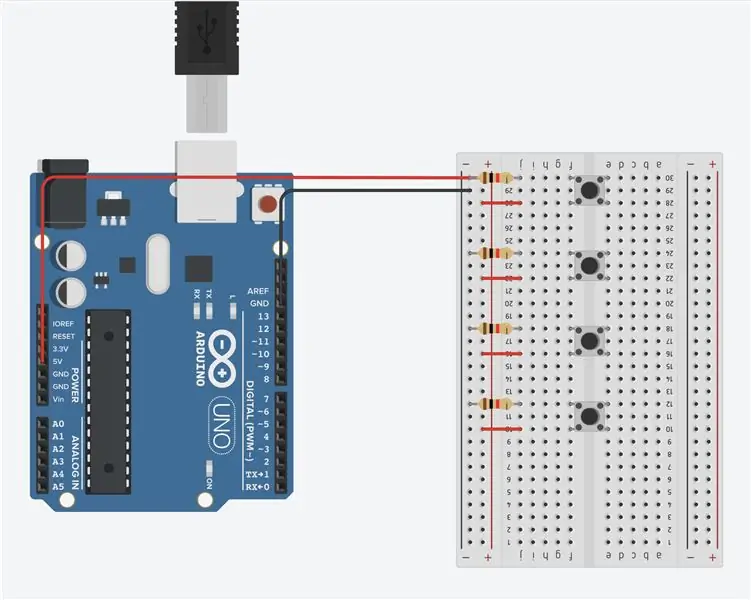
เพิ่มตัวต้านทาน 4 1k ohm ไปที่เขียงหั่นขนมและเชื่อมต่อกับกราวด์ เพิ่มพลังให้กับปุ่มตามที่แสดงในภาพด้านบน
ขั้นตอนที่ 4: เพิ่ม Piezo และ Potentiometer
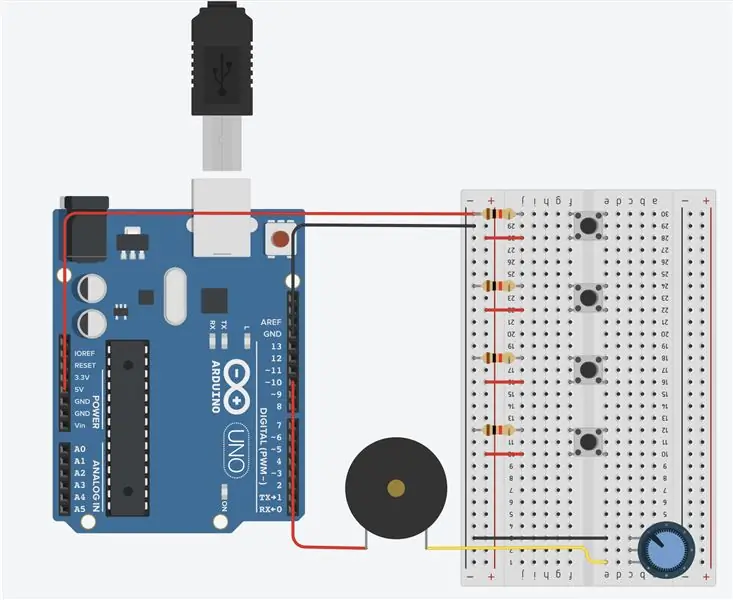
เพิ่มเพียโซและเชื่อมต่อกับโพเทนชิออมิเตอร์ตามที่แสดงในภาพ ซึ่งจะทำให้สามารถใช้เสียงกริ่งในเกมได้ ฉันจะพลิกเพียโซในสไลด์ถัดไป ดังนั้นอย่าตกใจถ้ามันดูแตกต่างออกไปเล็กน้อย
ขั้นตอนที่ 5: เพิ่ม LEDs
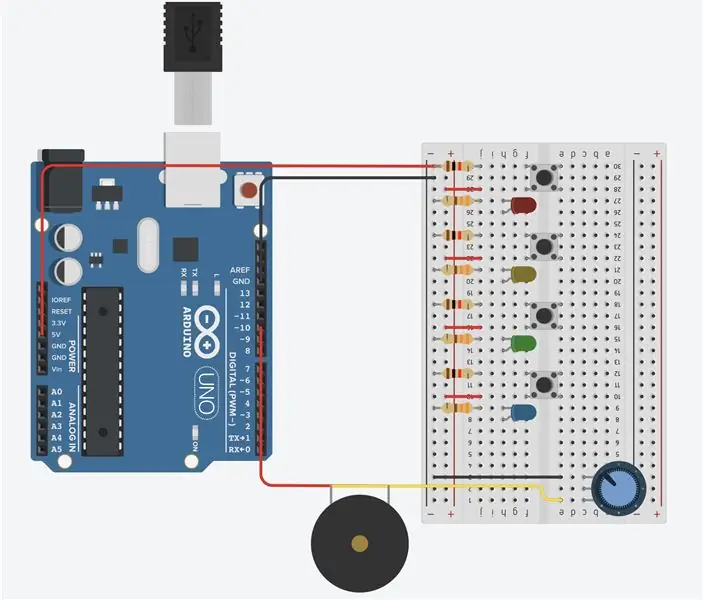
เพิ่ม LED 4 ดวง และตรวจดูให้แน่ใจว่า LED แต่ละดวงอยู่ข้างปุ่ม เพื่อให้ผู้ใช้เข้าใจได้ง่ายว่าปุ่มใดเปิดใช้งาน LED แต่ละดวง เพิ่ม 360 แต่ละตัวเพื่อเชื่อมต่อกับแคโทดของ LED แต่ละตัวและเชื่อมต่อกับกราวด์
ขั้นตอนที่ 6: เพิ่มสายไฟให้กับ LEDs
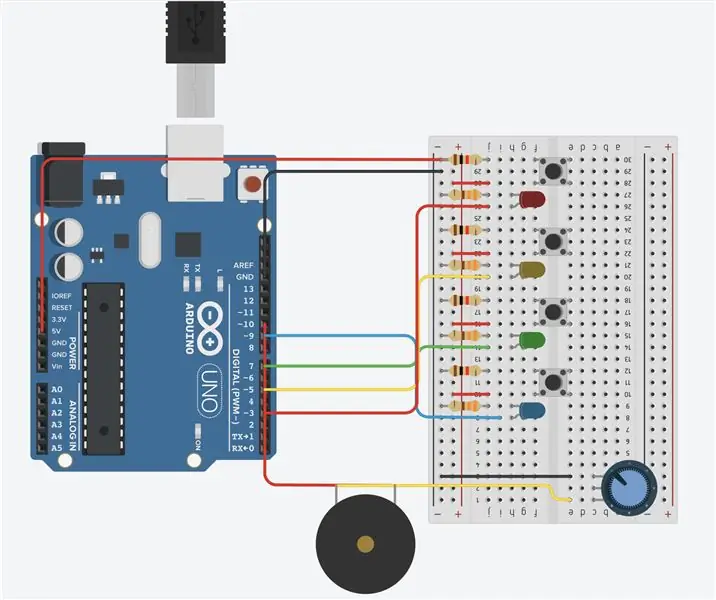
เพิ่มสายไฟเพื่อเชื่อมต่อ LED แต่ละตัวกับ Arduino เพื่อให้สามารถเปิดในเกมได้
ขั้นตอนที่ 7: เชื่อมต่อสายกับปุ่ม
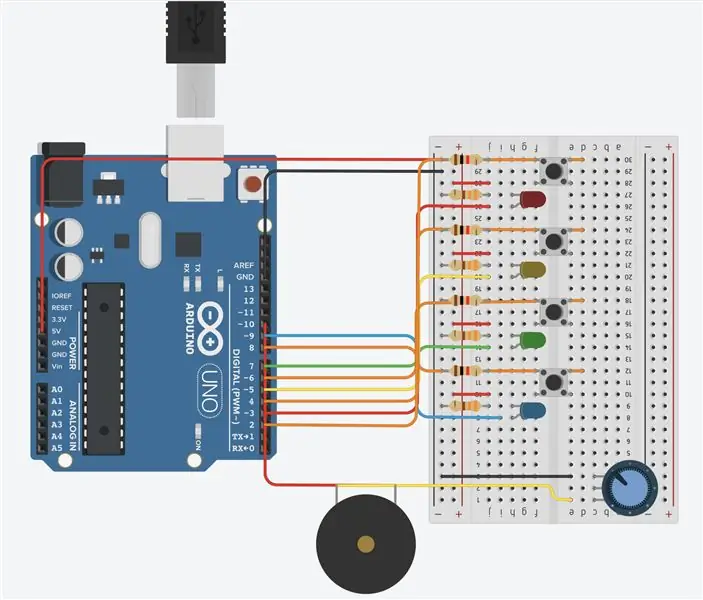
ตอนนี้เชื่อมต่อ 4 พินกับแต่ละปุ่มตามที่แสดงในภาพ สายสีส้มคือสายที่เชื่อมต่อกับปุ่มต่างๆ พินนี้จะใช้ในอนาคต
ขั้นตอนที่ 8: รหัสส่วนที่ 1
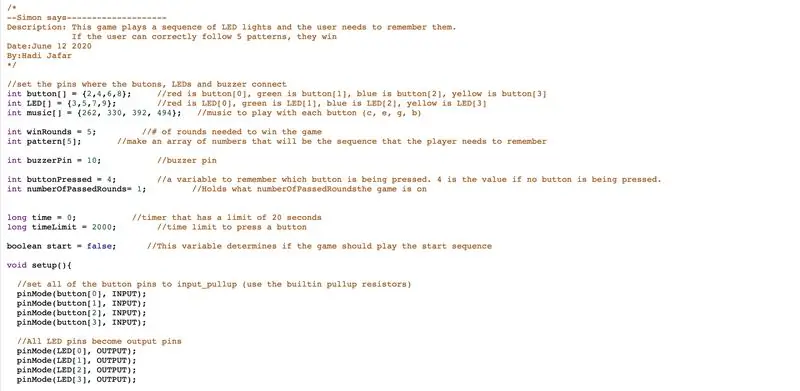
รูปภาพแสดงรหัสที่จำเป็นสำหรับการรันเกมบน Arduino อ่านความคิดเห็นในภาพเพื่อให้เข้าใจถึงสิ่งที่แต่ละบรรทัดทำได้ดีขึ้น โปรดจำไว้ว่าหมุดของฉันอาจแตกต่างไปจากการตั้งค่าของคุณ ดังนั้นให้เปลี่ยนส่วนนั้นของรหัสตามลำดับ
ขั้นตอนที่ 9: รหัสส่วนที่ 2
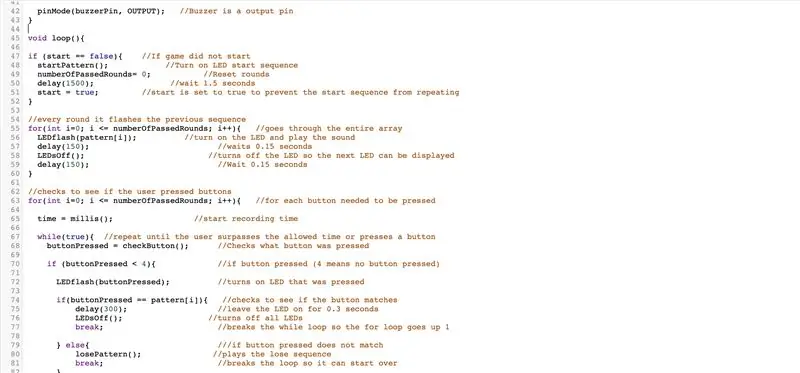
รูปภาพแสดงรหัสที่จำเป็นสำหรับการรันเกมบน Arduino อ่านความคิดเห็นในภาพเพื่อให้เข้าใจถึงสิ่งที่แต่ละบรรทัดทำได้ดีขึ้น
ขั้นตอนที่ 10: รหัสส่วนที่ 3
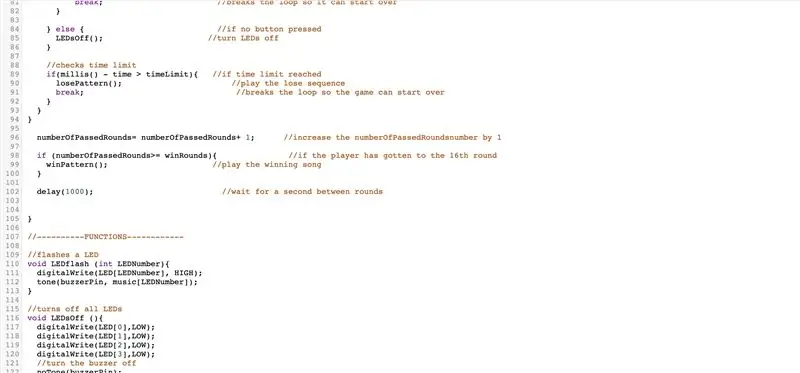
รูปภาพแสดงรหัสที่จำเป็นสำหรับการรันเกมบน Arduino อ่านความคิดเห็นในภาพเพื่อให้เข้าใจถึงสิ่งที่แต่ละบรรทัดทำได้ดีขึ้น
ขั้นตอนที่ 11: รหัสส่วนที่ 4
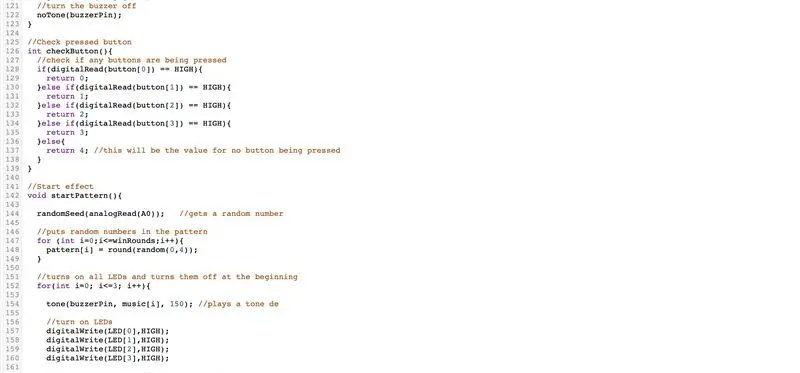
รูปภาพแสดงรหัสที่จำเป็นสำหรับการรันเกมบน Arduino อ่านความคิดเห็นในภาพเพื่อให้เข้าใจถึงสิ่งที่แต่ละบรรทัดทำได้ดีขึ้น
ขั้นตอนที่ 12: รหัสส่วนที่ 5
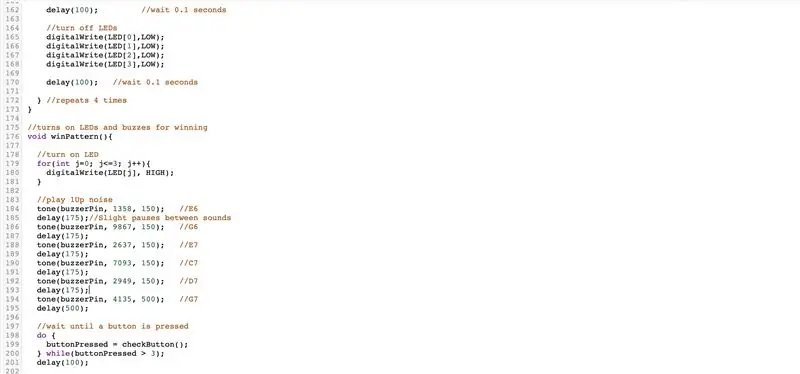
รูปภาพแสดงรหัสที่จำเป็นสำหรับการรันเกมบน Arduino อ่านความคิดเห็นในภาพเพื่อให้เข้าใจถึงสิ่งที่แต่ละบรรทัดทำได้ดีขึ้น
ขั้นตอนที่ 13: รหัสขั้นตอนที่ 6
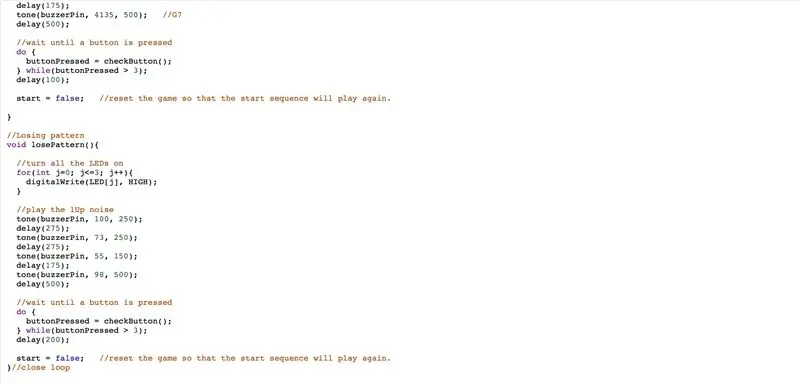
รูปภาพแสดงรหัสที่จำเป็นสำหรับการรันเกมบน Arduino อ่านความคิดเห็นในภาพเพื่อให้เข้าใจถึงสิ่งที่แต่ละบรรทัดทำได้ดีขึ้น นี่เป็นสไลด์สุดท้ายสำหรับโปรเจ็กต์ และตอนนี้เมื่อคุณรันโปรแกรมควรรัน
ฉันหวังว่าคุณจะสนุกกับมัน!:)
แนะนำ:
สร้างเกม Arduino Simon ใน 2 นาที !: 3 ขั้นตอน

สร้างเกม Arduino Simon ใน 2 นาที !: ไม่มีจัมเปอร์! ไม่มีสาย! ไม่มีการบัดกรี! ไม่มีเขียงหั่นขนม!คิดนอกกรอบ ดังนั้นคุณจึงต้องการอวดไมโครคอนโทรลเลอร์ของคุณร่วมกับอุปกรณ์ต่อพ่วงเสริมบางรุ่นอย่างรวดเร็ว ก่อนที่เพื่อนหรือญาติจะมาถึง…รวบรวม th
ปรับปรุง 'Simon Says' รหัส: 3 ขั้นตอน

ปรับปรุง 'Simon Says' Code: โปรเจ็กต์ 'Simple Simon' ที่อัปเดต โดยเฉพาะ ง่ายต่อการทำงานกับการนำซอฟต์แวร์ไปใช้
เกม Simon - เกมสนุก!: 5 ขั้นตอน

เกม Simon - เกมแสนสนุก!: ข้อมูลอ้างอิง: หลังจากวันหยุดยาว คุณต้องพยายามอย่างหนักเพื่อทำงานทั้งหมดและทำงานที่คุณรับผิดชอบให้สำเร็จ ถึงเวลาที่เราต้องฝึกสมองกันแล้วใช่ไหม? นอกจากเกมที่น่าเบื่อและไร้ความหมายเหล่านั้นแล้ว ยังมีเกมที่เรียกว่า Simon Game
เล่นเกม Simon บนเสื้อของคุณ: 5 ขั้นตอน
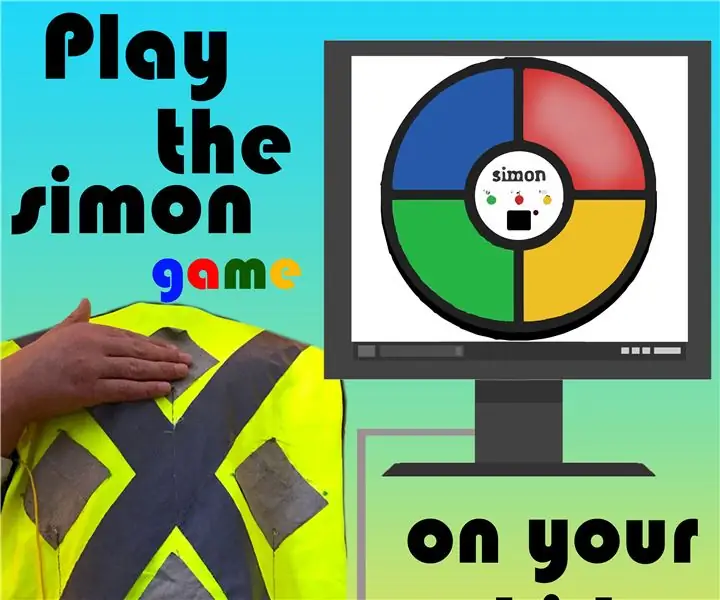
เล่นเกมไซม่อนบนเสื้อของคุณ: คุณเคยอยากเล่นเกมไซม่อนบนเสื้อของคุณไหม? ฉันด้วย! ในคำแนะนำนี้ ฉันจะแสดงวิธีสร้างเกม Simon เวอร์ชันที่คุณสามารถเล่นได้โดยการแตะเสื้อของคุณโดยใช้ Makey Makey
วิศวกรรมคอมพิวเตอร์รอบชิงชนะเลิศ Simon กล่าวว่าเกม: 3 ขั้นตอน
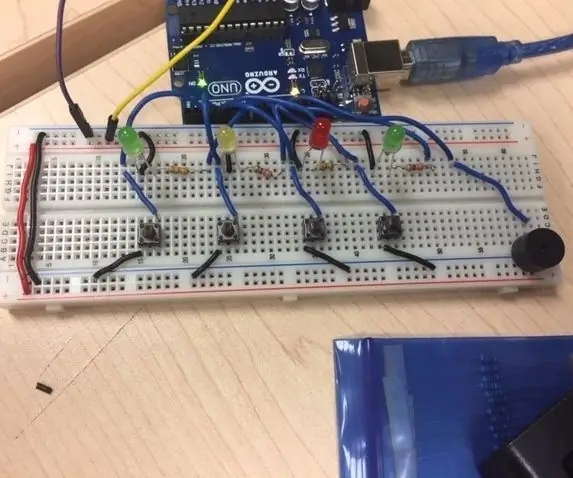
วิศวกรรมคอมพิวเตอร์ Final Simon Says Game: ความคิดของฉัน: โครงการของฉันคือเกม Simon Says ในเกมนี้มีไฟ LED สี่ปุ่มและปุ่มสี่ปุ่ม เพลงจะเล่นจากออดในขณะที่ไฟ LED สว่างขึ้นเพื่อจับคู่เพลง จากนั้นเกมจะเริ่มขึ้น ไฟ LED จะสว่างขึ้นและคุณต้องคลิกที่ก้น
