
สารบัญ:
- ผู้เขียน John Day [email protected].
- Public 2024-01-30 13:04.
- แก้ไขล่าสุด 2025-06-01 06:10.

ต้องการให้โครงการ Arduino ของคุณแสดงข้อความสถานะหรือการอ่านเซ็นเซอร์หรือไม่ จากนั้นจอ LCD เหล่านี้อาจเหมาะสมที่สุด เป็นเรื่องปกติธรรมดาและเป็นวิธีที่รวดเร็วในการเพิ่มอินเทอร์เฟซที่อ่านได้ในโครงการของคุณ
บทช่วยสอนนี้จะครอบคลุมทุกสิ่งที่คุณจำเป็นต้องรู้เพื่อเริ่มต้นใช้งาน LCD ตัวอักษร ไม่ใช่แค่ 16×2(1602) แต่ตัวอักษร LCD ใดๆ (เช่น 16×4, 16×1, 20×4 เป็นต้น) ที่ใช้ชิปควบคุม LCD อินเทอร์เฟซแบบขนานจาก Hitachi ที่เรียกว่า HD44780 เนื่องจากชุมชน Arduino ได้พัฒนาห้องสมุดเพื่อรองรับ HD44780 LCDs; ดังนั้นเราจะให้พวกเขาเชื่อมต่อในเวลาไม่นาน
เสบียง
- ArduinoUNO
- จอ LCD 16*2 จอ
- เขียงหั่นขนม
- โพเทนชิออมิเตอร์ 10K
- ตัวต้านทาน 100 โอห์ม
- สายจัมเปอร์
ขั้นตอนที่ 1: ภาพรวมฮาร์ดแวร์
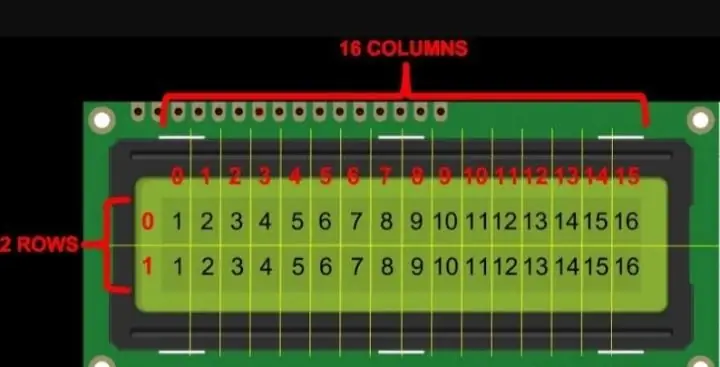
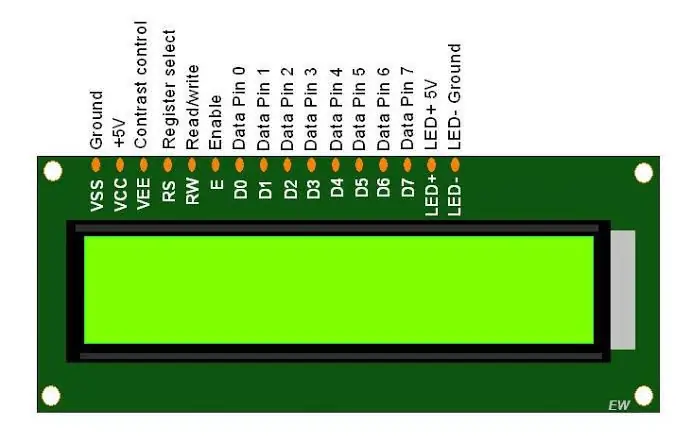
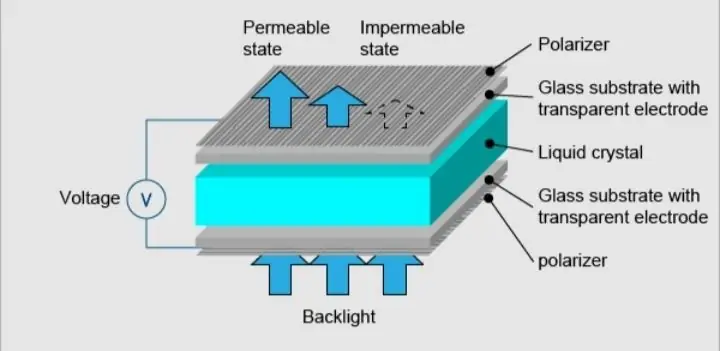
LCD เหล่านี้เหมาะอย่างยิ่งสำหรับการแสดงข้อความ/อักขระเท่านั้น จึงตั้งชื่อว่า 'Character LCD' จอแสดงผลมีไฟพื้นหลัง LED และสามารถแสดงอักขระ ASCII ได้ 32 ตัวในสองแถวโดยมีอักขระ 16 ตัวในแต่ละแถว
สี่เหลี่ยมแต่ละอันประกอบด้วยตารางขนาด 5×8 พิกเซล หากคุณมองใกล้ ๆ คุณจะเห็นสี่เหลี่ยมเล็ก ๆ ของอักขระแต่ละตัวบนจอแสดงผลและพิกเซลที่ประกอบกันเป็นอักขระ สี่เหลี่ยมแต่ละรูปเหล่านี้เป็นตารางขนาด 5×8 พิกเซล แม้ว่าจะแสดงเฉพาะข้อความ แต่ก็มีหลายขนาดและหลายสี เช่น 16×1, 16×4, 20×4 โดยมีข้อความสีขาวบนพื้นหลังสีน้ำเงิน โดยมีข้อความสีดำบนสีเขียว และอื่นๆ อีกมากมาย ข่าวดีก็คือจอแสดงผลทั้งหมดเหล่านี้ 'เปลี่ยนได้' - หากคุณสร้างโปรเจ็กต์ด้วยจอแสดงผล คุณสามารถถอดปลั๊กแล้วใช้ LCD ขนาด/สีอื่นที่คุณต้องการ รหัสของคุณอาจต้องปรับให้ใหญ่ขึ้น แต่อย่างน้อยการเดินสายก็เหมือนกัน!
ขั้นตอนที่ 2: 16×2 ตัวอักษร LCD Pinout

ก่อนดำดิ่งสู่การเชื่อมต่อและโค้ดตัวอย่าง มาดู LCD Pinout กันก่อน
GND ควรเชื่อมต่อกับกราวด์ของ Arduino VCC เป็นแหล่งจ่ายไฟสำหรับ LCD ซึ่งเราเชื่อมต่อพิน 5 โวลต์บน Arduino Vo (ความคมชัด LCD) ควบคุมความคมชัดและความสว่างของ LCD ด้วยการใช้ตัวแบ่งแรงดันไฟฟ้าอย่างง่ายพร้อมโพเทนชิออมิเตอร์ เราสามารถปรับความคมชัดได้อย่างละเอียด พิน RS (Register Select) ช่วยให้ Arduino บอก LCD ว่ากำลังส่งคำสั่งหรือข้อมูล โดยทั่วไปพินนี้ใช้เพื่อแยกความแตกต่างของคำสั่งจากข้อมูล ตัวอย่างเช่น เมื่อตั้งค่าพิน RS เป็น LOW เราจะส่งคำสั่งไปยัง LCD (เช่น ตั้งค่าเคอร์เซอร์ไปที่ตำแหน่งเฉพาะ ล้างจอแสดงผล เลื่อนหน้าจอไปทางขวา เป็นต้น) และเมื่อตั้งค่าพิน RS ไว้ที่ HIGH เรากำลังส่งข้อมูล/อักขระไปยัง LCD หมุด R/W (อ่าน/เขียน) บน LCD คือการควบคุมว่าคุณกำลังอ่านข้อมูลจาก LCD หรือเขียนข้อมูลไปยัง LCD หรือไม่ เนื่องจากเราเพิ่งใช้ LCD นี้เป็นอุปกรณ์ OUTPUT เราจะผูกพินนี้ไว้ที่ระดับต่ำ สิ่งนี้บังคับให้เข้าสู่โหมดเขียน พิน E (เปิดใช้งาน) ใช้เพื่อเปิดใช้งานการแสดงผล ความหมาย เมื่อตั้งค่าพินนี้เป็น LOW LCD จะไม่สนใจว่าเกิดอะไรขึ้นกับ R/W, RS และสายดาต้าบัส เมื่อตั้งค่าพินนี้เป็น HIGH จอ LCD กำลังประมวลผลข้อมูลขาเข้า D0-D7 (บัสข้อมูล) คือพินที่นำข้อมูล 8 บิตที่เราส่งไปยังจอแสดงผล ตัวอย่างเช่น หากเราต้องการเห็นตัวพิมพ์ใหญ่ 'A' บนจอแสดงผล เราจะตั้งค่าหมุดเหล่านี้เป็น 0100 0001 (ตามตาราง ASCII) ให้กับ LCD พิน AK (แอโนดและแคโทด) ใช้เพื่อควบคุมแบ็คไลท์ของ LCD
ขั้นตอนที่ 3: การเดินสายไฟ - การเชื่อมต่อ LCD 16×2 ตัวอักษรกับ Arduino Uno
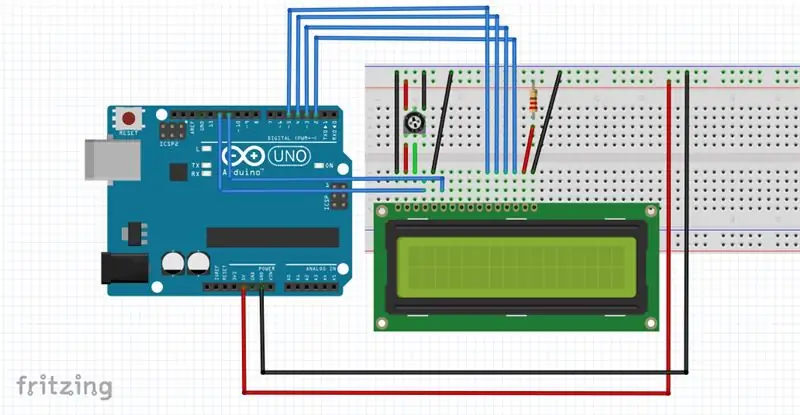
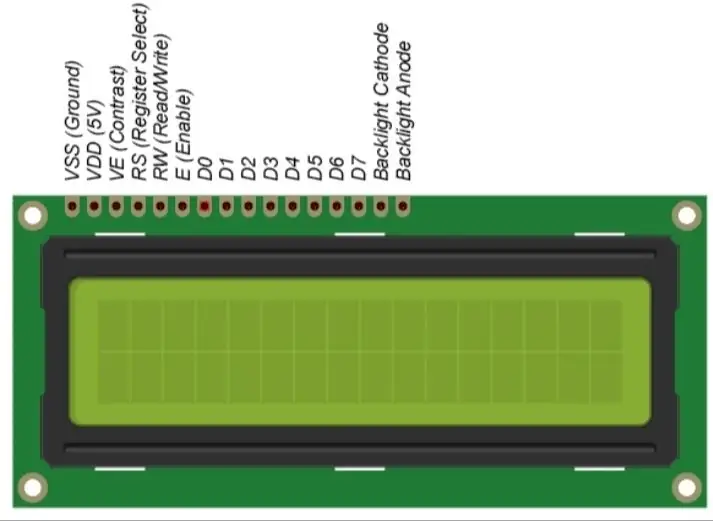
ก่อนที่เราจะทำการอัพโหลดโค้ดและส่งข้อมูลไปยังจอแสดงผล เรามาต่อ LCD กับ Arduino กันก่อน LCD มีหมุดจำนวนมาก (ทั้งหมด 16 พิน) ที่เราจะแสดงให้คุณเห็นถึงวิธีการต่อสาย แต่ข่าวดีก็คือเราไม่จำเป็นต้องใช้หมุดเหล่านี้ทั้งหมดในการเชื่อมต่อกับ Arduino เรารู้ว่ามี 8 สายข้อมูลที่นำข้อมูลดิบไปยังจอแสดงผล แต่ LCD HD44780 ได้รับการออกแบบมาเพื่อให้เราสามารถพูดคุยกับ LCD โดยใช้หมุดข้อมูลเพียง 4 ตัว (โหมด 4 บิต) แทนที่จะเป็น 8 (โหมด 8 บิต) สิ่งนี้ช่วยเราประหยัด 4 พิน!
ตอนนี้ มาเชื่อมต่อจอ LCD กับ Arduino หมุดข้อมูลสี่ตัว (D4-D7) จาก LCD จะเชื่อมต่อกับหมุดดิจิทัลของ Arduino จาก #4-7 เปิดใช้งานพินบน LCD จะเชื่อมต่อกับ Arduino #2 และพิน RS บน LCD จะเชื่อมต่อกับ Arduino #1 แผนภาพต่อไปนี้แสดงวิธีการต่อสายทุกอย่าง การเชื่อมต่อสายไฟของ LCD ขนาด 16×2 อักขระและ Arduino UNO เท่านี้คุณก็พร้อมที่จะอัปโหลดโค้ดและพิมพ์หน้าจอได้แล้ว
ขั้นตอนที่ 4: รหัส

ลิงค์โค้ด: บทช่วยสอนเกี่ยวกับจอ LCD
สำหรับข้อสงสัยใด ๆ ส่งอีเมลถึงฉันที่: Email
แนะนำ:
LCD Invaders: Space Invaders Like Game บนจอแสดงผล LCD ขนาด 16x2: 7 ขั้นตอน

LCD Invaders: Space Invaders Like Game บนจอแสดงผล LCD ขนาด 16x2: ไม่จำเป็นต้องแนะนำเกม "Space Invaders" ในตำนาน คุณลักษณะที่น่าสนใจที่สุดของโครงการนี้คือการใช้การแสดงข้อความสำหรับการแสดงผลแบบกราฟิก ทำได้โดยใช้อักขระที่กำหนดเอง 8 ตัว คุณสามารถดาวน์โหลด Arduino
Arduino LCD 16x2 บทช่วยสอน - การเชื่อมต่อจอแสดงผล LCD 1602 กับ Arduino Uno: 5 ขั้นตอน

Arduino LCD 16x2 บทช่วยสอน | การเชื่อมต่อจอแสดงผล LCD 1602 กับ Arduino Uno: สวัสดีทุกคนเนื่องจากหลายโครงการต้องการหน้าจอเพื่อแสดงข้อมูลไม่ว่าจะเป็นมิเตอร์แบบ DIY หรือการแสดงจำนวนการสมัคร YouTube หรือเครื่องคิดเลขหรือล็อคปุ่มกดพร้อมจอแสดงผลและหากโครงการประเภทนี้ทั้งหมดถูกสร้างขึ้นด้วย Arduino พวกเขาจะกำหนด
จอ LCD I2C / IIC - ใช้ SPI LCD กับจอแสดงผล LCD I2C โดยใช้โมดูล SPI เป็น IIC กับ Arduino: 5 ขั้นตอน

จอ LCD I2C / IIC | ใช้ SPI LCD กับจอแสดงผล LCD I2C โดยใช้โมดูล SPI เป็น IIC กับ Arduino: สวัสดีทุกคน เนื่องจาก SPI LCD 1602 ปกติมีสายเชื่อมต่อมากเกินไป ดังนั้นจึงยากมากที่จะเชื่อมต่อกับ Arduino แต่มีโมดูลเดียวในตลาดที่สามารถทำได้ แปลงจอแสดงผล SPI เป็นจอแสดงผล IIC ดังนั้นคุณต้องเชื่อมต่อเพียง 4 สายเท่านั้น
จอ LCD I2C / IIC - แปลง SPI LCD เป็นจอแสดงผล LCD I2C: 5 ขั้นตอน

จอ LCD I2C / IIC | แปลง SPI LCD เป็น I2C LCD Display: การใช้จอแสดงผล spi lcd จำเป็นต้องมีการเชื่อมต่อมากเกินไป ซึ่งทำได้ยากมาก ดังนั้นฉันจึงพบโมดูลที่สามารถแปลง i2c lcd เป็น spi lcd ได้ ดังนั้นมาเริ่มกันเลย
SENSOR SUHU DENGAN LCD DAN LED (สร้างเซ็นเซอร์อุณหภูมิด้วย LCD และ LED): 6 ขั้นตอน (พร้อมรูปภาพ)

SENSOR SUHU DENGAN LCD DAN LED (การทำเซ็นเซอร์อุณหภูมิด้วย LCD และ LED): hai, saya Devi Rivaldi mahasiswa UNIVERSITAS NUSA PUTRA dari Indonesia, di sini saya akan berbagi cara membuat sensor suhu menggunakan Arduino dengan Output ke LCD และ LED. Ini adalah pembaca suhu dengan desain saya sendiri, dengan sensor ini anda… เพิ่มเติม
