
สารบัญ:
- ผู้เขียน John Day [email protected].
- Public 2024-01-30 13:04.
- แก้ไขล่าสุด 2025-06-01 06:10.


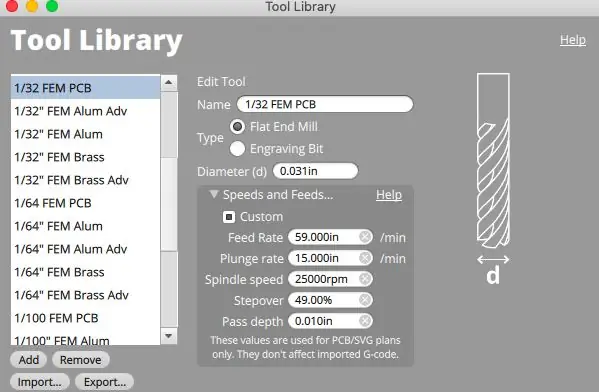
ในการสร้างโปรเจ็กต์นี้ เราจะแสดงให้คุณเห็นถึงวิธีการสร้างโล่โปรแกรมเมอร์ ATtiny Arduino ของคุณเองโดยใช้เครื่องกัด PCB แบบตั้งโต๊ะ Bantam Tools ส่วนประกอบที่จำเป็นนี้ช่วยให้คุณสามารถเสียบและตั้งโปรแกรมชิป ATtiny ผ่าน Arduino IDE โปรเจ็กต์นี้ใช้เวลาตั้งค่าและกัดเพียงเล็กน้อยเพื่อให้ได้ผลิตภัณฑ์สำเร็จรูป มาเริ่มกันเลย!
ขั้นตอนที่ 1: รวบรวมเครื่องมือและวัสดุของคุณ
เครื่องมือ
Bantam Tools เครื่องกัด PCB แบบตั้งโต๊ะ
คอมพิวเตอร์ที่ติดตั้งซอฟต์แวร์ Bantam Tools Desktop Milling Machine
ติดตั้งโปรแกรม Arduino IDE แล้ว
ดอกเอ็นมิลล์แบบเรียบ 1/32"
บิตแกะสลัก PCB 0.005"
วงเล็บจัดตำแหน่ง
หัวแร้ง
กรรไกรตัดลวดเส้นทแยง
สาย USB
วัสดุ
PCB เปล่า FR-1 ด้านเดียว
เทปกาวสองหน้าแรงสูง
ส่วนหัวพิทช์ 2.54 มม. (32)
ตัวต้านทาน (3)
ไฟ LED (สีแดง 1 ดวง สีเขียว 1 ดวง สีเหลือง 1 ดวง)
ซ็อกเก็ตจุ่ม 2x4
ซ็อกเก็ตจุ่ม 2x7
ตัวเก็บประจุ 10uF
ไฟล์
ดาวน์โหลดไฟล์ ATtiny-Jig-Final-Bantam-Tools.brd
ขั้นตอนที่ 2: ตั้งค่างานของคุณ
ขั้นแรก เราต้องติดตั้งและค้นหาวงเล็บเหลี่ยม หลังจากที่คุณติดโครงยึดแล้ว ภายใต้ Fixturing ให้เลือก Locate และปฏิบัติตามคำแนะนำบนหน้าจอ การใช้วงเล็บจัดตำแหน่งจะช่วยให้มั่นใจได้ว่าบอร์ดของคุณอยู่ในมุมซ้ายด้านหน้าอย่างสมบูรณ์
หมายเหตุ: หากคุณไม่เคยติดตั้งโครงยึดมาก่อน ให้ทำตามขั้นตอนในคู่มือการสนับสนุนนี้
เมื่อติดตั้งโครงยึดแล้ว ก็ถึงเวลาตั้งค่างานของคุณ เราจะดำเนินการตั้งค่านี้อย่างรวดเร็ว หากคุณต้องการคำแนะนำเพิ่มเติมเกี่ยวกับวิธีการโหลดเครื่องมือของคุณและป้อนข้อมูลลงในซอฟต์แวร์เครื่องกัดเดสก์ท็อป Bantam Tools โปรดดูที่โครงการ Light-Up PCB Badge
- เชื่อมต่อ Desktop PCB Milling Machine และเปิดซอฟต์แวร์ Bantam Tools Desktop Milling Machine
- บ้านโรงสี
- ตรวจสอบอีกครั้งเพื่อให้แน่ใจว่ามีข้อความว่า Bracket ภายใต้ Fixturing
- เลือก Flat End Mill ขนาด 1/32" โหลดโดยติดพัดลมบิต และค้นหาเครื่องมือ
- ในเมนูดรอปดาวน์ Material เลือก Single-Sided FR-1
- วัดและป้อนขนาดในค่า X, Y และ Z ภายใต้วัสดุ จากนั้นติดเทปกาวสองหน้าที่มีความแข็งแรงสูงที่ด้านหนึ่งของ PCB แล้ววางลงบนบอร์ดเสียเพื่อให้อยู่ในแนวเดียวกับมุมของฉากยึดสำหรับจัดตำแหน่ง
ขั้นตอนที่ 3: นำเข้าไฟล์ของคุณ
ในซอฟต์แวร์ Bantam Tools ใต้ Plans ให้คลิก Open Files และเลือก ATtiny-Jig-Final-Bantam-Tools.brd จากนั้นเลือกดอกกัดแบบแบน 1/32" และดอกกัด PCB 0.005" เวลาโรงสีของคุณจะแตกต่างกันไปขึ้นอยู่กับความเร็วและสูตรฟีดที่คุณใช้ สำหรับการดำเนินการนี้ เราใช้สูตรต่อไปนี้
สำหรับดอกกัดเรียบ 1/32 :
- อัตราการป้อน: 59 นิ้ว/นาที
- อัตราการกระโดด: 15 นิ้ว
- ความเร็วแกนหมุน: 25,000 RPM
- สเต็ปโอเวอร์: 49%
- ผ่านความลึก: 0.010 in
สำหรับบิตแกะสลัก PCB 0.005 :
- อัตราการป้อน: 4.00 นิ้ว/นาที
- อัตราการกระโดด: 5.00 ใน
- ความเร็วแกนหมุน: 25,000 RPM
- สเต็ปโอเวอร์: 50%
- ผ่านความลึก: 0.006 นิ้ว
หากคุณต้องการปรับความเร็วและฟีดของคุณให้ตรงกับความเร็วของเรา ให้คลิกไฟล์ > ไลบรารีเครื่องมือ > เพิ่มเครื่องมือ ตั้งชื่อเครื่องมือใหม่ของคุณ จากนั้นป้อนสูตรความเร็วและฟีด คุณสามารถเรียนรู้เพิ่มเติมเกี่ยวกับการปรับแต่งไลบรารีเครื่องมือของคุณได้ที่นี่
ขั้นตอนที่ 4: เริ่มการกัด
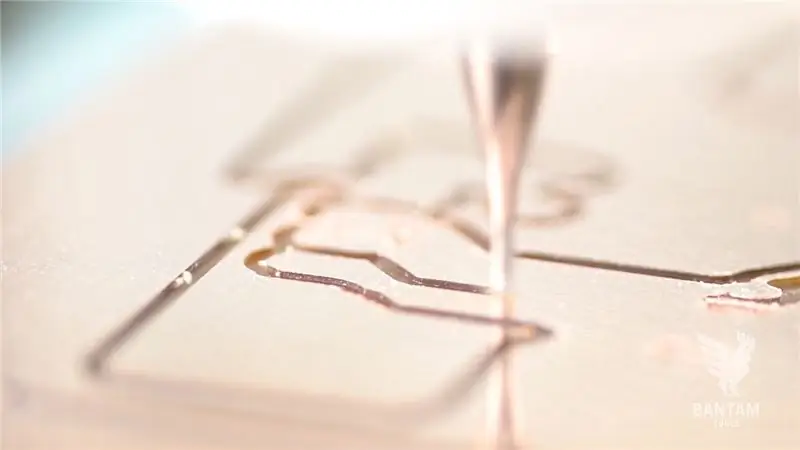
พร้อม? คลิกเริ่มการกัด
โปรดจำไว้ว่า งานนี้จะต้องมีการเปลี่ยนเครื่องมือ เมื่อได้รับแจ้ง ให้ติดตั้งบิตการแกะสลัก PCB 0.005 โดยติดพัดลมบิต ค้นหาเครื่องมือ แล้วเลือกเริ่มการกัดเพื่อจบบอร์ด
ขั้นตอนที่ 5: ประสานส่วนประกอบ


เอาล่ะ ได้เวลาบัดกรีแล้ว! หยิบส่วนประกอบและหัวแร้งของคุณ ง่ายที่สุดในการประสานส่วนประกอบตามลำดับต่อไปนี้:
- ตัวต้านทาน
- ซ็อกเก็ตจุ่ม 2x4 หรือ 2x7
- ส่วนหัวพิทช์ 2.54 มม.
- ไฟ LED สีเหลือง สีเขียว และสีแดง
- ตัวเก็บประจุ 10uF
เมื่อคุณบัดกรีเสร็จแล้ว บอร์ดจะมีลักษณะเหมือนที่แสดงไว้ที่นี่ สังเกตว่าส่วนประกอบผ่านด้านหลังของ FR-1 อย่างไร
ยินดีด้วย! คุณได้สร้างโล่โปรแกรมเมอร์ ATtiny Arduino ของคุณเองโดยใช้เครื่องกัด PCB Bantam Tools Desktop
ขั้นตอนที่ 6: ตั้งโปรแกรมชิป Arduino ของคุณ
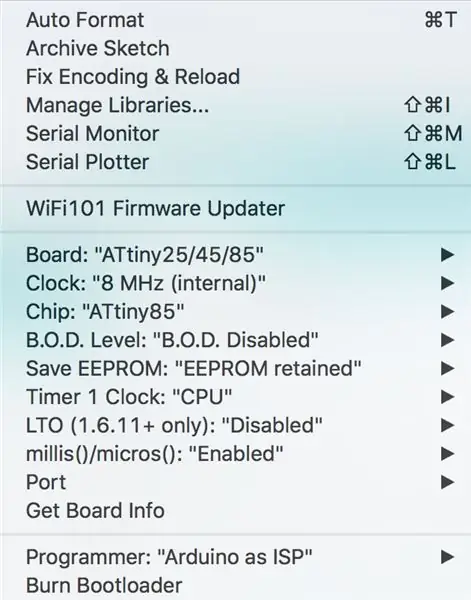
แนบจิ๊กการเขียนโปรแกรม ATtiny ที่คุณเพิ่งกัดเข้ากับบอร์ด Arduino ที่คุณต้องการตั้งโปรแกรม เปิด Arduino IDE (หากยังไม่ได้ดาวน์โหลด ให้ดาวน์โหลดที่นี่)
- อัปโหลด ArduinoISP Sketch ไปยัง Arduino Uno
- ติดตั้ง ATTinyCore โดย Spence Konde ผ่าน Arduino Board Manager
- คลิกเครื่องมือ > บอร์ด > ATTiny 25/45/85 (หรือ 24/44/84)
- คลิกเครื่องมือ > นาฬิกา - 8 MHz (ภายใน)
- คลิกเครื่องมือ > ชิป > ATTiny85 (หรือ ATTiny84)
- คลิกเครื่องมือ > LTO - “ปิดการใช้งาน”
เสียบ ATtiny เข้ากับซ็อกเก็ต เมื่อพอร์ต USB ของ Arduino ชี้ลง พิน 1 ควรอยู่ที่ด้านล่างขวา จากนั้นเสียบจิ๊กการเขียนโปรแกรมที่คุณโม่เข้ากับ Arduino และเปิดเครื่อง ไฟ LED สีเหลืองควรเริ่มหายใจหลังจากลำดับการเริ่มต้นระบบ
ถัดไป คลิกเครื่องมือ > โปรแกรมเมอร์ > Arduino As ISP จากนั้นเลือกเครื่องมือ > เบิร์น Bootloader ขั้นตอนนี้ต้องทำเพียงครั้งเดียวต่อชิป หลังจากที่คุณเบิร์น Arduino Bootloader ลงใน ATTiny แล้ว คุณสามารถอัปโหลดภาพสเก็ตช์จำนวนหนึ่งจากโฟลเดอร์ตัวอย่างใน Arduino IDE หรือจะเขียนโค้ดของคุณเองก็ได้ ตรวจสอบให้แน่ใจว่าคุณเลือก "อัปโหลดโดยใช้โปรแกรมเมอร์" จากเมนู Sketch หมายเหตุ: สำหรับข้อมูลเพิ่มเติมเกี่ยวกับการเขียนโปรแกรมชิป Arduino ของคุณ โปรดดูคู่มือ Arduino ในการเขียนโปรแกรม Arduino Uno
ขณะเขียนโปรแกรมชิป ต่อไปนี้คือบันทึกการออกแบบบางส่วนที่ควรคำนึงถึง
ไฟ LED: ไฟ LED ติดอยู่กับพิน Arduino 7, 8 และ 9 เพื่อแสดงการเขียนโปรแกรม ข้อผิดพลาด และการเต้นของหัวใจ นี่คือไฟ LED แสดงสถานะระหว่างการเขียนโปรแกรมและสร้างไว้ในร่าง ArduinoISP ไฟ LED สีเหลือง "หายใจ" เมื่อคุณเชื่อมต่อ ไฟ LED สีเขียวกะพริบเมื่อโปรแกรมกำลังดำเนินการ และไฟ LED สีแดงจะเปิดขึ้นเมื่อมีข้อผิดพลาดและเมื่อร่างเสร็จสิ้นการอัปโหลด
- Pin 7 - การเขียนโปรแกรม
- พิน 8 - ข้อผิดพลาด
- Pin 9 - การเต้นของหัวใจ
Serial Peripheral Interface (SPI): ไมโครคอนโทรลเลอร์ใช้ SPI เพื่อการสื่อสารที่รวดเร็วกับอุปกรณ์ต่อพ่วงอย่างน้อยหนึ่งเครื่อง หรือในกรณีนี้คือแผงวงจร มีอุปกรณ์หลักหนึ่งเครื่องที่ควบคุมอุปกรณ์อื่นอยู่เสมอ
- Pin 10 - Salve Select (SS)
- Pin 11 - Master Out Slave In (MOSI)
- Pin 12 - Master In Slave Out (MISO)
- พิน 13 - นาฬิกาอนุกรม (SCK)
การเขียนโปรแกรมระดับโลก
- 5V - กำลังไฟฟ้า
- GND - กราวด์
- รีเซ็ต
ขั้นตอนที่ 7: ทดสอบบอร์ด Arduino ของคุณ

ในขั้นตอนสุดท้ายนี้ ถึงเวลาทดสอบบอร์ดของคุณแล้ว เพื่อให้แน่ใจว่าบอร์ดของคุณใช้งานได้ ให้ทำตามขั้นตอนต่อไปนี้:
- คลิก ไฟล์ > ตัวอย่าง > 01. พื้นฐาน > กะพริบตา เปลี่ยนพิน LED เป็น 3 นี่คือพิน 2 บน 85 และพิน 10 บน 84
- คลิกเครื่องมือ > โปรแกรมเมอร์ เลือก Arduino เป็น ISP
- คลิก ร่าง > อัปโหลด > โปรแกรมเมอร์
มีหัวข้อที่คุณต้องการให้เราพูดถึงในวิดีโอแนะนำวิธีการถัดไปหรือไม่? ส่งอีเมลถึง [email protected] หรือติดต่อเราทางช่องทางโซเชียลมีเดียของเรา อย่าลืมติดตามเราบน Instagram, Facebook และ Twitter สำหรับวิธีการล่าสุด โปรเจ็กต์ CNC และการอัปเดต!
แนะนำ:
8-Pin Programming Shield: 14 ขั้นตอน (พร้อมรูปภาพ)

8-Pin Programming Shield: 8-Pin Programming Shield ช่วยให้คุณสามารถตั้งโปรแกรมชิป ATtiny series โดยใช้ Arduino เป็นโปรแกรมเมอร์ กล่าวอีกนัยหนึ่งคือคุณเสียบสิ่งนี้เข้ากับ Arduino จากนั้นคุณสามารถตั้งโปรแกรมชิป 8 พินได้อย่างง่ายดาย ไมโครคอนโทรลเลอร์ขนาดเล็กเหล่านี้สามารถ
Arduino Attiny Programming Shield - SMD: 4 ขั้นตอน

Arduino Attiny Programming Shield - SMD: สวัสดี ฉันกำลังทำงานกับการตั้งค่าเครื่องมือการเขียนโปรแกรมสำหรับอุปกรณ์สวมใส่ในช่วงหลายเดือนที่ผ่านมา วันนี้ฉันอยากจะแบ่งปันวิธีการสร้าง Arduino Shield ของฉัน หลังจาก googling อยู่พักหนึ่ง ฉันพบบทความเก่า Attiny programming shield ที่น่าสนใจซึ่ง
ATTiny-RAT, ATTINY Powered Mini Lightfollower: 3 ขั้นตอน

ATTiny-RAT, ATTINY Powered Mini Lightfollower: สวัสดีทุกคน นานแล้วที่ฉันโพสต์คำแนะนำล่าสุดของฉัน ตอนนี้มีหลายสิ่งหลายอย่างเกิดขึ้นในหัวของฉัน แต่ฉันจัดการบันทึก "ขั้นตอนแรก" ของฉัน ด้วยชิป ATTiny-Series ในคำแนะนำสั้น ๆ นี้สำหรับคุณ ฉัน
ATMEGA328 Bootloader Programming Shield สำหรับ Arduino Uno: 3 ขั้นตอน (พร้อมรูปภาพ)

ATMEGA328 Bootloader Programming Shield สำหรับ Arduino Uno: ATMEGA328P boot-loader programming shield สำหรับ Arduino Uno บางครั้งมันเกิดขึ้นและคุณสร้างความเสียหายให้กับไมโครโปรเซสเซอร์ Arduino Uno Atmega328P ของคุณ คุณสามารถเปลี่ยนโปรเซสเซอร์ แต่ก่อนอื่น มันต้องลงโปรแกรม boot-loader เอาไว้ก่อน ดังนั้น บทช่วยสอนนี้ วิธีการทำข
DIY Attiny Programming Shield: 8 ขั้นตอน (พร้อมรูปภาพ)
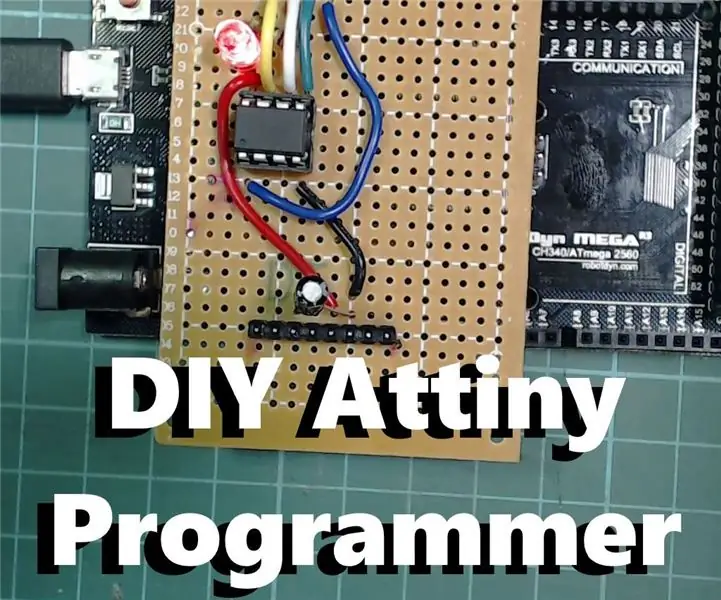
DIY Attiny Programming Shield: หากคุณกำลังมองหาบอร์ด Arduino ขนาดเล็กและใช้พลังงานต่ำ Attiny เป็นตัวเลือกที่ดีจริงๆ มันมีคุณสมบัติที่น่าแปลกใจสำหรับขนาดของมัน มีพิน GPIO 5 พิน โดย 3 พินเป็นอนาล็อกพิน และ 2 พินที่มีเอาต์พุต PWM นอกจากนี้ยังมีความยืดหยุ่นในการ
