
สารบัญ:
- ผู้เขียน John Day [email protected].
- Public 2024-01-30 13:04.
- แก้ไขล่าสุด 2025-01-23 15:12.


ในบทช่วยสอนนี้ เราจะเรียนรู้วิธีติดตามขั้นตอนของสเต็ปเปอร์มอเตอร์บนจอแสดงผล OLED ดูวิดีโอสาธิต
เครดิตสำหรับบทช่วยสอนดั้งเดิมไปที่ผู้ใช้ youtube "sky4fly"
ขั้นตอนที่ 1: สิ่งที่คุณต้องการ



- Arduino UNO (หรือ Arduino อื่น ๆ)
- นำ
- LM358 แอมพลิฟายเออร์สำหรับการทำงานแบบคู่
- ตัวต้านทาน 4X 4.7K โอห์ม
- ตัวต้านทาน 2X 120K โอห์ม
- ตัวต้านทาน 300 โอห์ม
- มอเตอร์ไบโพลาร์สเต็ปเปอร์ (4 สาย)
- สายจัมเปอร์
- จอแสดงผล OLED
- โปรแกรม Visuino: ดาวน์โหลด Visuino
ขั้นตอนที่ 2: วงจร
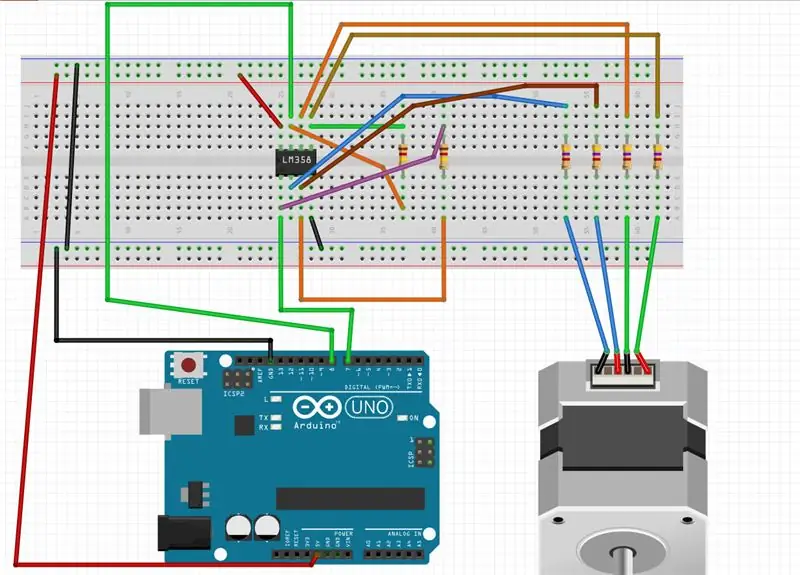
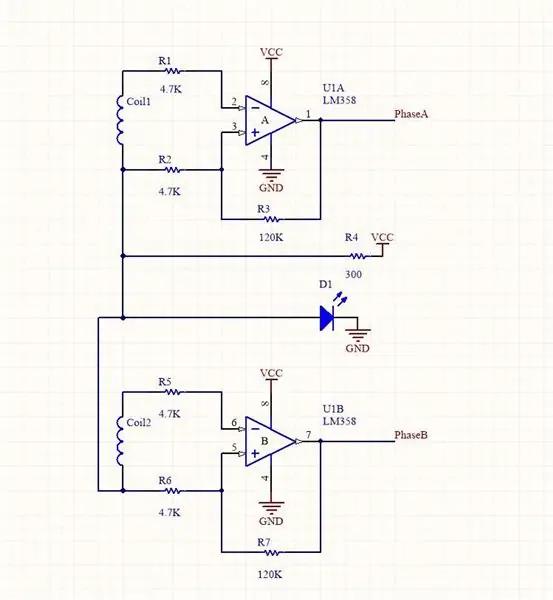
ขั้นตอนที่ 3: เริ่ม Visuino และเลือก Arduino UNO Board Type
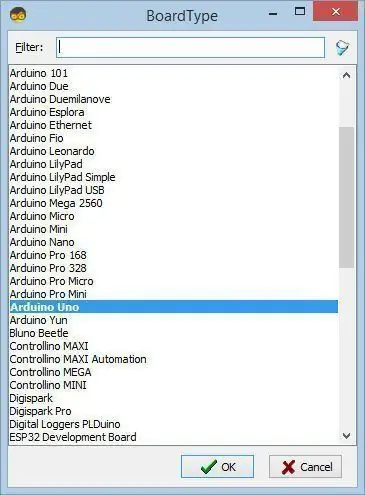
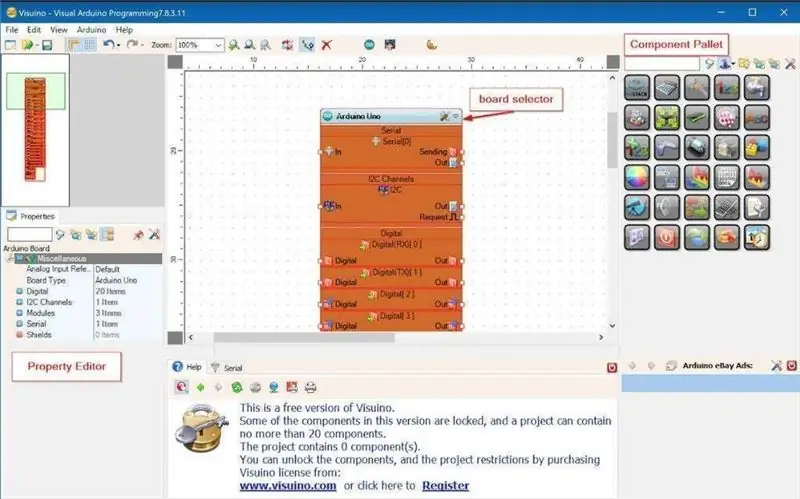
ในการเริ่มต้นเขียนโปรแกรม Arduino คุณจะต้องติดตั้ง Arduino IDE จากที่นี่:
โปรดทราบว่ามีข้อบกพร่องที่สำคัญบางอย่างใน Arduino IDE 1.6.6 ตรวจสอบให้แน่ใจว่าคุณติดตั้ง 1.6.7 หรือสูงกว่า มิฉะนั้น Instructable นี้จะไม่ทำงาน! หากคุณยังไม่ได้ทำตามขั้นตอนในคำแนะนำนี้เพื่อตั้งค่า Arduino IDE เพื่อตั้งโปรแกรม Arduino UNO! ต้องติดตั้ง Visuino: https://www.visuino.eu ด้วย เริ่ม Visuino ดังรูปแรก คลิกที่ปุ่ม "Tools" บนส่วนประกอบ Arduino (ภาพที่ 1) ใน Visuino เมื่อกล่องโต้ตอบปรากฏขึ้น ให้เลือก "Arduino UNO" ดังแสดงในภาพที่ 2
ขั้นตอนที่ 4: ใน Visuino ADD & Connect Components
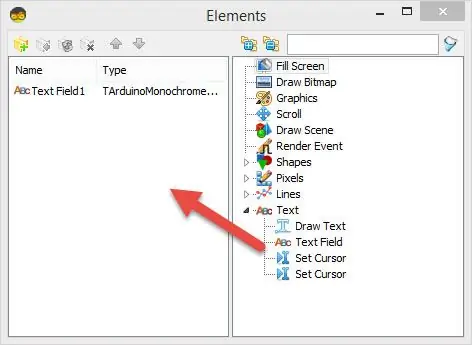
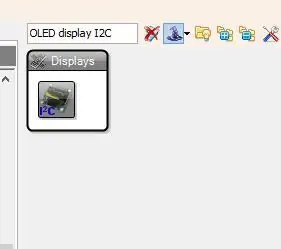
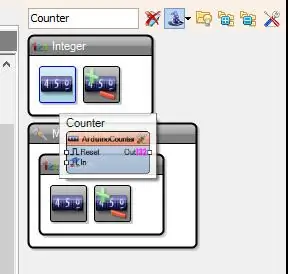
- เพิ่ม "OLED display I2C" ดับเบิลคลิกที่ส่วนประกอบ DisplayOLED1 -ในหน้าต่างองค์ประกอบขยาย "Text" และลาก "Text Field" ไปทางด้านซ้าย - เลือก "Text Field1" ทางด้านซ้ายและในหน้าต่างคุณสมบัติตั้งค่าขนาดเป็น: 2
- เพิ่มองค์ประกอบ "ตัวนับ" และในหน้าต่างคุณสมบัติตั้งค่า Min>Value เป็น 0
- เพิ่ม 2X "Detect Edge" ส่วนประกอบ
- เชื่อมต่อ Arduino Digital [7]ออกไปยังพิน "DetectEdge1" [ใน]
- เชื่อมต่อ Arduino Digital [8]ออกไปยังพิน "DetectEdge2" [ใน]
- เชื่อมต่อพิน "DetectEdge1" [ออก] และพิน "DetectEdge2" [ออก] กับพิน "Counter1" [ใน]
- เชื่อมต่อพิน "Counter1" [ออก] กับ "DisplayOLED1" > Text Field1 pin[In]
- เชื่อมต่อพิน "DisplayOLED1" [ออก] กับพิน Arduino I2C [ใน]
ขั้นตอนที่ 5: สร้าง คอมไพล์ และอัปโหลดโค้ด Arduino
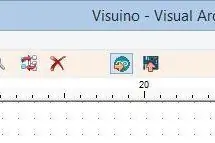
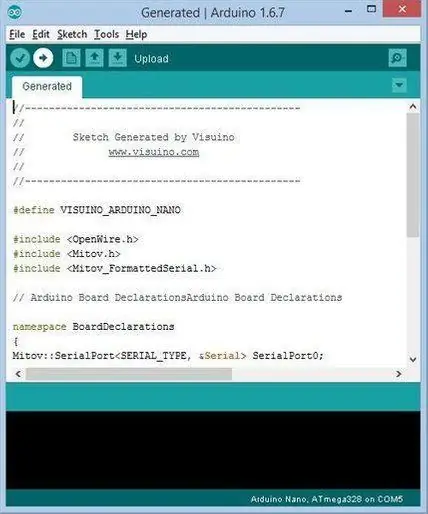
ใน Visuino กด F9 หรือคลิกที่ปุ่มที่แสดงในรูปที่ 1 เพื่อสร้างรหัส Arduino และเปิด Arduino IDE
ใน Arduino IDE ให้คลิกที่ปุ่ม Upload เพื่อคอมไพล์และอัพโหลดโค้ด (ภาพที่ 2)
ขั้นตอนที่ 6: เล่น
หากคุณจ่ายไฟให้กับโมดูล Arduino UNO ไฟ LED จะส่องแสง และหากคุณเปลี่ยนตำแหน่งสเต็ปเปอร์มอเตอร์ จำนวนขั้นตอนจะปรากฏบนจอแสดงผล OLED
ยินดีด้วย! คุณได้เสร็จสิ้นโครงการของคุณด้วย Visuino สิ่งที่แนบมาด้วยคือโครงการ Visuino ที่ฉันสร้างขึ้นสำหรับคำแนะนำนี้ คุณสามารถดาวน์โหลดได้ที่นี่และเปิดใน Visuino:
แนะนำ:
ภาพเคลื่อนไหวบิตแมปบนจอแสดงผล OLED SSD1331 (SPI) ด้วย Visuino: 8 ขั้นตอน

ภาพเคลื่อนไหวบิตแมปบนจอแสดงผล OLED SSD1331 (SPI) ด้วย Visuino: ในบทช่วยสอนนี้ เราจะแสดงและย้ายภาพบิตแมปในรูปแบบแอนิเมชั่นอย่างง่ายบนจอแสดงผล OLED SSD1331 (SPI) ด้วย Visuino ดูวิดีโอ
เมนูแสดงผล Arduino OLED พร้อมตัวเลือกให้เลือก: 8 ขั้นตอน

เมนูแสดงผล Arduino OLED พร้อมตัวเลือกในการเลือก: ในบทช่วยสอนนี้ เราจะเรียนรู้วิธีสร้างเมนูที่มีตัวเลือกการเลือกโดยใช้ OLED Display และ Visuino ดูวิดีโอ
Arduino วิธีใช้จอแสดงผล OLED ขนาด 1.3 นิ้ว SH1106: 7 ขั้นตอน

Arduino วิธีใช้จอแสดงผล OLED ขนาด 1.3 นิ้ว SH1106: ในบทช่วยสอนนี้ เราจะเรียนรู้วิธีใช้ซอฟต์แวร์ Arduino และ Visuino สำหรับจอแสดงผล OLED ขนาด 1.3 นิ้ว ดูวิดีโอ
ESP8266 OLED - รับเวลาและวันที่จากอินเทอร์เน็ต: 8 ขั้นตอน

ESP8266 OLED - รับเวลาและวันที่จากอินเทอร์เน็ต: ในบทช่วยสอนนี้ เราจะเรียนรู้วิธีรับวันที่และเวลาจากเซิร์ฟเวอร์ NIST TIME โดยใช้ ESP8266 OLED และ Visuino ดูวิดีโอสาธิต
TTGO Lora นาฬิกา OLED: 4 ขั้นตอน

TTGO Lora OLED Clock: จากโมดูลราคาถูกต่างๆ ในตลาดสำหรับโปรโตคอล LORA ตัวเลือกที่ถูกที่สุดคือ TTGO ซึ่งมาพร้อมกับพอร์ตเสาอากาศ SMA และ OLED ในตัว LORA มีความสามารถของตัวเอง แต่เรายังคงสามารถใช้โมดูลนี้เป็นโมดูล BLE หรือ ESP ได้
