
สารบัญ:
- ขั้นตอนที่ 1: สรุปขั้นตอนที่จะอภิปราย
- ขั้นตอนที่ 2: การตั้งค่าฮาร์ดแวร์ขั้นสุดท้าย
- ขั้นตอนที่ 3: ข้อกำหนดฮาร์ดแวร์
- ขั้นตอนที่ 4: การตั้งค่าระบบตรวจสอบเด็กอัจฉริยะ (ตอนที่ 1)
- ขั้นตอนที่ 5: การตั้งค่าระบบตรวจสอบเด็กอัจฉริยะ (ตอนที่ 2)
- ขั้นตอนที่ 6: การตั้งค่าระบบตรวจสอบเด็กอัจฉริยะ (ตอนที่ 3)
- ขั้นตอนที่ 7: การตั้งค่าระบบตรวจสอบเด็กอัจฉริยะ (ตอนที่ 4)
- ขั้นตอนที่ 8: การตั้งค่าระบบตรวจสอบเด็กอัจฉริยะ (ตอนที่ 5)
- ขั้นตอนที่ 9: การตั้งค่าระบบตรวจสอบเด็กอัจฉริยะ (ตอนที่ 6)
- ขั้นตอนที่ 10: เสร็จแล้ว
- ผู้เขียน John Day [email protected].
- Public 2024-01-30 13:04.
- แก้ไขล่าสุด 2025-01-23 15:12.


ET Smart Baby Monitoring System เป็นระบบที่มีวัตถุประสงค์เพื่อเพิ่มความสะดวกให้กับผู้ปกครองหรือผู้ดูแลในการดูแลทารก ระบบตรวจสอบจะติดตามอุณหภูมิของทารก และหากเกินปกติ ระบบจะส่ง SMS ไปยังโทรศัพท์ของผู้ปกครองหรือผู้ดูแลเพื่อแจ้งเตือน นอกจากนี้ เมื่อทารกร้องไห้ เซ็นเซอร์เสียงจะตรวจจับและส่งเสียงกริ่ง สิ่งนี้มีประโยชน์อย่างยิ่งในตอนกลางคืนเมื่อพ่อแม่หรือผู้ดูแลกำลังนอนหลับ สามารถเปิดและปิดไฟ LED ได้จากระยะไกลบนเว็บไซต์ และยังสามารถถ่ายภาพสถานการณ์ปัจจุบันได้ด้วยการคลิกปุ่มบนเว็บไซต์ ดังนั้น ET Smart Baby Monitoring System จึงช่วยติดตามความเป็นอยู่ของทารกและในขณะเดียวกันก็ทำให้ประสบการณ์ในการดูแลทารกง่ายขึ้นมาก
สำหรับรายละเอียดการสอนเพิ่มเติม ให้ดูที่ไฟล์ pdf ที่ให้มา
ขั้นตอนที่ 1: สรุปขั้นตอนที่จะอภิปราย
- ภาพรวมของการติดตั้ง
- ข้อกำหนดด้านฮาร์ดแวร์
- การตั้งค่าระบบตรวจสอบเด็กอัจฉริยะ
- ทดสอบการทำงาน
ขั้นตอนที่ 2: การตั้งค่าฮาร์ดแวร์ขั้นสุดท้าย
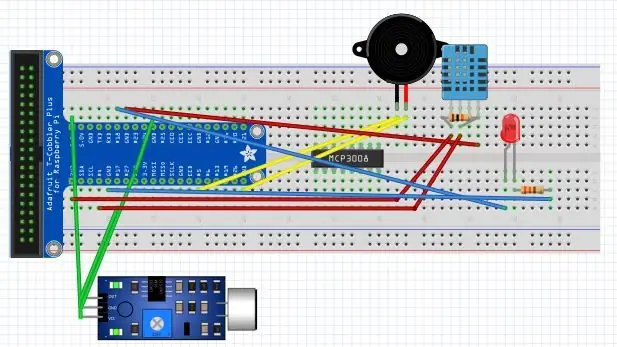
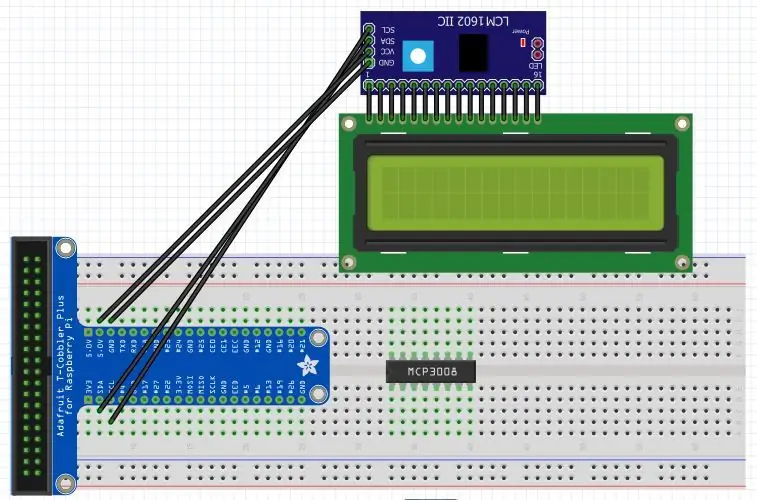
ขั้นตอนที่ 3: ข้อกำหนดฮาร์ดแวร์
ดีเอชที11 (1)
330Ω ตัวต้านทาน (1)
LED (1) ตัวต้านทาน 10kΩ (1)
ออดเซอร์ (1)
พีแคม (1)
หน้าจอ LCD I2C (1)
ขั้นตอนที่ 4: การตั้งค่าระบบตรวจสอบเด็กอัจฉริยะ (ตอนที่ 1)
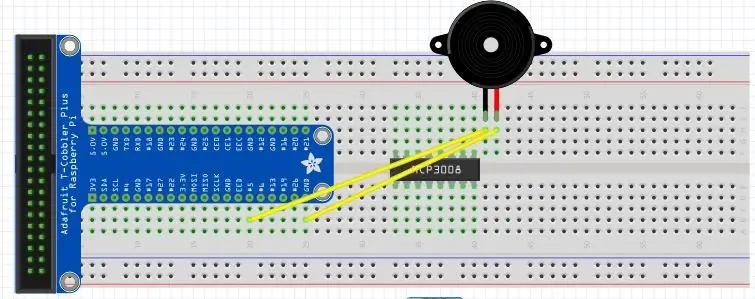
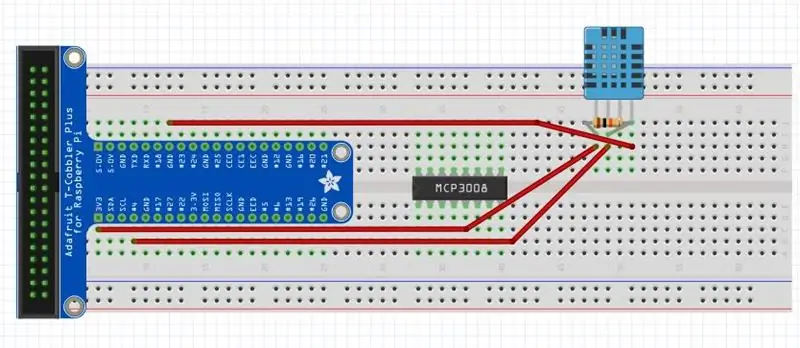
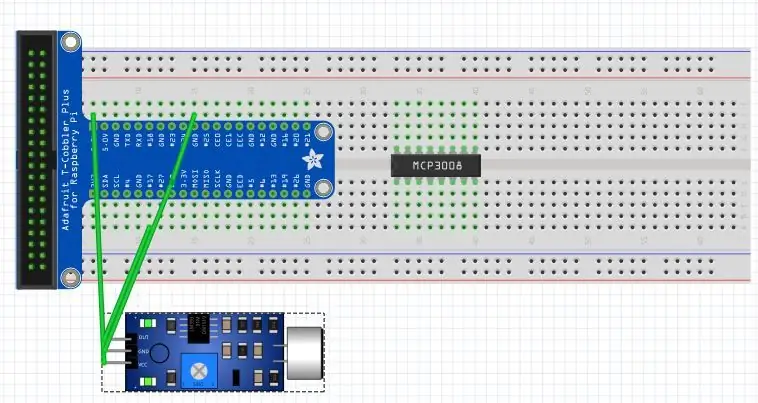
การตั้งค่าส่วนประกอบ Raspberry Pi
รูปภาพที่แสดงเป็นขั้นตอนทีละขั้นตอนเกี่ยวกับวิธีการตั้งค่าฮาร์ดแวร์ หลังจากตั้งค่าฮาร์ดแวร์แล้ว คุณสามารถดาวน์โหลดซอร์สโค้ดได้จากลิงค์ด้านล่าง
ลิงก์ซอร์สโค้ด:
ขั้นตอนที่ 5: การตั้งค่าระบบตรวจสอบเด็กอัจฉริยะ (ตอนที่ 2)

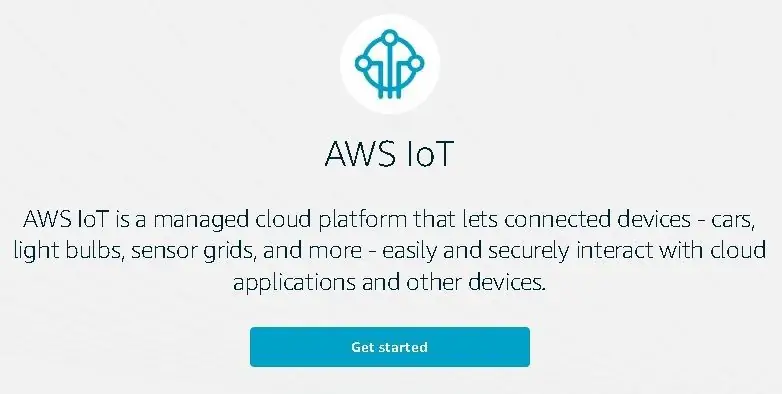
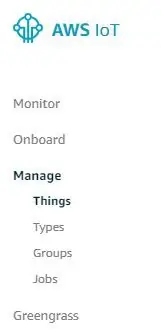
การตั้งค่า AWS
- บนคอนโซล AWS ให้คลิกที่บริการ
- บนแดชบอร์ด AWS ของคุณ ให้พิมพ์ "IoT Core" เพื่อเข้าถึงบริการ IoT Core
- ในหน้ายินดีต้อนรับ ให้คลิกที่ Get Started
- บนแดชบอร์ด AWS IOT ให้คลิกที่จัดการ -> สิ่งของ
- คลิกที่สร้างสิ่งเดียว
- ตั้งชื่อให้ Thing ของคุณ แล้วคลิก Next ที่ด้านล่าง
- ในหน้าถัดไป ให้คลิกที่ สร้างใบรับรอง
- จะมีสี่ลิงค์ดาวน์โหลด ดาวน์โหลดแต่ละอัน
- ย้ายใบรับรองของคุณไปยังโฟลเดอร์ใหม่และเปลี่ยนชื่อตามนั้น
- คลิกที่เปิดใช้งานและเกือบจะในทันที คุณจะเห็น "ใบรับรองที่เปิดใช้งานสำเร็จ" และปุ่มเปิดใช้งานจะเปลี่ยนเป็น "ปิดใช้งาน"
- คลิกที่แนบนโยบายที่ด้านล่าง
- คลิกที่สร้างนโยบาย
- กำหนดชื่อนโยบายและการดำเนินการที่ได้รับอนุญาต จากนั้นคลิก Create
- กลับไปที่แดชบอร์ด IOT เลือก ปลอดภัย -> ใบรับรอง จากนั้นคลิกที่เมนูใบรับรองเพื่อแนบนโยบาย
- เลือกนโยบายที่คุณเพิ่งสร้างและคลิกแนบ
- คลิกที่เมนูใบรับรองอีกครั้ง คลิกแนบสิ่งของเพื่อแนบสิ่งของกับใบรับรองของคุณ
- บนแดชบอร์ด IOT กลับไปที่ จัดการ -> สิ่งต่าง ๆ จากนั้นคลิกที่สิ่งที่คุณเพิ่งสร้างขึ้น
- เลือกโต้ตอบที่การนำทางด้านข้าง จากนั้นคัดลอกและวาง REST API Endpoint ของคุณไปที่ notepad
ขั้นตอนที่ 6: การตั้งค่าระบบตรวจสอบเด็กอัจฉริยะ (ตอนที่ 3)
การติดตั้งไลบรารีที่จำเป็น
ขั้นตอนนี้ประกอบด้วยไลบรารีที่จำเป็นที่ต้องติดตั้งเพื่อรันโปรแกรมบน Raspberry Pi ของคุณ
1. ติดตั้ง Flask ด้วยคำสั่งต่อไปนี้
sudo pip ติดตั้งขวด
2. ติดตั้งไลบรารี AWS Python ด้วยคำสั่งต่อไปนี้
sudo pip ติดตั้ง AWSIoTPythonSDK
3. ติดตั้งไคลเอ็นต์อินเทอร์เฟซบรรทัดคำสั่ง AWS บน Raspberry Pi. ของคุณ
sudo pip ติดตั้ง awscli
4. ติดตั้ง Boto ซึ่งเป็นไลบรารี Python สำหรับ AWS บน Raspberry Pi. ของคุณ
sudo pip ติดตั้ง boto3
5. ติดตั้งไลบรารี rpi-lcd ด้วยคำสั่งต่อไปนี้
sudo pip ติดตั้ง rpi-lcd
6. ติดตั้งโบรกเกอร์ Mosquitto และไคลเอนต์บน Raspberry Pi ของคุณด้วยคำสั่งต่อไปนี้
sudo apt-get ติดตั้ง mosquitto mosquitto-clients
7. AWS Python SDK มีการพึ่งพา paho-mqtt ดังนั้น ตรวจสอบให้แน่ใจว่าได้ติดตั้งบน RPI ของคุณแล้ว
sudo pip ติดตั้ง paho-mqtt
8. เรียกใช้คำสั่งต่อไปนี้บน Raspberry Pi ของคุณเพื่อติดตั้งไคลเอนต์บรรทัดคำสั่ง AWS บน Raspberry Pi. ของคุณ
sudo pip ติดตั้ง awscli -- อัปเกรด -- ผู้ใช้
ขั้นตอนที่ 7: การตั้งค่าระบบตรวจสอบเด็กอัจฉริยะ (ตอนที่ 4)
ข้อความ
SMS จะแจ้งให้ผู้ปกครองทราบหากอุณหภูมิเกินปกติ
DynamoDB และ S3
DynamoDB เก็บอุณหภูมิและการประทับเวลา S3 จัดเก็บภาพที่ถ่ายโดย PiCam
AWS
เราจะใช้ AWS MQTT เพื่อสมัครและเผยแพร่ค่าอุณหภูมิ
ขั้นตอนที่ 8: การตั้งค่าระบบตรวจสอบเด็กอัจฉริยะ (ตอนที่ 5)

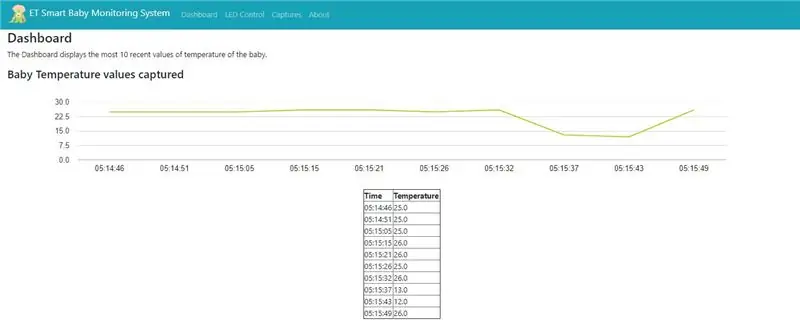
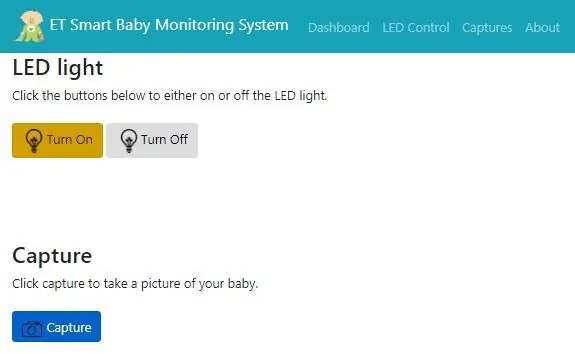
ไดเร็กทอรีแบบคงที่
img
baby.png
กล้อง.png
lb.png
bootstrap.min.css
bootstrap.min.js
แม่แบบ
about.html
Dashboard.html
index.html
ledcontrol.html
pic.html
pin.html
aws_pubsub.py
boto_s3_1.py
mqttpublish_temp.py
mqttsubscribe_temp.py
server.py
Soundsensor.py
ขั้นตอนที่ 9: การตั้งค่าระบบตรวจสอบเด็กอัจฉริยะ (ตอนที่ 6)
ทดสอบการทำงาน
ตรวจสอบให้แน่ใจว่าคุณอยู่ในไดเร็กทอรีที่ server.py อยู่
ในการทดสอบเว็บเบราว์เซอร์ ให้รันคำสั่งต่อไปนี้:
sudo python server.py
ในการทดสอบโค้ด mqtt ให้รันคำสั่งต่อไปนี้:
ยุง (ทำกับราสเบอร์รี่ pi 1)
sudo python mqttpublish_temp.py (ทำบน raspberry pi 1) sudo python mqttsubscribe_temp.py (ทำบน raspberry pi 2)
ในการอัปโหลดไปยัง DynamoDB ให้รันคำสั่งต่อไปนี้:
sudo python aws_pubsub.py
ในการรันเซ็นเซอร์เสียง ให้รันคำสั่งต่อไปนี้:
sudo python sound_sensor.py
ลิงค์ซอร์สโค้ด:
ขั้นตอนที่ 10: เสร็จแล้ว
ขอบคุณสำหรับการอ่าน!
เราหวังว่าบทช่วยสอนนี้จะเป็นประโยชน์กับคุณและขอให้สนุกกับการเขียนโค้ด!
แนะนำ:
Arduino Soil Moisture Monitoring Stick - อย่าลืมรดน้ำต้นไม้ของคุณ: 4 ขั้นตอน (พร้อมรูปภาพ)

Arduino Soil Moisture Monitoring Stick - อย่าลืมรดน้ำต้นไม้ของคุณ: คุณมักจะลืมรดน้ำต้นไม้ในร่มของคุณหรือไม่? หรือบางทีคุณให้ความสนใจพวกเขามากเกินไปและรดน้ำพวกเขา? หากเป็นเช่นนั้น คุณควรทำตัวเองให้เป็นแท่งวัดความชื้นในดินที่ใช้พลังงานแบตเตอรี่ จอภาพนี้ใช้ความชื้นในดินแบบ capacitive
Arduino และ Raspberry Pi Powered Pet Monitoring System: 19 ขั้นตอน (พร้อมรูปภาพ)

Arduino และ Raspberry Pi Powered Pet Monitoring System: เมื่อเร็ว ๆ นี้ในช่วงวันหยุด เราตระหนักว่าขาดการเชื่อมต่อกับสัตว์เลี้ยง Beagle ของเรา หลังจากการค้นคว้า เราพบผลิตภัณฑ์ที่มีกล้องถ่ายภาพนิ่งที่อนุญาตให้ตรวจสอบและสื่อสารกับสัตว์เลี้ยงของตนได้ ระบบเหล่านี้มีประโยชน์บางประการข
ThingSpeak-IFTTT-ESP32-Predictive-Machine-Monitoring: 10 ขั้นตอน

ThingSpeak-IFTTT-ESP32-Predictive-Machine-Monitoring: ในโครงการนี้ เราจะวัดการสั่นและอุณหภูมิโดยใช้การสั่นของ NCD และเซ็นเซอร์อุณหภูมิ, ESP32 และ ThingSpeak นอกจากนี้ เราจะส่งการอ่านค่าอุณหภูมิและการสั่นสะเทือนที่แตกต่างกันไปยัง Google ชีตโดยใช้ ThingSpeak และ IFTTT สำหรับวิเคราะห์การสั่น
Arduino Powered Dust Particles Monitoring Station: 4 ขั้นตอน (พร้อมรูปภาพ)

Arduino Powered Dust Particles Monitoring Station: คุณสามารถสร้างอินเทอร์เน็ต DIY สำหรับอุปกรณ์ต่างๆ ที่ตรวจสอบมลพิษฝุ่นในบ้านของคุณในราคาต่ำกว่า 50 ดอลลาร์ และรับการแจ้งเตือนเมื่อระดับฝุ่นสูงเกินไป คุณจึงสามารถเติมอากาศในห้องหรือตั้งค่าได้ ออกไปข้างนอกและรับการแจ้งเตือนหาก
Arduino สระว่ายน้ำ Cloud Monitoring: 7 ขั้นตอน (พร้อมรูปภาพ)

การตรวจสอบระบบคลาวด์ของสระว่ายน้ำ Arduino: วัตถุประสงค์หลักของโครงการนี้คือการใช้ Samsung ARTIK Cloud เพื่อตรวจสอบระดับ pH และอุณหภูมิของสระว่ายน้ำ ส่วนประกอบฮาร์ดแวร์: Arduino MKR1000 หรือ Genuino MKR1000 สายจัมเปอร์ (ทั่วไป) SparkFun pH Sensor Kit 1 x ตัวต้านทาน 4.7
