
สารบัญ:
- ขั้นตอนที่ 1: ต้องใช้ฮาร์ดแวร์และซอฟต์แวร์
- ขั้นตอนที่ 2: ขั้นตอนในการส่งข้อมูลไปยังแพลตฟอร์ม Labview Vibration และ Temperature โดยใช้ IoT Long Range Wireless Vibration and Temperature Sensor และ Long Range Wireless Mesh Modem พร้อมอินเทอร์เฟซ USB-
- ขั้นตอนที่ 3: การอัปโหลดรหัสไปยัง ESP32 โดยใช้ Arduino IDE:
- ขั้นตอนที่ 4: เอาต์พุตการตรวจสอบแบบอนุกรม:
- ขั้นตอนที่ 5: ทำให้ ThingSpeak ทำงาน:
- ขั้นตอนที่ 6: ผลลัพธ์:
- ขั้นตอนที่ 7: สร้าง IFTTT Applet
- ขั้นตอนที่ 8: สร้างการวิเคราะห์ MATLAB
- ขั้นตอนที่ 9: สร้างการควบคุมเวลาเพื่อเรียกใช้การวิเคราะห์ของคุณ
- ขั้นตอนที่ 10: OUTPUT
2025 ผู้เขียน: John Day | [email protected]. แก้ไขล่าสุด: 2025-01-23 15:12:20

ในโครงการนี้ เราจะวัดการสั่นสะเทือนและอุณหภูมิโดยใช้การสั่นของ NCD และเซ็นเซอร์อุณหภูมิ ESP32 และ ThingSpeak นอกจากนี้ เราจะส่งการอ่านค่าอุณหภูมิและการสั่นสะเทือนที่แตกต่างกันไปยัง Google ชีตโดยใช้ ThingSpeak และ IFTTT เพื่อวิเคราะห์ข้อมูลเซ็นเซอร์การสั่นสะเทือน
การเพิ่มขึ้นของเทคโนโลยีใหม่ เช่น Internet of Things อุตสาหกรรมหนักเริ่มใช้การรวบรวมข้อมูลโดยใช้เซ็นเซอร์เพื่อแก้ปัญหาที่ท้าทายที่สุด โดยหลักๆ แล้ว ได้แก่ เวลาหยุดทำงานของกระบวนการในรูปแบบของการปิดระบบและความล่าช้าของกระบวนการ การตรวจสอบเครื่องหรือที่เรียกว่าการบำรุงรักษาเชิงคาดการณ์หรือการตรวจสอบสภาพคือการปฏิบัติในการตรวจสอบอุปกรณ์ไฟฟ้าผ่านเซ็นเซอร์เพื่อรวบรวมข้อมูลการวินิจฉัย เพื่อให้บรรลุสิ่งนี้ ระบบเก็บข้อมูลและเครื่องบันทึกข้อมูลถูกใช้เพื่อตรวจสอบอุปกรณ์ทุกประเภท เช่น บอยเลอร์ มอเตอร์ และเครื่องยนต์ เงื่อนไขต่อไปนี้จะถูกวัด:
- การตรวจสอบข้อมูลอุณหภูมิและความชื้น
- การตรวจสอบกระแสและแรงดัน
- การตรวจสอบการสั่นสะเทือน: ในบทความนี้ เราจะอ่านอุณหภูมิ การสั่น และเผยแพร่ข้อมูลบน ThingSpeak ThingSpeak และ IFTTT รองรับกราฟ UI การแจ้งเตือน และอีเมล คุณลักษณะเหล่านี้ทำให้เหมาะสำหรับการวิเคราะห์การบำรุงรักษาเชิงคาดการณ์ นอกจากนี้เรายังจะได้รับข้อมูลใน Google ชีตซึ่งจะทำให้การวิเคราะห์การบำรุงรักษาเชิงคาดการณ์ง่ายขึ้น
ขั้นตอนที่ 1: ต้องใช้ฮาร์ดแวร์และซอฟต์แวร์


ฮาร์ดแวร์ที่จำเป็น:
- ESP-32: ESP32 ทำให้ง่ายต่อการใช้ Arduino IDE และ Arduino Wire Language สำหรับแอปพลิเคชัน IoT โมดูล ESp32 IoT นี้รวม Wi-Fi, Bluetooth และ Bluetooth BLE เพื่อการใช้งานที่หลากหลาย โมดูลนี้มาพร้อมกับคอร์ CPU 2 คอร์ที่สามารถควบคุมและขับเคลื่อนแยกกันได้ และด้วยความถี่สัญญาณนาฬิกาที่ปรับได้ตั้งแต่ 80 MHz ถึง 240 MHz โมดูล ESP32 IoT WiFi BLE พร้อม USB ในตัวนี้ได้รับการออกแบบมาให้พอดีกับผลิตภัณฑ์ ncd.io IoT ทั้งหมด
- IoT Long Range Wireless Vibration And Temperature Sensor: IoT Long Range Wireless Vibration And Temperature Sensor ทำงานโดยใช้แบตเตอรี่และไร้สาย ซึ่งหมายความว่าไม่จำเป็นต้องดึงสายไฟหรือสายสื่อสารเพื่อเริ่มต้นใช้งาน ติดตามข้อมูลการสั่นของเครื่องของคุณอย่างต่อเนื่อง และบันทึกชั่วโมงการทำงานที่ความละเอียดเต็มที่พร้อมกับพารามิเตอร์อุณหภูมิอื่นๆ ในเรื่องนี้ เรากำลังใช้เซ็นเซอร์ตรวจจับอุณหภูมิและการสั่นสะเทือนแบบไร้สาย IoT Industrial ระยะไกลของ NCD ซึ่งสามารถขยายได้ถึง 2 ไมล์โดยใช้สถาปัตยกรรมเครือข่ายแบบเมชแบบไร้สาย
- โมเด็มตาข่ายไร้สายระยะไกลพร้อมอินเทอร์เฟซ USB
ซอฟต์แวร์ที่ใช้:
- Arduino IDE
- ThigSpeak
- IFTTT
ห้องสมุดที่ใช้:
- PubSubClient Library
- Wire.h
ขั้นตอนที่ 2: ขั้นตอนในการส่งข้อมูลไปยังแพลตฟอร์ม Labview Vibration และ Temperature โดยใช้ IoT Long Range Wireless Vibration and Temperature Sensor และ Long Range Wireless Mesh Modem พร้อมอินเทอร์เฟซ USB-
- อันดับแรก เราต้องการโปรแกรมอรรถประโยชน์ Labview ซึ่งเป็นไฟล์ ncd.io Wireless Vibration and Temperature Sensor.exe ที่สามารถดูข้อมูลได้
- ซอฟต์แวร์ Labview นี้จะทำงานร่วมกับเซ็นเซอร์อุณหภูมิการสั่นสะเทือนแบบไร้สาย ncd.io เท่านั้น
- ในการใช้ UI นี้ คุณจะต้องติดตั้งไดรเวอร์ต่อไปนี้ ติดตั้งรันไทม์เอ็นจิ้นจากที่นี่ 64bit
- 32 บิต
- ติดตั้งไดรเวอร์ NI Visa
- ติดตั้ง LabVIEW Run-Time Engine และ NI-Serial Runtime
- คู่มือเริ่มต้นใช้งานสำหรับผลิตภัณฑ์นี้
ขั้นตอนที่ 3: การอัปโหลดรหัสไปยัง ESP32 โดยใช้ Arduino IDE:
เนื่องจาก esp32 เป็นส่วนสำคัญในการเผยแพร่ข้อมูลการสั่นและอุณหภูมิของคุณไปยัง ThingSpeak
- ดาวน์โหลดและรวม PubSubClient Library และ Wire.h Library
- ดาวน์โหลดและรวม WiFiMulti.h และ HardwareSerial.h Library
#รวม#รวม #รวม #รวม #รวม
คุณต้องกำหนดคีย์ API เฉพาะของคุณโดย ThingSpeak, SSID (ชื่อ WiFi) และรหัสผ่านของเครือข่ายที่พร้อมใช้งาน
const char* ssid = "คุณซิด"; // SSID ของคุณ (ชื่อ WiFi ของคุณ)const char* password = "Wifipass"; //รหัสผ่าน Wifi ของคุณconst char* host = "api.thingspeak.com"; สตริง api_key = "APIKEY"; // คีย์ API ของคุณระบุโดย thingspeak
กำหนดตัวแปรที่จะเก็บข้อมูลเป็นสตริงและส่งไปที่ ThingSpeak
ค่า int;int Temp;int Rms_x; int Rms_y; int Rms_z;
รหัสสำหรับเผยแพร่ข้อมูลไปยัง ThingSpeak:
สตริง data_to_send = api_key; data_to_send += "&field1="; data_to_send += สตริง (Rms_x); data_to_send += "&field2="; data_to_send += สตริง (ชั่วคราว); data_to_send += "&field3="; data_to_send += สตริง (Rms_y); data_to_send += "&field4="; data_to_send += สตริง (Rms_z); data_to_send += "\r\n\r\n";client.print("POST /update HTTP/1.1\n"); client.print("โฮสต์: api.thingspeak.com\n"); client.print("การเชื่อมต่อ: ปิด\n"); client.print("X-THINGSPEAKAPIKEY: " + api_key + "\n"); client.print("Content-Type: application/x-www-form-urlencoded\n"); client.print("เนื้อหา-ความยาว: "); client.print(data_to_send.length()); client.print("\n\n"); client.print(data_to_send);
- รวบรวมและอัปโหลด Esp32-Thingspeak.ino
- หากต้องการตรวจสอบการเชื่อมต่อของอุปกรณ์และข้อมูลที่ส่ง ให้เปิดจอภาพอนุกรม หากไม่เห็นการตอบสนอง ให้ลองถอดปลั๊ก ESP32 แล้วเสียบใหม่อีกครั้ง ตรวจสอบให้แน่ใจว่าอัตราบอดของจอภาพแบบอนุกรมถูกตั้งค่าเป็นอัตราเดียวกับที่ระบุไว้ในรหัส 115200 ของคุณ
ขั้นตอนที่ 4: เอาต์พุตการตรวจสอบแบบอนุกรม:
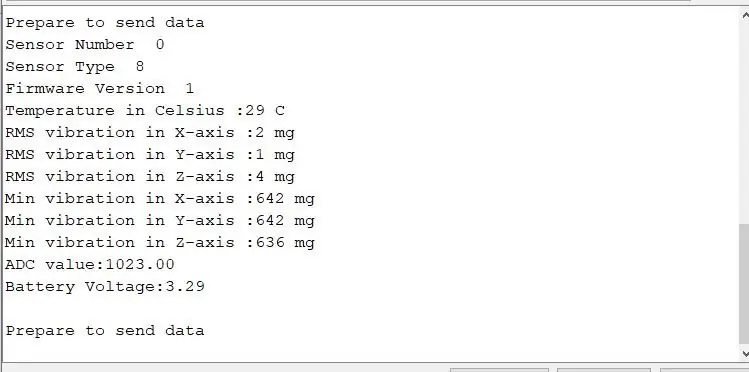
ขั้นตอนที่ 5: ทำให้ ThingSpeak ทำงาน:
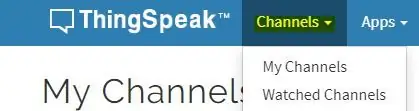
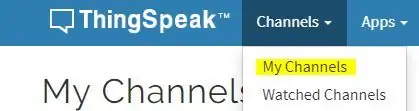
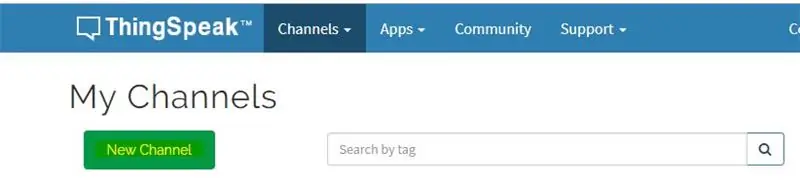
- สร้างบัญชีบน ThigSpeak
- สร้างช่องใหม่โดยคลิกที่ Channels
- .คลิกที่ช่องของฉัน
- คลิกช่องใหม่
- ภายในช่องใหม่ ตั้งชื่อช่อง
- ตั้งชื่อฟิลด์ภายในแชนเนล ฟิลด์คือตัวแปรที่มีการเผยแพร่ข้อมูล
- ตอนนี้บันทึก Channel
- .ตอนนี้ คุณสามารถค้นหาคีย์ API ของคุณได้บนแดชบอร์ด
- ไปที่การแตะที่หน้าแรกและค้นหา "เขียนคีย์ API" ซึ่งต้องได้รับการอัปเดตก่อนอัปโหลดโค้ดไปยัง ESP32
- เมื่อสร้างแชนเนลแล้ว คุณจะสามารถดูข้อมูลอุณหภูมิและการสั่นสะเทือนของคุณในมุมมองส่วนตัวด้วยฟิลด์ที่คุณสร้างขึ้นภายในแชนเนล
- ในการพล็อตกราฟระหว่างข้อมูลการสั่นสะเทือนต่างๆ คุณสามารถใช้ MATLAB Visualization
- ไปที่ App คลิกที่ MATLAB Visualization
- ข้างในนั้นเลือก กำหนดเอง ในที่นี้เราได้เลือกสร้างแผนภาพเส้น 2 มิติที่มีแกน y ทั้งด้านซ้ายและด้านขวา ตอนนี้คลิก create รหัส MATLAB จะถูกสร้างโดยอัตโนมัติเมื่อคุณสร้างการแสดงภาพ แต่คุณต้องแก้ไข field id อ่าน channel id สามารถตรวจสอบรูปต่อไปนี้
- จากนั้นบันทึกและเรียกใช้รหัส
- คุณจะเห็นโครงเรื่อง
ขั้นตอนที่ 6: ผลลัพธ์:
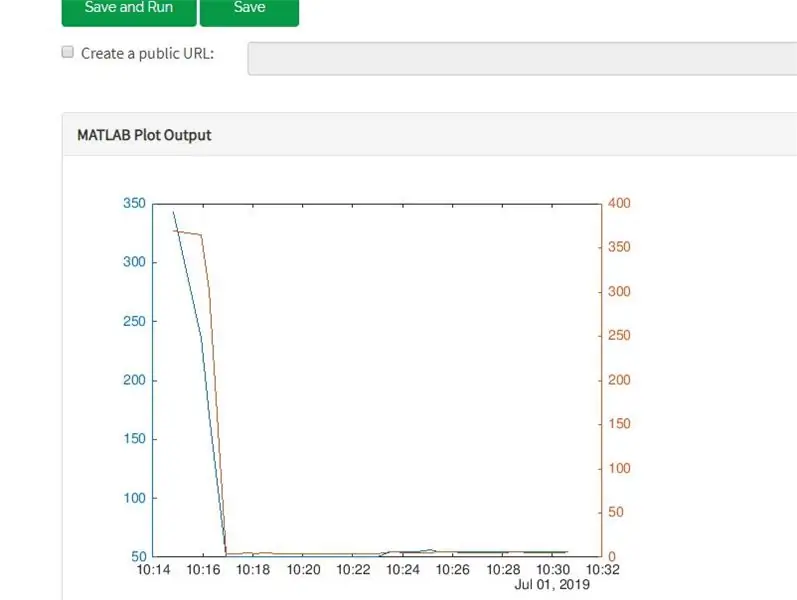
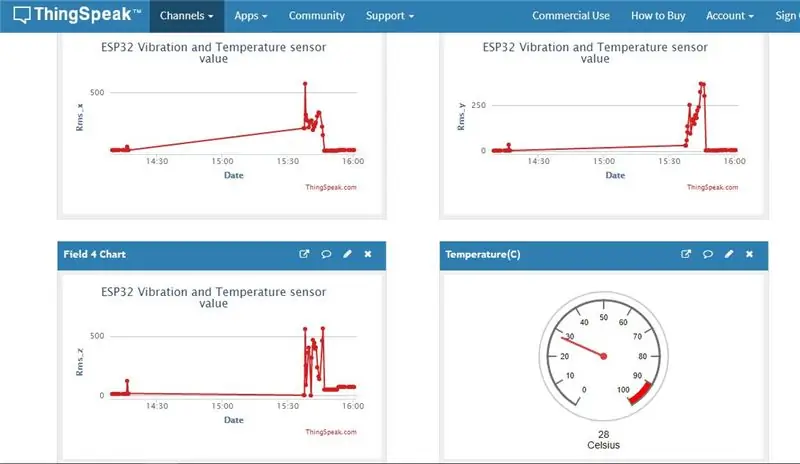
ขั้นตอนที่ 7: สร้าง IFTTT Applet
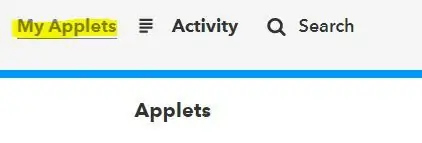
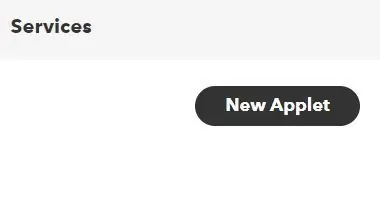
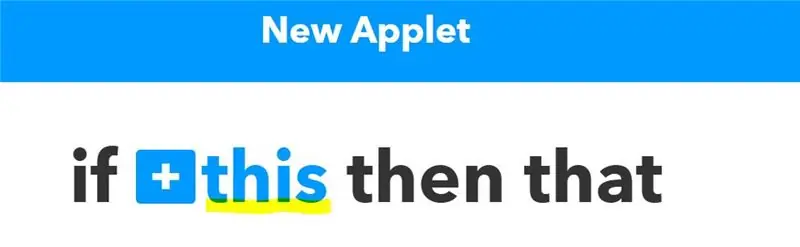
IFTTT เป็นบริการเว็บที่ให้คุณสร้างแอปเพล็ตที่ตอบสนองต่อการกระทำอื่น คุณสามารถใช้บริการ IFTTT Webhooks เพื่อสร้างคำขอเว็บเพื่อทริกเกอร์การดำเนินการ การดำเนินการขาเข้าคือคำขอ HTTP ไปยังเว็บเซิร์ฟเวอร์ และการดำเนินการขาออกคือข้อความอีเมล
- ขั้นแรก สร้างบัญชี IFTTT
- สร้างแอปเพล็ต เลือกแอปเพล็ตของฉัน
- คลิกปุ่มแอปเพล็ตใหม่
- เลือกการดำเนินการอินพุต คลิกคำนี้
- คลิกบริการ Webhooks ป้อน Webhooks ในช่องค้นหา เลือกเว็บฮุค
- เลือกทริกเกอร์
- กรอกข้อมูลในฟิลด์ทริกเกอร์ หลังจากที่คุณเลือก Webhooks เป็นทริกเกอร์ ให้คลิกกล่องรับคำขอเว็บเพื่อดำเนินการต่อ ป้อนชื่อกิจกรรม
- สร้างทริกเกอร์
- ตอนนี้ทริกเกอร์จะถูกสร้างขึ้นสำหรับการดำเนินการที่เกิดขึ้นให้คลิกที่
- ป้อน "Google ชีต" ในแถบค้นหา แล้วเลือกช่อง "Google ชีต"
- หากคุณไม่ได้เชื่อมต่อกับ Google ชีต ให้เชื่อมต่อก่อน ตอนนี้เลือกการกระทำ เลือกเพิ่มแถวในสเปรดชีต
- จากนั้น กรอกข้อมูลในช่องการดำเนินการ
- แอปเพล็ตของคุณควรถูกสร้างขึ้นหลังจากที่คุณกด Finish
- ดึงข้อมูลทริกเกอร์ Webhooks ของคุณ เลือก My Applets, Services และค้นหา Webhooks คลิกปุ่มเว็บฮุคและเอกสารประกอบ คุณเห็นคีย์และรูปแบบการส่งคำขอของคุณ ป้อนชื่อกิจกรรม ชื่อเหตุการณ์สำหรับตัวอย่างนี้คือ VibrationAndTempData คุณสามารถทดสอบบริการโดยใช้ปุ่มทดสอบหรือโดยการวาง URL ลงในเบราว์เซอร์ของคุณ
ขั้นตอนที่ 8: สร้างการวิเคราะห์ MATLAB
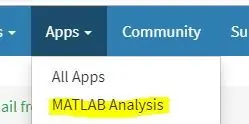
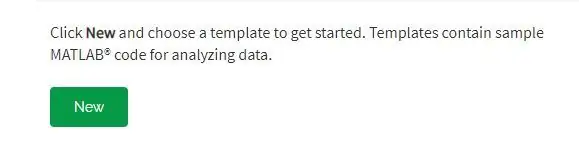
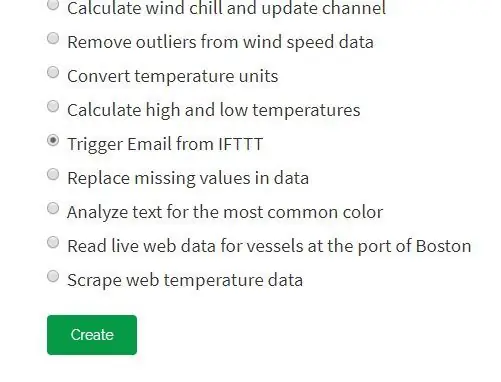
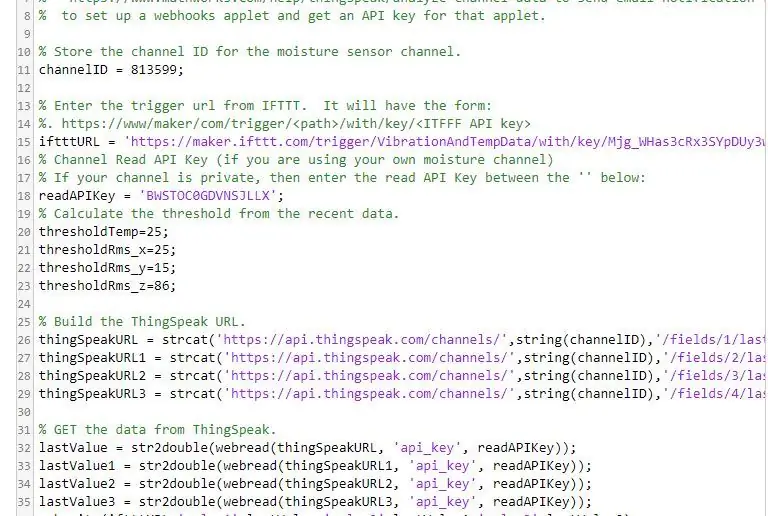
คุณสามารถใช้ผลการวิเคราะห์เพื่อทริกเกอร์คำขอเว็บ เช่น การเขียนทริกเกอร์ไปยัง IFTTT
- คลิกแอพ การวิเคราะห์ MATLAB และเลือกใหม่
- สร้างข้อมูลทริกเกอร์จาก IFTTT 5 เป็นโค้ด Google ชีต คุณสามารถรับความช่วยเหลือจากอีเมลทริกเกอร์จาก IFTTT ได้ในส่วนตัวอย่าง
- ตั้งชื่อการวิเคราะห์ของคุณและแก้ไขโค้ด
- บันทึกการวิเคราะห์ MATLAB ของคุณ
ขั้นตอนที่ 9: สร้างการควบคุมเวลาเพื่อเรียกใช้การวิเคราะห์ของคุณ
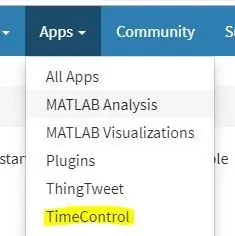
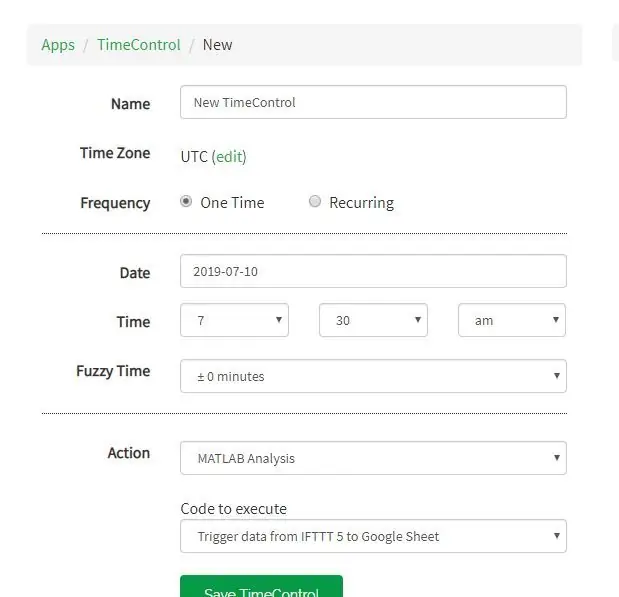
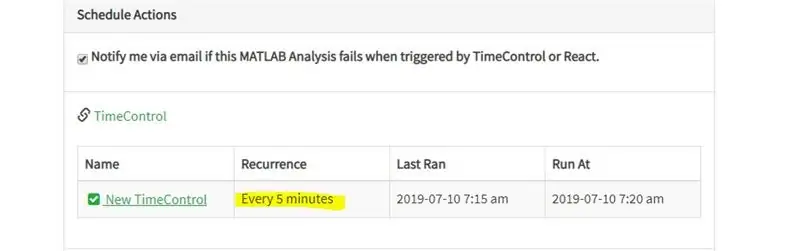
ประเมินข้อมูลช่องสัญญาณ ThingSpeak ของคุณและทริกเกอร์กิจกรรมอื่นๆ
- คลิก Apps, TimeControl แล้วคลิก New TimeControl
- บันทึก TimeControl ของคุณ
ขั้นตอนที่ 10: OUTPUT
แนะนำ:
อ่านมิเตอร์ไฟฟ้าและก๊าซ (เบลเยียม/ดัตช์) และอัปโหลดไปยัง Thingspeak: 5 ขั้นตอน

อ่านมิเตอร์ไฟฟ้าและก๊าซ (เบลเยียม/ดัตช์) และอัปโหลดไปยัง Thingspeak: หากคุณกังวลเกี่ยวกับการใช้พลังงานหรือเป็นเพียงเรื่องเล็กน้อย คุณอาจต้องการดูข้อมูลจากมิเตอร์ดิจิทัลแบบใหม่บนสมาร์ทโฟนของคุณ ในส่วนนี้ โครงการ เราจะรับข้อมูลปัจจุบันจากเครื่องไฟฟ้าดิจิทัลเบลเยี่ยมหรือดัตช์
IoT ESP8266 Series: 2- ตรวจสอบข้อมูลผ่าน ThingSpeak.com: 5 ขั้นตอน

IoT ESP8266 Series: 2- ตรวจสอบข้อมูลผ่าน ThingSpeak.com: นี่คือส่วนที่สองของ IoT ESP8266 Series หากต้องการดูส่วนที่ 1 อ้างถึง IoT ESP8266 Series ที่สอนได้นี้: 1 เชื่อมต่อกับเราเตอร์ไร้สาย ส่วนนี้มีจุดมุ่งหมายเพื่อแสดงวิธีส่งข้อมูลเซ็นเซอร์ของคุณไปยังหนึ่งในบริการคลาวด์ฟรียอดนิยมของ IoT https://thingspeak.com
รับอีเมลแจ้งเตือนเมื่อช่องของ ThingSpeak ไม่ได้รับการอัพเดตชั่วขณะ: 16 ขั้นตอน

รับอีเมลแจ้งเตือนเมื่อช่องใน ThingSpeak ไม่ได้รับการอัพเดตมาระยะหนึ่ง: เรื่องราวเบื้องหลังฉันมีโรงเรือนอัตโนมัติหกแห่งที่กระจายอยู่ทั่วเมืองดับลิน ประเทศไอร์แลนด์ เมื่อใช้แอปโทรศัพท์มือถือแบบกำหนดเอง ฉันสามารถตรวจสอบและโต้ตอบกับคุณลักษณะอัตโนมัติในเรือนกระจกแต่ละแห่งได้จากระยะไกล ฉันสามารถเปิด/ปิดการชนะด้วยตนเอง
IOT - โพสต์ข้อมูลไปที่ Thingspeak โดยใช้ ESP8266: 3 ขั้นตอน

IOT | โพสต์ข้อมูลไปที่ Thingspeak โดยใช้ ESP8266: ปัจจุบัน IoT กำลังเป็นที่นิยมและมีเครื่องจำนวนมากมีข้อมูลที่จะอัปโหลดผ่านคลาวด์และวิเคราะห์ข้อมูล เซ็นเซอร์ขนาดเล็กอัปเดตข้อมูลบนคลาวด์และแอคทูเอเตอร์ในส่วนอื่นทำหน้าที่เกี่ยวกับข้อมูลนั้น ฉันจะอธิบายหนึ่งในตัวอย่างหนึ่งของ IoT ฉันบทความนี้และฉัน
ส่งการแจ้งเตือน ThingSpeak ไปยัง Mi Band 4: 6 ขั้นตอน

ส่งการแจ้งเตือน ThingSpeak ไปยัง Mi Band 4: เนื่องจากฉันซื้อ Xiaomi Mi Band 4 มา ฉันจึงคิดเกี่ยวกับความเป็นไปได้ในการติดตามข้อมูลบางส่วนจากสถานีตรวจอากาศของฉันซึ่งมีอยู่ใน ThingSpeak ผ่าน Mi Band 4 ของฉัน อย่างไรก็ตาม หลังจากการวิจัยบางอย่าง ฉันพบว่า ความสามารถของ Mi Band 4 แ
