
สารบัญ:
- เสบียง
- ขั้นตอนที่ 1: การแยกส่วน LCD
- ขั้นตอนที่ 2: การนำฟิล์มป้องกันแสงสะท้อนออก
- ขั้นตอนที่ 3: การถอด Power Board และไดร์เวอร์จอแสดงผล
- ขั้นตอนที่ 4: การแปลงจอภาพเป็น DC
- ขั้นตอนที่ 5: ติดตั้ง LCD
- ขั้นตอนที่ 6: การติดตั้ง LEDs
- ขั้นตอนที่ 7: การติดตั้งขายึดสำหรับไดรเวอร์จอแสดงผล
- ขั้นตอนที่ 8: เชื่อมต่อทั้งหมด
- ผู้เขียน John Day [email protected].
- Public 2024-01-30 13:04.
- แก้ไขล่าสุด 2025-01-23 15:12.


นี่คือบทช่วยสอนที่ฉันเขียนเพื่อให้ทุกคนสามารถทำม็อดคนตาบอดหิมะบนพีซีได้ในราคาถูก ตัวดัดแปลง snowblind ทำงานได้เนื่องจากจอ LCD ทั้งหมดโปร่งใส ด้านหลังเป็นแผงพื้นหลังสีขาวที่ติดสว่างด้วย LED หรือหลอดแคโทด การลบพื้นหลังนี้จะทำให้คุณสามารถแสดงรูปภาพบนส่วนประกอบพีซีของคุณได้ เมื่อติดเข้ากับกระจก คุณสามารถสร้างภาพโฮโลแกรมบนชิ้นส่วนของคุณได้ ม็อดเดียวกันนี้สามารถนำไปใช้กับสิ่งอื่น ๆ ที่คุณต้องการให้ภาพดูโปร่งใส แต่บทช่วยสอนนี้ออกแบบมาสำหรับพีซีโดยเฉพาะ
เสบียง
ต้องการวัสดุสิ้นเปลือง:
ควรใช้จอภาพ LCD 5:4 หรือ 4:3 ตามที่คุณต้องการใกล้กับสี่เหลี่ยมจัตุรัสเพื่อเติมหน้าต่างพีซีส่วนใหญ่ ฉันใช้ Dell P1914S
ไฟ LED ความหนาแน่นสูง เหล่านี้คือสิ่งที่เฉพาะที่ฉันใช้ใน mod นี้ พวกมันสว่างมากและทำงานได้อย่างยอดเยี่ยม
www.amazon.com/gp/product/B005ST2I9O/ref=p…
กำลังไฟ USB 5v. นี่คือคอร์ดที่ฉันใช้
www.amazon.com/gp/product/B076Q8WNCH/ref=p…
ไขควง
คีม
เทปพันสายไฟ
หัวแร้ง (คุณอาจจะหนีไปได้โดยไม่มีมัน แต่มันจะไม่แข็งเท่า)
สายพิเศษ (หากคุณไม่มีคุณสามารถใช้สายไฟ USB ส่วนหนึ่งได้เนื่องจากสายด้านบนยาวเกินไป)
อุปกรณ์เสริม
DMM (ดิจิตอลมัลติมิเตอร์)
ท่อหดความร้อน
เครื่องปอกสายไฟ
พัดลมพีซีเสริม (ไฟ LED)
ขั้นตอนที่ 1: การแยกส่วน LCD
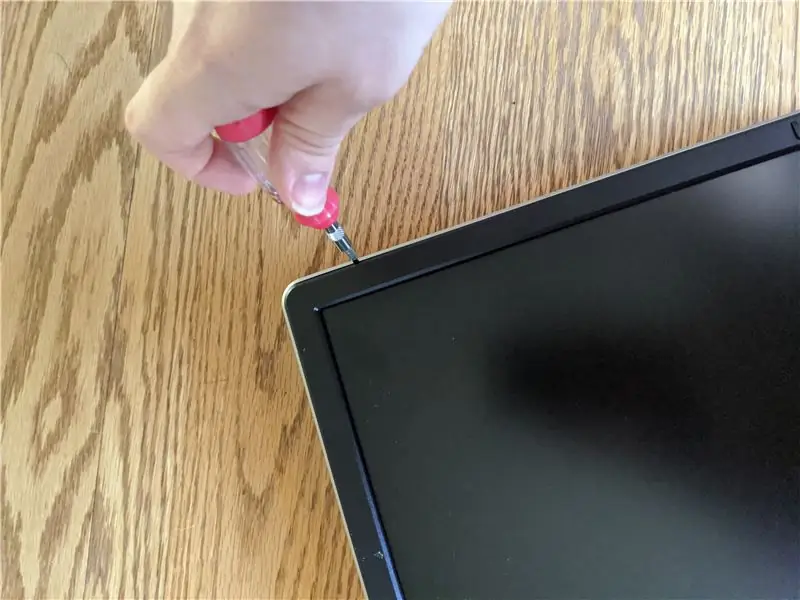

บทช่วยสอนส่วนนี้จะแตกต่างกันไปตามแต่ละบุคคลโดยขึ้นอยู่กับจอภาพที่คุณเลือกสำหรับม็อดของคุณ สำหรับตัวที่ฉันใช้อยู่ คุณเริ่มต้นด้วยการคลายเกลียวสกรู 4 ตัวที่ด้านหลังของจอภาพ การดำเนินการนี้จะถอดไดรเวอร์จอแสดงผลและขายึดบอร์ดจ่ายไฟออกจากแผงด้านหลัง
จากนั้นพลิกกลับด้านและใช้ไขควงปากแบนเล็กๆ งัดริมฝีปากบนจอภาพขึ้นเบาๆ คุณควรได้ยินเสียงสะบัดพลาสติกเมื่อมันขึ้นมา เมื่อคุณได้ส่วนประกอบบางส่วนแล้ว คุณสามารถใช้มือและค่อยๆ หมุนรอบๆ จอภาพตามความจำเป็นเพื่อถอดแผงทั้งหมดออก
จากนั้นคุณสามารถใช้ไขควงขนาดเล็กเพื่อถอดบอร์ดที่มีปุ่มต่างๆ ออก
จากที่นี่ คุณสามารถพลิกจอภาพกลับด้านได้ และด้านหลังควรถอดขายึดโลหะแผ่นที่เผยให้เห็นออกและสายไฟจำนวนมากที่ติดเทปไว้กับตัวเรือน LCD ได้อย่างง่ายดาย จากที่นี่ ให้เริ่มแกะเทปทั้งหมดอย่างระมัดระวัง เพื่อไม่ให้สายแพขาด ถอดขั้วต่อสายเคเบิลใดๆ ที่คุณทำได้ และยกแผงจ่ายไฟและบอร์ดควบคุม LCD ออก และพักไว้ เราจะดูแลเรื่องนี้ในขั้นตอนต่อไป
คุณควรเหลือแผงด้านหลังเปล่าที่มีเฉพาะหน้าจอ LCD และส่วนประกอบ LED
จากจุดนี้ให้พลิกขึ้นและใช้ไขควงปากแบนค่อยๆ แงะคลิปโลหะแผ่นออก โปรดใช้ความระมัดระวังเป็นอย่างยิ่ง นี่เป็นขั้นตอนที่มีแนวโน้มมากที่สุดในการทำลายแผง LCD ของคุณ จากที่นี่ LCD จะหลุดออกจากส่วนประกอบ LCD และ LED ได้อย่างง่ายดาย วางชุดประกอบ LED ไว้เราจะต้องใช้ในภายหลัง
ขั้นตอนที่ 2: การนำฟิล์มป้องกันแสงสะท้อนออก


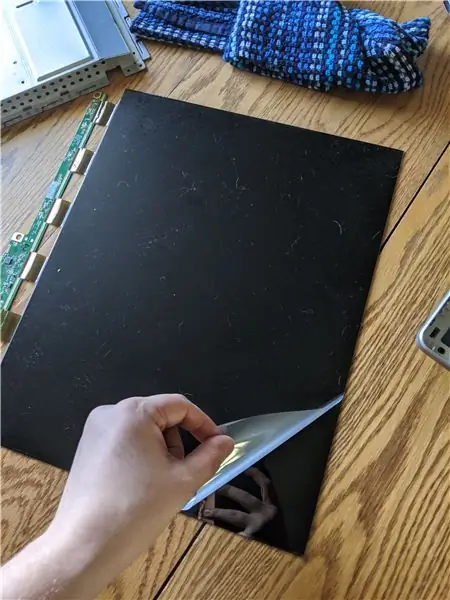
ขั้นตอนนี้ใช้เวลานานที่สุดในโปรเจ็กต์ทั้งหมด ดังนั้นคุณจึงอยากลองและจัดการทันที และทำสิ่งอื่น ๆ ในขณะที่คุณรอดำเนินการนี้ จอภาพส่วนใหญ่มีการเคลือบป้องกันแสงสะท้อนบน LCD เพื่อป้องกันแสงสะท้อนบนหน้าจอ มันเป็นคุณสมบัติที่ยอดเยี่ยมมากสำหรับจอภาพ ปัญหาเดียวที่นี่คือ
1. กระจกหรืออครีลิคของเรายังคงแสงจ้าทำให้ฟิล์มไร้ประโยชน์
2. มันสร้างภาพพร่ามัว โดยปกติจะไม่สังเกตเห็นได้เมื่อมีแสงส่องผ่านเข้ามามาก แต่มันจะเห็นได้ชัดเจนในม็อดของเรา และดูเหมือนว่าคุณทาวาสลีนบนแผงหน้าปัดของคุณ
ฟิล์มนี้ยึดติดกับกระจกด้วยกาวที่ละลายน้ำได้ ขั้นตอนนี้ค่อนข้างง่าย นำเศษผ้าชุบน้ำอุ่นมาชุบแล้ววางบนหน้าจอเป็นเวลา 2-3 ชั่วโมง ขอแนะนำให้ใช้ 4-6 ชั่วโมง แต่ฉันโชคดีที่มีเวลาเพียง 2 ชั่วโมงเท่านั้น ฟิล์มจะลอกออกได้ง่ายมากเมื่อพร้อม ดังนั้นโปรดใช้อย่างอ่อนโยน ไม่ควรรู้สึกว่ามีแรงต้านมากนัก ข้อควรระวัง LCD ทั้งหมดมีฟิลเตอร์โพลาไรซ์หากคุณดึงฟิลเตอร์นี้ออกจาก LCD ของคุณจะไม่ทำงานอีกต่อไป และคุณจะต้องใช้ฟิลเตอร์อื่น ฟิลเตอร์นี้มักจะอยู่ด้านหลัง ดังนั้นให้แน่ใจว่าคุณมีด้านขวาสำหรับขั้นตอนนี้
ขั้นตอนที่ 3: การถอด Power Board และไดร์เวอร์จอแสดงผล
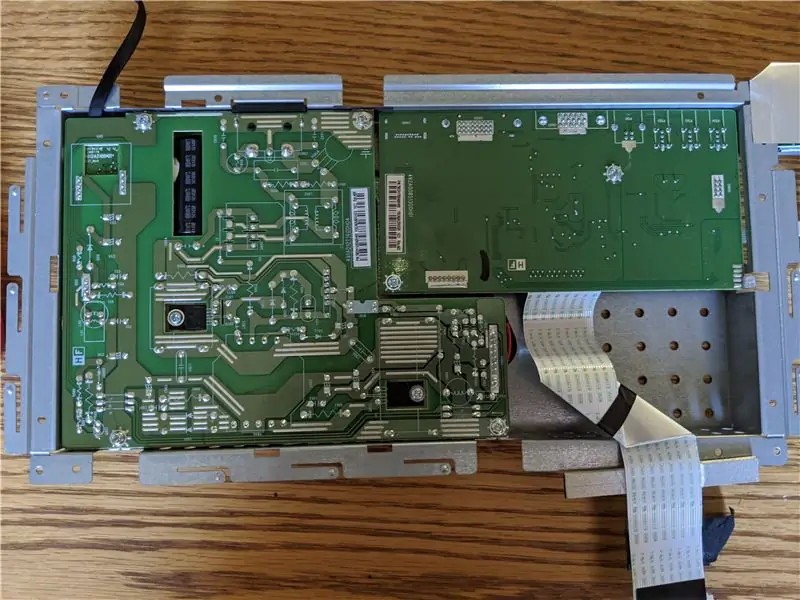


ในขณะที่จอภาพของคุณละลายกาวที่ติดฟิล์มป้องกันแสงสะท้อน เราสามารถไปยังขั้นตอนต่อไปได้ หยิบแผ่นโลหะที่ยึดแผงจ่ายไฟและไดรเวอร์จอ LCD บอร์ดเหล่านี้มักจะเชื่อมต่อเข้าด้วยกัน ดังนั้นคุณจะต้องนำบอร์ดทั้งสองออกพร้อมกัน เพียงคลายสกรูทั้งหมดในแต่ละบอร์ดแล้วเลื่อนออก ส่วนที่ยุ่งยากก็คือ คุณจะต้องถอดสกรูจากพอร์ต DVI และพอร์ต VGA ออกด้วย ซึ่งจะช่วยยึดสายเคเบิลของคุณ แต่ยังยึดไดรเวอร์จอแสดงผลไว้กับโครงยึด คุณสามารถติดตั้งใหม่ได้หากต้องการ แต่ฉันไม่
ขั้นตอนที่ 4: การแปลงจอภาพเป็น DC

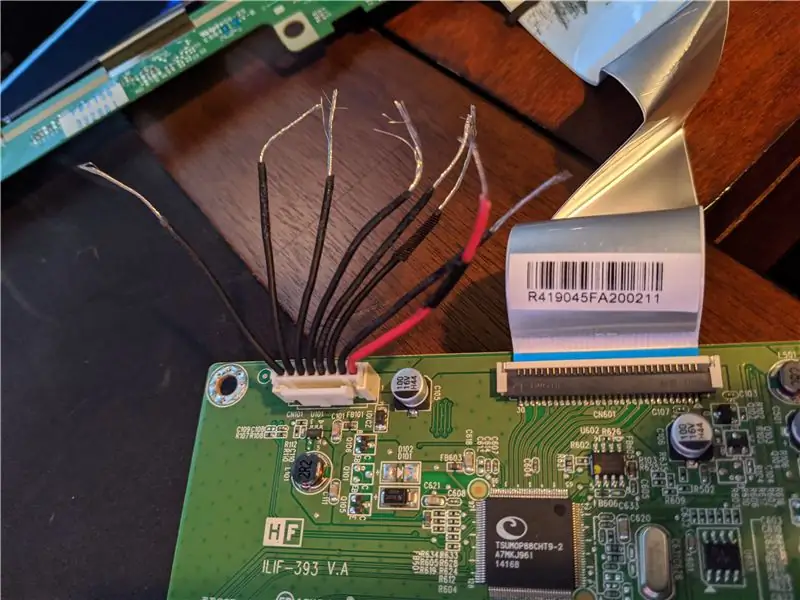

นี่เป็นส่วนที่น่ากลัวที่สุดของม็อดและส่วนที่มีการเปลี่ยนแปลงมากที่สุด ขึ้นอยู่กับ LCD คุณมีสายไฟสำหรับไดรเวอร์การแสดงผลจะแตกต่างกันไป
คุณเริ่มต้นด้วยการจับบอร์ดไฟ AC เป็น DC และบอร์ดควบคุมการแสดงผลของคุณ อาจต่อเข้าด้วยกันหรือคุณอาจตัดการเชื่อมต่อ มีสองวิธีในการดำเนินการขั้นตอนนี้ แต่ทั้งหมดเกี่ยวข้องกับความรู้ทางไฟฟ้าบางส่วน หากคุณไม่ค่อยมีความรู้เกี่ยวกับอุปกรณ์อิเล็กทรอนิกส์มากนัก (เช่น การบัดกรี การต่อสาย การปอกสายไฟ แรงดันไฟฟ้า) ฉันขอแนะนำอย่างยิ่งให้ทำความคุ้นเคยกับเทคนิคพื้นฐานและคำศัพท์ต่างๆ
ข้อควรระวัง ไฟ AC 120V 60 HZ เป็นอันตรายต่อมนุษย์อย่างมาก และคุณจะใช้งานและสัมผัสกับ AC POWER BOARD
ในกรณีนี้ เป็นการง่ายที่จะหลีกเลี่ยงการทำให้ตัวเองตกตะลึงเพียงแค่ระมัดระวังว่าสิ่งต่างๆ อยู่ที่ไหน
LCD ใช้ไฟ DC 5v โดย LED ทำงานที่ 12v หรือหลอดฟลูออเรสเซนต์แคโทดเย็นในจอภาพรุ่นเก่าที่ทำงานบน 12/24/100V พอร์ต USB สามารถจ่ายไฟ 5V ที่.5A สำหรับ USB 2.0 หรือ.9A สำหรับ 3.0
เมื่อคุณมีวงจรแล้ว ฉันพบวิธีที่ง่ายที่สุดในการทำเช่นนี้คือตัดสายไฟทั้งหมดที่นำไปสู่บอร์ดควบคุมการแสดงผล ตัดพวกมันให้ใกล้กับบอร์ดจ่ายไฟมากขึ้นเพราะคุณจะต้องใช้สายไฟยาวเล็กน้อยสำหรับการบัดกรี ดึงสายไฟทั้งหมดออกเพื่อให้มีลวดเชื่อมในปริมาณที่พอเหมาะ
เสียบปลั๊กไฟและเสียบหมุดด้วยสายจัมเปอร์จนไฟ LED เปิดขึ้น คุณจะต้องใช้ไฟ LED เพื่อดูผ่านหน้าจอเพื่อบอกว่าไฟทำงานอยู่หรือไม่ ขั้นตอนนี้เป็นทางเลือก เนื่องจากคุณสามารถหาแหล่งกำเนิดแสงที่สว่างกว่าอื่นๆ ได้ ตัวอย่างอาจเป็นไฟฉายบนมือถือของคุณ
ตรวจสอบให้แน่ใจว่าคุณได้ติดตั้งสายแพใหม่จากไดรเวอร์จอแสดงผลไปยังจอ LCD จริง
ครั้งแรกที่ฉันทำขั้นตอนต่อไปนี้ ฉันลองใช้วิธีการยกเลิกการวางระเบิดโดยที่คุณตัดสายทีละสายจนกว่าหน้าจอจะหยุดทำงาน ปัญหาคือถ้าคุณตัดหนึ่งในสองสายที่จำเป็นตั้งแต่เนิ่นๆ มันจะยากขึ้นแบบทวีคูณ จากนั้นฉันก็ลองใช้ DMM เพื่อวัดแรงดันไฟฟ้าข้ามสาย สำหรับ LCD นี้ สายไฟ 5v จะแสดงเป็นสีแดงอย่างชัดเจน ซึ่งไม่ใช่กรณีสำหรับ LCD ทุกเครื่องที่ฉันพยายาม เมื่อฉันพบสายไฟสองสามเส้นที่วัดได้ 5v ฉันก็เน้นที่สายเหล่านั้นด้วยวิธีต่อไปนี้
ตัดสายไฟ USB 5V กึ่งใกล้กับขั้วต่อแจ็คแบบบาร์เรลและดึงฉนวนออกจากสายไฟ หาแท่นชาร์จโทรศัพท์บางประเภทเพื่อเสียบ USB อย่าเพิ่งเสียบเข้ากับพอร์ต USB ของพีซีของคุณ กระแสไฟจากวิธีนี้อาจทำให้พอร์ต USB ทอดได้ นำสายสีแดงจาก USB และต่อด้วยสายสีแดงจากไดรเวอร์จอแสดงผล นำตะกั่วสีดำจาก USB แล้วประกบด้วยสายไฟสีดำเส้นใดเส้นหนึ่งที่คุณวัดที่ 5V รอดูว่าจอแสดงผลเปิดขึ้นหรือไม่ (นี่คือที่ที่คุณจะต้องใช้แหล่งกำเนิดแสงที่ฉันกล่าวถึงก่อนหน้านี้) เมื่อคุณเห็นหน้าจอเปิดขึ้น นั่นคือสายที่คุณต้องการบนตัวเชื่อมต่อของคุณ จดบันทึกสายนี้ สำหรับคนที่ใช้จอเดียวกัน สายนี้เป็นสายสีดำเส้นที่ 3 เริ่มจากด้านข้างด้วยสายสีแดง
หยิบใบมีดโกนหรืออะไรก็ได้ที่มีขอบเล็กๆ แล้วงัดแถบสีขาวเล็กๆ ขึ้นบนชิ้นส่วนขั้วต่อ จากตรงนี้คุณสามารถดึงลวดออกมาแล้วมันจะหลุดออกมา วิธีนี้ทำให้คุณสามารถกำจัดสายไฟที่ไม่จำเป็นบนขั้วต่อสายไฟได้
ตัดสาย USB ให้ยาวกว่านี้หน่อย เนื่องจากสายไฟไม่ต้องเดินทางไกล คุณไม่ควรต้องใช้สายไฟเกิน 1-1.5 ฟุต ซึ่งจะให้สายไฟสำหรับบัดกรี LED ในภายหลัง จากที่นี่ คุณมีตัวเลือกสองทางที่คุณสามารถบัดกรีสายไฟจากขั้วต่อไปยังสายไฟ USB หรือคุณสามารถเพิ่มแจ็คแบบบาร์เรลบนขั้วต่อและต่อขั้วต่อแจ็คแบบบาร์เรลอีกตัวหนึ่งเข้ากับ USB เพื่อสร้างคอร์ด USB ที่สั้นลงได้เหมือนกับที่ คุณเริ่มด้วย ซึ่งจะทำให้คุณสามารถถอดสายไฟออกจากไดรเวอร์จอแสดงผลได้ง่ายขึ้น
ขั้นตอนที่ 5: ติดตั้ง LCD
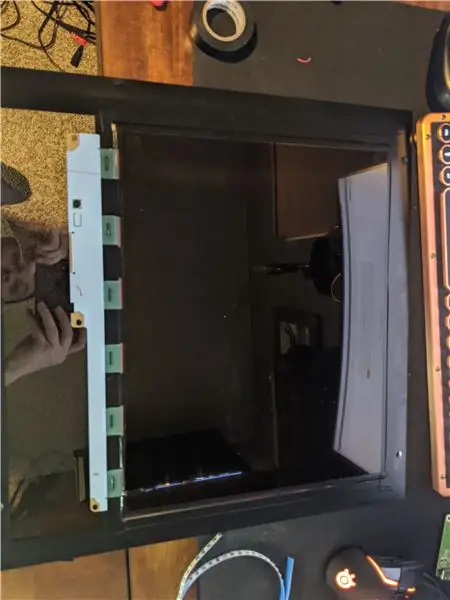
ยินดีด้วยที่คุณทำส่วนที่ยากทั้งหมดของม็อดนี้เสร็จแล้ว ต่อจากนี้ไปมันน่าจะง่าย
ตอนนี้ คุณต้องการทำส่วนสำคัญ คุณต้องทำความสะอาดด้านในของกระจกหรืออะคริลิก และทำความสะอาดหน้ามอนิเตอร์ของคุณด้วย ทำเช่นนี้กับ Windex สำหรับแก้ว/อะคริลิก และถุงเท้าที่สะอาดใช้งานได้ดีกับ LCD หากคุณไม่มีผ้าทำความสะอาดหน้าจอ จากที่นี่ คุณเพียงแค่วางมันลงบนกระจก มันจะเลื่อนไปมาได้ค่อนข้างง่ายหากทำความสะอาดทุกอย่างอย่างถูกต้อง เพียงจัดวางให้อยู่ในตำแหน่งที่ต้องการแล้วหยิบเทปพันสายไฟและจัดแนวขอบด้วยเทป LCD มีน้ำหนักเบามาก และเทปก็ไม่มีปัญหาในการรักษาตำแหน่งและสร้างเส้นขอบที่สวยงามให้กับ LCD ณ จุดนี้ คุณควรตรวจสอบความพอดีด้วยเพื่อให้แน่ใจว่าการจัดวาง LCD ของคุณจะไม่ทำให้เกิดปัญหาใดๆ ในการวางแผงด้านข้างบนพีซี
ขั้นตอนที่ 6: การติดตั้ง LEDs

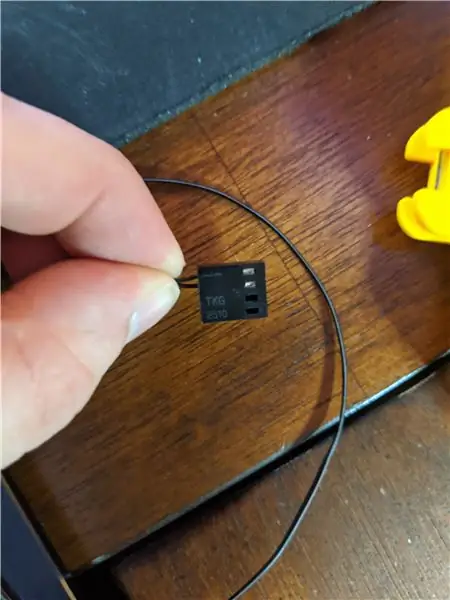

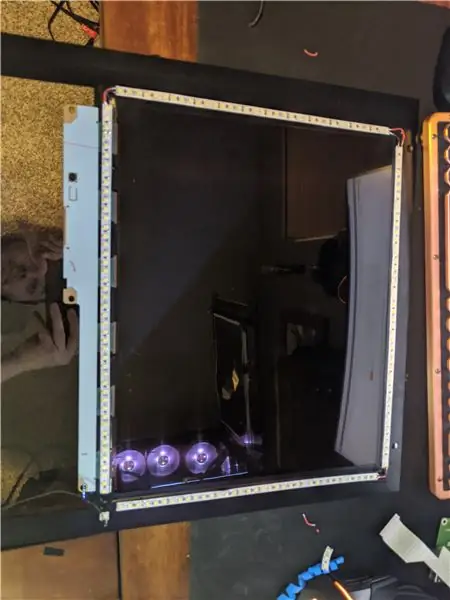
นี่เป็นขั้นตอนที่ค่อนข้างง่ายเช่นกัน ไฟ LED ที่ฉันให้ลิงก์ไว้เพื่อกำหนดพื้นที่ที่คุณสามารถตัดได้ เพียงจำลอง LED และตัดในตำแหน่งที่ต้องการ พวกเขายังมีแผ่นกาวด้านหลังที่ใช้งานได้ดีทีเดียว หากคุณพบว่าใช้งานไม่ได้ผลสำหรับคุณ ก็แค่ใช้กาวร้อนเพื่อยึดให้แน่น
จากที่นี่ดึงลวดเส้นเล็ก ๆ และเตรียมลวดสำหรับบัดกรี งอเข้าที่และเชื่อมต่อแถบ LED 4 แถบที่คุณตัดเข้าด้วยกัน ในขณะที่แหนบที่ไม่จำเป็นจะทำงานได้ดีมากสำหรับการยึดสายไฟขนาดเล็กในขณะที่คุณบัดกรีมันเข้ากับแถบ หากคุณไม่มีสายไฟสำหรับสิ่งนี้ คุณสามารถใช้ส่วนของสายไฟ USB จากรุ่นก่อนหน้าเพื่อทำลวดเส้นเล็กๆ เพื่อใช้ ต่อสายไฟเพียง 3 ชุดเท่านั้น คุณไม่ต้องการลูปเพียงแค่สี่เหลี่ยมที่มีปลายเปิด นี่คือที่ที่เราจะประสานตัวเชื่อมต่อพัดลมเพื่อจ่ายไฟ
ที่นี่คุณจะต้องจ่ายไฟให้ LED เพื่อให้ได้ความสว่างเต็มที่ที่คุณต้องการ 12v โชคดีที่ส่วนหัวของพัดลมเมนบอร์ดให้ 12v. หากคุณมีและมีพัดลมเสริมอยู่รอบๆ คุณสามารถตัดคอร์ดออกและเชื่อมต่อกับแถบไฟ LED ได้ หากคุณไม่มีและพัดลมเสริม คุณสามารถสั่งซื้อตัวเชื่อมต่อจาก amazon ได้ที่ลิงค์ต่อไปนี้
www.amazon.com/CRJ-Female-3-Pin-Fan-Connec…
หากคุณดูที่ขั้วต่อ ควรมีเส้น/ลูกศรบนหมุดตัวใดตัวหนึ่งที่เป็นพินกราวด์ของคุณ ถัดจากนั้นคือพิน 12v ถัดจากนั้นคือพินมาตรวัดความเร็วรอบ และถัดจากนั้นคือพิน PWM ค้นหาไดอะแกรมส่วนหัวของพัดลมหากคุณกำลังดิ้นรนกับขั้นตอนนี้
จากที่นี่ ให้ถอดสายพิเศษที่มีใบมีดโกนออกโดยกดที่แถบโลหะเล็กๆ บนหมุด
บัดกรีสายไฟเข้ากับช่องสุดท้ายที่เหลืออยู่บน LED และเชื่อมต่อกับส่วนหัวของพัดลมแบบเปิดบนเมนบอร์ดของคุณ
หมายเหตุ: ตรวจสอบให้แน่ใจว่าคุณเข้าสู่ BIOS ของคุณและตั้งค่าหัวพัดลมนั้นให้ควบคุมแบบแมนนวลที่แรงดันไฟฟ้า 100% เพื่อให้ไฟ LED ของคุณสว่างที่สุดเท่าที่จะเป็นไปได้
ขั้นตอนที่ 7: การติดตั้งขายึดสำหรับไดรเวอร์จอแสดงผล
อยู่ในระหว่างดำเนินการ
ขั้นตอนนี้เป็นทางเลือก แต่คุณสามารถสร้างวงเล็บเพื่อเชื่อมต่อไดรเวอร์การแสดงผลของคุณกับบางอย่างในพีซีของคุณ เช่น ตัวยึดพัดลม/PSU shroud mount/mount ที่ด้านหลังที่การ์ดวิดีโออยู่ มันน่าจะใช้งานได้ดีถ้าไม่ได้ติดตั้งและเสียบเข้าไป ฉันยังไม่ได้ออกแบบเมาท์สำหรับของฉัน ดังนั้นนี่คือสิ่งที่ฉันกำลังทำอยู่ มันอาจจะคุ้มค่าที่จะสั่งซื้อสายแพที่ยาวขึ้นเพื่อให้การถอดแผงด้านข้างของคุณง่ายขึ้น
ขั้นตอนที่ 8: เชื่อมต่อทั้งหมด
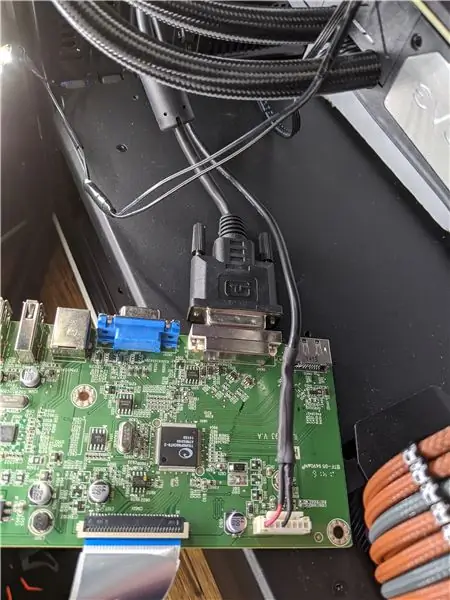
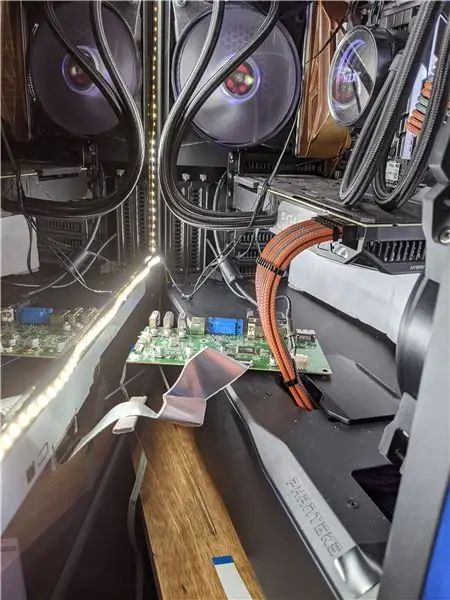

ยินดีด้วย คุณใกล้เสร็จแล้ว ที่เหลือก็แค่เสียบปลั๊กพัดลม ถ้ายังไม่ได้เสียบ ให้เสียบสายวิดีโอจากการ์ดกราฟิกของคุณเข้ากับไดรเวอร์แสดงผล เสียบสาย USB ของคุณเข้ากับพอร์ต USB ของคอมพิวเตอร์สำรอง และตรวจสอบให้แน่ใจว่าคุณได้ต่อสายแพจากไดรเวอร์จอแสดงผลไปยัง LCD แล้ว สุดท้าย เปิดไฟเอ็นจิ้นวอลเปเปอร์และเพลิดเพลินไปกับธีมที่เป็นไปได้อย่างไม่มีที่สิ้นสุด คุณสามารถเชื่อมต่อปุ่มเปิดปิดได้เช่นกันในกรณีที่คุณต้องการปิดเครื่อง
แนะนำ:
(อัปเดต - มีปัญหาเล็กน้อย) ตัวควบคุมเกม USB สำหรับพีซี: 10 ขั้นตอน (พร้อมรูปภาพ)

(อัปเดต - มีปัญหาเล็กน้อย) ตัวควบคุมเกม USB สำหรับพีซี: ตัวควบคุมเกมสำหรับเกมใดๆ (เกือบ)
DIY RACING WHEEL สำหรับพีซี: 5 ขั้นตอน

DIY RACING WHEEL สำหรับพีซี: เคยใฝ่ฝันที่จะออกแบบคอนโซลเกมแฟนซีของคุณเองหรือ วิธีแก้ปัญหาสำหรับการดับกระหายของคุณอยู่ที่นี่ ฉันสงสัยว่าเราจะใช้ออปติคัลเมาส์เป็นคอนโซลพวงมาลัยสำหรับเกมที่มีคุณสมบัตินี้ได้หรือไม่ เร็วๆ นี้ เริ่มทำงานและ
เกมแพดควบคุม ARDUINO สำหรับพีซี: 5 ขั้นตอน

ARDUINO CONTROLLED GAMEPAD สำหรับพีซี: สวัสดีทุกคน ฉันชื่อ Sarvesh เมื่อสองสามวันก่อน ฉันต้องการเล่นเกมย้อนยุค ดังนั้นฉันจึงติดตั้งมันบนพีซีของฉัน แต่ฉันเล่นได้ด้วยคีย์บอร์ดของพีซีเท่านั้นและนั่นไม่ได้ทำให้นึกถึงวันวัยเด็กของฉัน ดังนั้นฉันจึงตัดสินใจสร้าง gamepad สำหรับพีซีของฉัน
วิธีสร้างอักขระ 2d ด้วยตัวควบคุมอักขระใน Unreal Engine 4 โดยใช้ Visual Script สำหรับพีซี: 11 ขั้นตอน

วิธีสร้างอักขระ 2d ด้วยตัวควบคุมอักขระใน Unreal Engine 4 โดยใช้ Visual Script สำหรับพีซี: วิธีสร้างอักขระ 2d ด้วยตัวควบคุมอักขระใน Unreal engine 4 โดยใช้สคริปต์ภาพสำหรับพีซี สวัสดี ฉันชื่อ Jordan Steltz ฉันพัฒนาวิดีโอเกมมาตั้งแต่อายุ 15 ปี บทช่วยสอนนี้จะสอนวิธีสร้างตัวละครพื้นฐานด้วย in
Universal IR Remote Power Switch สำหรับพีซี: 10 ขั้นตอน

Universal IR Remote Power Switch สำหรับพีซี: โปรเจ็กต์นี้ให้คุณเปิดและปิดพีซีของคุณด้วยรีโมททีวี หลายเดือนก่อน ฉันโพสต์โปรเจ็กต์ที่แสดงวิธีใช้รีโมต DirecTV เพื่อควบคุมโคมไฟทั่วทั้งห้อง โครงการนั้นกลายเป็นสิ่งที่ฉันใช้ตลอดเวลา อัลมอส
