
สารบัญ:
- ผู้เขียน John Day [email protected].
- Public 2024-01-30 13:04.
- แก้ไขล่าสุด 2025-01-23 15:12.

บทนำ
เรื่องราวจึงเริ่มต้นขึ้นหลังจากที่ฉันเปิดประตูโรงรถทิ้งไว้ และมีผู้ชายบางคนเข้ามายุ่ง
โชคดีที่ไม่มีพนักงานที่มีค่าสูญหาย หลังจากเกิดอุบัติเหตุนี้ ฉันตัดสินใจสร้างคุณลักษณะ "ตั้งเวลาปิด" สำหรับประตูโรงรถของฉัน
ข้อกำหนดเบื้องต้น:
ก่อนที่เราจะเริ่มต้น ฉันต้องการให้คุณรู้ว่าระบบเปิดประตูโรงรถปัจจุบันของฉันคืออะไร
ฉันมีที่เปิดประตูโรงรถ LiftMaster ซึ่งมีรีโมทคอนโทรล 2 ตัว แผงควบคุมติดผนังหนึ่งแผง ลิงค์
นอกจากนี้ ฉันซื้อลิงก์ 828LM LiftMaster Internet Gateway มาไว้ที่นี่ เพื่อที่ฉันจะได้ใช้แอป myQ เพื่อควบคุมประตูของฉันจากระยะไกลเพื่อเปิดหรือปิดผ่าน WiFi
หากระบบของคุณแตกต่างจากที่ฉันอธิบายไว้ข้างต้น บทช่วยสอนนี้อาจไม่ตรงกับความต้องการของคุณ
รายการที่จำเป็น:
1. แล็ปท็อป/พีซี พร้อมการเชื่อมต่ออินเทอร์เน็ต
- ในกรณีของฉัน ฉันใช้ Raspberry Pi ซึ่งเป็นคอมพิวเตอร์ราคาประหยัดและใช้พลังงานต่ำ ประมาณ 35$
- หรือถ้าคุณมีเซิร์ฟเวอร์ของตัวเองที่ทำงานตลอด 24 ชั่วโมงทุกวัน มันก็ดียิ่งกว่า
2. บัญชีและรหัสผ่าน LiftMaster/myQ ของคุณ
มันทำงานอย่างไร
1. เราจะตั้งค่าคุณสมบัติการแจ้งเตือนทางอีเมลในแอป myQ ดังนั้นเมื่อประตูโรงรถเปิดขึ้น เราจะได้รับอีเมลแจ้งเตือนในกล่องอีเมลของเรา
2. เรารันโค้ดบางส่วนเพื่อตรวจหาอีเมลขาเข้าใหม่ หากเป็นแอปที่ส่งจากแอป myQ ที่บอกว่าเพิ่งเปิดประตู เราก็พร้อมที่จะตั้งเวลาเพื่อปิดประตู
3. ใช้รหัสอื่นเพื่อส่งคำสั่งปิดประตูไปยังเซิร์ฟเวอร์ myQ เพื่อขอให้ปิดประตู
API คือ
4. ที่เปิดประตูโรงรถจะปิดประตู เราไปได้ดี
ขั้นตอนที่ 1: ติดตั้ง NodeJS บนคอมพิวเตอร์/เซิร์ฟเวอร์ของคุณ
NodeJS เป็นภาษาโปรแกรมที่ใช้กันอย่างแพร่หลายสำหรับการให้บริการในปัจจุบัน
ในบทช่วยสอนนี้ เนื่องจากฉันรู้สึกสะดวกใจกับการใช้ภาษานี้ ฉันจะใช้มัน
ในการติดตั้ง NodeJS คุณจะต้องไปที่ https://nodejs.org/ เพื่อดาวน์โหลดและติดตั้ง
หลังจากติดตั้งสำเร็จแล้ว หากคุณไปที่เทอร์มินัล คุณสามารถพิมพ์ "node -v" เพื่อตรวจสอบเวอร์ชันได้
ขั้นตอนที่ 2: ตั้งค่าบัญชีของคุณในแอป MyQ ของคุณ
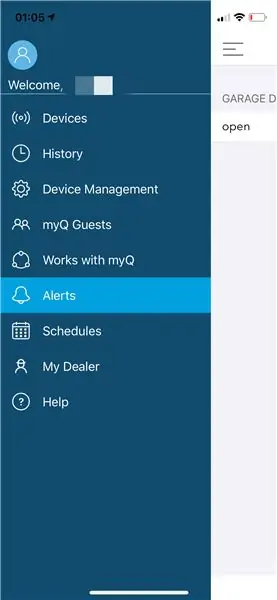
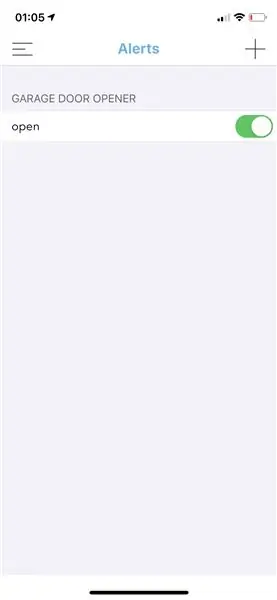
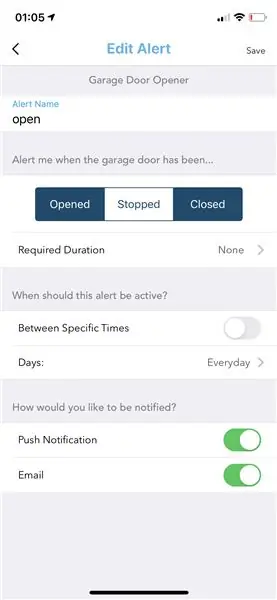
บนมือถือของคุณ ลงชื่อเข้าใช้บัญชี myQ ด้วยบัญชีและรหัสผ่านของคุณ
ไปที่การตั้งค่า "การแจ้งเตือน" และสร้างการแจ้งเตือนใหม่ เช่นเดียวกับที่แสดงในภาพ
เปิดใช้งาน "แจ้งเตือนฉันเมื่อประตูโรงรถเป็น": เปิดแล้ว (แม้ว่าฉันจะเลือกปิดด้วย แต่การเปิดคือสิ่งที่เราต้องการ)
เปิดใช้งานการแจ้งเตือน "อีเมล" นี่คือที่ที่เราได้รับการแจ้งเตือนว่าประตูถูกเปิด จากนั้นเราตั้งค่าตัวจับเวลาเพื่อปิดประตู
ขั้นตอนที่ 3: ดาวน์โหลดซอร์สโค้ดจาก GitHub
ฉันได้อัปโหลดซอร์สโค้ดไปที่ GitHub ของฉันแล้ว:https://github.com/k5dash/myQ-timer
คุณสามารถเรียกใช้ "git clone https://github.com/k5dash/myQ-timer.git" หรือดาวน์โหลดซอร์สโค้ดด้วยตนเอง
หลังจากดาวน์โหลดโค้ดแล้ว ให้ไปที่เทอร์มินัลแล้วไปที่โฟลเดอร์ที่คุณดาวน์โหลด
1. เรียกใช้ "npm install" มันจะติดตั้งการพึ่งพาทั้งหมด
2. เปิด email.js และแทนที่ "YOUR_MYQ_EMAIL" ด้วยที่อยู่อีเมล myQ ของคุณ แทนที่ "YOUR_EMAIL_PASSWORD" ด้วยรหัสผ่าน myQ ของคุณ
3. ตั้งค่าที่อยู่อีเมลและรหัสผ่าน ผู้ให้บริการโฮสต์อีเมลในตัวแปร "config" บันทึก.
4. เรียกใช้ "node email.js" และหากไม่มีข้อผิดพลาดปรากฏขึ้นแสดงว่าเซิร์ฟเวอร์เริ่มทำงานแล้ว!
ขั้นตอนที่ 4: ตรวจสอบว่าใช้งานได้หรือไม่
ตอนนี้เซิร์ฟเวอร์เริ่มทำงานแล้ว ไปทดสอบกัน
1. เปิดประตูโรงรถ
2. ตรวจสอบว่าคุณสามารถรับอีเมลแจ้งเตือนว่าประตูของคุณเปิดอยู่ ไม่เกิน 30 วินาที
3. เมื่อคุณได้รับการแจ้งเตือนเมล บนเทอร์มินัลของคุณ ควรจะพูดว่า "เริ่มจับเวลาแล้ว" และหลังจากผ่านไป 30 วินาที จะมีข้อความระบุว่า "พยายามปิดเดี๋ยวนี้" แสดงว่ากำลังส่งคำสั่งไปยังเซิร์ฟเวอร์ myQ เพื่อปิดประตูโรงรถของคุณ
4. ตรวจสอบว่าไฟประตูโรงรถของคุณกะพริบและไม่กี่วินาทีต่อมาประตูก็ปิด
หากคุณทำให้มันใช้งานได้ ไชโย! คุณทำมัน. จิบเบียร์แล้วพักผ่อน
แนะนำ:
การออกแบบเกมในการสะบัดใน 5 ขั้นตอน: 5 ขั้นตอน

การออกแบบเกมในการสะบัดใน 5 ขั้นตอน: การตวัดเป็นวิธีง่ายๆ ในการสร้างเกม โดยเฉพาะอย่างยิ่งเกมปริศนา นิยายภาพ หรือเกมผจญภัย
การตรวจจับใบหน้าบน Raspberry Pi 4B ใน 3 ขั้นตอน: 3 ขั้นตอน

การตรวจจับใบหน้าบน Raspberry Pi 4B ใน 3 ขั้นตอน: ในคำแนะนำนี้ เราจะทำการตรวจจับใบหน้าบน Raspberry Pi 4 ด้วย Shunya O/S โดยใช้ Shunyaface Library Shunyaface เป็นห้องสมุดจดจำใบหน้า/ตรวจจับใบหน้า โปรเจ็กต์นี้มีจุดมุ่งหมายเพื่อให้เกิดความเร็วในการตรวจจับและจดจำได้เร็วที่สุดด้วย
วิธีการติดตั้งปลั๊กอินใน WordPress ใน 3 ขั้นตอน: 3 ขั้นตอน

วิธีการติดตั้งปลั๊กอินใน WordPress ใน 3 ขั้นตอน: ในบทช่วยสอนนี้ ฉันจะแสดงขั้นตอนสำคัญในการติดตั้งปลั๊กอิน WordPress ให้กับเว็บไซต์ของคุณ โดยทั่วไป คุณสามารถติดตั้งปลั๊กอินได้สองวิธี วิธีแรกคือผ่าน ftp หรือผ่าน cpanel แต่ฉันจะไม่แสดงมันเพราะมันสอดคล้องกับ
การลอยแบบอะคูสติกด้วย Arduino Uno ทีละขั้นตอน (8 ขั้นตอน): 8 ขั้นตอน

การลอยแบบอะคูสติกด้วย Arduino Uno ทีละขั้นตอน (8 ขั้นตอน): ตัวแปลงสัญญาณเสียงล้ำเสียง L298N Dc ตัวเมียอะแดปเตอร์จ่ายไฟพร้อมขา DC ตัวผู้ Arduino UNOBreadboardวิธีการทำงาน: ก่อนอื่น คุณอัปโหลดรหัสไปยัง Arduino Uno (เป็นไมโครคอนโทรลเลอร์ที่ติดตั้งดิจิตอล และพอร์ตแอนะล็อกเพื่อแปลงรหัส (C++)
เครื่อง Rube Goldberg 11 ขั้นตอน: 8 ขั้นตอน

เครื่อง 11 Step Rube Goldberg: โครงการนี้เป็นเครื่อง 11 Step Rube Goldberg ซึ่งออกแบบมาเพื่อสร้างงานง่ายๆ ในรูปแบบที่ซับซ้อน งานของโครงการนี้คือการจับสบู่ก้อนหนึ่ง
