
สารบัญ:
- ผู้เขียน John Day [email protected].
- Public 2024-01-30 13:04.
- แก้ไขล่าสุด 2025-01-23 15:12.

หากคุณมี Lenovo ThinkPad T430, T430s หรือ X230 และต้องการเปลี่ยนคีย์บอร์ดสไตล์ชิคเล็ต 6 แถวในสต็อกเป็นคีย์บอร์ด 7 แถว T410/T420 แบบคลาสสิก คู่มือนี้จะแสดงวิธีการดำเนินการดังกล่าว สิ่งนี้ควรใช้ได้กับ X230t, T530 และ W530
ThinkPads ซีรีส์ xx30 มีการออกแบบขอบแป้นพิมพ์ที่แตกต่างกันเล็กน้อยเมื่อเทียบกับรุ่นก่อน ดังนั้นคุณจะต้องปรับเปลี่ยนแป้นพิมพ์เล็กน้อยเพื่อให้พอดี
กระบวนการทั้งหมดค่อนข้างง่าย และควรใช้เวลาไม่เกิน 10-15 นาที คุณจะต้องใช้เครื่องมือพื้นฐานและคีย์บอร์ดเท่านั้น ไม่จำเป็นต้องมีชิ้นส่วนเพิ่มเติม!
แป้นพิมพ์ที่แสดงในรูปภาพได้รับการแก้ไขแล้ว ดังนั้นโปรดอ่านคำอธิบายอย่างละเอียด รูปภาพส่วนใหญ่มีคำอธิบายภาพที่มีข้อมูลและรายละเอียดเพิ่มเติม ดังนั้นอย่าพลาดรูปภาพเหล่านั้นด้วย
ขั้นตอนที่ 1: รวบรวมเครื่องมือ

คุณจะต้องการ:
- เครื่องตัดลวดขนาดเล็ก
- คีม
- ไฟล์
- ปิ๊กกีต้าร์ หรือ สปั๊ดเจอร์พลาสติก
ขั้นตอนที่ 2: ตัดแท็บกลางออก



แป้นพิมพ์ xx30 ซีรีส์มีแถบยึด 4 อันที่ด้านล่างซึ่งเลื่อนเข้าไปด้านในกรอบและให้ความเสถียรเพิ่มเติมสำหรับแป้นพิมพ์ อย่างไรก็ตาม แป้นพิมพ์ซีรีส์ xx20 มีแท็บเพิ่มเติมอยู่ตรงกลางด้านล่างปุ่ม TrackPoint เพียงแค่ตัดมันออกด้วย wirecutters เพื่อให้ดูเหมือนกับคีย์บอร์ด xx30 ของคุณ และลบขอบที่แหลมคมด้วยไฟล์
ขั้นตอนที่ 3: แก้ไข 4 แท็บที่เหลือ



แท็บที่เหลืออีก 4 แท็บช่วยเพิ่มความเสถียรให้กับคีย์บอร์ดและป้องกันไม่ให้โยกเยกระหว่างการใช้งาน นั่นเป็นเหตุผลที่ฉันไม่แนะนำให้ตัดออกทั้งหมด แม้ว่าจะเป็นวิธีที่เร็วที่สุด แทนที่จะตัดบางส่วนเพื่อให้คล้ายกับแท็บจากแป้นพิมพ์ xx30 ของคุณให้ใกล้เคียงที่สุด
ในการทำเช่นนี้ให้ตัดขอบของแต่ละแท็บไปทางด้านล่างของแป้นพิมพ์ เพื่อให้คุณสามารถใช้คีมงอส่วนตรงกลางออก งอออกด้านนอกเพื่อให้ได้ระดับกับแผ่นฐานแป้นพิมพ์ แล้วตัดส่วนที่เกินออกโดยปล่อยให้หย่อนเล็กน้อย ความหย่อนนี้เป็นแท็บใหม่ของคุณ ลบขอบคมด้วยตะไบ
ขั้นตอนที่ 4: ถอดฝาครอบปุ่มด้านบนออก
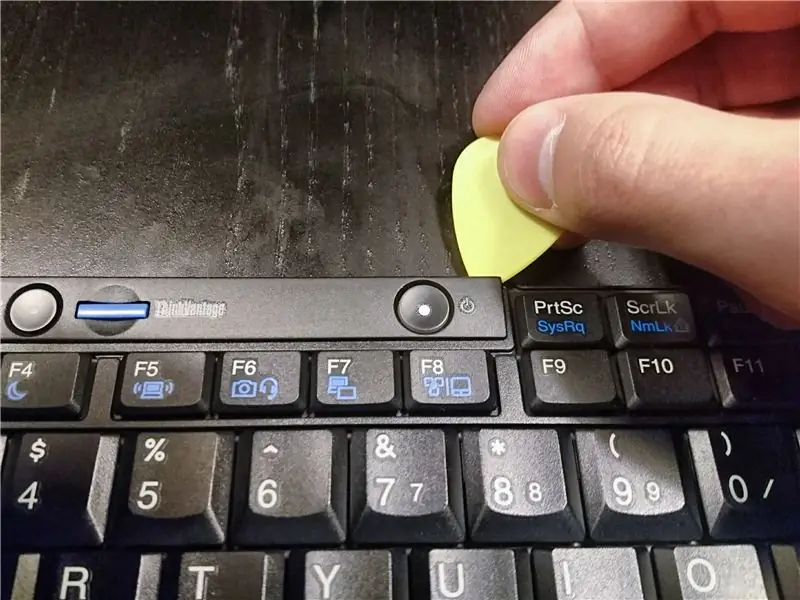
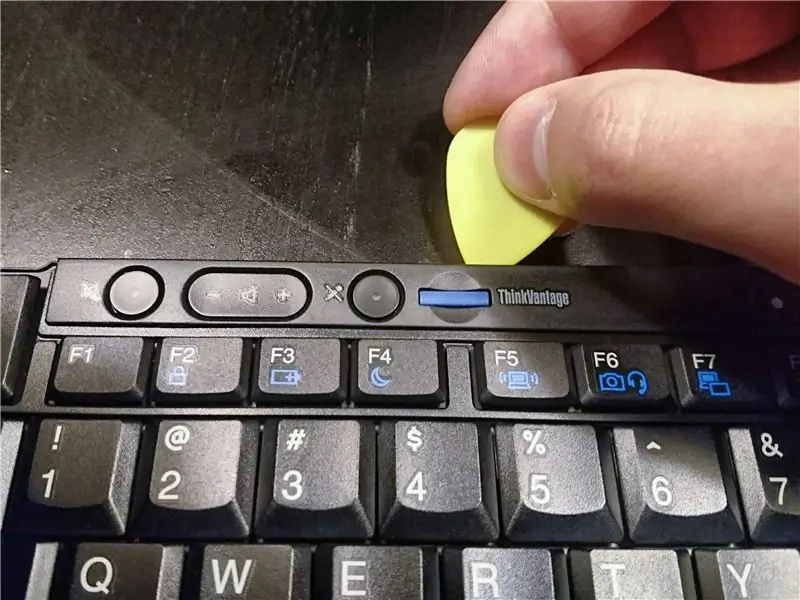
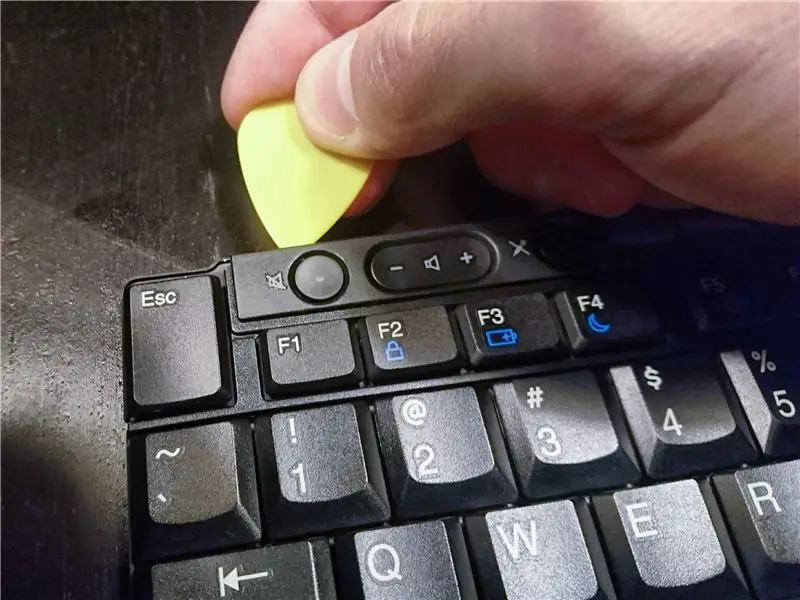
รูปร่างของกรอบ xx30 series แตกต่างกันเล็กน้อยตามขอบด้านบนของแป้นพิมพ์ หากคุณติดตั้งคีย์บอร์ด xx20 ณ จุดนี้ คุณจะเห็นว่าขอบจอโค้งออกเหนือปุ่มปิดเสียง มันดูไม่ดีและอาจขัดขวางการเปิดและปิดฝา
ในการเอาชนะสิ่งนี้ คุณต้องถอดแถบพลาสติกตกแต่งที่ปิดปุ่มออกก่อน ใช้ปิ๊กกีตาร์แงะพลาสติกด้านบนอย่างระมัดระวัง มีตะขอเล็กๆ 3 อัน การเลือกรูปภาพแสดงตำแหน่งและเทคนิค
ขั้นตอนที่ 5: ตัดพลาสติกส่วนเกิน
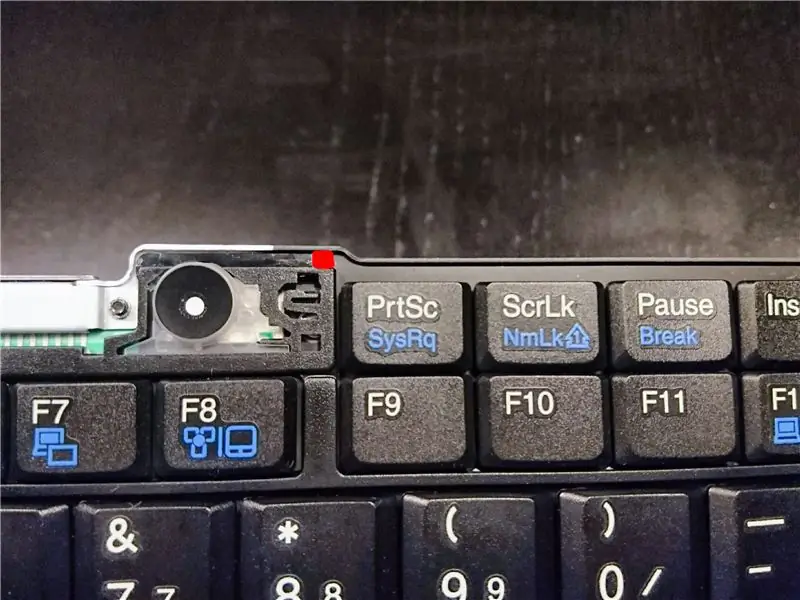
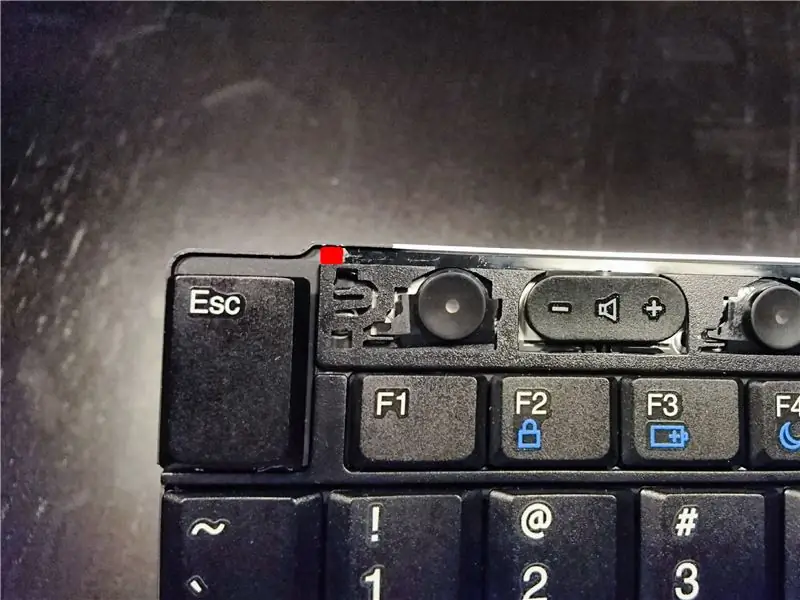


การโค้งงอเกิดจากแถบพลาสติกเล็กๆ สองแถบ (แสดงเป็นสีแดง) ที่ยื่นขึ้นจากฐานพลาสติก ตัดอย่างระมัดระวังเพื่อให้ฐานพลาสติกตรง
ขั้นตอนที่ 6: แยกพินผู้ติดต่อ
เนื่องจากคีย์บอร์ดรุ่นใหม่กว่ามีไฟแบ็คไลท์ จึงมีความแตกต่างทางไฟฟ้าเล็กน้อยระหว่างคีย์บอร์ดซีรีส์ xx30 และ xx20 นั่นคือเหตุผลที่คุณต้องแยกหมุดสัมผัสหลายอันบนสายแพของแป้นพิมพ์โดยใช้ไฟฟ้า สก๊อต หรือเทปกาว หากไม่ทำเช่นนั้นจะทำให้ผู้ติดต่อหลายรายลัดวงจรและหมดไฟเมื่อคุณเปิดแป้นพิมพ์เป็นครั้งแรก ที่น่าสนใจคือจะทำให้กระแสไฟฟ้าไม่สามารถไหลผ่านได้อีกต่อไป จึงทำให้ปัญหาแก้ไขได้เอง
ในขณะที่ฉันทามติทั่วไปดูเหมือนจะไม่เป็นไรที่จะปล่อยให้หมุดติดต่อตามที่เป็นอยู่และปล่อยให้มันหมดไป แต่ก็มีกรณีการทอดวงจรแป้นพิมพ์อย่างน้อยหนึ่งกรณี ดังนั้นผมขอแนะนำให้ใช้เวลาเพิ่มอีก 5-7 นาทีเพื่อแยกหมุดติดต่อออกเพื่อความปลอดภัย
คู่มือนี้จะแสดงให้คุณเห็นว่าควรแยกหมุดตัวใดและจะเข้าถึงได้อย่างไร
ข้อจำกัดความรับผิดชอบ: การข้ามขั้นตอนนี้ขึ้นอยู่กับคุณทั้งหมด ไม่ว่าคุณจะเลือกดำเนินการอย่างไร คุณต้องรับผิดชอบแต่เพียงผู้เดียวสำหรับความเสียหายใดๆ ที่คุณทำกับแล็ปท็อป ชิ้นส่วนหรือตัวคุณเอง โปรดระวัง!
ขั้นตอนที่ 7: ประกอบและติดตั้งคีย์บอร์ดอีกครั้ง
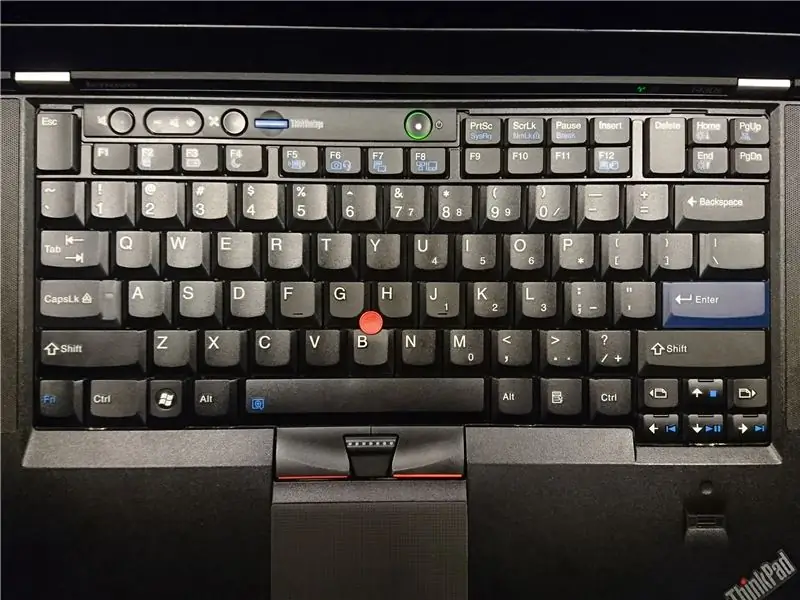
เมื่อคุณทำการปรับเปลี่ยนที่จำเป็นทั้งหมดแล้ว คุณสามารถใส่ฝาครอบพลาสติกกลับเข้าไปใหม่ จากนั้นดำเนินการติดตั้งแป้นพิมพ์ตามปกติ หากคุณทำทุกอย่างถูกต้องก็ควรล็อคเข้าที่อย่างง่ายดาย หากไม่เป็นเช่นนั้น ให้วางเคียงข้างกับแป้นพิมพ์ xx30 ของคุณและตรวจสอบว่าแท็บด้านล่างใหญ่เกินไปหรือไม่ ถ้าใช่ ให้ยื่นเพิ่มเติมจนกว่าพวกเขาจะพอดี
สิ่งเดียวที่ต้องทำตอนนี้คือแฟลชเฟิร์มแวร์ EC ที่แก้ไขแล้ว เพื่อให้แถวบนสุดและปุ่ม Fn+ ทั้งหมดของคุณทำงานได้ตามปกติ ก่อนหน้านั้น แป้นพิมพ์ทำงานในลักษณะเดียวกับสต็อก xx30 one แต่มีความแตกต่างเล็กน้อย:
Delete is Home, PgDn is Insert และ PgUp is Delete. ปุ่ม PgUp และ PgDn ที่แท้จริงคือตำแหน่งที่พวกมันเคยอยู่บนแป้นพิมพ์สต็อก - เหนือปุ่มลูกศร นอกจากนี้ ปุ่มเมนูบริบท (ระหว่างปุ่ม Ctrl และ Alt ด้านขวา) ยังคงทำหน้าที่เป็น PrtSc
ขอแสดงความยินดี ตอนนี้คุณมี ThinkPad ที่มีคีย์บอร์ดแล็ปท็อปที่ดีที่สุดในโลกแล้ว!
ไฟล์และข้อมูลทั้งหมดที่จำเป็นในการแฟลช mod เฟิร์มแวร์ EC สามารถพบได้ในหน้า GitHub ของโครงการ
แนะนำ:
หน้าจอสัมผัส Macintosh - Classic Mac พร้อม IPad Mini สำหรับหน้าจอ: 5 ขั้นตอน (พร้อมรูปภาพ)

หน้าจอสัมผัส Macintosh | Classic Mac พร้อม IPad Mini สำหรับหน้าจอ: นี่คือการอัปเดตและแก้ไขการออกแบบของฉันเกี่ยวกับวิธีการเปลี่ยนหน้าจอของ Macintosh รุ่นเก่าด้วย iPad mini นี่เป็นชิ้นที่ 6 ที่ฉันทำในช่วงหลายปีที่ผ่านมา และฉันค่อนข้างพอใจกับวิวัฒนาการและการออกแบบของอันนี้! ย้อนกลับไปในปี 2013 เมื่อฉันทำ
การปรับเปลี่ยน SNES Classic Mini ภายใน Bluetooth: 6 ขั้นตอน (พร้อมรูปภาพ)

การปรับเปลี่ยน SNES Classic Mini ภายใน Bluetooth: สวัสดีทุกท่านที่รักคอนโซล Nintendo Classic ทุกคน! คู่มือนี้จะช่วยคุณติดตั้งเครื่องรับบลูทูธภายในแบบกึ่งถาวรลงในคอนโซล SNES Classic Mini ของคุณ (ซึ่งต่อไปนี้จะเรียกว่า SNESC สำหรับคำแนะนำที่เหลือ) นี้
Macintosh Classic II Color Hackintosh: 7 ขั้นตอน (พร้อมรูปภาพ)

Macintosh Classic II Color Hackintosh: Mac Classic II (M4150 สร้างขึ้นในปี 1992) เรื่องราวของ Classic II Hackintosh.I ได้ครอบครอง Mac Classic II รุ่นเก่าปี 1992 และคิดว่ามันจะทำให้เกิดการเปลี่ยนแปลงครั้งใหญ่ หลังจากค้นหาแผง LCD ขนาดที่ถูกต้องมาเป็นเวลานานเพื่อเปลี่ยน
Keyboard Mod: USB ที่ถอดออกได้: 7 ขั้นตอน (พร้อมรูปภาพ)

ม็อดคีย์บอร์ด: USB ที่ถอดออกได้: ม็อดที่ค่อนข้างง่ายในการเปลี่ยนคีย์บอร์ดแบบมีสายของคุณให้เป็นคีย์บอร์ดแบบมีสายที่ถอดออกได้
วิธีทำ Classic Inverter 110v หรือ 220v ที่บ้าน: 5 ขั้นตอน (พร้อมรูปภาพ)

วิธีทำอินเวอร์เตอร์แบบคลาสสิค 110v หรือ 220v ที่บ้าน: สวัสดีเพื่อน ๆ วันนี้ฉันจะนำเสนอวิธีการทำอินเวอร์เตอร์แบบง่ายที่เรียกว่า "อินเวอร์เตอร์แบบคลาสสิก" ที่ทุกคนสามารถทำได้ที่บ้านด้วยส่วนประกอบบางอย่างที่ราคาถูกและง่ายต่อการค้นหาและไม่มีทักษะพิเศษ จำเป็น นี่คือ DI อินเวอร์เตอร์ที่ง่ายที่สุด
