
สารบัญ:
- ผู้เขียน John Day [email protected].
- Public 2024-01-30 13:04.
- แก้ไขล่าสุด 2025-01-23 15:12.




เชิงนามธรรม:
โปรเจ็กต์นี้สตรีมวิดีโอสดจากกล้องฟิชอายไปยังจอแสดงผลแบบสวมศีรษะ ผลลัพธ์ที่ได้คือมุมมองภาพที่กว้างขึ้นภายในพื้นที่ที่เล็กกว่า (จอแสดงผลเทียบได้กับหน้าจอ 4 นิ้วที่อยู่ห่างจากดวงตาของคุณ 12 นิ้ว และเอาต์พุตที่ 720p) วัตถุประสงค์หลักคือการสร้างความตระหนักในเชิงพื้นที่มากขึ้นแก่ผู้ที่มี Retinitis Pigmentosa (ย่อว่า RP) โรคตาเสื่อมที่ส่งผลให้เกิดการมองเห็นในอุโมงค์ (เทียบได้กับการมองผ่านกระดาษชำระตลอดเวลา) ดังที่กล่าวไว้ เนื่องจากโปรเจ็กต์นี้ใช้ RPi จึงมีแอปพลิเคชั่นที่เป็นไปได้มากมาย (บางส่วนจะกล่าวถึงในตอนท้าย)
รายการวัสดุ:
- (1) Raspberry Pi Zero ($ 5) (Raspberry Pi Zero W ยังใช้งานได้)
-
(1) การ์ด Micro SD สำหรับ Raspberry Pi ($8) (เป็นเพียงการ์ด Micro SD ปกติ ไม่มีอะไรพิเศษ แนะนำพื้นที่เก็บข้อมูลขั้นต่ำ 8GB)
-
RPi Externals: (คุณไม่จำเป็นต้องมีสิ่งเหล่านี้หากคุณเป็นเจ้าของแล้วหรือมีรุ่น RPi อื่น)
- (1) อะแดปเตอร์ USB ($ 5)
- (1) สาย Mini HDMI to HDMI ($6) (ด้วยสายตาที่ดีเพียงพอ Vufine สามารถใช้เป็นจอภาพได้ จึงไม่จำเป็นต้องใช้สายนี้)
-
- (1) Vufine Wearable Display (200 เหรียญ)
-
(1) Micro to Mini HDMI Ribbon Cable ($10) (เลิกผลิตแล้ว โปรดดูหัวข้อย่อยด้านล่าง)
-
อะแดปเตอร์ HDMI
(ประเภท C และประเภท D หวังว่าจะระบุรุ่นในสุดสัปดาห์นี้ (วันนี้ 3/2/2018)) (Adafruit ก็ขายตัวเชื่อมต่อเหล่านี้ด้วย แต่ราคาแพงกว่า)
- สายริบบิ้น HDMI
-
- (2) สายเคเบิลไมโคร USB (ราคา 1-5 ดอลลาร์ต่อสาย) (เพียง 2 สายไมโคร USB ปกติ ไม่มีอะไรพิเศษ)
- (1) กล้องฟิชอายสำหรับ Raspberry Pi ($25)
- (1) สายกล้อง Raspberry Pi ($8)
- (1) ซองซิปเล็ก ($3)
ค่าใช้จ่ายทั้งหมด: ~265 USD (ขึ้นอยู่กับสิ่งที่คุณมีอยู่แล้วและจำนวนเงินที่คุณจ่ายค่าขนส่ง)
รายการเครื่องมือ:
- เครื่องตัดลวด
- เครื่องปอกสายไฟ (สำหรับลวดขนาดประมาณ 26 awg)
- ปืนกาวร้อน (และแท่งกาวสำหรับปืนกาวร้อนดังกล่าว)
- แป้นพิมพ์
- หน้าจอ (ต้องรองรับ HDMI แต่ด้วยสายตาดีพอ Vufine ใช้เป็นจอมอนิเตอร์ได้)
- หัวแร้ง (และบัดกรี)
- มีด X-Acto
หมายเหตุส่วนตัว:
โครงการนี้ได้รับแรงบันดาลใจจากคุณยายของฉัน เธอได้รับการวินิจฉัยว่าเป็นโรค RP เมื่อนานมาแล้วและสายตาของเธอก็แย่ลงตลอดหลายปีที่ผ่านมา เมื่อเร็ว ๆ นี้ เธอตัดสินใจเลิกใช้ Ventura สุนัขสายตาสั้นของเธอ (ชื่อเล่นว่า Seymour มีความหมายว่า) เพราะอายุมากแล้ว แม้ว่าสิ่งนี้อาจทำให้ชีวิตง่ายขึ้นในบางแง่มุม แต่ฉันแน่ใจว่าสิ่งนี้ทำให้เรื่องอื่นๆ ไม่สำคัญมากขึ้น (เช่น การเดินผ่านห้างสรรพสินค้า) ฉันมองหาการสร้างอุปกรณ์แบบนี้มาระยะหนึ่งแล้ว แต่ไม่มีหน้าจอที่หาซื้อได้ง่าย (ราคาสมเหตุสมผล) ที่เปลี่ยนไปเมื่อฉันพบ Vufine เป็นบริษัทที่ยอดเยี่ยมที่มีผลิตภัณฑ์ที่ยอดเยี่ยม และฉันไม่ได้รับค่าจ้างให้พูดแบบนี้ เป็นบริษัทที่ดีอย่างแท้จริง สำหรับคุณยายของฉัน เธอได้รายงานว่าอุปกรณ์นี้มีขอบเขตการมองเห็นเพิ่มขึ้นเพียงสองเท่า (ในแง่ของเส้นผ่านศูนย์กลาง ไม่ใช่พื้นที่)
อัปเดต:
ฉันสร้างสิ่งนี้ด้วยโมดูล Vufine ที่กำหนดค่าสำหรับตาซ้าย (คุณยายของฉันตาบอดสนิทในตาขวาของเธอ) ดังนั้นอาจมีปัญหาบางอย่างสำหรับผู้ที่สร้างสิ่งนี้สำหรับตาขวา (ไม่มีอะไรใหญ่ แค่เปลี่ยนการวางแนวสำหรับบางคน ชิ้นส่วน) ดังที่กล่าวไว้ Vufine ใจดีพอที่จะส่งโมดูลสำหรับตาขวามาให้ฉัน เพื่อให้ฉันสามารถดำเนินโครงการนี้ต่อและแก้ไขปัญหาเหล่านั้นได้ ทันทีที่ฉันทำฉันจะอัปเดตคำแนะนำนี้เพิ่มเติม
ขั้นตอนที่ 1: การตั้งค่า Raspberry Pi


การตั้งค่าฮาร์ดแวร์ของ Pi:
หมายเหตุ: หากคุณมี Raspberry Pi อื่นที่ไม่ใช่ RPi Zero (W หรือปกติ) คุณสามารถทำการแก้ไขซอฟต์แวร์ที่จำเป็นโดยใช้ Pi นั้นและโอนการ์ด SD ไปยัง Pi Zero
หมายเหตุที่สอง: ฉันไม่ได้ซื้อฮาร์ดแวร์บางตัวที่เชื่อมต่อกับ Pi; ฉันมีหมวกที่สะดวกแทน ดังที่กล่าวไว้ ภาพด้านบนคือสิ่งที่การตั้งค่าของคุณควรมีลักษณะดังนี้ ไม่ใช่ของฉันและถูกพรากไปจากที่นี่
ขั้นแรกเราจะเสียบแป้นพิมพ์ เนื่องจากแป้นพิมพ์ของคุณมีขั้วต่อ USB ชนิด A (ช่องสี่เหลี่ยมที่แพร่หลาย) และ Pi Zero ไม่มี เราจึงต้องใช้อะแดปเตอร์ USB เสียบอะแดปเตอร์ USB เข้ากับพอร์ต USB ใกล้กับกึ่งกลางของบอร์ดมากที่สุด จากนั้นเสียบคีย์บอร์ดเข้ากับอะแดปเตอร์ USB พอร์ต USB อื่นจะใช้พลังงาน สายเคเบิลสองเส้นบนในภาพคือสาย USB ที่มีสายบนสุดที่ให้พลังงาน
ประการที่สอง เสียบสาย HDMI เข้ากับพอร์ต mini HDMI บน Pi และพอร์ต HDMI บนหน้าจอของคุณ (หากคุณเลือกใช้จอแสดงผล Vufine เป็นหน้าจอ ให้ใช้สายริบบิ้น HDMI)
การตั้งค่าซอฟต์แวร์ของ Pi:
กระบวนการนี้มีการบันทึกไว้ทุกที่ แต่คู่มืออย่างเป็นทางการอยู่ที่นี่ สิ่งสำคัญที่ควรทราบหลายประการ: คุณจะใช้การ์ด micro SD ที่คุณซื้อ (อันที่ฉันเลือกมีอะแดปเตอร์เพื่อให้คุณสามารถแฟลชด้วยคอมพิวเตอร์ทั่วไปได้) คุณจะติดตั้ง Raspbian และคุณควรเปิดใช้งานกล้อง ในเมนูการกำหนดค่า Raspberry Pi นอกจากนี้ อย่าทำตามบทช่วยสอนในการเรียกใช้ "startx" ถ้าคุณทำได้ ไม่ใช่เรื่องใหญ่ แต่คุณจะต้องใช้เมาส์ในตอนนี้ ไปที่บรรทัดคำสั่ง (ควรดูเหมือนหน้าต่างสีดำในทาสก์บาร์ของคุณ) และใช้สิ่งนั้น ("pi@raspberry ~ $" ควรปรากฏภายในหน้าต่างนั้น) ตอนนี้เราจะปิด Raspberry Pi โดยดำเนินการ:
sudo ปิด -h ตอนนี้
ขั้นตอนที่ 2: ติดตั้งกล้อง




การเชื่อมต่อทางกายภาพ:
ก่อนอื่น ให้ฉันอธิบายวิธีการเชื่อมต่อสายแพ ในการเชื่อมต่อและถอดสายแพ ขั้นแรกต้องยกแถบด้านข้างขึ้น (สำหรับ Pi Zero นี่คือทิศทางออกด้านนอก) ซึ่งจะทำให้ขั้วต่อพับเข้าและออกได้ในระดับหนึ่ง จึงช่วยให้สายแพเข้ามาได้ ในและนอก. ในการยึดสายแพให้เข้าที่ (และทำให้กระบวนการเชื่อมต่อเสร็จสมบูรณ์) คุณต้องกดส่วนที่พับของขั้วต่อให้ราบกับสายแล้วใส่แถบกลับเข้าไปใหม่ ตอนนี้ควรยึดสายเคเบิลไว้ภายในตัวเชื่อมต่อ หากต้องการดูวิดีโออย่างเป็นทางการเกี่ยวกับวิธีการดำเนินการ คลิกที่นี่
สิ่งสำคัญคือต้องทราบว่าสายสีขาวที่มาพร้อมกับกล้องจะไม่พอดีกับ Pi Zero; ตรวจสอบให้แน่ใจว่าได้เปลี่ยนด้วยสายแพรสีทองเส้นใดเส้นหนึ่ง นอกจากนี้ ตรวจสอบให้แน่ใจว่าด้านที่เปิดออกของสายเคเบิลคว่ำลงใน Pi และแผงกล้อง
ซอฟต์แวร์:
การตั้งค่ากล้องค่อนข้างง่ายในด้านซอฟต์แวร์ ในการสตรีมวิดีโอโดยตรงจากกล้องไปยัง HDMI เพียงดำเนินการบรรทัดต่อไปนี้ในเทอร์มินัล:
raspivid -t 0 -rot 0
กล้องควรจะสตรีมไปที่หน้าจอของคุณแล้ว ตอนนี้ หยุดสตรีมโดยกด ctrl+c ตอนนี้เราจะดำเนินการคำสั่งเดียวกัน แต่ถ้าคุณซื้อโมดูล Vufine มาตรฐาน (กำหนดค่าสำหรับตาขวา) ให้เปลี่ยน 0 หลังจาก "-rot" เป็น 90 ในทำนองเดียวกัน หากคุณซื้อจอแสดงผล Vufine ที่กำหนดค่าไว้สำหรับตาซ้าย ให้เปลี่ยน 0 หลังจาก "-rot" ถึง 270
ตอนนี้ หากคุณถือกล้องไว้กับจอแสดงผล Vufine ในลักษณะที่คล้ายกับที่แสดงในภาพถ่าย คุณควรเห็นภาพตั้งตรง (บนหน้าจอของคุณ ไม่จำเป็นต้องอยู่ใน Vufine) หากภาพของคุณกลับด้าน ให้ลองใช้ตัวเลขอื่น (270 ถ้าคุณเคยทำ 90 มาก่อนและ 90 ถ้าคุณทำ 270 มาก่อน คุณยังต้องกด ctrl+c เพื่อออกจากสตรีม)
เมื่อคุณกำหนดทิศทางการสตรีมของกล้องอย่างถูกต้องแล้ว (ผ่านซอฟต์แวร์) เราจะต้องแน่ใจว่าสตรีมเริ่มทำงานทุกครั้งที่เปิด Raspberry Pi ขั้นตอนแรกคือการดำเนินการ:
sudo nano /etc/rc.local
ตอนนี้พิมพ์คำสั่งที่คล้ายกับสิ่งที่คุณดำเนินการก่อนหน้านี้ ("/usr/bin/raspivid -t 0 -rot 90/270") ในบรรทัดระหว่าง "fi" และ "exit 0" (เก็บไว้ในบรรทัดเดียวตามที่เห็น ในภาพ) หากคุณต้องการภาพที่มีความละเอียดต่ำกว่าด้วยอัตราเฟรมที่สูงกว่า ให้ใช้ "/usr/bin/raspivid -t 0 -rot 90/270 -md 6" แทน หลังจากพิมพ์แล้ว คุณควรบันทึกโดยกด ctrl+x ป้อน y (ใช่ คุณต้องการบันทึก) จากนั้นกด Enter เพื่อบันทึกโดยใช้ชื่อเดียวกัน ตอนนี้คุณควรกลับมาที่บรรทัดคำสั่ง ("pi@raspberry ~ $") สุดท้าย คุณสามารถทดสอบเพื่อให้แน่ใจว่าทุกอย่างทำงานได้โดยรีบูต Raspberry Pi ด้วย:
sudo รีบูต
หากทุกอย่างทำงานได้ คุณควรเห็นกล้องที่สตรีมวิดีโอไปยังเอาต์พุต HDMI เมื่อสิ้นสุดกระบวนการบูต
หมายเหตุ:
- หลังจากเสร็จสิ้นขั้นตอนทั้งหมดข้างต้นแล้ว คุณอาจต้องการลองใช้กาวร้อนเล็กน้อยกับสายแพ/ขั้วต่อทั้งบนกล้องและ Pi เพื่อให้แน่ใจว่าจะอยู่กับที่ นี่เป็นทางเลือกล้วนๆ และเป็นสิ่งที่ฉันไม่ได้ทำจริงๆ
- หากคุณมีจอแสดงผล Vufine ที่กำหนดค่าไว้สำหรับตาขวาและคุณเลือกที่จะปรับทิศทางให้แตกต่างออกไป (จะสะดวกกว่าถ้าพอร์ต USB ของ Pi อยู่ด้านล่าง) ด้านบนของกล้องจะอยู่ทางด้านซ้ายเมื่อคุณสวมใส่
- ติดตั้งกล้องในภาพแล้ว เราจะไปที่ขั้นตอนต่อไป
- ฉันต้องการโพสต์รูปภาพของตัวเชื่อมต่อกล้องบน Pi แต่ฉันไม่ต้องการถอด Pi ออกหากฉันไม่สามารถใส่กลับเข้าไปใหม่ได้ และฉันสูญเสียสายรัดซิปทั้งหมด (ซึ่งคุณจะเห็นว่าจำเป็น สำหรับการติดตั้งในขั้นตอนต่อไป) และฉันไม่แน่ใจว่าฉันจะสามารถไปซื้อเพิ่มได้อีกเมื่อใด ฉันจึงตัดสินใจที่จะอัปโหลดตอนนี้และอัปเดตในภายหลัง
ขั้นตอนที่ 3: การชาร์จ Vufine Display




จอแสดงผล Vufine มีแบตเตอรี่เป็นของตัวเอง แต่ใช้งานได้เพียง 90 นาที และแม้ว่าจะเพียงพอสำหรับการใช้งานตามวัตถุประสงค์ของ Vufine แต่ก็ไม่เพียงพอสำหรับวัตถุประสงค์ของเรา ดังที่กล่าวไปแล้ว เราสามารถชาร์จ Vufine ได้ในขณะที่กำลังใช้งานอยู่ ซึ่งจะช่วยยืดอายุการใช้งานแบตเตอรี่ของมัน อย่างไรก็ตาม สาย USB ปกติค่อนข้างใหญ่ และเนื่องจากเราต้องการลดน้ำหนัก เราจึงต้องปรับเปลี่ยนหนึ่งเส้น (ทำให้มีขนาดเล็กลงและเบาขึ้นในกระบวนการ) เราจะถอดสาย USB ออกให้เหลือน้อยที่สุด
หมายเหตุ: ส่วนที่เหลือของขั้นตอนนี้ให้รายละเอียดวิธีรับตัวเชื่อมต่อจากสาย USB ดังที่กล่าวไปแล้ว ฉันได้ทราบถึงตัวเชื่อมต่อ USB ราคาถูก (ในต้นทุน) เหล่านี้ การใช้สิ่งเหล่านี้จะทำให้คุณสามารถข้ามส่วนที่เป็นอันตรายของการถอดขั้วต่อออกจากสายไฟได้ ฉันไม่มีประสบการณ์กับพวกเขา แต่ฉันจะอัปเดตคำแนะนำนี้เกี่ยวกับวิธีใช้งานเมื่อฉันทำ
การเตรียมสาย USB
หมายเหตุ: นี่คือส่วนที่อันตรายที่สุดของงานสร้าง ควรใช้ความระมัดระวังอย่างยิ่งกับมีดมีคม
ขั้นตอนแรกในการ "ย่อ" สายเคเบิล USB คือการตัดประมาณ 5 นิ้ว (ฉันจะพูดประมาณ 7 สำหรับการกำหนดค่าตาขวา) ขึ้นจากปลายไมโคร USB ดำเนินการต่อโดยดึงสายออกไปจนถึงปลายไมโคร USB
สำหรับส่วนที่อันตราย คุณจะต้องตัดพลาสติกที่ห่อหุ้มออกโดยใช้มีด X-Acto ฉันขอแนะนำให้ใช้ชุดคีมหรือคีมจับบนโต๊ะเพื่อจับปลั๊กในขณะที่คุณตัดเพื่อลดความเสี่ยงในการตัดตัวเอง วิธีที่ดีที่สุดในการตัดคือตัดตามตะเข็บด้านข้าง (ดูเหมือนเส้น) ดังที่เห็นในภาพ คุณควรใช้แรงพอสมควรในการขุดมีดเข้าไปในปลอก หลังจากนั้นไม่นาน ด้านหนึ่งอาจ "หมุน" ออกด้านนอกได้ และขึ้นอยู่กับว่าคีมว่างแค่ไหน คุณอาจเลือกใช้คีมดึงส่วนที่เหลือออกแทนที่จะตัดออก
เสร็จสิ้น USB Piece
เมื่อคุณเหลือเพียงชิ้นส่วนโลหะ คุณควรถอดสายกลางสองเส้น (สายที่ไม่ใช่สีแดงและสีดำ) คุณสามารถทำได้โดยตัดมันออกหรือใช้หัวแร้งเพื่อคลายการเชื่อมต่อและถอดออก (ฉันแนะนำให้ถอดออกหากคุณมีประสบการณ์เพียงพอ) ขั้นต่อไป ติดกาวร้อนบนฐานของสายไฟ (ตรงบริเวณที่ติดกับปลั๊ก Micro USB) เพื่อให้เป็นฉนวนและรักษาความปลอดภัย เมื่อเสร็จแล้ว รูปภาพควรมีลักษณะเหมือน USB ในภาพ (แต่เรายังไม่ได้เชื่อมต่อกับ Pi)
การเชื่อมต่อกับ Pi
ขั้นตอนนี้ค่อนข้างง่าย สิ่งที่คุณต้องทำคือบัดกรีสายสีแดงเข้ากับพอร์ต 5v และต่อสายสีดำเข้ากับขากราวด์ (GND) บน RPi หากต้องการดูว่าพอร์ตใด ให้ดูภาพที่มีสี่เหลี่ยมสีแดงบน Pi หากต้องการดูวิดีโอเกี่ยวกับการบัดกรีพื้นฐาน คลิกที่นี่ ฉันแนะนำให้คุณใช้กาวร้อนทั้งสองด้านของ Pi (ที่คุณบัดกรี) เพื่อยึดสายไฟและจัดหาฉนวน
ขั้นตอนที่ 4: เชื่อมต่อทั้งหมด



การรักษาความปลอดภัย Pi
ณ จุดนี้ ให้วาง Pi กับโมดูล Vufine โดยให้พอร์ตกล้องอยู่ใกล้ด้านหน้าและขั้วต่อ USB (ติดตั้งบน Pi) คว่ำลงและเข้าด้านใน ยึดโดยใช้สายรัดซิปสองคู่ (หนึ่งคู่สำหรับแต่ละด้าน) ทำได้โดยผูกซิปผ่านรูมุมบนของพาย พันรอบ Vufine (ลงล่าง) แล้วใส่ผ่านรูมุมด้านล่างด้านเดียวกันของ Pi จากนั้นให้ผูกซิปอีกอันแล้วล็อคเข้ากับอันแรก ขันให้แน่นเพื่อดึง Pi เข้าใกล้ Vufine ตัดส่วนที่ผูกซิปที่เหลือสำหรับสายรัดซิปทั้งสองข้าง (ทั้งหมดสำหรับสายรัดที่สองและส่วนที่ยื่นออกมาจากสายรัดซิปที่สองสำหรับชุดแรก) ทำซ้ำขั้นตอนนี้ที่อีกด้านหนึ่งของ Pi
เสียบปลั๊ก
นี่อาจเป็นขั้นตอนที่ง่ายที่สุดของงานสร้างทั้งหมด เสียบสาย USB ที่คุณบัดกรีเข้ากับ Pi เข้ากับจอแสดงผล Vufine
ติดกาวขั้วต่อ
แม่เหล็กใน Magnetic Docking Station ไม่แรงพอสำหรับจุดประสงค์ของเรา เราจึงเพิ่มกาวร้อนเพื่อเพิ่มความแข็งแรงในการเชื่อมต่อ ติดโมดูล Vufine เข้ากับ Magnetic Docking Station ที่มาพร้อมกับสายรัด (ตามที่แสดงในภาพ) (ตามภาพ) ตรวจสอบให้แน่ใจว่ามันขนานกับ Vufine จริง (คุณจะยังสามารถปรับตำแหน่งของจอแสดงผลได้โดยการเลื่อนสายรัดไปรอบๆ แว่นตา) ทากาวร้อนในปริมาณที่พอเหมาะทั้งด้านบนและด้านล่าง ปล่อยให้เย็นสนิทก่อนดำเนินการต่อไป เพื่อให้แน่ใจว่าจะไม่ถูกกระแทกในตำแหน่งแปลก ๆ ก่อนที่มันจะแข็งตัว
เสียบปลั๊ก ต่อ
แม้ว่าส่วนนี้จะไม่ง่ายเท่าส่วน Plugging Stuff แรก แต่คุณไม่ควรดิ้นรนมากเกินไป เพียงเสียบสายริบบิ้น HDMI เข้ากับทั้ง Vufine และ Pi (การต่อสู้เป็นเรื่องทางจิตใจมากกว่าทางกายภาพ คุณสามารถทำได้ ฉันเชื่อในตัวคุณ)
การเชื่อมต่อกล้อง
การกำหนดค่าตาซ้าย:
นี่เป็นส่วนที่ง่าย แต่ตำแหน่งของกล้องทำให้ยากต่อการอธิบายด้วยคำพูด โดยพื้นฐานแล้ว คุณจะต้องติดกล้องเพื่อให้กล้องอยู่ด้านข้างโดยมีสายแพเป็นคล้องอยู่ข้างใต้ ดูภาพเพื่อดูว่าฉันหมายถึงอะไร กดเข้ากับหน้าจอ Vufine และยึดในตำแหน่งนี้โดยใช้กาวร้อนทั้งด้านบนและด้านล่าง ฉันจะไม่ใส่ด้านข้างใด ๆ เพราะการทำเฉพาะด้านบนและด้านล่างก็เพียงพอสำหรับการรักษาความปลอดภัยและการทำด้านข้างอาจป้องกันไม่ให้ปรับริบบิ้นและหน้าจอ Vufine ไปด้านข้าง
การกำหนดค่าตาขวา:
ฉันยังไม่เคยกำหนดค่าตาขวามาก่อน (จะกลับมาแก้ไขเมื่อฉันทำ) แต่โดยพื้นฐานแล้ว คุณต้องแน่ใจว่ากล้องอยู่ด้านข้างและอยู่ในตำแหน่งที่เหมาะสมที่ด้านบนของหน้าจอ ด้านบน (ด้านตรงข้ามขั้วต่อ) ควรหันไปทางซ้าย (ซ้ายเมื่อคุณสวมใส่) ใช้กาวร้อนติดกล้องเข้ากับชิ้นส่วนหน้าจอบนโมดูล Vufine นอกจากนี้ คุณสามารถใช้กาวร้อน (หรือสายรัดซิป) เพื่อให้แน่ใจว่ามีสายแพที่เกินไว้อย่างแน่นหนา (ให้เผื่อไว้สำหรับการปรับเปลี่ยนและพยายามอย่าให้ริบบอนเป็นรอยเนื่องจากไม่ได้ออกแบบมาเพื่อให้ทนต่อการหมุนในระดับสูง). คุณยังสามารถกลับไปที่ขั้นตอนที่ 2: การติดตั้งกล้องได้ หากคุณต้องกำหนดค่าสตรีมของกล้องใหม่อันเป็นผลมาจากการเปลี่ยนแปลงตำแหน่งทางกายภาพ
ขั้นตอนที่ 5: ครีบ

เปิดเครื่อง
หากต้องการเปิดใช้งาน เพียงเปิดโมดูล Vufine โดยกดปุ่มสีเทาที่ด้านหลัง ควรเริ่มกะพริบเป็นสีน้ำเงิน จากนั้นเสียบ Pi Zero โดยใช้พอร์ต USB ด้านขวาสุด (ด้านนอกและติดป้าย PWR IN) ตอนนี้คุณควรเห็นไฟสีแดงติดค้าง นอกเหนือจากไฟ LED สีน้ำเงินกะพริบบนโมดูล Vufine ซึ่งหมายความว่า Vufine กำลังถูกเรียกเก็บเงิน นอกจากนี้ หน้าจอควรเริ่มต้น และคุณควรเห็น Pi ผ่านขั้นตอนการบู๊ตโดยที่กระแสข้อมูลของกล้องจะปรากฏขึ้นในตอนท้าย เมื่อหน้าจอปรากฏขึ้น ไฟสีน้ำเงินที่กะพริบบนปุ่ม Vufine จะสว่างขึ้น
หมายเหตุ: หากคุณเปิด Pi ก่อน (ตามด้วย Vufine) หน้าจอของคุณอาจออกมาแปลก ในการแก้ไขปัญหานี้ ให้ปิด Pi แล้วเปิดใหม่อีกครั้ง
กำลังปิดเครื่อง
ปิด RPi โดยถอดปลั๊ก USB ที่ให้พลังงาน หากต้องการปิด Vufine คุณสามารถปล่อยให้มันปิดเอง (ซึ่งจะทำหลังจากไม่ได้รับสัญญาณในช่วงเวลาสั้น ๆ) หรือคุณสามารถกดปุ่มสีเทา (พร้อมไฟ LED สีฟ้า) บน Vufine ค้างไว้จนกระทั่ง ไฟ LED สีฟ้าจะดับลง ฉันชอบปล่อยให้มันปิดตัวเอง แต่คุณทำ
การปรับปรุงเพิ่มเติม
ตามที่กล่าวไว้ในบทคัดย่อ เนื่องจากโปรเจ็กต์นี้ใช้ Raspberry Pi โปรเจ็กต์จึงมีความสามารถมหาศาลในการพัฒนา สำหรับผู้เริ่มต้น นี่คือแนวคิดบางอย่างที่ฉันมี:
-
คุณสามารถเชื่อมต่อกับคีย์บอร์ดไร้สายเพื่อการใช้งานที่สะดวกเหมือนคอมพิวเตอร์ลีนุกซ์แบบ heads-up ฉันจะใช้แป้นพิมพ์ (และเมาส์) แบบนี้และฉันจะเชื่อมต่อในกระบวนการที่คล้ายกันนี้
การเพิ่มอินเทอร์เฟซแบบเคลื่อนไหวด้วยมือแบบนี้ก็ยอดเยี่ยมเช่นกัน
- เพิ่มปุ่มด้านข้างสำหรับบันทึกรูปภาพและวิดีโอ และสำหรับการซูมเข้าและออก
- เพิ่มสวิตช์ไฟแบบเนทีฟ (ฉันบอกว่าเนทีฟเพราะสาย USB บางสายมีสวิตช์ในตัว)
- สร้างเคสที่พิมพ์ 3 มิติสำหรับทุกสิ่ง
- เพิ่มเอาต์พุตเสียง
-
เพิ่มสิ่งที่แนบแบตเตอรี่
การวางอีกด้านของแว่นตาจะเป็นวิธีที่สะดวกในการเพิ่มการถ่วงดุล (น้ำหนักของแว่นตาในขณะนี้เอียงเล็กน้อย)
-
สร้าง CNN (convolutional neural network) ด้วยเอาต์พุต TTS (การแปลงข้อความเป็นคำพูด) สำหรับคำอธิบายเสียงของสภาพแวดล้อม โครงข่ายประสาทเทียมนี้สามารถทำงานบน Movidius Neural Compute Stick เพื่อเพิ่มพลังในการคำนวณ
การใช้งานที่เป็นไปได้ของการใช้ Galvanic Vestibular Stimulation สำหรับการซ้อมรบฉุกเฉิน
คุณสามารถดูแนวคิดเหล่านี้บางส่วนได้ในหน้า GitHub ของฉัน
บันทึก:
ฉันอาจจะเพิ่มรูปภาพเพิ่มเติมในภายหลัง หากคุณต้องการภาพใดเป็นพิเศษ โปรดแจ้งให้เราทราบ และเราจะทำให้ดีที่สุด เช่นเดียวกับคำอธิบาย ถ้าคุณต้องการให้ฉันเข้าไปดูรายละเอียดเพิ่มเติม แจ้งให้เราทราบ และฉันจะพยายามทำให้เสร็จ
ขอบคุณ
- ฉันได้เรียนรู้มากมายจากชุมชนนี้ หวังว่านี่จะช่วยคนอื่น ๆ ได้หลายคนที่นี่เคยช่วยฉันมาก่อน
- อีกครั้ง นี่เป็นคำแนะนำครั้งแรกของฉันและข้อเสนอแนะใด ๆ ที่จะได้รับการชื่นชมอย่างมาก หากใครทำอะไรกับสิ่งนี้โปรดแจ้งให้เราทราบ ฉันชอบที่จะดูว่าชุมชนใช้สิ่งนี้อย่างไร
ขอขอบคุณเป็นพิเศษสำหรับคุณยายของฉันสำหรับทุกสิ่งที่เธอทำเพื่อฉันตลอดชีวิตของฉัน ฉันไม่สามารถจ่ายเงินคืนให้คุณได้ แต่ฉันจะพยายามทำให้ดีที่สุด


รางวัลที่หนึ่งในการประกวด Raspberry Pi 2017
แนะนำ:
หลอด LED Glass Stone (ควบคุม WiFi ผ่านแอพสมาร์ทโฟน): 6 ขั้นตอน (พร้อมรูปภาพ)

Glass Stone LED Tube (ควบคุม WiFi ผ่านแอพสมาร์ทโฟน): สวัสดีผู้ผลิตรายอื่น! ในคำแนะนำนี้ฉันจะแสดงวิธีสร้างหลอด LED ที่ควบคุมด้วย WiFi ซึ่งเต็มไปด้วยหินแก้วเพื่อให้ได้เอฟเฟกต์การแพร่กระจายที่ดี ไฟ LED สามารถระบุตำแหน่งแยกกันได้ ดังนั้นจึงมีเอฟเฟกต์ดีๆ บางอย่างใน
มหากาพย์ Google Glass Hack!: 8 ขั้นตอน

มหากาพย์ Google Glass Hack!: คุณมี Google Glass ที่คุณใช้อยู่แต่ผู้คนต่างก็แปลกเกี่ยวกับมันใช่หรือไม่ ฉันพบวิธีแฮ็กที่ทำให้คนทั่วไปสามารถอุ่นเครื่องได้ง่ายแล้ว ต่อไปนี้คือวิธีนำ Google Glass ของคุณมาเปลี่ยนเป็นเทคโนโลยีที่ทุกคนชื่นชอบ
GlassCube - 4x4x4 LED Cube บน Glass PCBs: 11 ขั้นตอน (พร้อมรูปภาพ)

GlassCube - 4x4x4 LED Cube บน Glass PCBs: คำแนะนำครั้งแรกของฉันในเว็บไซต์นี้คือ 4x4x4 LED Cube โดยใช้ PCB แบบแก้ว โดยปกติ ฉันไม่ชอบทำโปรเจ็กต์เดิมซ้ำ 2 ครั้ง แต่เมื่อเร็ว ๆ นี้ฉันเจอวิดีโอของ Heliox ผู้ผลิตชาวฝรั่งเศสซึ่งเป็นแรงบันดาลใจให้ฉันสร้างเวอร์ชันที่ใหญ่กว่าของต้นฉบับของฉัน
PCB บน GLASS: 11 ขั้นตอน (พร้อมรูปภาพ)

PCB on GLASS: สวัสดีทุกคน !! คุณอาจเคยมีประสบการณ์กับการพิมพ์ PCB ที่คุณกำหนดเองหรือไม่ มีหลายวิธีในการทำ PCB วิธีปกติในการพิมพ์วงจรคือการใช้รูปแบบ (วงจร) บนกระดานทองแดงหุ้มแล้วแกะสลัก
DIY Google Glass AKA "Beady-i": 22 ขั้นตอน (พร้อมรูปภาพ)
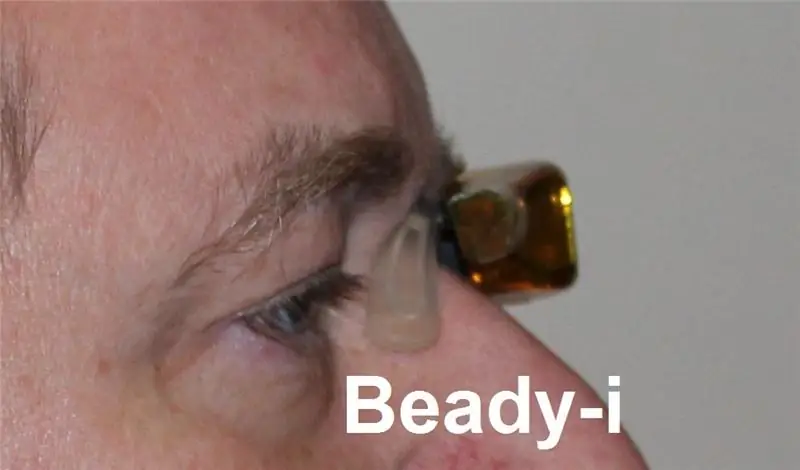
DIY Google Glass หรือที่เรียกกันว่า "Beady-i": จอแสดงผลแบบคาดศีรษะด้านข้างที่ยืดหยุ่นได้ข้างเดียว ข้าพเจ้าเฝ้ามองท่านอย่างเบิกบาน……………………………. ……………………………………………………….. ……………… ในปี 2009 ฉันโพสต์ Instructable เกี่ยวกับวิธีการทำคู่ของ g
