
สารบัญ:
- ผู้เขียน John Day [email protected].
- Public 2024-01-30 13:04.
- แก้ไขล่าสุด 2025-01-23 15:12.


ในบทช่วยสอนนี้ เราจะเรียนรู้วิธีใช้เซ็นเซอร์วัดความเข้มแสง GY-30 BH1750 กับ Arduino อย่างรวดเร็วและง่ายดาย
ดูวิดีโอสาธิต
ขั้นตอนที่ 1: สิ่งที่คุณต้องการ


- Arduino UNO (หรือ Arduino อื่น ๆ)
- เซ็นเซอร์วัดความเข้มแสง GY-30 BH1750
- จอแสดงผล OLED
- เขียงหั่นขนม
- สายจัมเปอร์
- โปรแกรม Visuino: ดาวน์โหลด Visuino
ขั้นตอนที่ 2: วงจร

- เชื่อมต่อขาบวก Arduino [5V] กับขาบวกเขียงหั่นขนม [สายสีแดง]
- เชื่อมต่อขาลบ Arduino [GND] กับขาลบเขียงหั่นขนม [BlueLine]
- เชื่อมต่อขา Arduino [SCL] กับเขียงหั่นขนม
- เชื่อมต่อพิน Arduino [SDA] กับเขียงหั่นขนม
- เชื่อมต่อพินจอแสดงผล OLED [SCL] กับเขียงหั่นขนม <บรรทัดเดียวกับที่เชื่อมต่อพิน Arduino [SCL]
- เชื่อมต่อพินจอแสดงผล OLED [SDA] กับเขียงหั่นขนม <บรรทัดเดียวกับที่เชื่อมต่อพิน Arduino [SDA]
- เชื่อมต่อพินจอแสดงผล OLED [VCC] กับพินขั้วบวกของเขียงหั่นขนม [เส้นสีแดง]
- เชื่อมต่อพินจอแสดงผล OLED [GND] กับพินเชิงลบของเขียงหั่นขนม [BlueLine]
- เชื่อมต่อพินเซ็นเซอร์วัดแสง [SCL] กับเขียงหั่นขนม <บรรทัดเดียวกับที่เชื่อมต่อพิน Arduino [SCL]
- เชื่อมต่อพินเซ็นเซอร์วัดแสง [SDA] กับเขียงหั่นขนม <บรรทัดเดียวกับที่เชื่อมต่อพิน Arduino [SDA]
- เชื่อมต่อพินเซ็นเซอร์วัดแสง [VCC] กับพินขั้วบวกของเขียงหั่นขนม [เส้นสีแดง]
- เชื่อมต่อพินเซ็นเซอร์แสง [GND] กับพินเชิงลบของเขียงหั่นขนม [BlueLine]
ขั้นตอนที่ 3: เริ่ม Visuino และเลือก Arduino UNO Board Type


ในการเริ่มต้นเขียนโปรแกรม Arduino คุณจะต้องติดตั้ง Arduino IDE จากที่นี่:
โปรดทราบว่ามีข้อบกพร่องที่สำคัญบางอย่างใน Arduino IDE 1.6.6 ตรวจสอบให้แน่ใจว่าคุณติดตั้ง 1.6.7 หรือสูงกว่า มิฉะนั้น Instructable นี้จะไม่ทำงาน! หากคุณยังไม่ได้ทำตามขั้นตอนในคำแนะนำนี้เพื่อตั้งค่า Arduino IDE เพื่อตั้งโปรแกรม Arduino UNO! ต้องติดตั้ง Visuino: https://www.visuino.eu ด้วย เริ่ม Visuino ดังรูปแรก คลิกที่ปุ่ม "Tools" บนส่วนประกอบ Arduino (ภาพที่ 1) ใน Visuino เมื่อกล่องโต้ตอบปรากฏขึ้น ให้เลือก "Arduino UNO" ดังแสดงในภาพที่ 2
ขั้นตอนที่ 4: ใน Visuino เพิ่มและตั้งค่าส่วนประกอบ




- เพิ่มส่วนประกอบ "ROHM BH1750 Ambient Light Sensor (I2C)"
- เพิ่มส่วนประกอบ "SSD1306/SH1106 OLED Display (I2C)"
- ดับเบิลคลิกที่องค์ประกอบ "DisplayOLED1" และในหน้าต่าง "องค์ประกอบ" ให้ลาก "ช่องข้อความ" ไปทางซ้าย
- ทางด้านซ้ายจากนั้นเลือก "TextField1" และในหน้าต่างคุณสมบัติตั้งค่าขนาด:3
ขั้นตอนที่ 5: ในส่วนประกอบ Visuino Connect

- เชื่อมต่อพินคอมโพเนนต์ "LightSensor1" [การควบคุม] กับพิน Arduino I2C [ใน]
- เชื่อมต่อพินคอมโพเนนต์ "LightSensor1" [ออก] กับพินคอมโพเนนต์ "DisplayOLED1>TextField1" [ใน]
- เชื่อมต่อพินคอมโพเนนต์ "DisplayOLED1" [ออก] กับพิน Arduino I2C [ใน]
ขั้นตอนที่ 6: สร้าง คอมไพล์ และอัปโหลดโค้ด Arduino


ใน Visuino กด F9 หรือคลิกที่ปุ่มที่แสดงในรูปที่ 1 เพื่อสร้างรหัส Arduino และเปิด Arduino IDE
ใน Arduino IDE ให้คลิกที่ปุ่ม Upload เพื่อคอมไพล์และอัพโหลดโค้ด (ภาพที่ 2)
ขั้นตอนที่ 7: เล่น

หากคุณจ่ายไฟให้กับโมดูล Arduino UNO จอภาพจะเริ่มแสดงตัวเลขความเข้มแสงที่ได้รับจากเซ็นเซอร์วัดแสง
หมายเหตุ: หากคุณไม่มีจอแสดงผล OLED คุณสามารถต่อขา "ListSensor1" [ออก] เข้ากับขา Arduino Serial[0] [ใน] และตรวจสอบความเข้มของแสงในแท็บ Visuino Serial Tab (ภาพที่ 1)
ยินดีด้วย! คุณได้เสร็จสิ้นโครงการของคุณด้วย Visuino สิ่งที่แนบมาด้วยคือโครงการ Visuino ที่ฉันสร้างขึ้นสำหรับคำแนะนำนี้ คุณสามารถดาวน์โหลดได้ที่นี่และเปิดใน Visuino:
แนะนำ:
Arduino Ultrasonic Sensor Light Switcher: 6 ขั้นตอน

Arduino Ultrasonic Sensor Light Switcher: สวัสดีทุกคน วันนี้ฉันจะทำสวิตช์ไฟ บางครั้งฉันมีของอยู่ในมือ และฉันไม่มีมือพิเศษที่จะเปิดไฟ และมันก็กลายเป็นสถานการณ์ที่น่าอึดอัดใจ เลยตัดสินใจทำสวิตซ์ไฟที่ช่วยเปิดไฟ
Light Sensor (Photoresistor) พร้อม Arduino ใน Tinkercad: 5 ขั้นตอน (พร้อมรูปภาพ)

เซ็นเซอร์วัดแสง (โฟโตรีซีสเตอร์) กับ Arduino ใน Tinkercad: มาเรียนรู้วิธีอ่านโฟโตรีซีสเตอร์ซึ่งเป็นตัวต้านทานผันแปรชนิดไวต่อแสงโดยใช้อินพุตอนาล็อกของ Arduino เรียกอีกอย่างว่า LDR (ตัวต้านทานแบบพึ่งพาแสง) จนถึงตอนนี้ คุณได้เรียนรู้การควบคุม LED ด้วยเอาต์พุตแบบอะนาล็อกของ Arduino แล้ว และเพื่อ
Arduino Light Sensor: 5 ขั้นตอน

Arduino Light Sensor: นี่คือเซ็นเซอร์วัดแสงโดยใช้ Arduino เพื่อทำให้เป็นเรื่องง่ายและทุกคนสามารถทำได้ด้วยตัวเอง มันสามารถช่วยให้คุณสัมผัสได้ถึงความส่องสว่างของแสงทุกที่ที่คุณอยู่ เมื่อคุณกำลังสร้าง ขั้นแรกให้เตรียมวัสดุและสร้างวงจร จากนั้นเขียน t
Arduino Nano - BH1715 Digital Ambient Light Sensor บทช่วยสอน: 4 ขั้นตอน
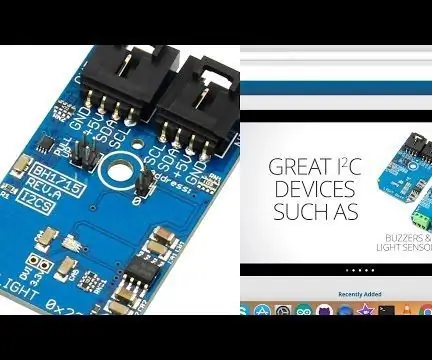
Arduino Nano - BH1715 Digital Ambient Light Sensor บทช่วยสอน: BH1715 เป็นเซ็นเซอร์วัดแสงโดยรอบแบบดิจิตอลพร้อมอินเทอร์เฟซบัสI²C โดยทั่วไปแล้ว BH1715 จะใช้เพื่อรับข้อมูลแสงแวดล้อมสำหรับการปรับไฟแบ็คไลท์ LCD และแผงปุ่มกดสำหรับอุปกรณ์มือถือ อุปกรณ์นี้มีความละเอียด 16 บิตและส่วนเสริม
Arduino DIY Light Meter พร้อมเซ็นเซอร์ BH1750: 6 ขั้นตอน (พร้อมรูปภาพ)

Arduino DIY Light Meter พร้อมเซ็นเซอร์ BH1750: ในคำแนะนำนี้ ฉันจะแสดงวิธีสร้างเครื่องวัดแสงด้วยจอแสดงผล LCD ขนาดใหญ่ของ Nokia 5110 โดยใช้ Arduino การสร้างเครื่องวัดแสงเป็นประสบการณ์การเรียนรู้ที่ยอดเยี่ยม เมื่อคุณสร้างโครงการนี้เสร็จแล้ว คุณจะมีความเข้าใจมากขึ้น
