
สารบัญ:
- ผู้เขียน John Day [email protected].
- Public 2024-01-30 13:04.
- แก้ไขล่าสุด 2025-01-23 15:12.


วันนี้เราจะมาเรียนรู้การใช้แพลตฟอร์ม Ubidots เพื่อแสดงภาพข้อมูลบนอินเทอร์เน็ตด้วยวิธีที่เป็นมิตร
ขั้นตอนที่ 1: วัสดุและการประกอบ:

1-โปรโตบอร์ด.
2-NodeMCU (ESP8266)
เซ็นเซอร์อุณหภูมิ 3-LM35
4- สายบาง
ขั้นตอนที่ 2: การตั้งค่า Arduino IDE เป็น NodeMCU:
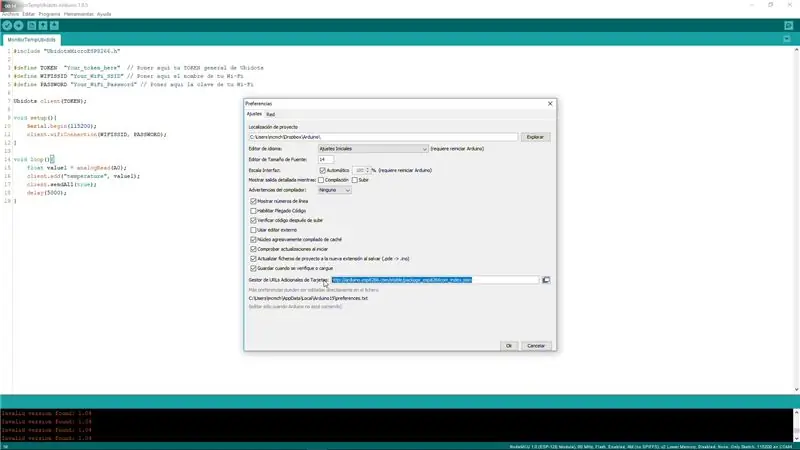
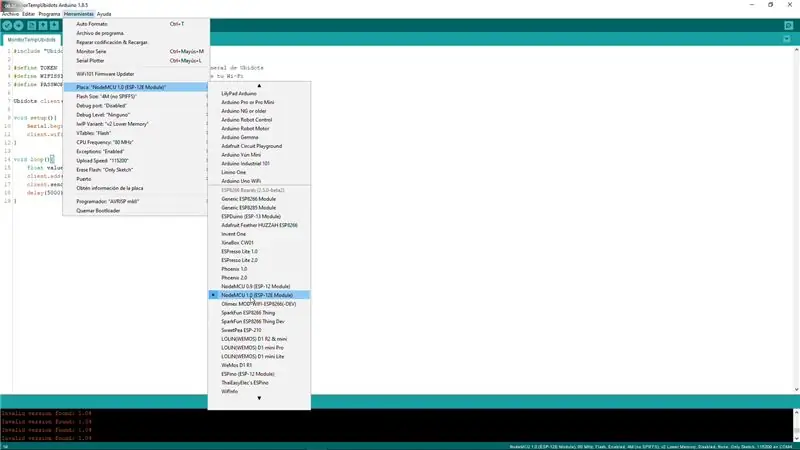
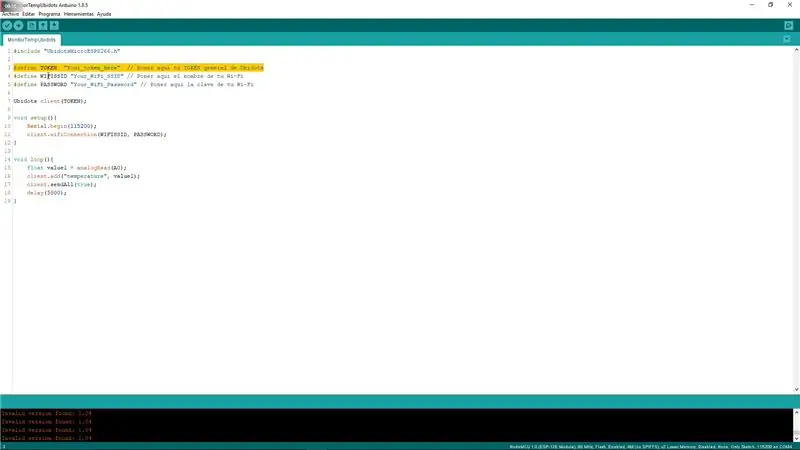
ลิงค์ที่จะวางใน URL บอร์ดการตั้งค่า:
arduino.esp8266.com/stable/package_esp8266c…
- ดาวน์โหลดแพ็คเกจป้องกัน ESP8266 ในตัวจัดการบอร์ด
- เลือกบอร์ดของคุณ (NodeMCU)
- และนั่นแหล่ะ
ขั้นตอนที่ 3: กรอกรหัสประจำตัวและบัญชี Ubidots:
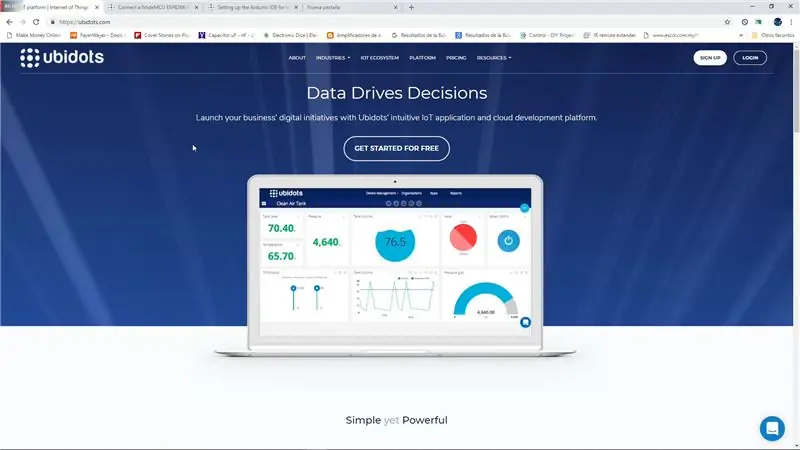
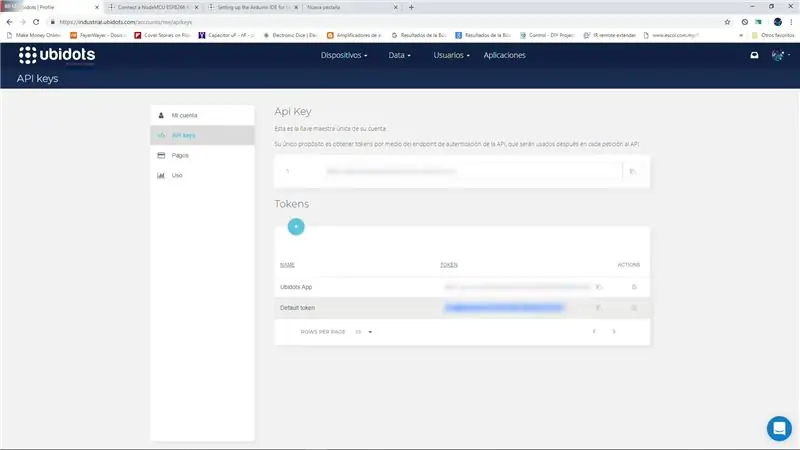
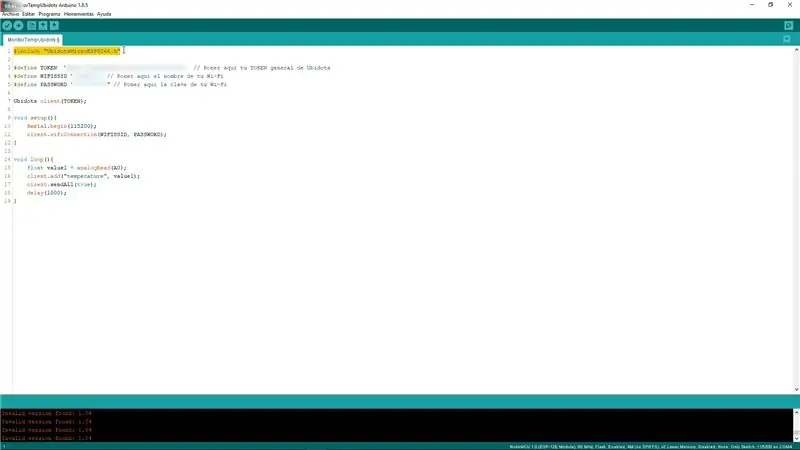
ไปที่ https://ubidots.com/ ลงทะเบียน และค้นหา "โทเค็นเริ่มต้น" ของคุณ แล้ววางลงในรหัส ถัดจากข้อมูลรับรอง Wi-Fi ของคุณ
ห้องสมุดและรหัสที่นี่:
gum.co/ARskL
- อัปโหลดรหัสไปยัง NodeMCU และตรวจสอบว่าได้เชื่อมต่อแล้วและแจ้งว่าตกลง
ขั้นตอนที่ 4: การกำหนดค่า Ubidots และการแสดงภาพ:
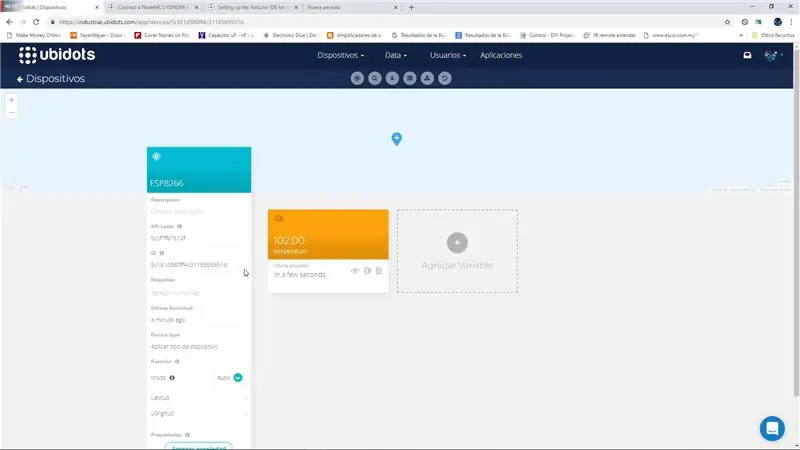
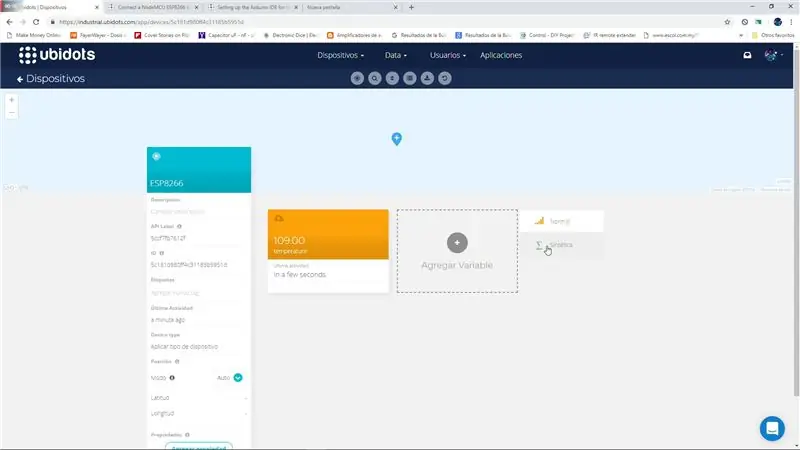
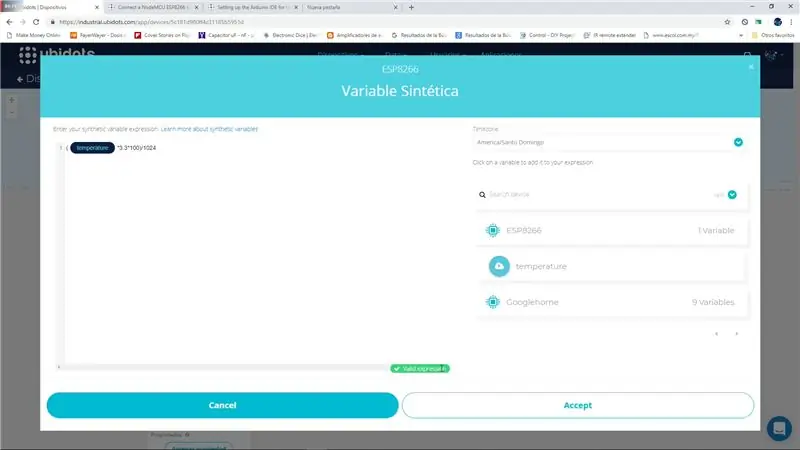
1- อุปกรณ์ที่เรียกว่า ESP8266 จะปรากฏบนอุปกรณ์ Ubidots ของคุณโดยอัตโนมัติหลังจากอัปโหลดรหัส
2-มันจะมีตัวแปรแสดงการบรรยายของเซ็นเซอร์ในช่วง 0-255.
3- เราจำเป็นต้องสร้างตัวแปรสังเคราะห์ในหน้าที่ของตัวแปรแรก ในการแปลงค่า 0-255 เป็นค่าอุณหภูมิ (C) ส่วนใหญ่เราใช้ฟังก์ชัน ((value)*(3.3)*(100))/1024 = องศาเซนติเกรด
4- เราสร้างตารางในฟิลด์ข้อมูลด้วยวิดเจ็ตเทอร์โมมิเตอร์พิมพ์ชื่อของตัวแปร (API LABEL) ในกรณีนี้เรียกว่า "ชั่วคราว" และคลิกตกลง
5-และในที่สุด เราก็สามารถเห็นภาพอุณหภูมิของเซ็นเซอร์บนเว็บได้ ไม่ว่าเราจะอยู่ที่ใด โดยใช้แอปสมาร์ทโฟนและเปิด
แนะนำ:
การเชื่อมต่อเซ็นเซอร์อุณหภูมิ LM35 กับ Arduino: 4 ขั้นตอน

การเชื่อมต่อเซ็นเซอร์อุณหภูมิ LM35 กับ Arduino: เทอร์โมมิเตอร์เป็นอุปกรณ์ที่มีประโยชน์ซึ่งใช้ในการวัดอุณหภูมิเป็นเวลานาน ในโครงการนี้ เราได้สร้างเทอร์โมมิเตอร์แบบดิจิตอลที่ใช้ Arduino เพื่อแสดงอุณหภูมิแวดล้อมปัจจุบันและการเปลี่ยนแปลงของอุณหภูมิบน LCD มันสามารถ depl
วิธีทำเทอร์โมมิเตอร์โดยใช้ Arduino และ LM35: 6 ขั้นตอน

วิธีทำเทอร์โมมิเตอร์โดยใช้ Arduino และ LM35: วันนี้ฉันจะแสดงวิธีทำเทอร์โมมิเตอร์ด้วยเซ็นเซอร์อุณหภูมิ Arduino และ LM35, จอ LCD, บนเขียงหั่นขนมที่เชื่อมต่อกับสายไฟ โดยจะแสดงอุณหภูมิเป็นเซลเซียสและฟาเรนไฮต์เรา สังเกต
IoT- Ubidots- ESP32+Long-Range-Wireless-Vibration-And-Temperature-Sensor: 7 ขั้นตอน

IoT- Ubidots- ESP32+Long-Range-Wireless-Vibration-And-Temperature-Sensor: Vibration เป็นการเคลื่อนไหวหรือการสั่นของเครื่องจักรและส่วนประกอบในอุปกรณ์ขับเคลื่อนด้วยมอเตอร์อย่างแท้จริง การสั่นสะเทือนในระบบอุตสาหกรรมอาจเป็นอาการหรือเหตุจูงใจของความยุ่งยาก หรืออาจเกี่ยวข้องกับการทำงานประจำวัน ตัวอย่างเช่น osci
ESP8266 NodeMCU + LM35 + Blynk (สถานีตรวจอากาศ IOT/ Digital Temp Sensor): 4 ขั้นตอน

ESP8266 NodeMCU + LM35 + Blynk (สถานีตรวจอากาศ IOT/ Digital Temp Sensor): สวัสดีทุกคน! ในคำแนะนำนี้ เราจะเรียนรู้วิธีเชื่อมต่อเซ็นเซอร์ LM35 กับ NodeMCU และแสดงข้อมูลอุณหภูมิบนอินเทอร์เน็ตบนสมาร์ทโฟนด้วยแอปพลิเคชัน Blynk (ในโปรเจ็กต์นี้ เราจะใช้วิดเจ็ต SuperChart ใน Bl
อ่านอุณหภูมิโดยใช้เซ็นเซอร์อุณหภูมิ LM35 กับ Arduino Uno: 4 ขั้นตอน

การอ่านอุณหภูมิโดยใช้เซ็นเซอร์อุณหภูมิ LM35 กับ Arduino Uno: สวัสดีทุกคนในคำแนะนำนี้เราจะเรียนรู้วิธีใช้ LM35 กับ Arduino Lm35 เป็นเซ็นเซอร์อุณหภูมิที่สามารถอ่านค่าอุณหภูมิได้ตั้งแต่ -55°c ถึง 1500°C เป็นอุปกรณ์ 3 ขั้วที่ให้แรงดันอนาล็อกเป็นสัดส่วนกับอุณหภูมิ ฮิก
