
สารบัญ:
- ผู้เขียน John Day [email protected].
- Public 2024-01-30 13:03.
- แก้ไขล่าสุด 2025-01-23 15:12.



วันนี้ผมจะมาแนะนำวิธีทำเทอร์โมมิเตอร์ด้วยเซนเซอร์อุณหภูมิ Arduino และ LM35, จอ LCD, บนเขียงหั่นขนมที่เชื่อมต่อด้วยสายไฟ โดยจะแสดงอุณหภูมิเป็นเซลเซียสและฟาเรนไฮต์ เราสังเกตได้
ขั้นตอนที่ 1: ข้อกำหนด:-

นี่คือรายการชิ้นส่วนที่จำเป็นในการทำเทอร์โมมิเตอร์1.1 x Arduino UNO board2.1 x LM35 เซ็นเซอร์อุณหภูมิ3.1 x จอแสดงผล LCD (16A1, 16A2 หรืออื่นๆ)4.1 x Breadboard5.1 x 10k Potentiometer/ตัวต้านทานแบบแปรผัน (คุณสามารถ ยังใช้ 5k หรือ 50k)6.สายจัมเปอร์ตัวผู้ถึงตัวผู้บางตัว7. Power Bank หรือแบตเตอรี่*. Arduino IDE ติดตั้งในพีซีพร้อมข้อมูลพื้นฐานเกี่ยวกับวิธีการใช้งาน
ขั้นตอนที่ 2: ข้อมูลพื้นฐานเกี่ยวกับชิ้นส่วนและลิงก์ที่จะซื้อ -

วิธีทำเทอร์โมมิเตอร์โดยใช้ Arduino และ LM35
ขั้นตอนที่ 3: ปักหมุดไดอะแกรมของ LM35

ไดอะแกรมพินของ LM35
ขั้นตอนที่ 4: แผนภาพวงจร
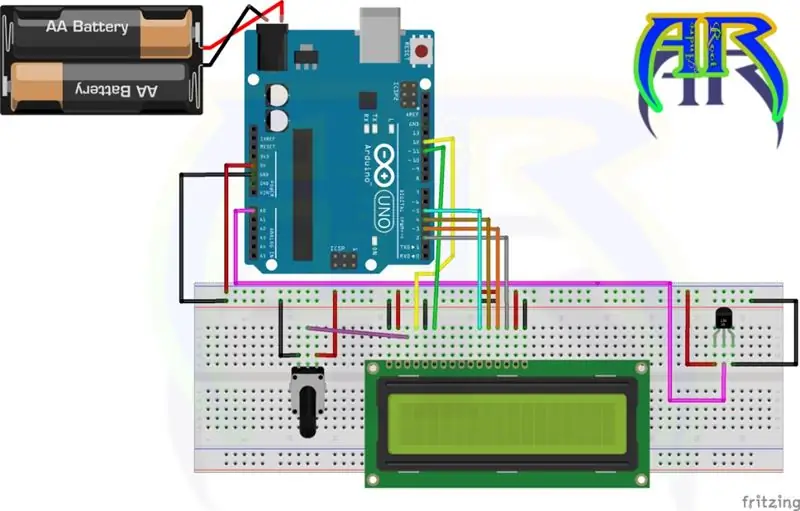
ไม่มีความแตกต่างระหว่างพินของจอแสดงผลขนาด 16 x 1 และ 16 x 2 ดังนั้น เพียงทำตามวงจรและใช้พาวเวอร์แบงค์เพื่อจ่ายไฟให้กับโครงการที่เสร็จสมบูรณ์ วงจรนั้นง่ายมาก และการประกอบ/การเชื่อมต่อก็ง่ายมาก เพียงใช้แผนภาพวงจรด้านบน และทำการเชื่อมต่อทั้งหมดอย่างระมัดระวัง ตอนนี้เชื่อมต่อบอร์ด Arduino กับพีซีแล้วอัปโหลดโค้ดด้านล่างหมายเหตุ: - ฉันมีจอ LCD ขนาด 16 x 1 รุ่นเก่า (JHD16A1) ดังนั้นฉันจึงใช้มันในโครงการนี้ แต่ในโครงการนี้ display จะทำงานและ16x2 จะดีกว่า ดังนั้นฉันจึงให้ลิงก์สำหรับลิงก์การแสดงผล 16A2 คุณเพียงแค่ต้องเปลี่ยนโค้ดบางส่วนที่ฉันอธิบายทุกอย่างในส่วนการเข้ารหัส
ขั้นตอนที่ 5: การเข้ารหัส
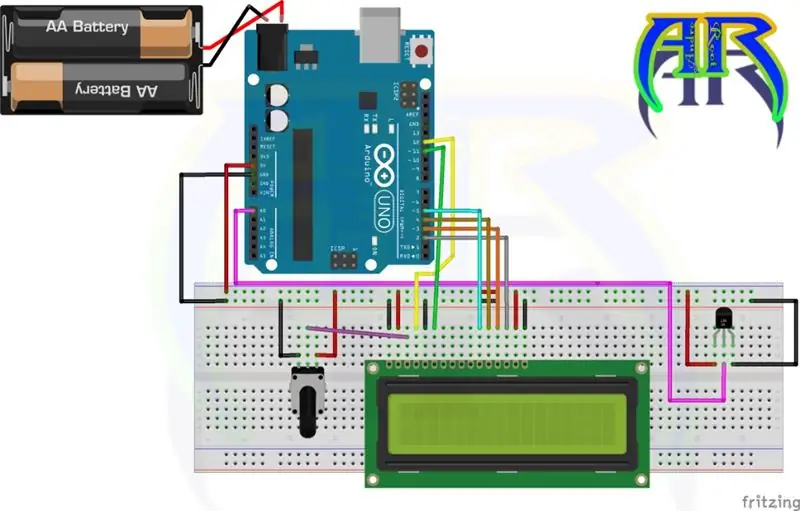
//โดย SOURABH KUMAR @ weobserved.com#includeLiquidCrystal lcd(12, 11, 5, 4, 3, 2); // หมุดประกาศสำหรับ lcd บน arduinoconst int inPin = A0; // พินกลาง (เอาต์พุต) ของการตั้งค่า LM35void (){lcd.begin(8, 2); //เปลี่ยนที่นี่ตามหน้าจอของคุณ}void loop(){int value = analogRead(inPin);lcd.setCursor(0, 0); //ไม่มีการเปลี่ยนแปลงโฟลต มิลลิโวลต์ = (ค่า / 1024.0) *5000;เซลเซียสลอยตัว = มิลลิโวลต์ / 10;lcd.clear();lcd.setCursor(0, 0); //ไม่มี changelcd.print(เซลเซียส);lcd.print("C");lcd.setCursor(0, 1);lcd.print((เซลเซียส * 9)/5 + 32);lcd.print("F");delay(1000);}ด้านบนเป็นรหัสพื้นฐานสำหรับเทอร์โมมิเตอร์หมายเหตุ-อย่างที่ฉันบอกว่าฉันกำลังใช้จอ LCD ขนาด 16x1 แบบเก่าซึ่งทำงานได้อย่างถูกต้องก็ต่อเมื่อจะถูกสันนิษฐานและแยกออกเป็นจอ LCD 8x2 แต่เมื่อคุณจะใช้จอแสดงผลขนาด 16x2 นี่ ปัญหาจะไม่เกิดขึ้น สำหรับจอแสดงผลขนาด 16x2 เพียงแค่ findlcd.begin(8, 2); // เปลี่ยนที่นี่ตามจอแอลซีดีของคุณในโค้ดและแทนที่ (8, 2) ตามการแสดงผลของคุณเป็น (คอลัมน์, แถว). ให้คุณมีจอแสดงผลขนาด 16x2 แล้วแทนที่ (8, 2) ด้วย (16, 2) และถ้า คุณมีจอแสดงผลขนาด 20x4 เพียงแทนที่ (8, 2) ด้วย (20, 4) ดาวน์โหลดไฟล์.ino จากที่นี่
ขั้นตอนที่ 6: ทำทุกอย่างเพื่อความสนุก

วิธีทำเทอร์โมมิเตอร์โดยใช้ Arduino และ LM35 หลังจากการอัปโหลดเสร็จสิ้นทันที เทอร์โมมิเตอร์จะเริ่มทำงานหากไม่มีอะไรปรากฏบนจอ LCD อื่น ๆ แล้วเพียงแค่แสงสีเหลืองสดใส จากนั้นเพียงปรับแสงด้านหลังผ่านตัวต้านทาน 10k โพเทนชิออมิเตอร์/ตัวแปร หลังจากปรับแล้ว คุณจะพบ ได้ผลลัพธ์ดังรูปด้านล่าง สุดท้ายเราได้ทำเทอร์โมมิเตอร์โดยใช้ Arduino และ LM35 ซึ่งสามารถแสดงอุณหภูมิเป็นเซลเซียสและฟาเรนไฮต์ คุณสามารถแก้ไขโค้ดและวงจรได้ตามต้องการ ดังนั้นฉันหวังว่าคุณจะชอบโครงการง่าย ๆ นี้ ขอบคุณโปรดเยี่ยมชมเราสังเกต
แนะนำ:
ติดตาม: ศูนย์สื่อขั้นสูงพร้อม Odroid N2 และ Kodi (รองรับ 4k และ HEVC): 3 ขั้นตอน

ติดตาม: Advanced Media Center พร้อม Odroid N2 และ Kodi (รองรับ 4k และ HEVC): บทความนี้เป็นบทความต่อจากบทความก่อนหน้าของฉันที่ประสบความสำเร็จค่อนข้างมากเกี่ยวกับการสร้างศูนย์สื่ออเนกประสงค์ โดยอ้างอิงจาก Raspberry PI ที่ได้รับความนิยมมากในตอนแรก แต่ ในภายหลัง เนื่องจากไม่มีเอาต์พุตที่สอดคล้องกับ HEVC, H.265 และ HDMI 2.2 จึงมีสวิตช์
Blinds Control ด้วย ESP8266, Google Home และ Openhab Integration และ Webcontrol: 5 ขั้นตอน (พร้อมรูปภาพ)

การควบคุมมู่ลี่ด้วย ESP8266, Google Home และ Openhab Integration และ Webcontrol: ในคำแนะนำนี้ ฉันจะแสดงให้คุณเห็นว่าฉันเพิ่มระบบอัตโนมัติให้กับมู่ลี่ของฉันอย่างไร ฉันต้องการเพิ่มและลบระบบอัตโนมัติได้ ดังนั้นการติดตั้งทั้งหมดจึงเป็นแบบหนีบ ส่วนหลักคือ: สเต็ปเปอร์มอเตอร์ ตัวขับสเต็ปควบคุม bij ESP-01 เกียร์และการติดตั้ง
DIY IBeacon และ Beacon Scanner ด้วย Raspberry Pi และ HM13: 3 ขั้นตอน

DIY IBeacon และ Beacon Scanner ด้วย Raspberry Pi และ HM13: Story A beacon จะส่งสัญญาณอย่างต่อเนื่องเพื่อให้อุปกรณ์บลูทู ธ อื่น ๆ รู้ว่ามีอยู่ และฉันอยากได้บีคอนบลูทูธเพื่อติดตามกุญแจมาตลอด เพราะฉันลืมเอามันมาเหมือน 10 ครั้งในปีที่แล้ว และฉันก็เกิดขึ้น
เทอร์โมมิเตอร์ดิจิตอลโดยใช้ NodeMCU และ LM35: 5 ขั้นตอน

เทอร์โมมิเตอร์ดิจิตอลโดยใช้ NodeMCU และ LM35: สร้างเทอร์โมมิเตอร์ดิจิตอลของคุณเองและตรวจสอบอุณหภูมิผ่านอินเทอร์เน็ตได้จากทุกที่ คำแนะนำนี้เป็นพื้นฐานในการเริ่มซ่อมแซม IoT เราจะเชื่อมต่อเซ็นเซอร์อุณหภูมิ LM35 กับ NodeMCU 1.0 (ESP-12E) LM35 เป็นเซ็นเซอร์อุณหภูมิ
RuuviTag และ PiZero W และ Blinkt! เทอร์โมมิเตอร์แบบ Bluetooth Beacon: 3 ขั้นตอน (พร้อมรูปภาพ)

RuuviTag และ PiZero W และ Blinkt! เครื่องวัดอุณหภูมิที่ใช้ Bluetooth Beacon: คำแนะนำนี้อธิบายวิธีการอ่านข้อมูลอุณหภูมิและความชื้นจาก RuuviTag โดยใช้ Bluetooth กับ Raspberry Pi Zero W และเพื่อแสดงค่าเป็นเลขฐานสองบน Pimoroni กะพริบตา! pHAT.หรือเรียกสั้นๆ ว่า จะสร้างสถานะอย่างไร
