
สารบัญ:
- ขั้นตอนที่ 1: เปิด SkiiiD
- ขั้นตอนที่ 2: เลือก Arduino UNO
- ขั้นตอนที่ 3: เพิ่มส่วนประกอบ
- ขั้นตอนที่ 4: ค้นหาหรือค้นหาส่วนประกอบ
- ขั้นตอนที่ 5: เลือก Dot Matrix
- ขั้นตอนที่ 6: การบ่งชี้พินและการกำหนดค่า
- ขั้นตอนที่ 7: ตรวจสอบโมดูลที่เพิ่ม
- ขั้นตอนที่ 8: รหัส SkiiiD ของ Dot Matrix Max7219
- ขั้นตอนที่ 9: ติดต่อและคำติชม
- ผู้เขียน John Day [email protected].
- Public 2024-01-30 13:04.
- แก้ไขล่าสุด 2025-01-23 15:12.
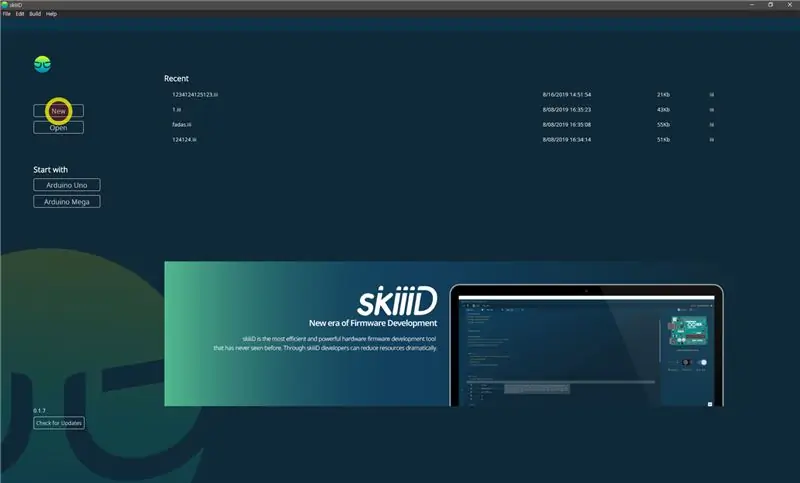

นี่คือวิดีโอแนะนำ Max7219 8x8 Dot Matrix ผ่าน "skiiiD"
ก่อนเริ่มต้น ด้านล่างนี้คือบทช่วยสอนพื้นฐานสำหรับวิธีใช้ skiiiD
www.instructables.com/id/Getting-Started-W…
ขั้นตอนที่ 1: เปิด SkiiiD
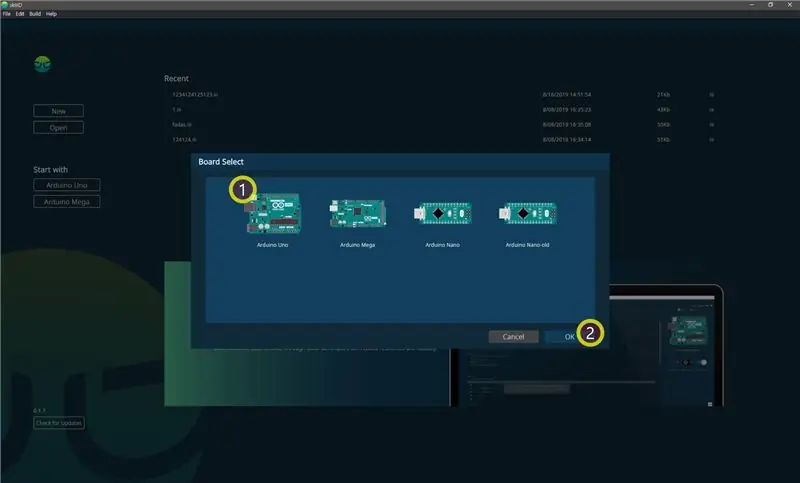
#1 เปิด skiiiD แล้วเลือกปุ่มใหม่
ขั้นตอนที่ 2: เลือก Arduino UNO
#2 เลือก ①Arduino Uno แล้วคลิกปุ่ม ②OK
*นี่คือบทช่วยสอน และเราใช้ Arduino UNO บอร์ดอื่นๆ (Mega, Nano) มีขั้นตอนเหมือนกัน
ขั้นตอนที่ 3: เพิ่มส่วนประกอบ
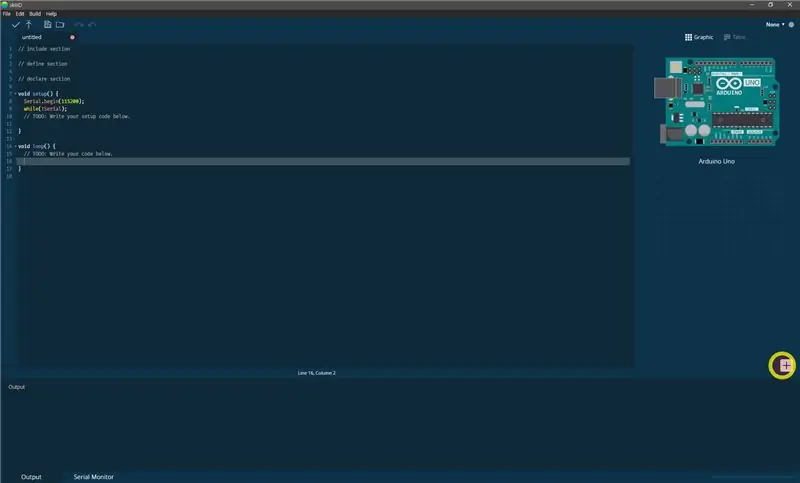
#1 คลิก '+' (ปุ่มเพิ่มส่วนประกอบ) เพื่อค้นหาและเลือกส่วนประกอบ
ขั้นตอนที่ 4: ค้นหาหรือค้นหาส่วนประกอบ
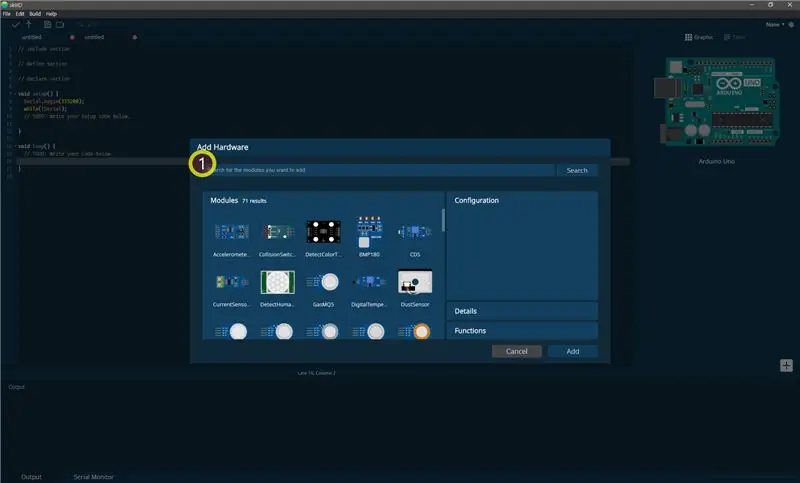
#2 ① พิมพ์ 'Dot matrix' บนแถบค้นหาหรือค้นหาโมดูล Dot matrix ในรายการ
ขั้นตอนที่ 5: เลือก Dot Matrix
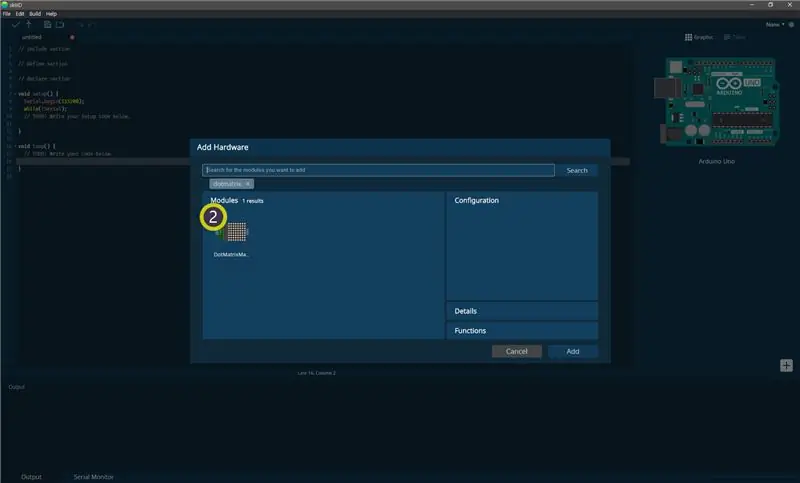
#3 ②คลิกดอทเมทริกซ์
ขั้นตอนที่ 6: การบ่งชี้พินและการกำหนดค่า
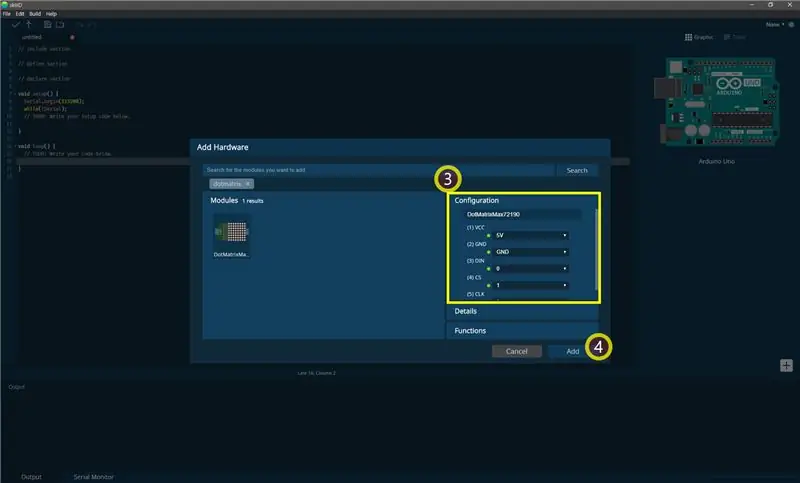
#4 จากนั้นคุณจะเห็นตัวบ่งชี้ ③ พิน (คุณสามารถกำหนดค่าได้)
*โมดูลนี้มี 5 พินเพื่อเชื่อมต่อ skiiiD Editor ระบุการตั้งค่าพินโดยอัตโนมัติ *มีการกำหนดค่า
[การระบุพินเริ่มต้นสำหรับโมดูล Max7219 Dot Matrix] ในกรณีของ Arduino UNO
VCC: 5V
GND: GND
ดิน: 0
CS: 1
CLK: 2
#5 หลังจากตั้งค่าพินแล้ว ④ คลิกปุ่ม ADD ที่ด้านขวาล่าง
ขั้นตอนที่ 7: ตรวจสอบโมดูลที่เพิ่ม
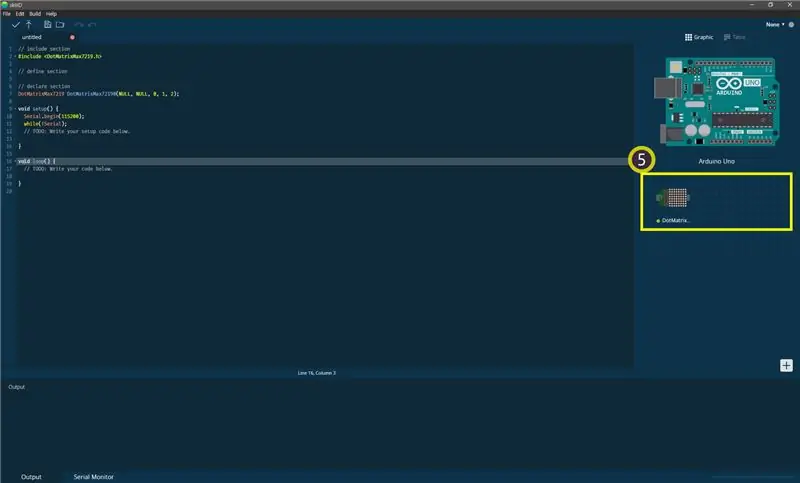
#6 ⑤โมดูลที่เพิ่มปรากฏบนแผงด้านขวา
ขั้นตอนที่ 8: รหัส SkiiiD ของ Dot Matrix Max7219
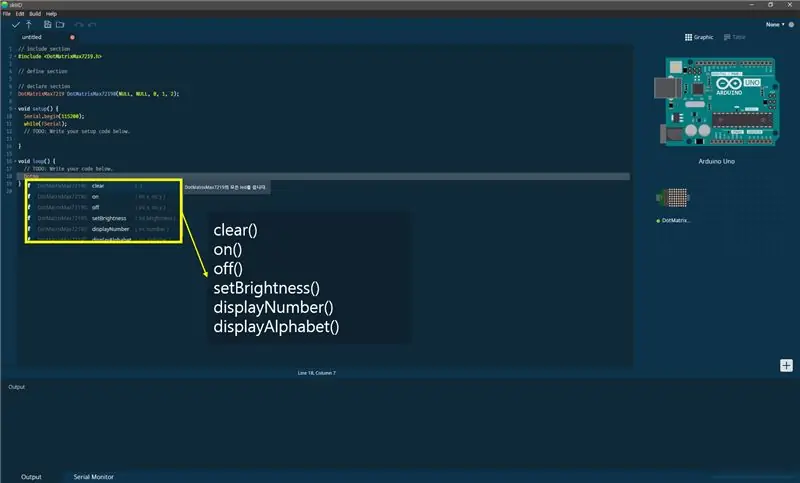
รหัส skiiiD เป็นรหัสตามฟังก์ชันที่ใช้งานง่าย ขึ้นอยู่กับไลบรารี skiiiD
clear() - ปิด Dot LED ทั้งหมด
son() - เปิดพิกัดเฉพาะของ dot
LED off() - ปิดพิกัดเฉพาะของ dot
LEDsetBrightness() - ตั้งค่าความสว่างของไฟ LED (0 ~ 9)
displayNumber() - แสดงตัวเลข
displayAlphabet() - แสดงตัวอักษร
ขั้นตอนที่ 9: ติดต่อและคำติชม
เรากำลังทำงานกับส่วนประกอบและไลบรารีของบอร์ด รู้สึกอิสระที่จะใช้มันและยินดีต้อนรับสู่ข้อเสนอแนะ ช่องทางการติดต่อด้านล่าง
อีเมล: [email protected]
ทวิตเตอร์:
Facebook:
ไปที่ https://skiiid.io/contact/ และไปที่แท็บต้องการความช่วยเหลือ
คอมเมนต์ก็ดีด้วย!
แนะนำ:
วิธีใช้ Gyro Sensor MPU6050 กับ "skiiiD": 9 ขั้นตอน

วิธีใช้ Gyro Sensor MPU6050 ด้วย "skiiiD": บทช่วยสอนการใช้โมดูล Gyro Sensor MPU6050 กับ "skiiiD"ก่อนเริ่ม จะมีการสอนการใช้งาน skiiiDhttps://www.instructables.com/id/Getting-Started -W
วิธีใช้ Ultrasonic HC-SR04 กับ "skiiiD": 6 ขั้นตอน

วิธีใช้ Ultrasonic HC-SR04 ด้วย "skiiiD": บทช่วยสอนการใช้โมดูล Ultrasonic HC-SR04 กับ "skiiiD."ก่อนเริ่ม มีการสอนการใช้งาน skiiiDhttps://www.instructables.com/id /เริ่มต้น-เริ่มต้น-ด้วย-SkiiiD-Editor
วิธีใช้ Joystick_HW504 กับ "skiiiD": 3 ขั้นตอน

วิธีใช้ Joystick_HW504 กับ "skiiiD": ก่อนเริ่ม จะมีการสอนวิธีใช้ skiiiDhttps://www.instructables.com/id/Getting-Started-With-SkiiiD-Editor เบื้องต้น
วิธีใช้ Bluetooth(BLE) ด้วย ESP32: 3 ขั้นตอน

วิธีใช้ Bluetooth (BLE) กับ ESP32: #####NOTE ##### วิธีที่แสดงในคำแนะนำนี้เก่าและล้าสมัย ดูวิธีการล่าสุดในวิดีโอนี้###############ในขณะที่ ESP32 มีรายการคุณสมบัติมากมาย (วิกิพีเดีย) คุณสมบัติที่ใหญ่ที่สุดที่ดึงดูดสายตาคือสีน้ำเงินในตัว
วิธีใช้ ESP32 เพื่อควบคุม LED ด้วย Blynk ผ่าน WiFi: 7 ขั้นตอน (พร้อมรูปภาพ)

วิธีใช้ ESP32 เพื่อควบคุม LED ด้วย Blynk ผ่าน WiFi: บทช่วยสอนนี้จะใช้บอร์ดพัฒนา ESP32 เพื่อควบคุม LED ด้วย Blynk ผ่าน WiFi Blynk เป็นแพลตฟอร์มที่มีแอป iOS และ Android เพื่อควบคุม Arduino, Raspberry Pi และไลค์บนอินเทอร์เน็ต เป็นแดชบอร์ดดิจิทัลที่คุณสามารถสร้าง
