
สารบัญ:
- ผู้เขียน John Day [email protected].
- Public 2024-01-30 13:04.
- แก้ไขล่าสุด 2025-01-23 15:12.
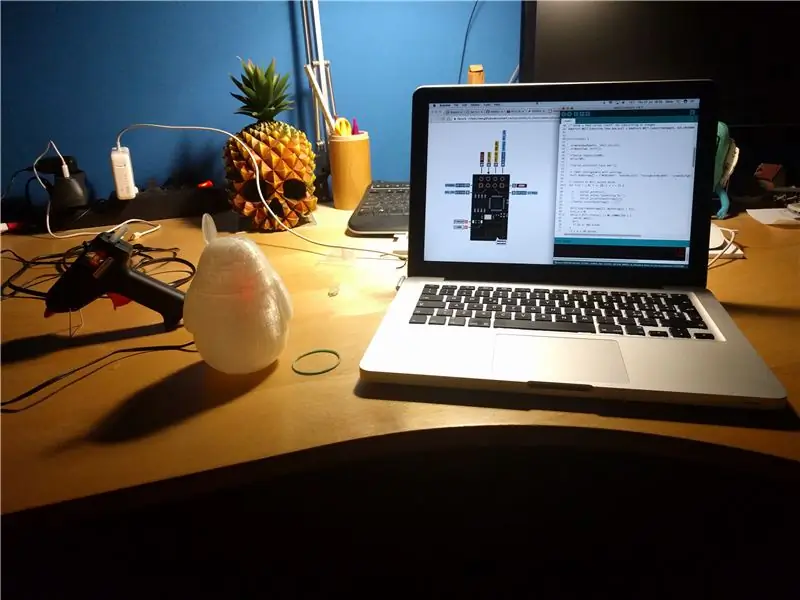
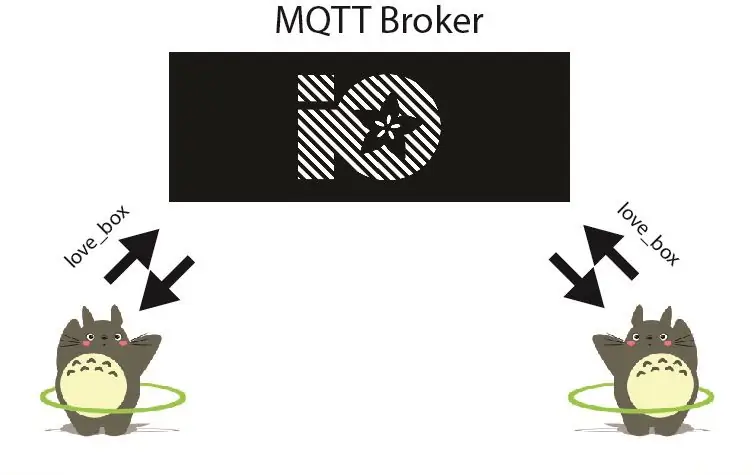
โครงการ Totoro เป็นโครงการ IoT ที่ดีที่คุณสามารถคัดลอกในรูปแบบต่างๆ ได้มากมาย
การใช้บอร์ด ESP01 ด้วยโปรโตคอล MQTT คุณสามารถสื่อสารสถานะของปุ่มไปยังโบรกเกอร์ MQTT (ในกรณีของฉัน AdafruitIO)
คำแนะนำที่เป็นประโยชน์สำหรับ MQTT และ Adafruit:
คุณสามารถใช้ทุกโบรกเกอร์ MQTT ที่คุณต้องการและเหมือนกันสำหรับฟังก์ชันปุ่ม
มันทำงานอย่างไร?
อุปกรณ์ทุกเครื่องในเครือข่ายเชื่อมต่อที่ MQTT Broker และอ่านช่องชื่อ "love_box"
เมื่อคุณกดปุ่มบนอุปกรณ์เครื่องหนึ่ง เครื่องจะส่งข้อความในช่อง และอุปกรณ์อื่นๆ จะกะพริบไฟ LED จนกว่าคุณจะไม่กดปุ่ม เครื่องจะกะพริบ
ด้วยระบบนี้ คุณสามารถส่ง "เสียงแหลม" เล็กน้อยไปยังอุปกรณ์อื่นได้
ขั้นตอนที่ 1: วัสดุ

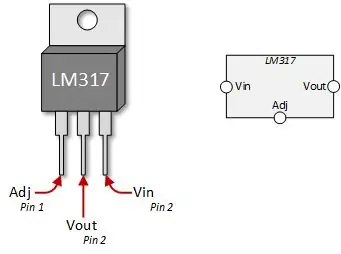

ในการสร้างโครงการนี้คุณต้องมีสิ่งต่อไปนี้:
-
บอร์ด ESP01
มีประโยชน์ - โปรแกรมเมอร์สำหรับ ESP01 (DIY)
-
โมเดล 3 มิติ
- โทโทโร่ - https://goo.gl/n3mAsi -
- Meshmixer - https://goo.gl/qqMzh - สำหรับสร้างโมเดล 3D ต่างๆ
-
ชิ้นส่วนอิเล็กทรอนิกส์
- ตัวควบคุมแรงดันไฟฟ้า LM317
- ตัวต้านทาน: 150ohm, 270ohm, 10K และ 68ohm.
- ตัวเก็บประจุ: 10uF
- ไฟ LED - หรือไฟ LED ภายใน -
- สวิตช์ปุ่มกดขนาดเล็ก
- ประสาน
- โปรโตบอร์ด
- ส่วนหัวหญิง
- ฟิลาเมนต์ 3 มิติโปร่งใส
-
แหล่งจ่ายไฟ
ขั้วต่อ BNC - https://goo.gl/DrD8k2 -
- บางสาย
ขั้นตอนที่ 2: สร้าง Protoboard
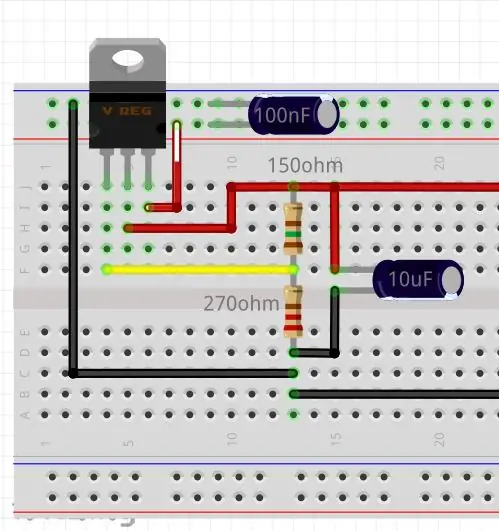
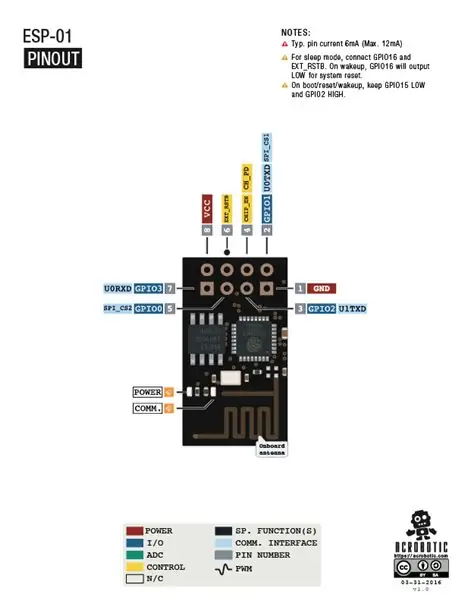

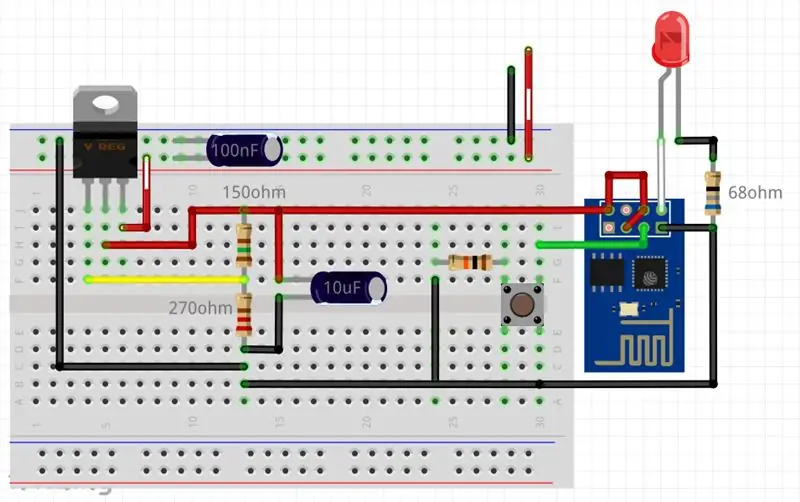
พลังสำหรับบอร์ด:
นำโปรโตบอร์ดและประสานส่วนประกอบตามรูปแรก
การกำหนดค่านี้อนุญาตให้ LM317 - https://goo.gl/VtzNz - ผลิตไฟฟ้าได้ประมาณ 3.4 โวลต์สำหรับ ESP01
คำถาม: ทำไมฉันถึงใช้ LM7805 ไม่ได้?
คำตอบ: LM780x ซีรีส์ไม่ทำงานภายใต้ 5 โวลต์และไม่สามารถผลิต 3.3 โวลต์ได้
เมื่อเสร็จแล้ว ให้ตรวจสอบแรงดันไฟขาออกด้วยมัลติมิเตอร์ จะต้องมีขนาดประมาณ 3.4 โวลต์และ 4.3 โวลต์
สำหรับแหล่งจ่ายไฟ คุณสามารถใช้แหล่งจ่ายไฟ 5V หรือใหญ่กว่าได้ ขอแนะนำว่าอย่าใช้ไฟเกิน 9 โวลท์ มันปล่อยความร้อนออกมามาก - สูญเสียพลังงาน - !
คณะกรรมการ:
ESP01 เป็นบอร์ดของซีรีส์ ESP ซึ่งมีขนาดเล็กและใช้งานได้จริง แต่ไม่เป็นมิตรกับผู้ใช้มากนัก
โปรดจำไว้ว่า คุณไม่สามารถใช้พิน Arduino เพื่อสื่อสารโดยตรงกับ ESP01 ได้ เนื่องจากเป็นพินที่ทนทานต่อแรงดันไฟฟ้า 3.3 โวลต์
มีประโยชน์มากในการสร้างโปรแกรมเมอร์สำหรับการเขียนโปรแกรม ESP01 ด้วย FTDI:
ใช้ภาพที่สองเป็นแนวทางและจดจำฟังก์ชันหมุดพิเศษ ภาพที่สาม เห็นในคำแนะนำด้านบน
สำหรับข้อมูลเพิ่มเติม โปรดอ่านขั้นตอน 1° ของคู่มือนี้:
หากคุณเป็นคนอิตาลี คุณสามารถอ่านคำแนะนำของฉันสำหรับ ESP01 และ FTDI DIY:
เสร็จสิ้น Protoboard:
ภาพที่สี่คือเสร็จสิ้นโครงการบนโปรโตบอร์ด
ฉันขอแนะนำ Female Headers สำหรับเชื่อมต่อบอร์ดกับโปรโตบอร์ด ในกรณีที่เกิดข้อผิดพลาด คุณสามารถเชื่อมต่อบอร์ดอื่นใหม่ได้
อย่าเชื่อมต่อปุ่มและตัวต้านทานของเธอ เราจะทำหลังจากนั้น
ขั้นตอนที่ 3: โบรกเกอร์ MQTT - Adafruit IO

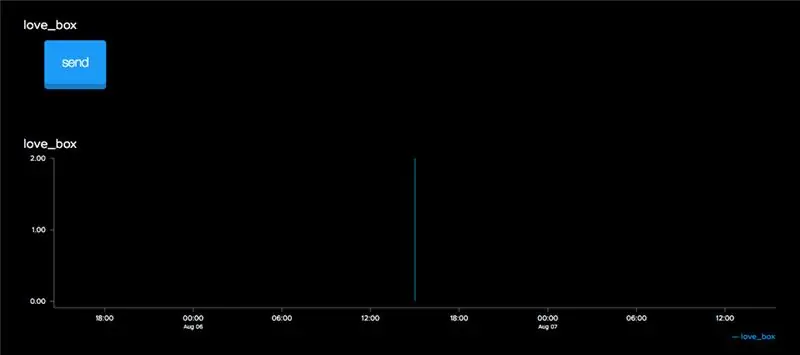
MQTT Broker เป็น "เซิร์ฟเวอร์" สำหรับข้อความทั้งหมดของคุณจากและไปยังอุปกรณ์ ให้ดูภาพแรก
สำหรับข้อมูลเพิ่มเติม โปรดใช้คู่มือที่มีประโยชน์นี้:
ในกรณีของฉัน ฉันใช้ Adafruit IO แต่คุณสามารถใช้โบรกเกอร์ MQTT ทุกรายการที่คุณต้องการ
ไปที่ Adafruit IO และทำการลงทะเบียน
ตอนนี้คุณต้องสร้างแดชบอร์ดใหม่และ:
-
เพิ่มฟีด - https://goo.gl/z2Npto -
สำหรับรหัสของฉันคือ "love_box"
-
เพิ่มบล็อค - https://goo.gl/YJsCqX -
- ปุ่มชั่วขณะ: ลิงก์ไปยัง "love_box" โดยกด Value = 1 และ Release Value = 0
- กราฟเส้น: ลิงก์ไปยัง "love_box" โดยมีแกน Y ขั้นต่ำ = 0 และแกน Y สูงสุด = 2
ในตอนท้ายคุณจะมีบางอย่างเช่นภาพที่สอง
คำถาม: ทำไมชื่อ "love_box" ในแดชบอร์ดจึงสำคัญ?
คำตอบ: ใน MQTT Broker - Ada IO - คุณสร้างช่องชื่อ "love_box" และหากในรหัสที่คุณใช้ช่องอื่น MQTT จะไม่ทำงาน
ขั้นตอนสุดท้ายของโบรกเกอร์ MQTT - Ada IO - คือ "AIO KEY" บนแดชบอร์ด ให้คลิกที่ปุ่มเล็ก ๆ ด้านขวาบน
ตอนนี้คัดลอก "ชื่อผู้ใช้" และ "รหัสที่ใช้งานอยู่" แล้วเขียนลงในรหัส Arduino
ขั้นตอนที่ 4: รหัส Arduino

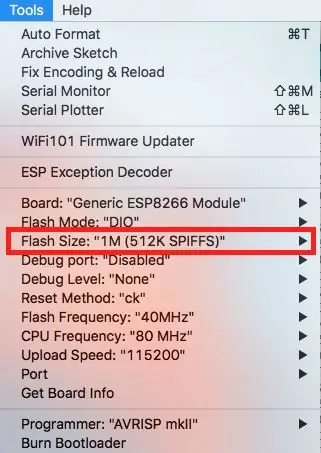
ติดตั้ง ESP Core สำหรับ Arduino IDE:
คำแนะนำหลักคือ: https://goo.gl/yAqlU4 และทำตาม "การติดตั้งด้วย Boards Manager"
ตอนนี้ดูภาพแรก ESP01 รุ่นสีดำมีขนาดแฟลชดิสก์ 1MB และรุ่นสีน้ำเงินมี 512k แปลว่าอะไร? ดูภาพที่สอง คุณต้องเลือก "ขนาดแฟลช" ที่ถูกต้อง
รหัส Arduino อยู่ในที่เก็บนี้: รหัสอ่านชัดเจนมาก
อย่าลืมแก้ไข:
- AIO_USERNAME
- AIO_KEY
- Wifi_number
หากคุณตัดสินใจแก้ไขช่อง "Adafruit_MQTT_Publish" และ "Adafruit_MQTT_Subscribe" คุณต้องแก้ไขบรรทัดเดียวกันและการเรียกในโค้ด
ขั้นตอนที่ 5: Meshmixer และ 3D Print
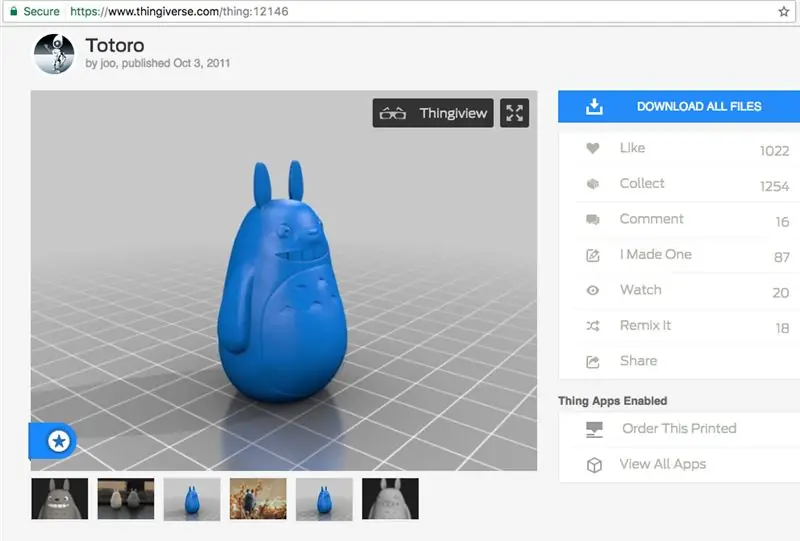
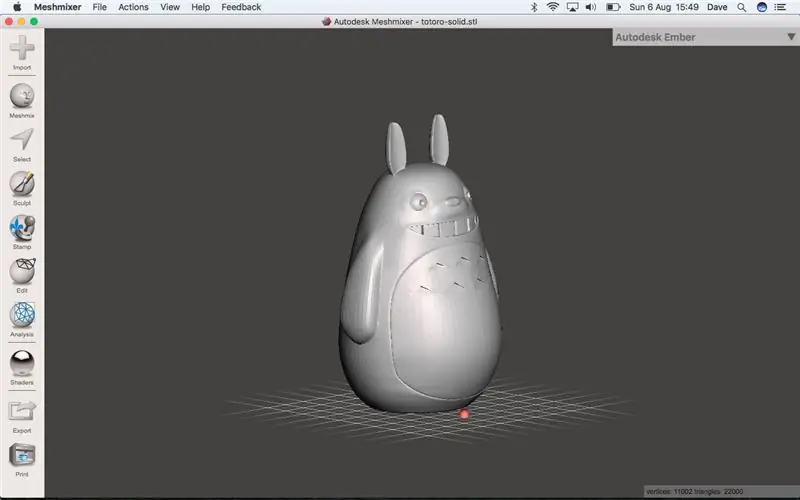
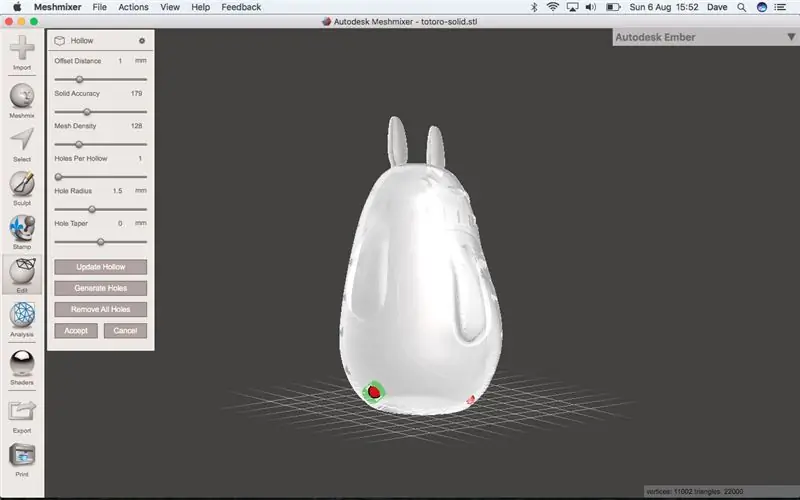
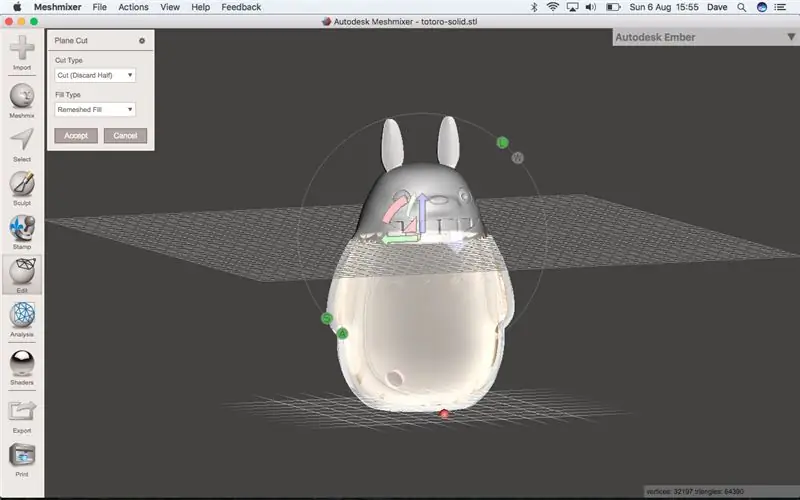
โมเดล 3 มิติ
สำหรับโครงการของฉัน ฉันต้องการโมเดลสามมิติของ Totoro
ฉันพบมันใน thingiverse ที่ลิงค์นี้:
คุณสามารถใช้โมเดล 3 มิติทุกรูปแบบได้ตามต้องการ ขั้นตอนต่อไปก็เหมือนกัน
เปลือก
ได้เวลาติดตั้ง Meshmixer ด้วยเครื่องมืออันทรงพลังนี้ คุณสามารถทำเชลล์สำหรับโปรเจ็กต์ของคุณได้
นำเข้าใน Meshmixer ของ Totoro STL และใช้เครื่องมือ Hollow:
ในเครื่องมือเดียวกัน อย่าลืมทำ Escape Holes ที่ด้านหลัง
ตอนนี้คุณต้องตัดโมเดลครึ่งหนึ่งโดยใช้เครื่องมือ Plane Cut:https://goo.gl/axPKXV
ใช้ปุ่มส่งออกเพื่อส่งออกส่วนล่าง
สุดท้ายก็ต้องตัดหู เลือกหูและใช้เครื่องมือแยก - ห้าภาพ -.
ใช้ปุ่มส่งออกเพื่อส่งออกหู
กลับไปที่โมเดลครึ่งบนและใช้เครื่องมือ Erase & Fill: https://goo.gl/d4LR76 - six image -.
พิมพ์ 3 มิติ
ฉันชอบที่จะพิมพ์ทีละชิ้น อย่าลืมใช้ฟิลาเมนต์ 3 มิติแบบโปร่งใส!
ขั้นตอนที่ 6: การประกอบ

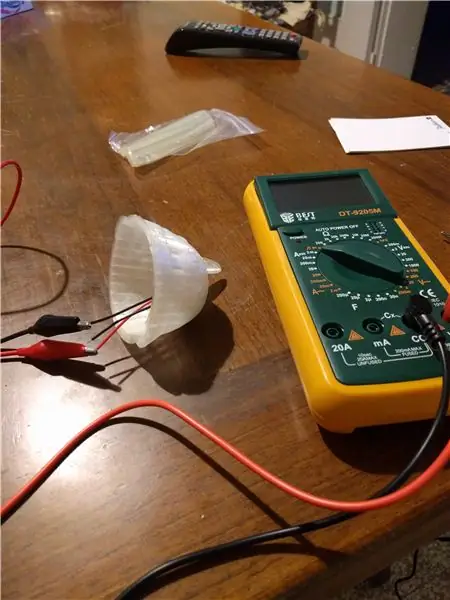


เจาะรูที่หัว. รูนี้จำเป็นต้องใส่เข้าไปในปุ่ม
บล็อกปุ่มด้วยกาวร้อน และทดสอบการเชื่อมต่อกับมัลติมิเตอร์ในโหมดต่อเนื่อง
จับหูและเพิ่มชิ้นเล็ก ๆ ที่ด้านล่างโดยใช้สีน้ำเงินร้อนหรือการโจมตีพิเศษ ตัดชิ้นถ้ามันสูงเกินไป
ตอนนี้คุณสามารถเชื่อมต่อปุ่มและตัวต้านทานของเธอตามแผนผังในขั้นตอนที่ 2
การทดสอบครั้งแรก
อย่าลืมปิดโมเดล 3 มิติก่อนทำการทดสอบการทำงานที่ถูกต้อง!
กดปุ่มบน Adafruit IO และไฟ LED ภายในจะต้องกะพริบ จนกว่าคุณจะกดปุ่มที่หู
ทำการทดสอบซ้ำด้วยปุ่มที่หู
ขั้นตอนที่ 7: พร้อมที่จะไป
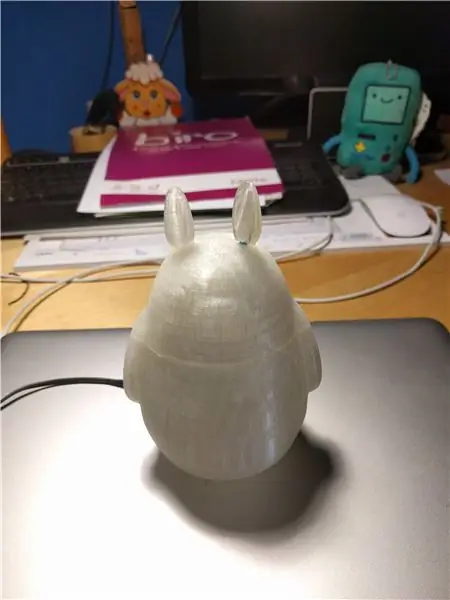

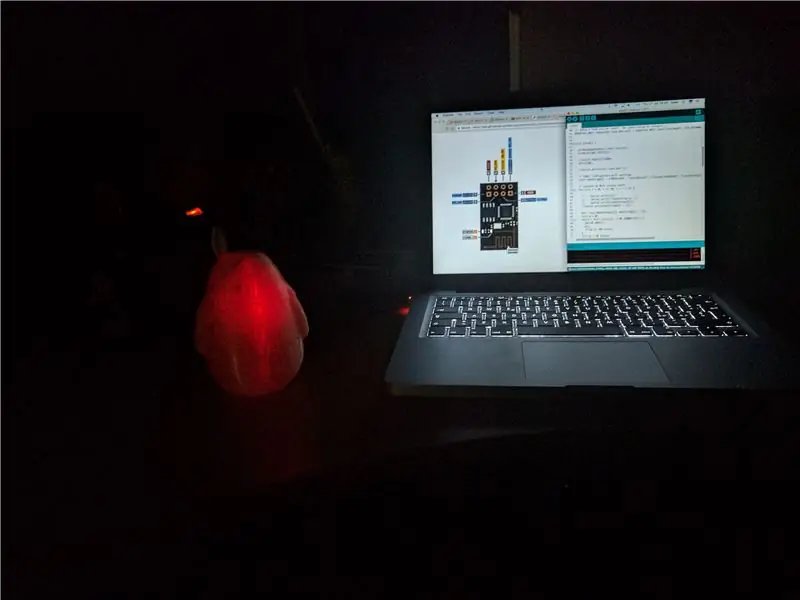
สุดท้ายนี้เป็นผลสุดท้าย
- คำถาม: คุณใช้ไฟ LED ภายในหรือไฟ LED สีแดงภายนอกหรือไม่?
- คำตอบ: ในรูปและวิดีโอนี้ฉันใช้ไฟ LED ภายใน เพื่อให้ชัดเจนยิ่งขึ้น LED สีแดงเป็นไฟ LED - คุณไม่สามารถปิดได้ - และ LED สีน้ำเงินเป็นไฟ LED ภายใน ไฟ LED ภายในและไฟ LED ภายนอกในแผนผังของฉันคือพินเดียวกัน
- คำถาม: ฉันสามารถใช้บนเครือข่ายที่ไม่รู้จักได้หรือไม่?
- คำตอบ: ไม่ คุณทำไม่ได้ คุณต้องตั้งโปรแกรม ESP01 ใหม่ เนื่องจากบอร์ดนี้ไม่มีที่ว่างสำหรับ OTA
ข้อมูลมากมายสำหรับ OTA:
แต่คุณสามารถทำได้หนา: เพิ่ม ID การเชื่อมต่อและรหัสผ่านพิเศษสำหรับ Personal Hotspot บนโทรศัพท์ของคุณ!
แนะนำ:
โครงการ Gimbal Stabilizer: 9 ขั้นตอน (พร้อมรูปภาพ)

โครงการ Gimbal Stabilizer: วิธีสร้าง Gimbal เรียนรู้วิธีสร้าง gimbal แบบ 2 แกนสำหรับกล้องแอคชั่นของคุณ ในวัฒนธรรมปัจจุบันเราทุกคนชอบบันทึกวิดีโอและจับภาพช่วงเวลาต่างๆ โดยเฉพาะอย่างยิ่งเมื่อคุณเป็นผู้สร้างเนื้อหาเช่นฉัน คุณคงประสบปัญหา วิดีโอสั่นคลอนดังกล่าว
โครงการ Arduino-Tamagotchi (ฉันคือทามาก็อตจิ): 5 ขั้นตอน (พร้อมรูปภาพ)

โครงการ Arduino-Tamagotchi (ฉันคือทามาก็อตจิ): ฉันเบื่อกับการกักตัวและตัดสินใจสร้าง Arduino Tamagotchi เพราะฉันเกลียดสัตว์หลายชนิด ฉันจึงเลือกตัวเองเป็นทามาก็อตจิ ก่อนอื่นฉันสร้างคอนโซลของฉันบนเขียงหั่นขนม การเดินสายไฟนั้นง่ายมาก มีเพียงสามปุ่ม คือ Buzzer และ
โครงการ NEX: 6 ขั้นตอน (พร้อมรูปภาพ)

NEX Project: เฮ้ พวก Natanael Prado กลับมาอีกครั้งกับโปรเจ็กต์สุดเจ๋งอีกอัน ครั้งนี้ผมอยากจะแบ่งปันกับพวกคุณ โปรเจ็กต์ที่ผมทำมาสามปีแล้ว โปรเจ็กต์นี้คือหุ่นยนต์ของผมชื่อ NEX ก่อนอื่น มาทำความรู้จักกับประวัติเบื้องหลังการสร้างของฉัน
Arduino Timers: 8 โครงการ: 10 ขั้นตอน (พร้อมรูปภาพ)

ตัวจับเวลา Arduino: 8 โครงการ: Arduino Uno หรือ Nano สามารถสร้างสัญญาณดิจิตอลที่แม่นยำบนหมุดเฉพาะหกตัวโดยใช้ตัวจับเวลาในตัวสามตัว พวกเขาต้องการคำสั่งเพียงไม่กี่คำสั่งในการตั้งค่าและไม่ต้องใช้รอบของ CPU ในการทำงาน!การใช้ตัวจับเวลาอาจเป็นเรื่องน่ากลัวหากคุณเริ่มต้นจาก
โครงการ Persona: 6 ขั้นตอน (พร้อมรูปภาพ)

โครงการ Persona: "โครงการ Persona" แท็กอุปกรณ์สวมใส่อิเล็กทรอนิกส์ที่สามารถแสดงชื่อของคุณในการประชุม การนำเสนอในเชิงพาณิชย์ หรือข้อความตลกสำหรับกิจกรรม สามารถแสดงข้อความถึงเพื่อน ลูกค้า พนักงานเสิร์ฟ การนำเสนอ ข้อความวนรอบ
