
สารบัญ:
- ขั้นตอนที่ 1: Arduino คืออะไร?
- ขั้นตอนที่ 2: สายเชื่อมต่อ Arduino คืออะไร
- ขั้นตอนที่ 3: เทอร์โมมิเตอร์คืออะไร
- ขั้นตอนที่ 4: จอ LCD ขนาด 16 X 2 คืออะไร?
- ขั้นตอนที่ 5: Jump Wire คืออะไร?
- ขั้นตอนที่ 6: โพเทนชิออมิเตอร์คืออะไร?
- ขั้นตอนที่ 7: แอพ Arduino คืออะไร
- ขั้นตอนที่ 8: วิธีตั้งโปรแกรม LCD
- ขั้นตอนที่ 9: วิธีใช้เทอร์โมมิเตอร์กับ LCD
- ขั้นตอนที่ 10: สิ้นสุด
- ผู้เขียน John Day [email protected].
- Public 2024-01-30 13:04.
- แก้ไขล่าสุด 2025-01-23 15:12.
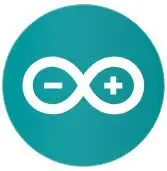
จุดมุ่งหมายของบทช่วยสอนนี้คือการแสดงวิธีใช้เทอร์โมมิเตอร์ DHT11 ซึ่งจะแสดงอุณหภูมิและความชื้นบนหน้าจอ LCD ขนาด 16 x 2
ขั้นตอนที่ 1: Arduino คืออะไร?

Arduino เป็นบริษัทโอเพนซอร์สฮาร์ดแวร์และซอฟต์แวร์ โครงการ และชุมชนผู้ใช้ที่ออกแบบและผลิตไมโครคอนโทรลเลอร์แบบบอร์ดเดี่ยวและชุดไมโครคอนโทรลเลอร์สำหรับการสร้างอุปกรณ์ดิจิทัลและวัตถุแบบโต้ตอบที่สามารถตรวจจับและควบคุมวัตถุในโลกทางกายภาพและดิจิทัลได้
ขั้นตอนที่ 2: สายเชื่อมต่อ Arduino คืออะไร

สายเชื่อมต่อ Arduino เป็นสายเคเบิลที่ช่วยให้เราสามารถส่งการเขียนโปรแกรมจากคอมพิวเตอร์ไปยังตัวควบคุมไมโคร Arduino ลวดยังใช้เป็นแหล่งจ่ายไฟสำหรับไมโครคอนโทรลเลอร์
ขั้นตอนที่ 3: เทอร์โมมิเตอร์คืออะไร

DHT11 เป็นเซ็นเซอร์อุณหภูมิและความชื้นแบบดิจิตอลพื้นฐานราคาประหยัดพิเศษ ใช้เซ็นเซอร์วัดความชื้นความจุและเทอร์มิสเตอร์เพื่อวัดอากาศโดยรอบ และแยกสัญญาณดิจิตอลบนขาข้อมูล (ไม่จำเป็นต้องใช้หมุดอินพุตแบบอะนาล็อก) ค่อนข้างใช้งานง่าย แต่ต้องใช้เวลาในการดึงข้อมูลอย่างระมัดระวัง ข้อเสียเพียงอย่างเดียวของเซ็นเซอร์นี้คือ คุณสามารถรับข้อมูลใหม่จากเซ็นเซอร์ได้ทุกๆ 2 วินาทีเท่านั้น ดังนั้นเมื่อใช้ไลบรารีของเรา การอ่านเซ็นเซอร์อาจมีอายุไม่เกิน 2 วินาที
ขั้นตอนที่ 4: จอ LCD ขนาด 16 X 2 คืออะไร?
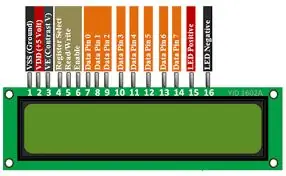
LCD เป็นโมดูลแสดงผลอิเล็กทรอนิกส์ที่ใช้คริสตัลเหลวเพื่อสร้างภาพที่มองเห็นได้ จอแสดงผล LCD ขนาด 16 × 2 เป็นโมดูลพื้นฐานที่ใช้กันทั่วไปใน DIY และวงจร 16×2 แปล o แสดง 16 ตัวอักษรต่อบรรทัดใน 2 บรรทัดดังกล่าว
ขั้นตอนที่ 5: Jump Wire คืออะไร?

สายกระโดด (เรียกอีกอย่างว่าสายจัมเปอร์หรือจัมเปอร์) เป็นสายไฟฟ้าหรือกลุ่มของพวกมันในสายเคเบิล โดยมีขั้วต่อหรือพินที่ปลายแต่ละด้าน (หรือบางครั้งก็ไม่มี - เพียงแค่ "กระป๋อง") ซึ่งปกติจะใช้ เพื่อเชื่อมต่อส่วนประกอบของเขียงหั่นขนมหรือต้นแบบอื่น ๆ หรือเพื่อทดสอบวงจร
ขั้นตอนที่ 6: โพเทนชิออมิเตอร์คืออะไร?

เครื่องมือสำหรับวัดแรงเคลื่อนไฟฟ้าโดยการปรับสมดุลกับความต่างศักย์ที่เกิดจากการส่งกระแสที่ทราบผ่านความต้านทานแปรผันที่ทราบ
ขั้นตอนที่ 7: แอพ Arduino คืออะไร
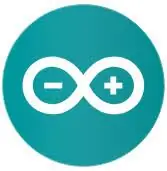
แอพ Arduino เป็นแอปพลิเคชั่นที่ใช้ในการส่งรหัสจากคอมพิวเตอร์ไปยังตัวควบคุม Arduino mini ใด ๆ สามารถดาวน์โหลดได้ที่
ขั้นตอนที่ 8: วิธีตั้งโปรแกรม LCD
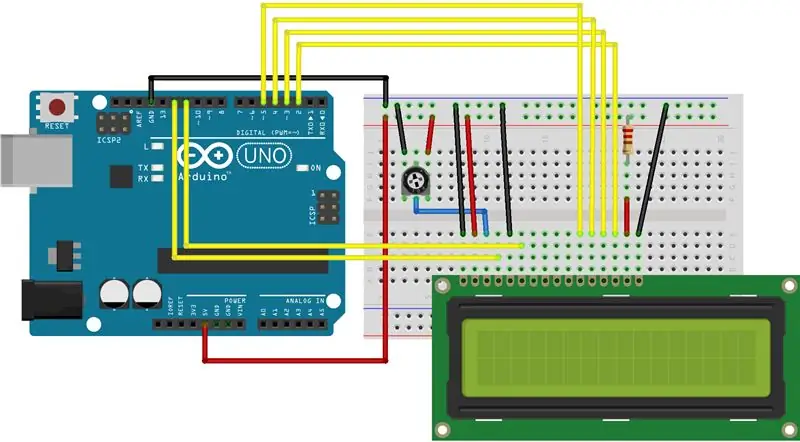
หน้าจอ LCD มีพอร์ตหลายประเภทดังที่แสดงด้านบน มีพินหลายประเภท แต่เราจะใช้งานต่อไปนี้
Rs pin- พินนี้ใช้เป็นหลักในการควบคุมหน่วยความจำของ LCD ซึ่งหมายความว่าโดยทั่วไปจะควบคุมสิ่งที่เกิดขึ้นบนหน้าจอและเมื่อไปที่หน้าจอ
R/W pin- ควบคุมว่าจะใช้ LCD สำหรับการอ่านหรือเขียนหรือไม่
E pin- พินนี้ตรงกับพิน Rs โดยตรง เนื่องจากใช้เพื่อเปิดใช้งานการเขียนบนไดเร็กทอรี
8 Data Pins (0-7)- หมุดข้อมูลเหล่านี้ใช้เพื่ออ่านหรือเขียนสิ่งต่าง ๆ ที่อาจเป็นหนึ่งในรีจิสทรี
นอกจากนี้ยังมีพินหลายประเภทที่เหลือซึ่งจ่ายไฟให้กับ LCD เช่น พิน 5v และ Gnd ซึ่งใช้ตามที่ระบุไว้ก่อนหน้านี้เพื่อจ่ายไฟให้กับ LCD
ต่อไปนี้คือประเภทของหมุดและตำแหน่งที่เชื่อมต่อขั้นต่ำ และมีไดอะแกรมด้านบนหากคุณต้องการดูบอร์ดในลักษณะที่มองเห็นได้
LCD RS พินเป็นพินดิจิตอล 12
LCD เปิดใช้งานพินกับพินดิจิตอล 11
ขา LCD D4 เป็นขาดิจิตอล 5
ขา LCD D5 เป็นขาดิจิตอล 4
ขา LCD D6 เป็นขาดิจิตอล 3
ขา LCD D7 ถึงขาดิจิตอล 2"
เพื่อให้หน้าจอทำงาน คุณต้องใส่คริสตัลเหลว
ฉันได้โพสต์รหัสด้านล่างเพื่อให้คุณคัดลอกและวาง เพียงตรวจสอบให้แน่ใจว่าใน const int rs และพินที่เหลือนั้นถูกต้อง
#รวม
const int rs = 12, en = 11, d4 = 5, d5 = 4, d6 = 3, d7 = 2;
LiquidCrystal lcdrs, en, d4, d5, d6, d7);
การตั้งค่าเป็นโมฆะ () {
lcd.begin(16, 2);
lcd.print("สวัสดีชาวโลก!");
}
วงเป็นโมฆะ () {
lcd.setCursor(0, 1);
lcd.print(มิลลิวินาที() / 1000);
}
ขั้นตอนที่ 9: วิธีใช้เทอร์โมมิเตอร์กับ LCD
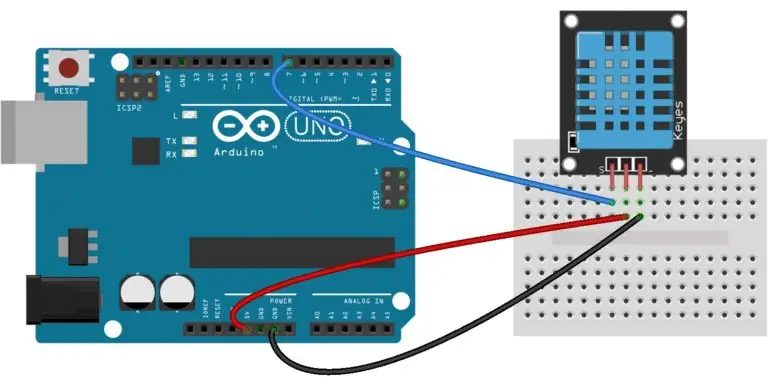
เทอร์โมมิเตอร์ที่เราจะใช้เป็นเทอร์โมมิเตอร์ที่วัดความชื้นตลอดจนอุณหภูมิซึ่งมีประโยชน์มากสำหรับเราเนื่องจากเป็นแพ็คเกจ 2 ใน 1 เทอร์โมมิเตอร์ dht11 ยังเป็นเทอร์โมมิเตอร์ที่ใช้งานง่ายและสะดวก
ในการใช้เทอร์โมมิเตอร์ คุณจะต้องเปิดแอพ Arduino และดาวน์โหลดไลบรารี่ DHT.h, DHT ที่เรียบง่าย และ liquid.crystal หลังจากติดตั้งไลบรารี่เหล่านี้แล้ว คุณจะต้องสร้างวงจรที่แสดงด้านบนในขณะที่มีวงจร LCD ที่เราทำ ในขั้นตอนก่อนหน้านี้บนเขียงหั่นขนม
หลังจากต่อเทอร์โมมิเตอร์และ LCD เข้ากับวงจรแล้ว คุณจะต้องเปิดแอพ Arduino และป้อนรหัสต่อไปนี้
//เราจะเริ่มด้วยการเพิ่มไลบรารี่ของเรา #include
#รวม
//ประกาศขาดิจิตอลหมายเลข 6 เป็นขาข้อมูล dht11
int pinDHT11 = 6;
SimpleDHT11 dht11;
//ประกาศหมุดจอแอลซีดี
const int rs = 12, en = 11, d4 = 5, d5 = 4, d6 = 3, d7 = 2;
LiquidCrystal LCD (rs, en, d4, d5, d6, d7);
การตั้งค่าเป็นโมฆะ () {
// อย่าลืมเลือก 9600 ที่หน้าจอพอร์ต Serial.begin(9600); //บอกให้ LCD ของเราเริ่มทำงาน lcd.begin(16, 2); }
วงเป็นโมฆะ () {
// รหัสซีเรียลเหล่านี้ใช้สำหรับอ่านค่าบนหน้าจอพอร์ตและจอ LCD เนื่องจากจะให้อินเทอร์เฟซที่มีรายละเอียดมากขึ้น
Serial.println("================================="); Serial.println("การอ่าน DHT11…"); อุณหภูมิไบต์ = 0; ไบต์ความชื้น = 0; int ผิดพลาด = SimpleDHTERrSuccess;
//บิตนี้จะบอก Arduino ของเราว่าต้องทำอย่างไรหากมีข้อผิดพลาดในการอ่านค่าจากเซ็นเซอร์ของเรา
if ((err = dht11.read(pinDHT11, &temperature, &humidity, NULL)) != SimpleDHTERrSuccess) { Serial.print("ไม่มีการอ่าน, err="); Serial.println(err);ล่าช้า(1000); กลับ; } Serial.print("การอ่าน: "); Serial.print ((int) อุณหภูมิ); Serial.print(" เซลเซียส "); Serial.print ((int) ความชื้น); Serial.println(" %"); //บอกให้ LCD รีเฟรชตัวเองทุกๆ 0.75 วินาที lcd.clear(); //การเลือกบรรทัดแรกและแถว lcd.setCursor(0, 0); //พิมพ์ Temp: ไปยังบรรทัดแรกโดยเริ่มจากแถวแรก lcd.print("Temp: "); //พิมพ์การอ่านค่าอุณหภูมิหลัง "Temp: " lcd.print((int)temperature); //การเลือกบรรทัดที่สองและแถวแรก lcd.setCursor(0, 1); //กำลังพิมพ์ Humidity(%): ไปยังบรรทัดที่สองโดยเริ่มจากแถวแรก lcd.print("Humidity(%): "); //พิมพ์ค่าความชื้นหลัง "Humidity(%): " lcd.print((int)humidity); ล่าช้า (750); }
ขั้นตอนที่ 10: สิ้นสุด
ขอบคุณทุกท่านที่อ่านบทช่วยสอนนี้
หากเพื่อนๆ มีคำถามเพิ่มเติมที่ต้องการคำตอบ โปรดส่งอีเมลมาที่ [email protected]
ขอขอบคุณ
แนะนำ:
LCD Invaders: Space Invaders Like Game บนจอแสดงผล LCD ขนาด 16x2: 7 ขั้นตอน

LCD Invaders: Space Invaders Like Game บนจอแสดงผล LCD ขนาด 16x2: ไม่จำเป็นต้องแนะนำเกม "Space Invaders" ในตำนาน คุณลักษณะที่น่าสนใจที่สุดของโครงการนี้คือการใช้การแสดงข้อความสำหรับการแสดงผลแบบกราฟิก ทำได้โดยใช้อักขระที่กำหนดเอง 8 ตัว คุณสามารถดาวน์โหลด Arduino
Arduino LCD 16x2 บทช่วยสอน - การเชื่อมต่อจอแสดงผล LCD 1602 กับ Arduino Uno: 5 ขั้นตอน

Arduino LCD 16x2 บทช่วยสอน | การเชื่อมต่อจอแสดงผล LCD 1602 กับ Arduino Uno: สวัสดีทุกคนเนื่องจากหลายโครงการต้องการหน้าจอเพื่อแสดงข้อมูลไม่ว่าจะเป็นมิเตอร์แบบ DIY หรือการแสดงจำนวนการสมัคร YouTube หรือเครื่องคิดเลขหรือล็อคปุ่มกดพร้อมจอแสดงผลและหากโครงการประเภทนี้ทั้งหมดถูกสร้างขึ้นด้วย Arduino พวกเขาจะกำหนด
จอ LCD I2C / IIC - ใช้ SPI LCD กับจอแสดงผล LCD I2C โดยใช้โมดูล SPI เป็น IIC กับ Arduino: 5 ขั้นตอน

จอ LCD I2C / IIC | ใช้ SPI LCD กับจอแสดงผล LCD I2C โดยใช้โมดูล SPI เป็น IIC กับ Arduino: สวัสดีทุกคน เนื่องจาก SPI LCD 1602 ปกติมีสายเชื่อมต่อมากเกินไป ดังนั้นจึงยากมากที่จะเชื่อมต่อกับ Arduino แต่มีโมดูลเดียวในตลาดที่สามารถทำได้ แปลงจอแสดงผล SPI เป็นจอแสดงผล IIC ดังนั้นคุณต้องเชื่อมต่อเพียง 4 สายเท่านั้น
จอ LCD I2C / IIC - แปลง SPI LCD เป็นจอแสดงผล LCD I2C: 5 ขั้นตอน

จอ LCD I2C / IIC | แปลง SPI LCD เป็น I2C LCD Display: การใช้จอแสดงผล spi lcd จำเป็นต้องมีการเชื่อมต่อมากเกินไป ซึ่งทำได้ยากมาก ดังนั้นฉันจึงพบโมดูลที่สามารถแปลง i2c lcd เป็น spi lcd ได้ ดังนั้นมาเริ่มกันเลย
SENSOR SUHU DENGAN LCD DAN LED (สร้างเซ็นเซอร์อุณหภูมิด้วย LCD และ LED): 6 ขั้นตอน (พร้อมรูปภาพ)

SENSOR SUHU DENGAN LCD DAN LED (การทำเซ็นเซอร์อุณหภูมิด้วย LCD และ LED): hai, saya Devi Rivaldi mahasiswa UNIVERSITAS NUSA PUTRA dari Indonesia, di sini saya akan berbagi cara membuat sensor suhu menggunakan Arduino dengan Output ke LCD และ LED. Ini adalah pembaca suhu dengan desain saya sendiri, dengan sensor ini anda… เพิ่มเติม
