
สารบัญ:
2025 ผู้เขียน: John Day | [email protected]. แก้ไขล่าสุด: 2025-01-23 15:12


สวิตช์เอียงพื้นฐาน SW-520D นี้สามารถใช้เพื่อตรวจจับการวางแนวได้อย่างง่ายดาย ข้างในกระป๋องมีลูกบอลที่สัมผัสกับหมุดเมื่อตัวเรือนตั้งตรง เอียงเคสและลูกบอลจะไม่สัมผัสจึงไม่ทำการเชื่อมต่อ
เซ็นเซอร์เอียงช่วยให้ตรวจจับการวางแนวหรือความเอียงได้ ตรวจพบว่าเซ็นเซอร์ตั้งตรงทั้งหมดหรือเอียงหรือไม่ ในบทช่วยสอนนี้ เราจะเรียนรู้วิธีการทำงานของเซ็นเซอร์เอียงและวิธีใช้งานกับบอร์ด Arduino สำหรับตรวจจับการเคลื่อนไหว เราจะใช้โมดูล piezo เพื่อสร้างเสียงทุกครั้งที่สวิตช์ทำการติดต่อ
ดูวิดีโอสาธิต
ขั้นตอนที่ 1: สิ่งที่คุณต้องการ


Arduino UNO (หรือ Arduino อื่น ๆ)
SW-520D เซนเซอร์เอียง
โมดูล Piezo
ไฟ LED สีแดง
ตัวต้านทาน 1K โอห์ม
สายจัมเปอร์
เขียงหั่นขนม
โปรแกรม Visuino: ดาวน์โหลด Visuino
ขั้นตอนที่ 2: วงจร
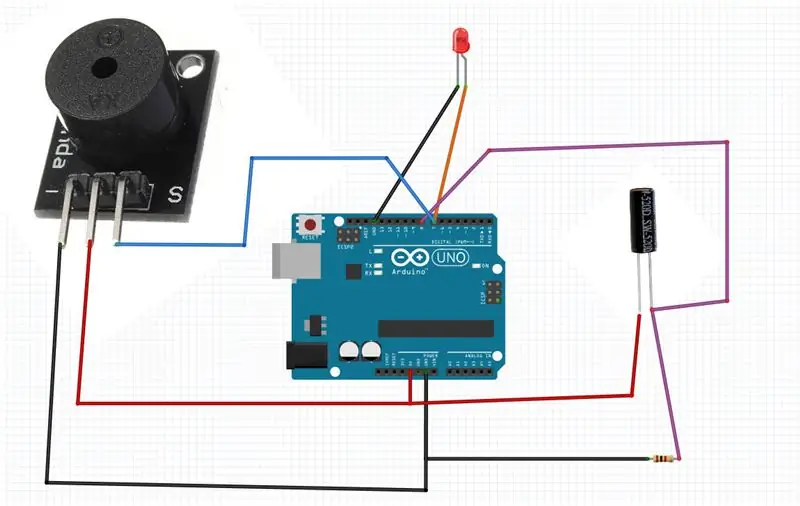
- เชื่อมต่อพินโมดูล Piezo [-] กับพิน Arduino [GND]
- เชื่อมต่อพินโมดูล Piezo [+] กับพิน Arduino [5V]
- เชื่อมต่อพินโมดูล Piezo [S] กับพินดิจิทัล Arduino [7]
- เชื่อมต่อพินเซ็นเซอร์ Tilt [1] กับพิน Arduino [5V]
- เชื่อมต่อ Tilt sesnsor pin [1] กับ Arduino digital pin [8] และตัวต้านทาน
- เชื่อมต่อตัวต้านทานอีกด้านหนึ่งกับขา Arduino [GND]
- เชื่อมต่อพิน LED บวกกับพินดิจิตอล Arduino [7]
- เชื่อมต่อพินลบ LED กับพิน Arduino [GND]
ขั้นตอนที่ 3: เริ่ม Visuino และเลือก Arduino UNO Board Type
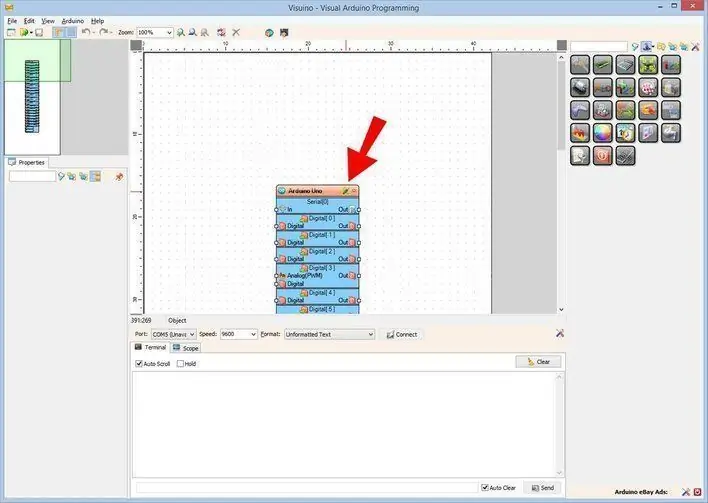
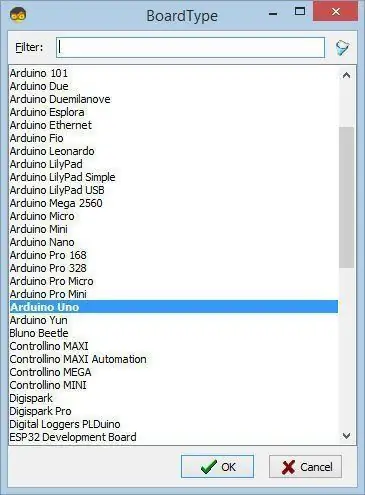
ในการเริ่มต้นเขียนโปรแกรม Arduino คุณจะต้องติดตั้ง Arduino IDE จากที่นี่:
โปรดทราบว่ามีข้อบกพร่องที่สำคัญบางอย่างใน Arduino IDE 1.6.6 ตรวจสอบให้แน่ใจว่าคุณติดตั้ง 1.6.7 หรือสูงกว่า มิฉะนั้น Instructable นี้จะไม่ทำงาน! หากคุณยังไม่ได้ทำตามขั้นตอนในคำแนะนำนี้เพื่อตั้งค่า Arduino IDE เพื่อตั้งโปรแกรม Arduino UNO! ต้องติดตั้ง Visuino: https://www.visuino.eu ด้วย เริ่ม Visuino ดังรูปแรก คลิกที่ปุ่ม "Tools" บนส่วนประกอบ Arduino (ภาพที่ 1) ใน Visuino เมื่อกล่องโต้ตอบปรากฏขึ้น ให้เลือก "Arduino UNO" ดังแสดงในภาพที่ 2
ขั้นตอนที่ 4: ใน Visuino เพิ่มและเชื่อมต่อส่วนประกอบ
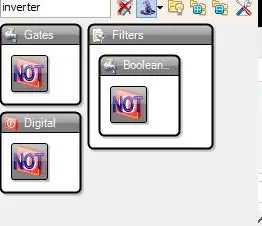
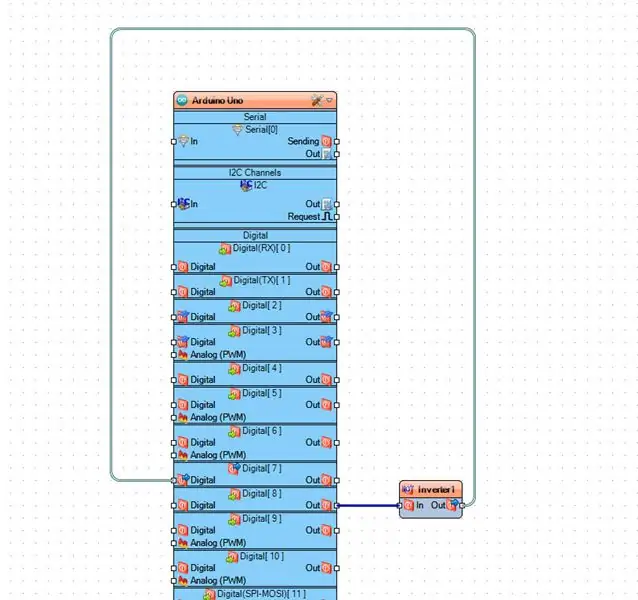
- เพิ่มส่วนประกอบ "Digital (Boolean) Inverter (Not)"
- เชื่อมต่อพินดิจิตอล Arduino [8] กับพินคอมโพเนนต์ "Inverter1" [ใน]
- เชื่อมต่อพินคอมโพเนนต์ "Inverter1" [ออก] กับพิน Arduino Digital [7]
ขั้นตอนที่ 5: สร้าง คอมไพล์ และอัปโหลดโค้ด Arduino
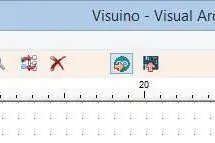
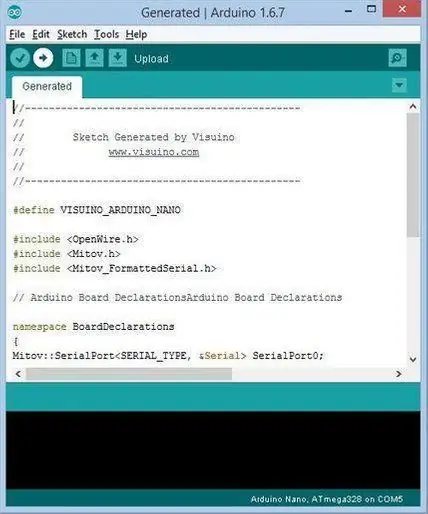
ใน Visuino กด F9 หรือคลิกที่ปุ่มที่แสดงในรูปที่ 1 เพื่อสร้างรหัส Arduino และเปิด Arduino IDE
ใน Arduino IDE ให้คลิกที่ปุ่ม Upload เพื่อคอมไพล์และอัพโหลดโค้ด (ภาพที่ 2)
ขั้นตอนที่ 6: เล่น
หากคุณจ่ายไฟให้กับโมดูล Arduino UNO และกดเซ็นเซอร์เซ็นเซอร์แรง คุณจะเห็นตัวเลขที่เปลี่ยนแปลงบนจอแสดงผล OLED และไฟ LED สีเขียวจะสว่าง แต่เมื่อคุณถึงขีดจำกัด ไฟ LED สีแดงจะส่องแสง
ยินดีด้วย! คุณได้เสร็จสิ้นโครงการของคุณด้วย Visuino สิ่งที่แนบมาด้วยคือโครงการ Visuino ที่ฉันสร้างขึ้นสำหรับคำแนะนำนี้ คุณสามารถดาวน์โหลดได้ที่นี่และเปิดใน Visuino:
แนะนำ:
วิธีทำ Spring Vibration Sensor ที่บ้าน!: 5 ขั้นตอน (พร้อมรูปภาพ)

วิธีทำ Spring Vibration Sensor ที่บ้าน!: ฉันกำลังทำงานในโปรเจ็กต์ใหม่ที่เกี่ยวข้องกับเซ็นเซอร์ Spring Vibration หรือที่รู้จักว่า "คนจน" มาตรความเร่ง/เซ็นเซอร์ตรวจจับความเคลื่อนไหว! สวิตช์การสั่นสะเทือนแบบสปริงเหล่านี้เป็นสวิตช์ทริกเกอร์การกระตุ้นด้วยการสั่นสะเทือนที่ไม่ใช่ทิศทางที่มีความไวสูง ด้านในเป็น
DHT21 Digital Temperature and Humidity Sensor with Arduino: 6 Steps

DHT21 Digital Temperature and Humidity Sensor With Arduino: ในบทช่วยสอนนี้ เราจะเรียนรู้วิธีใช้ DHT21 Humidity and Temperature Sensor กับ Arduino และแสดงค่าบนจอแสดงผล OLED ดูวิดีโอ
IoT- Ubidots- ESP32+Long-Range-Wireless-Vibration-And-Temperature-Sensor: 7 ขั้นตอน

IoT- Ubidots- ESP32+Long-Range-Wireless-Vibration-And-Temperature-Sensor: Vibration เป็นการเคลื่อนไหวหรือการสั่นของเครื่องจักรและส่วนประกอบในอุปกรณ์ขับเคลื่อนด้วยมอเตอร์อย่างแท้จริง การสั่นสะเทือนในระบบอุตสาหกรรมอาจเป็นอาการหรือเหตุจูงใจของความยุ่งยาก หรืออาจเกี่ยวข้องกับการทำงานประจำวัน ตัวอย่างเช่น osci
IoT - ThingSpeak - ESP32-Long-Range-Wireless-Vibration-And-Temp: 6 ขั้นตอน

IoT - ThingSpeak - ESP32-Long-Range-Wireless-Vibration-And-Temp: ในโครงการนี้ เราจะวัดการสั่นและอุณหภูมิโดยใช้เซ็นเซอร์ตรวจจับการสั่นสะเทือนและอุณหภูมิของ NCD, Esp32, ThingSpeak การสั่นเป็นการเคลื่อนไหวแบบไปๆ มาๆ - หรือการสั่น - ของเครื่องจักรและส่วนประกอบในอุปกรณ์แบบใช้มอเตอร์ การสั่นสะเทือนในไอ
Digital Vibration Sensor โดยใช้ LM358: 5 ขั้นตอน

Digital Vibration Sensor โดยใช้ LM358: การทำงานกับเซ็นเซอร์ทำให้อุปกรณ์อิเล็กทรอนิกส์ดีขึ้นและใช้งานง่าย มีเซ็นเซอร์ให้เลือกหลายพันตัว และการออกแบบเซ็นเซอร์สำหรับโครงการ DIY สุดเจ๋ง คำแนะนำนี้จะเป็นส่วนหนึ่งของชุดคำสั่งสอนที่ฉัน แสดงย
