
สารบัญ:
- ขั้นตอนที่ 1: ต้องใช้ฮาร์ดแวร์และซอฟต์แวร์
- ขั้นตอนที่ 2: การตั้งค่า Node-red
- ขั้นตอนที่ 3: ขั้นตอนในการสร้างโฟลว์
- ขั้นตอนที่ 4: ไปข้างหน้าและลากโหนดเกตเวย์ไร้สายไปยัง Flow Canvas ของคุณเพื่อเริ่มต้น
- ขั้นตอนที่ 5: ค้นหาเซ็นเซอร์ไร้สายของคุณ
- ขั้นตอนที่ 6: คลิกที่แว่นขยายถัดจากฟิลด์พอร์ตอนุกรมและเลือกพอร์ตที่สอดคล้องกับเราเตอร์ของคุณ จากนั้นคลิกปุ่ม "เพิ่ม" ที่ด้านบน
- ขั้นตอนที่ 7: ฟิลด์อุปกรณ์อนุกรมจะถูกเติมตามการเลือกนั้นและคุณสามารถคลิก "เสร็จสิ้น" ตอนนี้คุณมีสิทธิ์เข้าถึงเซ็นเซอร์ไร้สายของคุณโดยตรง! เพื่อดูข้อมูลที่เข้ามา
- ขั้นตอนที่ 8: กลับไปที่ Palette ของคุณและพิมพ์ "debug" ลงในช่องค้นหาที่ด้านบน หยิบหนึ่งในโหนดเหล่านี้แล้วลากไปทางขวาของเกตเวย์ไร้สายของคุณ
- ขั้นตอนที่ 9: ดับเบิลคลิกที่มันและเปลี่ยน “msg” เพื่อ “กรอก Msg Object” คลิก เสร็จสิ้น
- ขั้นตอนที่ 10: ตอนนี้ลากเส้นระหว่างสองโหนดแล้วคลิก "ปรับใช้" ที่ด้านบนขวาของหน้าต่าง
- ขั้นตอนที่ 11: การทำงานกับข้อมูล
- ขั้นตอนที่ 12: การเพิ่มเซ็นเซอร์ไร้สาย:
- ขั้นตอนที่ 13: เลือกอุปกรณ์ซีเรียลจากรายการดรอปดาวน์ที่คุณใช้สำหรับเกตเวย์ไร้สาย จากนั้นคลิกแว่นขยายถัดจาก "ที่อยู่ Mac" แล้วเลือกหนึ่งในตัวเลือกที่มี
- ขั้นตอนที่ 14: คลิกเสร็จสิ้น
- ขั้นตอนที่ 15: กลับไปที่ Palette ของคุณและพิมพ์ "debug" ลงในช่องค้นหาที่ด้านบน หยิบหนึ่งในโหนดเหล่านี้แล้วลากไปทางขวาของเกตเวย์ไร้สายของคุณ
- ขั้นตอนที่ 16: ดับเบิลคลิกที่มันแล้วคลิกเสร็จสิ้น
- ขั้นตอนที่ 17: แสดงการสั่น/อุณหภูมิ
- ขั้นตอนที่ 18: ดับเบิลคลิกและทำเครื่องหมายที่ช่องใต้ออบเจ็กต์ที่ระบุว่า "คัดลอกคีย์ไปยัง" ซึ่งจะแยกข้อความข่าวสารออกเป็นหลายออบเจ็กต์ หนึ่งรายการสำหรับแต่ละพร็อพเพอร์ตี้ในเพย์โหลด และตั้งค่าหัวข้อสำหรับข้อความใหม่เหล่านั้นเป็นชื่อพร็อพเพอร์ตี้
- ขั้นตอนที่ 19: ตอนนี้เพิ่มโหนด "สวิตช์" ซึ่งจะช่วยให้เราสามารถส่งแต่ละข่าวสารไปยังส่วนเฉพาะของโฟลว์ หนึ่งรายการเพื่อจัดการ RMS และหนึ่งถึงสูงสุด หนึ่งถึงต่ำสุดและหนึ่งถึงอุณหภูมิ
- ขั้นตอนที่ 20: ในฟิลด์แรก เปลี่ยน “เพย์โหลด” เป็น “หัวข้อ”
- ขั้นตอนที่ 21: คลิกที่ปุ่มเพิ่มเพื่อเพิ่มแถวใหม่
- ขั้นตอนที่ 22: ต่อไป มาเพิ่ม "แผนภูมิ" จากจานสีสำหรับ RMS คัดลอกสองครั้งสำหรับ MAX และ MIN และเพิ่ม "มาตรวัด" สำหรับอุณหภูมิด้วย
- ขั้นตอนที่ 23: ตอนนี้ดับเบิลคลิกที่โหนดแผนภูมิแรก
- ขั้นตอนที่ 24: ตอนนี้ ดับเบิลคลิกที่โหนดแผนภูมิที่สอง
- ขั้นตอนที่ 25: ตอนนี้ดับเบิลคลิกที่โหนดแผนภูมิที่สาม
- ขั้นตอนที่ 26: ถัดไปสำหรับโหนดเกจ
- ขั้นตอนที่ 27: ตอนนี้วาดสายไฟ
- ขั้นตอนที่ 28: เมื่อเสร็จแล้วให้คลิกปรับใช้
- ขั้นตอนที่ 29: แดชบอร์ด NODE-RED
- ขั้นตอนที่ 30: ที่ด้านบนขวาของแท็บนั้นเป็นไอคอน "หน้าต่างใหม่" เล็ก ๆ ให้คลิกที่ไอคอนเพื่อดู UI ของคุณ
- ขั้นตอนที่ 31: NODE-RED DASHBOARD OUTPUT
- ผู้เขียน John Day [email protected].
- Public 2024-01-30 13:04.
- แก้ไขล่าสุด 2025-01-23 15:12.

ขอแนะนำเซ็นเซอร์ความชื้นอุณหภูมิแบบไร้สายระยะไกลของ NCD ที่มีระยะสูงสุด 28 ไมล์โดยใช้สถาปัตยกรรมเครือข่ายตาข่ายไร้สาย การรวมเซ็นเซอร์ความชื้นอุณหภูมิ Honeywell HIH9130 จะส่งตัวอย่างอุณหภูมิและความชื้นที่แม่นยำสูงตามช่วงเวลาที่ผู้ใช้กำหนด
ขั้นตอนที่ 1: ต้องใช้ฮาร์ดแวร์และซอฟต์แวร์


ฮาร์ดแวร์:
เซนเซอร์ตรวจจับการสั่นสะเทือนและอุณหภูมิระยะไกล NCD
โมเด็มตาข่ายไร้สายระยะไกล NCD พร้อมอินเทอร์เฟซ USB
ซอฟต์แวร์:
โหนด-แดง
ขั้นตอนที่ 2: การตั้งค่า Node-red
ตอนนี้คุณมีเซ็นเซอร์ทำงานอยู่ เราต้องการวิธีที่จะทำบางสิ่งที่เป็นประโยชน์กับข้อมูลนั้น
- ก่อนอื่น คุณจะต้องติดตั้ง Node-Red
- เมื่อเสร็จแล้ว คุณจะต้องป้อนบรรทัดคำสั่งหรือผู้ใช้ Power Shell สำหรับผู้ใช้ Windows ไปที่ไดเร็กทอรี Node-RED ที่ติดตั้งไว้
- ตอนนี้พิมพ์ "npm i ncd-red-wireless node-red-dashboard" การดำเนินการนี้จะติดตั้งโหนดที่จำเป็นในการรับข้อมูลจากเซ็นเซอร์ไร้สายของคุณ และคุณสามารถเริ่ม Node-RED ได้เมื่อดำเนินการเสร็จสิ้น
- ในการเริ่มต้นโหนดเซิร์ฟเวอร์ให้เขียน node-red ในพรอมต์คำสั่งหรือเทอร์มินัลแล้วกด Enter
ขั้นตอนที่ 3: ขั้นตอนในการสร้างโฟลว์

ณ จุดนี้ คุณจะเห็นโฟลว์ว่างขนาดใหญ่ที่มีรายการโหนดยาวๆ ทางด้านซ้ายมือ แถบด้านข้างนี้เรียกว่าจานสี
ขั้นตอนที่ 4: ไปข้างหน้าและลากโหนดเกตเวย์ไร้สายไปยัง Flow Canvas ของคุณเพื่อเริ่มต้น

ncd-red-wireless ให้โหนดที่จัดการการเชื่อมต่อแบบอนุกรม แยกวิเคราะห์ข้อมูลเซ็นเซอร์ขาเข้า กรองตามพารามิเตอร์เฉพาะ และอนุญาตให้คุณกำหนดค่าเซ็นเซอร์ไร้สาย
ขั้นตอนที่ 5: ค้นหาเซ็นเซอร์ไร้สายของคุณ

เมื่อคุณส่งโหนดแล้ว คุณจะสามารถดูแท็บข้อมูลซึ่งมีบันทึกเกี่ยวกับความสามารถของโหนด แท็บนี้ได้รับการบรรจุอย่างดีสำหรับแพ็คเกจโหนดสีแดงสูงสุด และประกอบด้วยสถิติที่มีค่า ซึ่งบ่อยครั้งคุณจะไม่ต้องการ เพื่อดูเอกสารอื่นๆ นอกแท็บข้อมูล ดังนั้นโปรดระลึกไว้เสมอว่าในขณะที่คุณกำลังสร้างโฟลว์ของคุณเมื่อคุณมีคำถามเกี่ยวกับวิธีการทำงานของโหนด องค์ประกอบต่อไปที่เราต้องการทำคือกำหนดค่าโหนด เมื่อคุณเพิ่มครั้งแรก คุณจะสังเกตว่ามีสามเหลี่ยมเล็ก ๆ ที่มุมบนขวาถัดจากจุดสีน้ำเงิน สามเหลี่ยมระบุว่าโหนดนั้นต้องการการกำหนดค่าเพิ่มเติม สีน้ำเงิน dot แสดงว่าโหนดไม่ได้ใช้งานอีกต่อไปแต่ถูกปรับใช้เป็นส่วนหนึ่งของโฟลว์
- ดับเบิลคลิกที่โหนดเพื่อเปิดตัวเลือกการกำหนดค่า
- คลิกที่ไอคอนดินสอถัดจากช่อง Serial Device เพื่อกำหนดค่าเราเตอร์ USB ของคุณ ซึ่งจะเปิดแผงการกำหนดค่าที่สองซึ่งมีเพียงไม่กี่ตัวเลือกเท่านั้น
ขั้นตอนที่ 6: คลิกที่แว่นขยายถัดจากฟิลด์พอร์ตอนุกรมและเลือกพอร์ตที่สอดคล้องกับเราเตอร์ของคุณ จากนั้นคลิกปุ่ม "เพิ่ม" ที่ด้านบน

ขั้นตอนที่ 7: ฟิลด์อุปกรณ์อนุกรมจะถูกเติมตามการเลือกนั้นและคุณสามารถคลิก "เสร็จสิ้น" ตอนนี้คุณมีสิทธิ์เข้าถึงเซ็นเซอร์ไร้สายของคุณโดยตรง! เพื่อดูข้อมูลที่เข้ามา

ขั้นตอนที่ 8: กลับไปที่ Palette ของคุณและพิมพ์ "debug" ลงในช่องค้นหาที่ด้านบน หยิบหนึ่งในโหนดเหล่านี้แล้วลากไปทางขวาของเกตเวย์ไร้สายของคุณ

ขั้นตอนที่ 9: ดับเบิลคลิกที่มันและเปลี่ยน “msg” เพื่อ “กรอก Msg Object” คลิก เสร็จสิ้น

ขั้นตอนที่ 10: ตอนนี้ลากเส้นระหว่างสองโหนดแล้วคลิก "ปรับใช้" ที่ด้านบนขวาของหน้าต่าง

ขั้นตอนที่ 11: การทำงานกับข้อมูล

ขณะนี้ข้อมูลเซ็นเซอร์ไร้สายของคุณถูกรวบรวมและส่งออกไปยังแท็บ "ดีบัก" แล้ว "แท็บแก้ไขข้อบกพร่อง" นี้จะถูกวางไว้ในแถบด้านข้างขวาถัดจากแท็บข้อมูล หากต้องการดูข้อมูลให้กดปุ่มรีเซ็ต ในเร็กคอร์ด node-red นั้นเหนือกว่าโหนดในแพ็กเก็ต json เมื่อวัตถุ msg เข้ามาในแท็บดีบัก คุณอาจทำให้มันใหญ่ขึ้นเพื่อดูรายการข้อมูลทั้งหมดที่มาพร้อมกับมัน สิ่งนี้มีประโยชน์เป็นพิเศษในกรณีที่คุณต้องการดูอย่างรวดเร็วว่าเซ็นเซอร์ใดกำลังเช็คอิน ปัญหาอื่นที่โหนดนี้มีให้คือวิธีง่ายๆ ในการแลกเปลี่ยนเราเตอร์ของคุณกับข้อมูลประจำตัวของเครือข่ายที่อุปกรณ์ในโหมดการกำหนดค่าเปิดเอกสาร เพียงกดปุ่มทางด้านซ้าย ของโหนดและเครื่องมือจะสลับไปที่เครือข่ายการกำหนดค่า กดอีกครั้งเพื่อกลับสู่โหมดฟัง เมื่อเราตั้งค่าโหนดเครื่องมือ Wi-Fi เรียบร้อยแล้ว พวกเขาอาจถูกตั้งค่าให้กำหนดค่าเซ็นเซอร์เป็นประจำในขณะที่เข้าสู่โหมดการกำหนดค่า ดังนั้นจึงพร้อมเสมอที่จะรักษาโหนดเกตเวย์ดังกล่าวไว้ที่โฟลว์เพื่อการกำหนดค่าอุปกรณ์อย่างรวดเร็ว
ขั้นตอนที่ 12: การเพิ่มเซ็นเซอร์ไร้สาย:

เราจำเป็นต้องแยกบันทึกเซ็นเซอร์ไร้สายภายในประเทศเพื่อให้เราสามารถแสดงได้ เราสามารถใช้โหนดสวิตช์เพื่อแยกข้อความจากเกตเวย์ตามที่อยู่ mac ทั้งหมดด้วยหรือประเภทเซ็นเซอร์ แต่ตามที่ฉันได้อ้างถึง โหนดไร้สายมีฟังก์ชันเพิ่มเติมสำหรับการกำหนดค่าเซ็นเซอร์อย่างแท้จริง ดังนั้นเราจะเริ่มด้วยโหนดเหล่านี้เพื่อให้คุณเห็นภาพรวมเพิ่มเติมว่าโครงสร้างเหล่านั้นสามารถทำงานได้อย่างไร ในกรณีที่คุณยังไม่เห็นแพ็กเก็ตเข้ามาจากเซ็นเซอร์ทั้งสองของคุณ ให้ข้ามล่วงหน้าและกดปุ่มรีเซ็ตเฉพาะที่ยังไม่ได้เริ่ม ในขณะที่ทำการประเมินเซ็นเซอร์ผ่านโหนดการกำหนดค่าอุปกรณ์แบบอนุกรม ที่อยู่ mac และประเภทของเซ็นเซอร์จะถูกแคชไว้ในพูล ดังนั้นเราจึงสามารถค้นหาได้อย่างรวดเร็วในช่วงเวลาของขั้นตอนถัดไป
หยิบโหนดไร้สายจากจานสีแล้วลากไปยังโฟลว์ ดับเบิลคลิกเพื่อกำหนดค่า
ขั้นตอนที่ 13: เลือกอุปกรณ์ซีเรียลจากรายการดรอปดาวน์ที่คุณใช้สำหรับเกตเวย์ไร้สาย จากนั้นคลิกแว่นขยายถัดจาก "ที่อยู่ Mac" แล้วเลือกหนึ่งในตัวเลือกที่มี

ขั้นตอนที่ 14: คลิกเสร็จสิ้น

คุณจะสังเกตเห็นว่าระบบจะตั้งค่าประเภทเซ็นเซอร์ให้คุณโดยอัตโนมัติ คุณยังสามารถตั้งชื่อให้เพื่อให้ระบุได้ง่ายขึ้น ตามที่ระบุไว้ในแท็บข้อมูล ฟิลด์ Serial Device for Config เป็นทางเลือก และเราจะไม่กังวลเกี่ยวกับเรื่องนี้ในตอนนี้ โหนดที่คุณเพิ่งเพิ่มทำงานอย่างมีประสิทธิภาพเป็นตัวกรองข้อมูลเซ็นเซอร์ขาเข้า ส่งข้อมูลสำหรับที่อยู่ Mac หรือประเภทเซ็นเซอร์หากไม่มีที่อยู่ Mac
ขั้นตอนที่ 15: กลับไปที่ Palette ของคุณและพิมพ์ "debug" ลงในช่องค้นหาที่ด้านบน หยิบหนึ่งในโหนดเหล่านี้แล้วลากไปทางขวาของเกตเวย์ไร้สายของคุณ

ขั้นตอนที่ 16: ดับเบิลคลิกที่มันแล้วคลิกเสร็จสิ้น

ขั้นตอนที่ 17: แสดงการสั่น/อุณหภูมิ

โหนดเหล่านี้สำหรับเซ็นเซอร์ไร้สายจะส่งออกวัตถุ msg ด้วยข้อมูลเดียวกันทั้งหมดกับโหนด Wireless Gateway ในรูปแบบที่แตกต่างกันเล็กน้อย ข้อมูลเซ็นเซอร์เองจะถูกส่งใน msg.payload ซึ่งเป็นสิ่งที่โหนดส่วนใหญ่ใช้เพื่อโต้ตอบกับ ข้อความนั้นเอง
หยิบโหนด "แยก" จากจานสี และวางไว้ทางด้านขวาของโหนด Vib/Temp
ขั้นตอนที่ 18: ดับเบิลคลิกและทำเครื่องหมายที่ช่องใต้ออบเจ็กต์ที่ระบุว่า "คัดลอกคีย์ไปยัง" ซึ่งจะแยกข้อความข่าวสารออกเป็นหลายออบเจ็กต์ หนึ่งรายการสำหรับแต่ละพร็อพเพอร์ตี้ในเพย์โหลด และตั้งค่าหัวข้อสำหรับข้อความใหม่เหล่านั้นเป็นชื่อพร็อพเพอร์ตี้

ขั้นตอนที่ 19: ตอนนี้เพิ่มโหนด "สวิตช์" ซึ่งจะช่วยให้เราสามารถส่งแต่ละข่าวสารไปยังส่วนเฉพาะของโฟลว์ หนึ่งรายการเพื่อจัดการ RMS และหนึ่งถึงสูงสุด หนึ่งถึงต่ำสุดและหนึ่งถึงอุณหภูมิ

ขั้นตอนที่ 20: ในฟิลด์แรก เปลี่ยน “เพย์โหลด” เป็น “หัวข้อ”

คลิกที่ "==" และเลือก "matches regex" ในฟิลด์ถัดจากนั้นให้พิมพ์ "rms_" ซึ่งหมายความว่า "จับคู่สตริงที่มี rms_ ตามด้วยอักขระใด ๆ (.) ให้มากที่สุดเท่าที่มี ()
ขั้นตอนที่ 21: คลิกที่ปุ่มเพิ่มเพื่อเพิ่มแถวใหม่

ทำตามขั้นตอนสุดท้ายโดยแทนที่ “rms” ด้วย “max” จากนั้นอีกครั้งด้วย “min” และสุดท้ายอีกหนึ่งแถวสำหรับประเภทอุณหภูมิ “temperature” ถัดจาก “==” สิ่งนี้จะแบ่งเพย์โหลดขาเข้าของเราออกเป็น 4 ส่วนเพื่อกำหนดเส้นทางไปยัง ui โดยแต่ละส่วนมีค่าที่เหมาะสมสำหรับทั้ง 3 แกนและอุณหภูมิ
ขั้นตอนที่ 22: ต่อไป มาเพิ่ม "แผนภูมิ" จากจานสีสำหรับ RMS คัดลอกสองครั้งสำหรับ MAX และ MIN และเพิ่ม "มาตรวัด" สำหรับอุณหภูมิด้วย

ขั้นตอนที่ 23: ตอนนี้ดับเบิลคลิกที่โหนดแผนภูมิแรก

ตั้งค่ากลุ่มเป็น "[ปัจจุบัน]การสั่นสะเทือน" และตั้งค่าป้ายกำกับเป็น RMS ตามที่แสดงในภาพ
ขั้นตอนที่ 24: ตอนนี้ ดับเบิลคลิกที่โหนดแผนภูมิที่สอง

ตั้งค่ากลุ่มเป็น "[ปัจจุบัน]การสั่นสะเทือน" และตั้งค่าป้ายกำกับเป็น MAX ตามที่แสดงในภาพ
ขั้นตอนที่ 25: ตอนนี้ดับเบิลคลิกที่โหนดแผนภูมิที่สาม


ตั้งค่ากลุ่มเป็น "[ปัจจุบัน]การสั่นสะเทือน" และตั้งค่าป้ายกำกับเป็น MIN ตามที่แสดงในภาพ
ขั้นตอนที่ 26: ถัดไปสำหรับโหนดเกจ

ตั้งค่าป้ายกำกับเป็น "อุณหภูมิ" และรูปแบบค่าเป็น "{{value | number:2}}” และหน่วยเป็น “เซลเซียส” คุณสามารถเปลี่ยนช่วงเป็นอุณหภูมิต่ำสุดและสูงสุดที่คาดไว้ได้ ฉันใช้ 0 และ 50
ขั้นตอนที่ 27: ตอนนี้วาดสายไฟ

ขั้นตอนที่ 28: เมื่อเสร็จแล้วให้คลิกปรับใช้

ขั้นตอนที่ 29: แดชบอร์ด NODE-RED

ให้ความสามารถในการสร้าง UI โดยใช้ตัวสร้างโฟลว์ จัดเตรียมแผนภูมิ กราฟ และองค์ประกอบภาพอื่นๆ ที่เราสามารถใช้เพื่อแสดงข้อมูล พร้อมด้วยโหนดเพื่อทริกเกอร์โฟลว์โดยใช้อินพุตของผู้ใช้ เราจะใช้โหนดเหล่านี้บางส่วนเพื่อแสดงการวัดและส่งข้อมูลทางไกลจากเซ็นเซอร์ไร้สายของคุณ
มาลองดูกัน! มีแท็บด้านบนขวาที่ระบุว่า "แดชบอร์ด"
ขั้นตอนที่ 30: ที่ด้านบนขวาของแท็บนั้นเป็นไอคอน "หน้าต่างใหม่" เล็ก ๆ ให้คลิกที่ไอคอนเพื่อดู UI ของคุณ

มีแนวโน้มว่าเกจจะไม่แสดงข้อมูลใดๆ เนื่องจากไม่มีการรายงานข้อมูลเซ็นเซอร์ตั้งแต่คุณปรับใช้โฟลว์ ให้คลิกปุ่มรีเซ็ตบนเซ็นเซอร์อุณหภูมิ/ความชื้นของคุณเพื่อบังคับให้เช็คอิน และเกจของคุณควรกระโดดขึ้น ตอนนี้คุณควรมีการแสดงข้อมูลแบบเรียลไทม์!
ขั้นตอนที่ 31: NODE-RED DASHBOARD OUTPUT

ตอนนี้เมื่อค่าของการสั่นสะเทือนและอุณหภูมิเพิ่มขึ้นและลดข้อมูลใหม่ที่มีอยู่ในตัวแปรต่างๆ
แนะนำ:
เครื่องจุดพลุ Bluetooth ระยะไกล: 6 ขั้นตอน (พร้อมรูปภาพ)
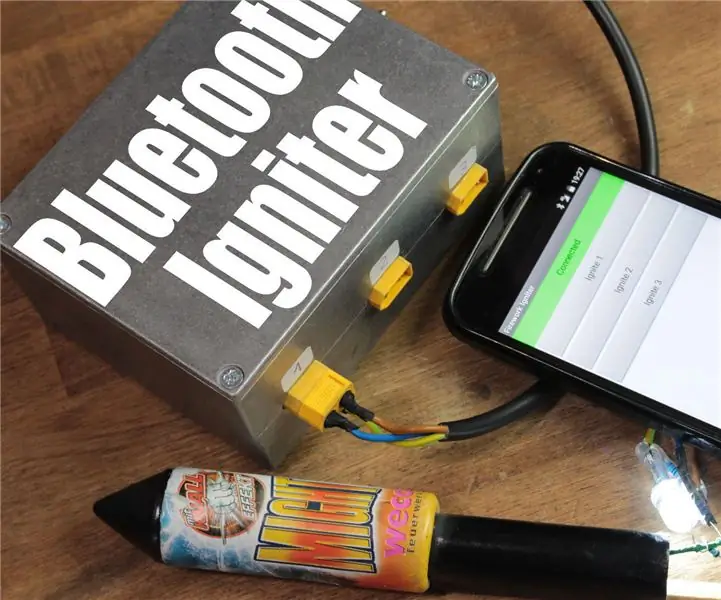
รีโมท Bluetooth Firework Igniter: จุดพลุมากกว่าหนึ่งจุดพร้อมกันจะดีไหม หรือแม้แต่มีระยะห่างที่ปลอดภัยเพื่อไปยังวัตถุระเบิดที่อันตรายกว่า ในโครงการนี้ ฉันจะแสดงวิธีสร้างวงจรที่สามารถทำได้ด้วยความช่วยเหลือของฟังก์ชัน Bluetooth
เซ็นเซอร์ระยะใกล้ IR ระยะไกล: 3 ขั้นตอน

Long Range IR Proximity Sensor: เซ็นเซอร์อินฟราเรดเป็นโมดูลที่ดีที่สุดสำหรับการตรวจจับวัตถุ แต่ปัญหาคือใช้งานได้ในระยะที่สั้นมาก ในบทความนี้ เราจะมาแชร์วิธีที่คุณสามารถเพิ่มช่วงและปัจจัยที่ส่งผลต่อช่วง
ระยะไกล 1.8 กม. Arduino กับ Arduino การสื่อสารไร้สายด้วย HC-12: 6 ขั้นตอน (พร้อมรูปภาพ)

ระยะไกล 1.8 กม. การสื่อสารไร้สาย Arduino ไปยัง Arduino ด้วย HC-12: ในคำแนะนำนี้ คุณจะได้เรียนรู้วิธีสื่อสารระหว่าง Arduinos ในระยะไกลได้ถึง 1.8 กม. ในที่โล่ง HC-12 เป็นพอร์ตอนุกรมไร้สาย โมดูลการสื่อสารที่มีประโยชน์มาก ทรงพลังอย่างยิ่ง และใช้งานง่าย ก่อนอื่นคุณจะเล
Wifi PPM ระยะไกล / MSP: 5 ขั้นตอน

Wifi PPM ระยะไกล / MSP: เมื่อไม่นานมานี้ ฉันโพสต์ตัวควบคุม Wifi PPM ของฉัน มันทำงานได้ดีทีเดียว แค่ช่วงสั้นไปหน่อย ฉันพบวิธีแก้ไขปัญหานี้ ESP8266 รองรับโหมดที่เรียกว่า ESPNOW โหมดนี้มีระดับที่ต่ำกว่ามาก มันไม่หลุดการเชื่อมต่อดังนั้น
เครื่องกรองสัญญาณ Wifi (WokFi) ระยะไกล: 3 ขั้นตอน (พร้อมรูปภาพ)
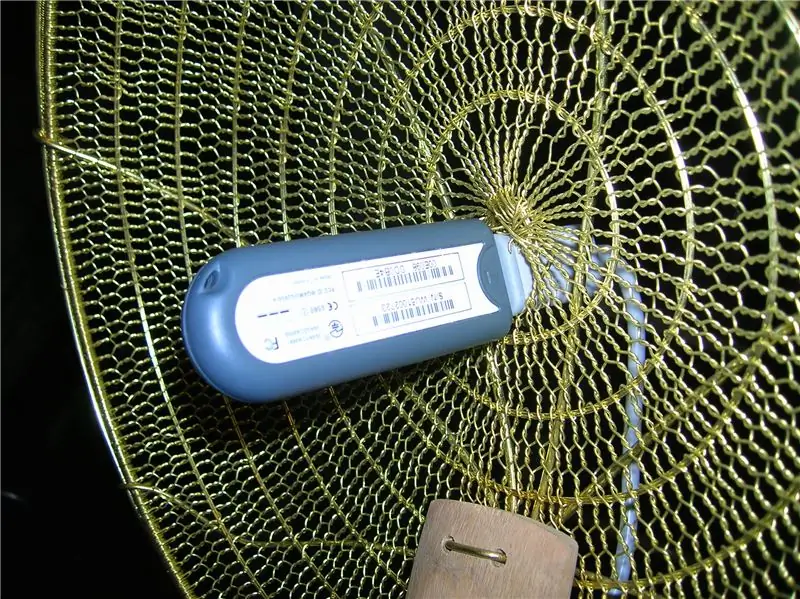
เครื่องกรองสัญญาณ Wifi (WokFi) ทางไกล: ในคำแนะนำนี้ ฉันสร้าง Thumbdrive WiFi ทั่วไปลงในตัวขยายสัญญาณ wifi ที่หนักหน่วง! 'ตัวกรองการปรุงอาหารเอเชีย (เกี๊ยว) แบบพาราโบลาเป็นตัวเลือกที่สมบูรณ์แบบสำหรับโครงการนี้ ฉันสามารถรับการเข้าถึงได้อีก 20 รายการ จุดในเมืองและเชื่อมต่อกับเครือข่าย
