
สารบัญ:
- ขั้นตอนที่ 1: คำแนะนำวิดีโอ
- ขั้นตอนที่ 2: คุณจะต้อง…
- ขั้นตอนที่ 3: การพิมพ์ไฟล์ 3D
- ขั้นตอนที่ 4: การติดตั้งมอเตอร์
- ขั้นตอนที่ 5: การติดตั้ง Bucket Arm
- ขั้นตอนที่ 6: เชื่อมต่อปลายอีกด้านของ 'แขน' และประกอบ 'ลิมิตคันโยก'
- ขั้นตอนที่ 7: ติดตั้งไดรเวอร์มอเตอร์
- ขั้นตอนที่ 8: ติดตั้งเคสอิเล็กทรอนิกส์
- ขั้นตอนที่ 9: เตรียม Arduino
- ขั้นตอนที่ 10: ให้พลังบ้าง
- ขั้นตอนที่ 11: เชื่อมต่อมอเตอร์
- ขั้นตอนที่ 12: เชื่อมต่อ Arduino และไดรเวอร์มอเตอร์
- ขั้นตอนที่ 13: ติดต่อสวิตช์
- ขั้นตอนที่ 14: ปรับเทียบสวิตช์สัมผัส
- ขั้นตอนที่ 15: เชื่อมต่อโมดูล Bluetooth
- ขั้นตอนที่ 16: เชื่อมต่อ Arduino กับพลังงานแบตเตอรี่
- ขั้นตอนที่ 17: การเตรียมการประกอบหัวฉีด
- ขั้นตอนที่ 18: การติดตั้ง 'Nozzle 1' - Fogger ต่ำ
- ขั้นตอนที่ 19: การติดตั้ง 'Nozzle 2' - Volcanic Fogger พร้อม LEDs
- ขั้นตอนที่ 20: ปิดฝามัน
- ขั้นตอนที่ 21: เชื่อมต่อโทรศัพท์ของคุณผ่าน Bluetooth
- ขั้นตอนที่ 22: เพิ่มน้ำแข็งแห้งและปาร์ตี้
2025 ผู้เขียน: John Day | [email protected]. แก้ไขล่าสุด: 2025-01-23 15:12
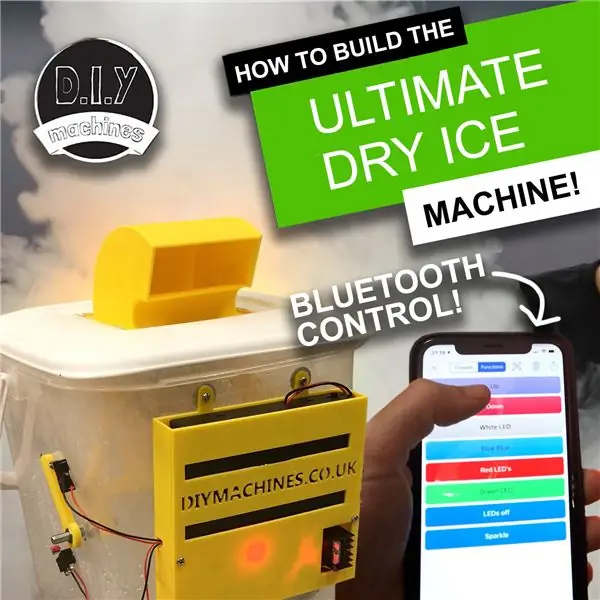
ฉันเพิ่งต้องการเครื่องทำน้ำแข็งแห้งสำหรับการแสดงละครสำหรับการแสดงในท้องถิ่น งบประมาณของเราไม่ยืดเยื้อในการจ้างมืออาชีพ ดังนั้นนี่คือสิ่งที่ฉันสร้างขึ้นแทน ส่วนใหญ่เป็นการพิมพ์ 3 มิติ ควบคุมจากระยะไกลผ่านบลูทูธ ใช้พลังงานจากแบตเตอรี่ พกพา และมีไฟ LED เพื่อความสนุกสนาน คุณยังสามารถออกแบบหัวฉีดของคุณเองเพื่อสร้างรูปแบบหมอกที่แตกต่างกัน ฉันได้รวมการออกแบบหัวฉีดสองแบบของฉันเองเพื่อให้คุณลอง
มันใช้งานได้ดีเป็นเอฟเฟกต์บนเวทีและจะเป็นที่นิยมในปาร์ตี้ฮัลโลวีน
หากคุณชอบคำแนะนำนี้ โปรดพิจารณาลงคะแนนให้ในการประกวดฮัลโลวีน ปุ่มโหวตอยู่ท้ายบทความ ขอขอบคุณ.:)
ขั้นตอนที่ 1: คำแนะนำวิดีโอ


หากคุณต้องการติดตามวิดีโอแนะนำ ฉันได้สร้างวิดีโอที่คุณสามารถดูได้ ก็ยังดีถ้าคุณต้องการดูว่าเครื่องนี้เป็นอย่างไร - ฉันแสดงหัวฉีดทั้งสองแบบที่ฉันออกแบบไว้ตอนต้นของวิดีโอ
คำแนะนำที่เป็นลายลักษณ์อักษรและรูปถ่ายทำตามตอนนี้…
ขั้นตอนที่ 2: คุณจะต้อง…

แน่นอนคุณจะต้องมีเสบียงบางอย่างเพื่อทำของคุณเอง นี่คือรายการของรายการเหล่านั้นรวมถึงลิงก์ไปยังที่ที่คุณสามารถหาได้ใน Amazon:
■ Elegoo Arduino Nano (x1):
■ ตัวขับมอเตอร์ L298N (x1):
■ ที่ใส่แบตเตอรี่ AA 8 ก้อน (x1):
■ แบตเตอรี่ AA (x8):
■ เขียงหั่นขนมขนาดเล็ก (x1):
■ มอเตอร์ DC แบบมีเกียร์ 12v (x1):
■ โมดูลบลูทูธ HM10 (x1):
■ สวิตช์สัมผัส (x2):
■ ที่ใส่เครื่องเขียน (x1):
■ น็อตและสลักเกลียว -:
■ ลวด:
■ เส้นใยปลา:
■ ภาชนะพลาสติก (x1): https://geni.us/PlasticContainer ภาชนะที่ฉันใช้วัดความกว้างประมาณ 20 ซม. กว้าง 20 ซม. และสูง 27 ซม.
นี่คือเครื่องมือที่ฉันโปรดปรานและแนะนำได้:
■ ปืนกาวแบบใช้แบตเตอรี่:
■ ไดรเวอร์ Bosch Bit:
คุณจะต้องมีเครื่องพิมพ์ 3 มิติสำหรับชิ้นส่วนที่พิมพ์ 3 มิติด้วย อย่างไรก็ตาม คุณอาจใช้ไม้หรืองานโลหะได้สะดวก และสามารถสร้างชิ้นส่วนของคุณเองแทนการพิมพ์ 3 มิติได้
คุณจะต้องใช้น้ำแข็งแห้งเมื่อคุณสร้างโครงการเสร็จแล้ว คำเตือนอย่างรวดเร็ว:
น้ำแข็งแห้งนั้นเย็นมากและจะไหม้คุณหากสัมผัสกับผิวหนังที่เปลือยเปล่าของคุณ ปฏิบัติตามคำแนะนำด้านความปลอดภัยทั้งหมดที่จัดหาโดยผู้จำหน่ายน้ำแข็งแห้งของคุณ แล้วคุณจะมีความสนุกสนานมากมายโดยไม่ต้องพาใครไปที่ A&E
ขั้นตอนที่ 3: การพิมพ์ไฟล์ 3D



คุณจะต้องพิมพ์หลายส่วนสำหรับโครงการนี้ สามารถพบได้บนหน้า Thingiverse ของฉัน:
พิมพ์คือ:
- Dry_Ice_Arms. STL ฉันพิมพ์สิ่งนี้ใน PLA โดยมีการเติม 60% เพื่อให้สามารถทนต่ออุณหภูมิที่เย็นและร้อนได้นานขึ้น ฉันใช้ความสูงของเลเยอร์ 0.2 มม. และรองรับเนื่องจากงานพิมพ์นี้มี gimbal แบบ print-in-place
- Electronics_Holer_-_Top. STL พิมพ์ด้วย PLA ความสูงของเลเยอร์ไม่สำคัญกับส่วนนี้หรือเปอร์เซ็นต์การเติม
- Electronics_Holer_-_Bottom. STL พิมพ์ด้วย PLA ความสูงของเลเยอร์หรือเปอร์เซ็นต์การเติมอีกครั้งไม่สำคัญกับส่วนนี้มากนัก
- Limit_Arm. STL เช่นเดียวกับด้านบน
เราจะพูดถึงการพิมพ์หัวฉีดในภายหลังในคู่มือนี้เมื่อเราไปถึงส่วนเกี่ยวกับการประกอบ
เมื่อคุณพิมพ์ Dry Ice Arms แล้ว คุณจะต้องใช้เวลาสองสามนาทีในการเอาวัสดุรองรับออกอย่างระมัดระวัง
ขั้นตอนที่ 4: การติดตั้งมอเตอร์

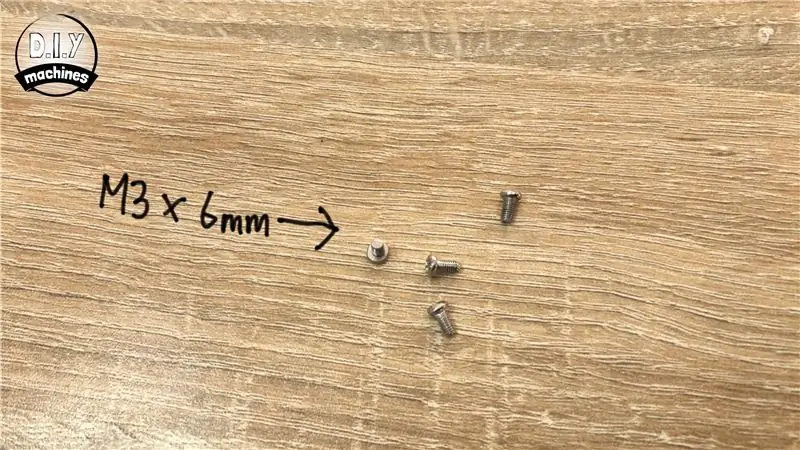


สำหรับขั้นตอนนี้ให้เตรียม:
- ดอกสว่านและดอกสว่าน 8 มม.
- ปากกามาร์กเกอร์
- สลักเกลียว M3 x 6 (x4)
ใส่เครื่องเขียน/ปากกาลงในแขนที่เราเพิ่งพิมพ์ ลดสิ่งนี้ลงในภาชนะของคุณแล้วทำเครื่องหมายที่ด้านข้างที่เราจำเป็นต้องเจาะรูเพื่อให้แขนสามารถเลื่อนขึ้นและลงได้โดยไม่ชนกับส่วนที่เหลือของภาชนะ ทำเครื่องหมายอีกอันที่ด้านตรงข้ามของภาชนะ
เจาะเครื่องหมายทั้งสองนี้ด้วยดอกสว่าน 8 มม.
ยกมอเตอร์ขึ้นที่ด้านหนึ่งของภาชนะแล้ววาดตรงที่เราต้องการรูสกรูเพื่อยึดมอเตอร์ได้ เจาะเครื่องหมายทั้งสี่นี้อีกครั้ง แต่คราวนี้ ใช้ดอกสว่านขนาด 3 มม.
ใช้สลักเกลียว M3 x 6 สี่ตัวเพื่อยึดมอเตอร์ให้เข้าที่
ขั้นตอนที่ 5: การติดตั้ง Bucket Arm



สำหรับขั้นตอนนี้ให้เตรียม:
- M3 อ่อนนุช
- M3 x 6 โบลท์
ใช้ประแจหกเหลี่ยมขนาดเล็กหรือที่คล้ายกัน ใส่น็อต M3 เข้าไปในที่ยึดภายในช่องรูปทรงที่ปลายแขนข้างหนึ่ง จากนั้นใส่สลักเกลียว M3 x 6 ผ่านรูขนานนี้ ขันสลักเกลียวจนดึงน็อตเข้าในช่องอย่างแน่นหนา จากนั้นคลายสลักอีกครั้ง - ไม่จนสุด เพียงแต่เราจะมองไม่เห็นความยาวของเกลียวในรูที่มีรูปร่างอีกต่อไป
เมื่อเสร็จแล้วคุณสามารถเลื่อนมันไปบนเพลาของมอเตอร์ได้ ตรวจสอบให้แน่ใจว่าคุณจับคู่ส่วนแบนของเพลามอเตอร์กับน็อตและโบลต์ของเรา ขันโบลต์ให้ชิดกับพื้นที่ราบบนเพลาเล็กน้อย ระวังอย่าขันจนแน่นเกินไป ซึ่งจะทำให้การพิมพ์ 3 มิติของเราเสียหาย
ขั้นตอนที่ 6: เชื่อมต่อปลายอีกด้านของ 'แขน' และประกอบ 'ลิมิตคันโยก'
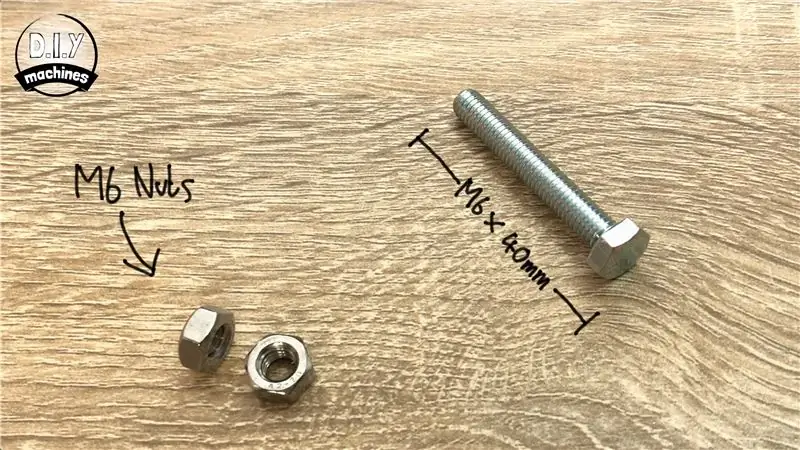


สำหรับขั้นตอนนี้ให้เตรียม:
- โบลท์ M6 แบบยาว (ฉันใช้ขนาด 40 มม.)
- น็อต M6 (x2)
- ก้านจำกัดการพิมพ์ 3 มิติ
ใช้โบลต์ M6 แบบยาวแล้วขันเกลียวจากด้านในของอาร์มบุ้งกี๋จนเกลียวปรากฏขึ้นที่ด้านนอก จากนั้นใส่น็อต M6 ตัวใดตัวหนึ่งเข้ากับโบลต์ก่อนที่จะขันต่อผ่านการพิมพ์ 3 มิติและน็อตนี้จนกว่าจะผ่าน ผ่านการพิมพ์และผ่านกล่องพลาสติกหลัก (ตรวจสอบภาพด้านบนหากคุณไม่แน่ใจในสิ่งที่ฉันพยายามจะอธิบายทั้งหมด)
ตอนนี้เราสามารถนำ 'ลิมิตคันโยก' ที่พิมพ์ 3 มิติ และยึดน็อต M6 ที่เหลือไว้ข้างในได้ ในระหว่างนี้ คุณสามารถขันสกรูเข้ากับปลายน็อต M6 ที่ยื่นออกมาทางภาชนะได้ เราจะทำบางอย่างเพิ่มเติมในภายหลัง
ขั้นตอนที่ 7: ติดตั้งไดรเวอร์มอเตอร์


สำหรับขั้นตอนนี้ คุณจะต้อง:
- ตัวเครื่องพิมพ์ 3 มิติสำหรับอุปกรณ์อิเล็กทรอนิกส์
- บอร์ดไดรเวอร์มอเตอร์ L298N
- สลักเกลียว M3 x 6 อย่างน้อยสองตัว
วางบอร์ดไดรเวอร์มอเตอร์ไว้เหนือแท่นยกสี่อันที่มุมล่างขวาของกล่องอุปกรณ์อิเล็กทรอนิกส์ จากนั้นยึดด้วยสลักเกลียวอย่างน้อยสองตัวโดยใช้รูที่มุมทั้งสี่ หากคุณวางแนวของคุณกับของฉันตามที่แสดงในรูปภาพ การปฏิบัติตามคู่มือนี้จะง่ายกว่า สิ่งสำคัญเช่นกัน เนื่องจากฝาปิดได้รับการออกแบบมาเพื่อรองรับตัวขับมอเตอร์ในทิศทางนี้เท่านั้น
ขั้นตอนที่ 8: ติดตั้งเคสอิเล็กทรอนิกส์



สำหรับขั้นตอนนี้ให้เตรียม:
- ดอกสว่าน 3mm
- ปากกามาร์กเกอร์
- สลักเกลียว M3 x 6 (x2)
- เครื่องซักผ้า M3 (x2)
- น็อต M3 (x2)
เสนอตัวเรือนอิเล็กทรอนิกส์ (ส่วนที่เราเพิ่งเพิ่มตัวขับมอเตอร์เข้าไป) ที่ด้านหลังของภาชนะใกล้ด้านบน ใช้ปากกาทำเครื่องหมายตำแหน่งที่เราต้องเจาะรูสองรูเพื่อยึดผ่านแถบด้านบน
เจาะจุดที่มีเครื่องหมายสองจุดนี้ด้วยดอกสว่านขนาด 3 มม.
ใช้สลักเกลียว M3 x 6 สองตัว แหวน M3 สองตัว และน็อต M3 สองตัวเพื่อยึดให้เข้าที่โดยใช้ทั้งตัวที่เราเพิ่งสร้างขึ้น
ขั้นตอนที่ 9: เตรียม Arduino

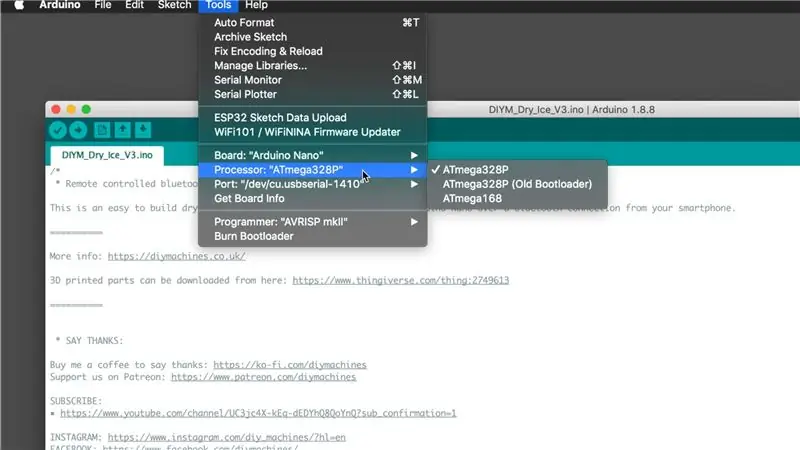

สำหรับขั้นตอนนี้ คุณจะต้อง:
- Arduino นาโน
- เขียงหั่นขนมขนาดเล็กแบบมีกาวในตัว
- สาย USB
- Arduino IDE บนพีซี
- รหัสสำหรับโครงการซึ่งสามารถดาวน์โหลดได้จากที่นี่:
diymachines.co.uk/projects/bluetooth-contr…
ติดตั้ง Arduino เข้ากับเขียงหั่นขนม คุณไม่สามารถติดตั้งตรงกลางได้ แต่วิธีนี้ใช้ได้ ให้จัดตำแหน่งให้ด้านที่มีจุดเชื่อมต่อ 5V มีรูสำรองสามรูบนเขียงหั่นขนม และอีกด้านมีรูสำรองสองรู
เปิดรหัสสำหรับโครงการใน Arduino IDE ตรวจสอบให้แน่ใจว่าคุณได้เลือกประเภทบอร์ด 'Arduino Nano' โปรเซสเซอร์คือ 'ATmega328P' และตรวจสอบว่าคุณมีการเชื่อมต่อซีเรียลที่ถูกต้อง
ตอนนี้คุณสามารถอัปโหลดรหัสของคุณไปยัง Arduino Nano เมื่อเสร็จแล้วให้ถอดสาย USB ออกจาก Arduino
ลอกแผ่นรองแบบมีกาวในตัวออกแล้วดันเข้าที่ที่อยู่กึ่งกลางที่ด้านล่างของกล่องอุปกรณ์อิเล็กทรอนิกส์
ขั้นตอนที่ 10: ให้พลังบ้าง



สำหรับขั้นตอนนี้ให้เตรียม:
- สายไฟ
- แบตเตอรี่ AA (x8)
- ที่ใส่แบตเตอรี่
- เทปฉนวน
ก่อนที่เราจะสามารถเชื่อมต่อที่ใส่แบตเตอรี่ได้ เราจะต้องต่อสายไฟที่มาจากแบตเตอรี่จนกว่าจะถึงขั้วของแผงไดรเวอร์มอเตอร์ดังที่แสดงในภาพแรกด้านบน คุณจะต้องตรวจสอบและดูว่าคุณต้องการลวดมากแค่ไหน (ถ้ามี) ฉันเพิ่มประมาณ 7 ซม. ให้กับฉัน
เมื่อคุณทำเสร็จแล้ว ให้เพิ่มแบตเตอรี่ AA ลงในที่ยึดและป้องกันข้อต่อประสานหลังจากที่คุณต่อสายไฟแล้ว เนื่องจากเราไม่ต้องการให้วงจรลัดวงจร
ใช้กาวร้อนละลายหรือสิ่งที่คล้ายคลึงกันเพื่อติดที่ยึดแบตเตอรี่กับที่ยึดอุปกรณ์อิเล็กทรอนิกส์ ตรวจสอบให้แน่ใจว่าคุณติดมันเพื่อให้คุณยังสามารถเปิดฝาครอบที่ใส่แบตเตอรี่ได้
จากนั้นเราสามารถนำตะกั่วลงที่ด้านข้างของที่ใส่แบตเตอรี่เหนือด้านบนของตัวขับมอเตอร์แล้วเสียบสายบวกเข้ากับด้านบนของขั้วทั้งสามบนบอร์ดควบคุมมอเตอร์ (VCC) และขั้วลบเข้าไปตรงกลางของทั้งสาม (พื้น).
ขั้นตอนที่ 11: เชื่อมต่อมอเตอร์
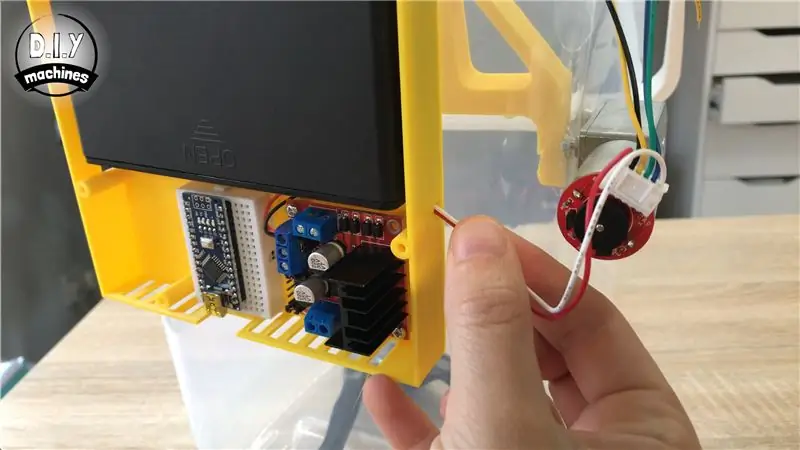



เช่นเดียวกับสายไฟ คุณอาจต้องขยายสายเคเบิลที่มาจากมอเตอร์ของคุณสำหรับขั้นตอนถัดไป
สายสีขาวและสีแดงที่มาจากมอเตอร์จะต้องร้อยเกลียวผ่านรูที่ด้านข้างของตัวเรือนใกล้กับตัวขับมอเตอร์ สายสีแดงเชื่อมต่อกับขั้วต่อที่ด้านซ้ายบน และสายสีขาวที่ด้านบนขั้วต่อด้านขวา (ขั้วต่อคู่นี้เรียกว่า 'มอเตอร์ A' บน L298N)
ไม่จำเป็นต้องใช้สายไฟสี่สีที่เหลือ จึงสามารถถอดออกได้หากต้องการ
ขั้นตอนที่ 12: เชื่อมต่อ Arduino และไดรเวอร์มอเตอร์


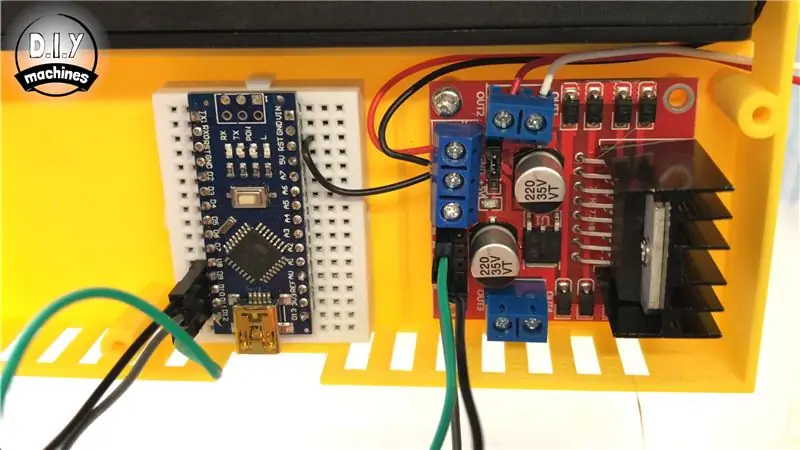
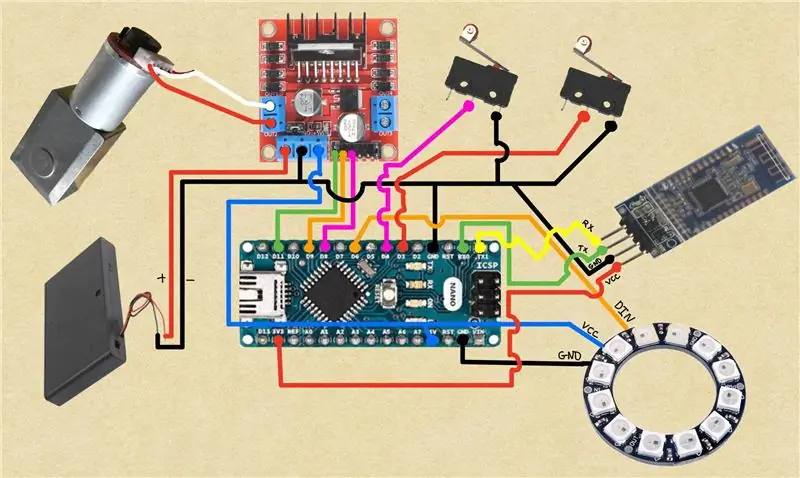
สำหรับขั้นตอนนี้ให้เตรียม:
สายไฟและหรือสายจัมเปอร์
นี่เป็นขั้นตอนที่ง่ายมาก เราจำเป็นต้องเชื่อมต่อกราวด์ทั้งหมดเข้าด้วยกันเพื่อเพิ่มความยาวสั้นของสายระหว่างขั้วต่อกราวด์บนบอร์ดควบคุมมอเตอร์ (เช่นเดียวกับที่ต่อกับก้อนแบตเตอรี่) จากนั้นเสียบปลายอีกด้านหนึ่งของสายไฟเข้ากับขั้วต่อกราวด์ เขียงหั่นขนม
นอกจากนี้เรายังสามารถถอดจัมเปอร์ด้านล่างการเชื่อมต่อ 5V บนไดรเวอร์มอเตอร์ได้อย่างรวดเร็ว
ใช้ลวดเชื่อมต่อ 'เปิดใช้งาน A' จากแผงป้องกันมอเตอร์ไปยัง Digital 11 บน Arduino จาก 'Input 1' บนมอเตอร์ชิลด์ไปยัง Digital 9 บน Arduino และสุดท้ายจาก 'Input 2' เป็น Digital 8 บน Arduino
หากรูปถ่ายหรือชื่อพินไม่ชัดเจนเพียงพอสำหรับคุณ ฉันได้แนบไดอะแกรมการเดินสายไฟแบบโฮมเมดมาด้วย:)
ขั้นตอนที่ 13: ติดต่อสวิตช์




สำหรับขั้นตอนนี้ให้เตรียม:
- สวิตช์สัมผัส (x2)
- ลวด
ตอนนี้เราจำเป็นต้องประสานสายไฟเข้ากับสวิตช์หน้าสัมผัสของเรา ลวดจะต้องยาวพอที่จะไปจากตำแหน่งสุดท้ายของสวิตช์สัมผัสใกล้กับ 'ลิมิตคันโยก' ตลอดทางผ่านปลอกและกลับไปที่ Arduino Nano
ฉันทำของฉันประมาณ 25 ซม. แล้วตัดให้สั้นลงในภายหลังหลังจากทุกอย่างเข้าที่
ต้องต่อสายไฟเข้ากับหมุดตรงกลางบนสวิตช์หน้าสัมผัสและหมุดด้านล่างตรงที่แขนสัมผัสตรงกับตัวเรือนพลาสติก - โปรดตรวจสอบรูปภาพด้านบนอีกครั้งเพื่อความกระจ่าง
เมื่อคุณบัดกรีเสร็จแล้ว ให้ป้อนสายไฟทั้งสี่เส้นผ่านด้านข้างของเคส
ต่อสายหนึ่งเส้นจากสวิตช์แต่ละตัวเข้ากับกราวด์ ลวดที่เหลือจากสวิตช์หนึ่งสามารถไปที่ Digital 3 จากนั้นลวดบนสวิตช์อีกตัวสามารถไปที่ Digital 4
ขั้นตอนที่ 14: ปรับเทียบสวิตช์สัมผัส



เชื่อมต่อ Arduino ของคุณกับพีซีผ่าน USB อีกครั้งและเปิด Arduino IDE เปิดมอนิเตอร์แบบอนุกรมและตรวจสอบให้แน่ใจว่าอัตราบอดคือ 9600 ตอนนี้เราจะติดตั้งลิมิตสวิตช์ของเรา
คลายน็อตโดยเอาแขนออกเล็กน้อย แล้วทากาวบางๆ กับเพลาของโบลต์ จากนั้นขันน็อตกลับเข้าที่เพื่อให้แน่ใจว่าแขนอยู่ในตำแหน่งเดียวกับการพิมพ์ 3 มิติภายในคอนเทนเนอร์
เปิดไฟที่มาจากแบตเตอรี่ AA ของคุณ
ขณะนี้มีที่ยึดเครื่องเขียนกลับเข้าที่ภายในชิ้นส่วนที่พิมพ์ 3 มิติของคุณ เราสามารถส่ง 'D' ตัวพิมพ์ใหญ่ผ่านจอภาพอนุกรม Arduino เพื่อลดระดับแขนลงเล็กน้อย คุณต้องการลดระดับลงต่อไปจนกว่าที่ยึดแบบอยู่กับที่จะหมุนได้อย่างอิสระโดยไม่กระทบกับชิ้นส่วนที่พิมพ์ 3 มิติ
ตอนนี้ใช้กาวกับสวิตช์สัมผัสที่เชื่อมต่อกับ Digital 4 บน Arduino คุณต้องการผลักดันสิ่งนี้ไปยังตำแหน่งที่สวิตช์หน้าสัมผัสทำงานอยู่ในตำแหน่งปัจจุบัน
คุณสามารถทดสอบว่าสวิตช์นี้ใช้งานได้โดยส่งตัวพิมพ์ใหญ่ 'D' ผ่านมอนิเตอร์แบบอนุกรมเพื่อลดระดับคอนเทนเนอร์แล้วส่งตัวพิมพ์ใหญ่ 'U's ไปที่ 'up' ภาชนะควรหยุดพยายามเคลื่อนย้ายเมื่อกระทบกับสวิตช์หน้าสัมผัส
ตอนนี้สำหรับสวิตช์ขีด จำกัด ล่าง ให้ส่งตัวพิมพ์ใหญ่ 'D' ลงไปอีกครั้งจนกว่าภาชนะเครื่องเขียนจะแตะที่ด้านล่างของภาชนะ
นี่คือตำแหน่งที่คุณต้องการติดสวิตช์อื่น จำไว้ว่าต้องกดสวิตช์หน้าสัมผัสแล้วเมื่อคุณทากาวกับทิ้งไว้ ทดสอบสวิตช์นี้อีกครั้งเหมือนกับที่คุณทำกับสวิตช์ก่อนหน้านี้
ตอนนี้คุณอาจพบว่าคุณมีลวดส่วนเกินเหมือนฉัน คุณสามารถย่อสายไฟเหล่านี้ให้สั้นลงได้ และจะช่วยจัดระเบียบอุปกรณ์อิเล็กทรอนิกส์ของคุณ
ขั้นตอนที่ 15: เชื่อมต่อโมดูล Bluetooth

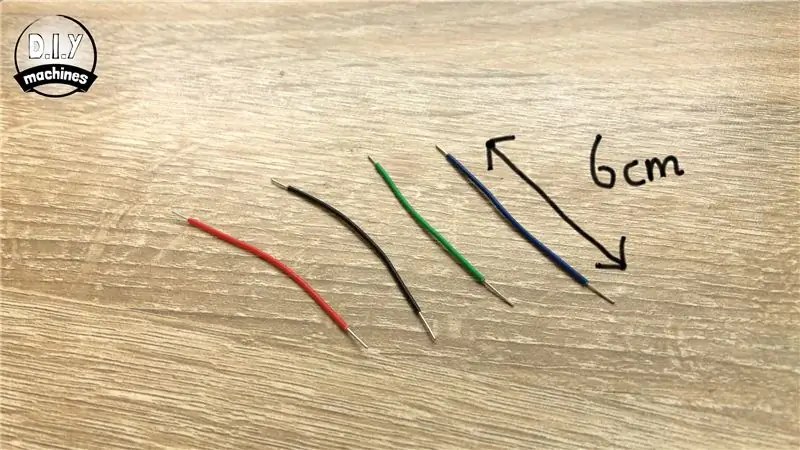
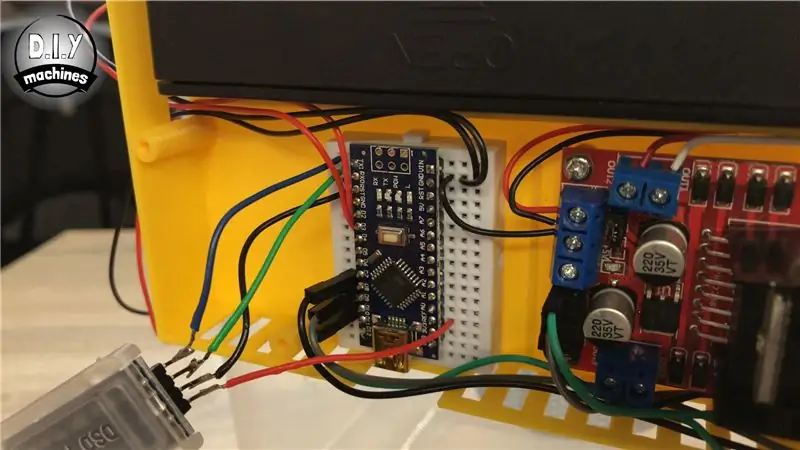
สำหรับขั้นตอนนี้ให้เตรียม:
- โมดูลบลูทูธ HM10
- ลวดยาว 6 ซม. (x4)
นำโมดูลบลูทูธและบัดกรีลวดยาว 6 ซม. สี่เส้นเข้ากับขาทั้งสี่ข้าง
- เชื่อมต่อสายจาก VCC บนโมดูลบลูทูธกับ 3.3v บน Arduino Nano
- สายกราวด์สามารถเชื่อมต่อกับกราวด์ได้
- ลวดที่มาจากการส่งบนโมดูลบลูทู ธ ต้องการไปยังสายรับบนนาโน
- สายรับจากโมดูล HM10 ต้องการไปที่การเชื่อมต่อส่งสัญญาณบน Arduino Nano
งอสายไฟบนโมดูลบลูทูธอย่างระมัดระวังและติดตั้งเข้าที่
ขั้นตอนที่ 16: เชื่อมต่อ Arduino กับพลังงานแบตเตอรี่


ตอนนี้เราสามารถเชื่อมต่อ Arduino กับพลังงานแบตเตอรี่ เราจะทำสิ่งนี้ผ่านเอาต์พุต 5v บนบอร์ดมอเตอร์เนื่องจากแบตเตอรี่ของเราให้พลังงานประมาณ 12v หากเราเชื่อมต่อโดยตรงกับแบตเตอรี่
เพิ่มสายไฟสั้น ๆ ระหว่างการเชื่อมต่อ 5V บนไดรเวอร์มอเตอร์ (ด้านล่างของขั้วทั้งสามเข้าด้วยกัน) เข้ากับพิน 5V บน Arduino มันคือสายสีแดงที่ฉันใช้นิ้วจิ้มอยู่ในรูปภาพ
หากคุณทำอย่างถูกต้อง เมื่อคุณเปิดไฟ LED ของก้อนแบตเตอรี่จะสว่างขึ้นที่ไดรเวอร์มอเตอร์ โมดูลนาโน และบลูทูธ:)
ขั้นตอนที่ 17: การเตรียมการประกอบหัวฉีด

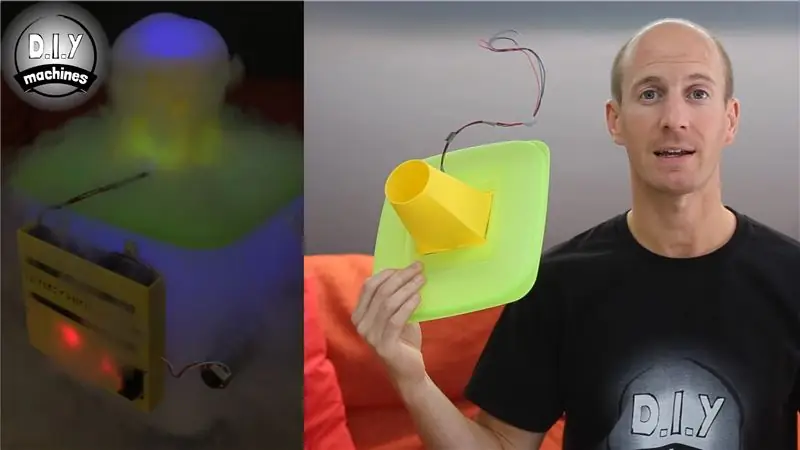

สำหรับขั้นตอนนี้ให้เตรียม:
- ฝาปิดภาชนะ
- ปากกามาร์กเกอร์
- กรรไกร
- พิมพ์ตัวเลือกหัวฉีดอย่างใดอย่างหนึ่งในสองตัวเลือก
มีหัวฉีดสองแบบที่แตกต่างกันซึ่งฉันจะแสดงวิธีการสร้าง
'หัวฉีด 1' คือแบบที่แสดงในฝาสีขาวด้านบน มันยอดเยี่ยมสำหรับการสร้างหมอกหนาทึบ
'หัวฉีด 2' คือแบบที่แสดงในฝาสีเขียว อันนี้ทำหน้าที่เหมือนภูเขาไฟและพ่นหมอกขึ้นไป นอกจากนี้ยังมีไฟ LED ในตัวซึ่งช่วยให้คุณสามารถจุดไฟได้
สำหรับทั้งคู่ เราต้องเตรียมฝาปิดด้วยวิธีเดียวกัน ดังนั้นฉันจะอธิบายในขั้นตอนนี้ แล้วถ้าคุณต้องการทำ 'Nozzle 1' ให้ทำตามขั้นตอนต่อไป และถ้าคุณต้องการ 'Nozzle 2' ก็ข้ามไป ขั้นตอนต่อไป.
แน่นอนคุณสามารถสร้างทั้งสองอย่างและสลับกันได้อย่างง่ายดาย
หยิบหัวฉีดที่พิมพ์ออกมาอันใดอันหนึ่งแล้ววางลงบนฝาของคุณ ทำเครื่องหมายว่ามุมทั้งสี่อยู่ที่ไหน ถอดหัวฉีดที่พิมพ์ออกมาแล้วทำอีกชุดหนึ่งเป็นจุดประมาณ 1 ซม. ภายในสี่ตัวแรก
ลากเส้นระหว่างจุดเหล่านี้แล้วตัดสี่เหลี่ยมผลลัพธ์ออก
ขั้นตอนที่ 18: การติดตั้ง 'Nozzle 1' - Fogger ต่ำ



หากคุณยังไม่ได้พิมพ์ ให้พิมพ์หัวฉีด ฉันพิมพ์ของฉันที่ความสูงของชั้น 0.2 มม. ที่ด้านข้างด้วยการรองรับบนฐานรองพิมพ์เท่านั้น ฉันยังเพิ่มปีกเพื่อช่วยให้พิมพ์ติดกับฐานพิมพ์
ถอดส่วนรองรับออกแล้วเพิ่มกาวร้อนละลายรอบขอบด้านบน จากนั้นสามารถผ่านรูในฝาปิดได้จากด้านล่าง
แค่นั้นแหละสำหรับหัวฉีดนี้ ฉันบอกว่ามันง่ายมาก:)
ขั้นตอนที่ 19: การติดตั้ง 'Nozzle 2' - Volcanic Fogger พร้อม LEDs
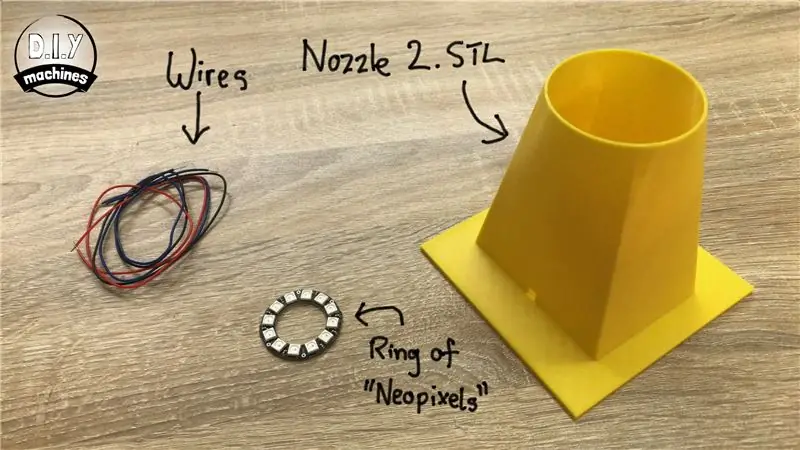


สำหรับขั้นตอนนี้ คุณจะต้อง:
- สายไฟ
- วงแหวนของ 'นีโอพิกเซล'
- หัวฉีดพิมพ์ 3 มิติ
หากคุณยังไม่ได้พิมพ์ชิ้นส่วนสำหรับหัวฉีดนี้ คราวนี้ฉันพิมพ์ออกมาตรงๆ โดยไม่ต้องใช้พยุงหรือขอบ
บัดกรีลวดที่มีความยาว (ฉันทำของฉันให้ยาว 40 ซม. แล้วตัดให้สั้นลงในภายหลังเมื่อฉันใหม่ว่าต้องใช้เท่าไหร่ในการเข้าถึง Arduino Nano) กับหมุดแต่ละตัวต่อไปนี้:
- PWR (กำลัง - อาจเรียกว่า VCC)
- GND (พื้น)
- IN (ดิจิตอลอิน - อาจเรียกอีกอย่างว่า DIN)
สายไฟทั้งสามเส้นสามารถผ่านลงมาทางด้านบนของหัวฉีดแล้วกลับออกมาทางรูเล็กๆ ที่ด้านล่างของงานพิมพ์ เพิ่มกาวร้อนละลายหรือสิ่งที่คล้ายคลึงกันที่ด้านหลังของ LED แล้วดันเข้าไปในจุดยึดดังที่แสดงด้านบน
เมื่อเสร็จแล้ว ให้เพิ่ม 'หยด' ของกาวไปยังตำแหน่งที่ลวดผ่านจากด้านในของงานพิมพ์ไปยังด้านนอกของงานพิมพ์ นี่เป็นเพียงเพื่อป้องกันไม่ให้หมอกพ่นออกจากรูนี้ คุณยังสามารถใช้เทปฉนวนบางชิ้นมัดสายไฟเข้าด้วยกันเพื่อช่วยให้ทุกอย่างเป็นระเบียบเรียบร้อย
ก่อนหน้านี้ ให้เพิ่มกาวร้อนละลายรอบๆ ด้านบนของงานพิมพ์ แล้วสอดผ่านรูที่ฝาจากด้านล่าง ตรวจสอบให้แน่ใจว่าสายไฟสำหรับ LED อยู่ที่ด้านบนของฝาด้วย
หนีบฝาบนภาชนะของคุณแล้วสอดสายไฟลงไปทางด้านซ้ายมือของที่ใส่แบตเตอรี่ของคุณ สายไฟที่มาจากโรงแรมดิจิทัลบน LED ของคุณต้องการเชื่อมต่อกับพิน D6 บน Arduino, VCC จะต้องเชื่อมต่อกับ 5V และ GND กับพินกราวด์
ขั้นตอนที่ 20: ปิดฝามัน

สำหรับขั้นตอนนี้ให้เตรียม:
- ฝาพิมพ์ 3 มิติ
- สลักเกลียว M3 x 6 (x3)
ฉันพิมพ์ฝาที่ความสูงของชั้น 0.2 มม. ไม่ต้องมีฐานรองและปีกหมวก
ตอนนี้เราสามารถใส่ฝาปิดเข้ากับตัวเครื่องอิเล็กทรอนิกส์ได้แล้ว
ใช้สลักเกลียว M3 x 6 สามตัวเพื่อยึดฝาให้เข้าที่
ขั้นตอนที่ 21: เชื่อมต่อโทรศัพท์ของคุณผ่าน Bluetooth
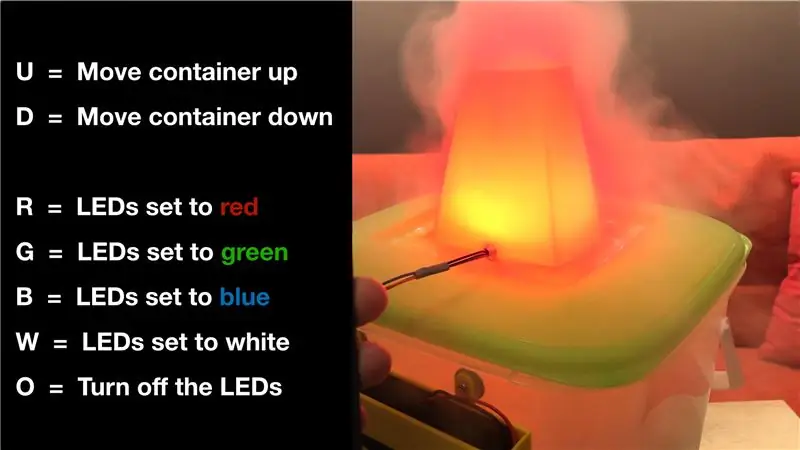
ในการเชื่อมต่อกับเครื่องทำน้ำแข็งแห้งของคุณผ่านบลูทูธ คุณต้องดาวน์โหลดแอปลงในโทรศัพท์ของคุณ ฉันใช้อุปกรณ์ Apple และดาวน์โหลดแอปชื่อ 'HM10 Bluetooth Serial' หากคุณยังไม่มีแอพ เพียงค้นหาแอพสโตร์ของคุณสำหรับ 'HM10 Bluetooth' และคุณควรจะสามารถหาบางสิ่งที่จะส่งคำสั่งซีเรียล Bluetooth อื่นๆ ไปยัง Arduino ของคุณได้
คุณเพียงแค่ต้องสามารถส่งอักขระตัวพิมพ์ใหญ่ตัวเดียวสำหรับแต่ละคำสั่งได้
- ส่ง 'U' เพื่อย้ายตู้คอนเทนเนอร์ขึ้นไป
- ส่ง 'D' เพื่อย้ายคอนเทนเนอร์ลงด้านล่าง
จากนั้นเพื่อควบคุมไฟ LED ที่คุณสามารถส่งได้
- 'R' สำหรับสีแดง
- 'B' สำหรับสีน้ำเงิน
- 'G' สำหรับสีเขียว
- 'W' สำหรับสีขาว
- 'O' เพื่อปิดไฟ LED
ขั้นตอนที่ 22: เพิ่มน้ำแข็งแห้งและปาร์ตี้




สำหรับขั้นตอนนี้ให้เตรียม:
- น้ำร้อน
- น้ำแข็งแห้ง
เติมน้ำร้อน (แต่ไม่เดือด) ลงไปที่ด้านล่างของภาชนะ ถัดไปเติมน้ำแข็งแห้งลงในภาชนะที่อยู่กับที่อย่างระมัดระวัง
เพิ่มฝาปิดด้วยหัวฉีดที่คุณเลือก จากนั้นเชื่อมต่อกับเครื่องทำน้ำแข็งแห้งเครื่องใหม่บนโทรศัพท์ของคุณผ่านบลูทูธ
เมื่อเชื่อมต่อแล้ว คุณสามารถส่งอักขระตัวพิมพ์ใหญ่เพียงตัวเดียวเพื่อควบคุมได้ นี่คือการเตือนความจำของตัวละคร:
ส่ง 'U' เพื่อย้ายคอนเทนเนอร์ขึ้นข้างบน ส่ง 'D' เพื่อย้ายคอนเทนเนอร์ลงด้านล่าง
จากนั้นในการควบคุมไฟ LED คุณสามารถส่ง 'R' สำหรับสีแดง 'B' สำหรับสีน้ำเงิน 'G' สำหรับสีเขียว 'W' สำหรับสีขาวหรือ 'O' เพื่อปิดไฟ LED
เพลิดเพลินกับตัวเองและดูแลในขณะที่จัดการน้ำแข็งแห้ง:)
ขอบคุณสำหรับการดูกวดวิชาของฉัน ฉันหวังว่าคุณจะสนุกกับโครงการนี้ หากคุณมีโปรดลองคิดดูโครงการอื่น ๆ ของฉัน อย่าลืมสมัครรับข้อมูลจากเครื่อง DIY ที่นี่และ YouTube และแบ่งปันโครงการนี้กับคนที่คุณรู้จักที่อาจต้องการสร้างเครื่องจักรของตนเอง
มิฉะนั้นจนกว่าจะถึงเวลาต่อไปสำหรับตอนนี้!
สมัครสมาชิกช่อง Youtube ของฉัน:
สนับสนุนฉันใน Patreon::
FACEBOOK:


รองชนะเลิศในการประกวดฮัลโลวีน 2019
แนะนำ:
มอเตอร์ไร้แปรงถ่านแบบ 3 มิติ: 7 ขั้นตอน (พร้อมรูปภาพ)

มอเตอร์ไร้แปรงถ่านแบบพิมพ์ 3 มิติ: ฉันออกแบบมอเตอร์นี้โดยใช้ Fusion 360 สำหรับการสาธิตในหัวข้อของมอเตอร์ ดังนั้นฉันจึงต้องการสร้างมอเตอร์ที่รวดเร็วและสอดคล้องกัน แสดงให้เห็นอย่างชัดเจนถึงส่วนต่างๆ ของมอเตอร์ จึงสามารถใช้เป็นแบบจำลองหลักการทำงานพื้นฐานที่แสดงอยู่ใน
เครื่องวัดเกลียวแบบพิมพ์ 3 มิติ: 6 ขั้นตอน (พร้อมรูปภาพ)

สไปโรมิเตอร์แบบพิมพ์ 3 มิติ: สไปโรมิเตอร์เป็นเครื่องมือคลาสสิกในการแยกวิเคราะห์อากาศขณะที่เป่าออกจากปากของคุณ ประกอบด้วยท่อที่คุณเป่าเข้าไปเพื่อบันทึกปริมาตรและความเร็วของลมหายใจหนึ่งครั้ง จากนั้นนำไปเปรียบเทียบกับชุดค่าปกติฐาน
กระดานเกลียว (เวอร์ชันที่ไม่มีการพิมพ์ 3 มิติ): E-Textile Rapid Prototyping Board: 4 ขั้นตอน (พร้อมรูปภาพ)

ThreadBoard (Non-3D-Printed Version): E-Textile Rapid Prototyping Board: สามารถดูคำแนะนำสำหรับ ThreadBoard V2 เวอร์ชันที่พิมพ์ 3 มิติ ได้ที่นี่ ThreadBoard เวอร์ชัน 1 สามารถพบได้ที่นี่ ผ่านอุปสรรคด้านราคา การเดินทาง การแพร่ระบาด และอุปสรรคอื่นๆ คุณอาจไม่สามารถเข้าถึงเครื่องพิมพ์ 3 มิติ แต่ต้องการค
หุ่นยนต์ Quadruped ขับเคลื่อนด้วย Arduino ที่พิมพ์ 3 มิติ: 13 ขั้นตอน (พร้อมรูปภาพ)

หุ่นยนต์ Quadruped ที่ขับเคลื่อนด้วย Arduino แบบพิมพ์ 3 มิติ: จาก Instructables ก่อนหน้านี้ คุณอาจเห็นว่าฉันมีความสนใจอย่างมากสำหรับโครงการหุ่นยนต์ หลังจากคำสั่งสอนก่อนหน้านี้ที่ฉันสร้างหุ่นยนต์สองเท้า ฉันตัดสินใจลองทำหุ่นยนต์สี่ขาที่สามารถเลียนแบบสัตว์เช่นสุนัข
โคมไฟนีโอบอร์ด - ไม่ต้องใช้ SD และพิมพ์ 3 มิติ: 3 ขั้นตอน (พร้อมรูปภาพ)

โคมไฟนีโอบอร์ด - ไม่ต้องใช้ SD และพิมพ์ 3 มิติ: หลังจากสร้างตะเกียง Minecraft ให้เด็กอายุ 7 ขวบของฉัน น้องชายคนเล็กของเขาต้องการบางอย่างที่คล้ายกัน เขาชอบ SuperMario มากกว่า Minecraft ดังนั้นไฟกลางคืนของเขาจะแสดงสไปรท์วิดีโอเกม โปรเจ็กต์นี้อิงจากโปรเจ็กต์ The Neoboard แต่เป
