
สารบัญ:
- ผู้เขียน John Day [email protected].
- Public 2024-01-30 13:04.
- แก้ไขล่าสุด 2025-01-23 15:12.

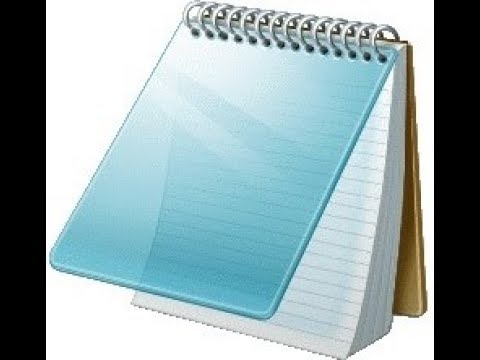
คำแนะนำนี้จะแสดงวิธีแปลงข้อความเป็นเสียงโดยใช้ notepad
ฝากติดตามช่องผมด้วยนะครับ
ขอบคุณ:)
ขั้นตอนที่ 1: เปิด Notepad
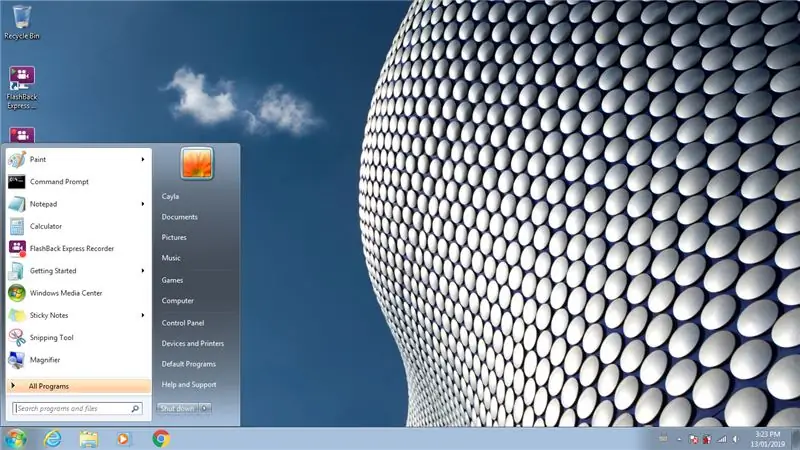
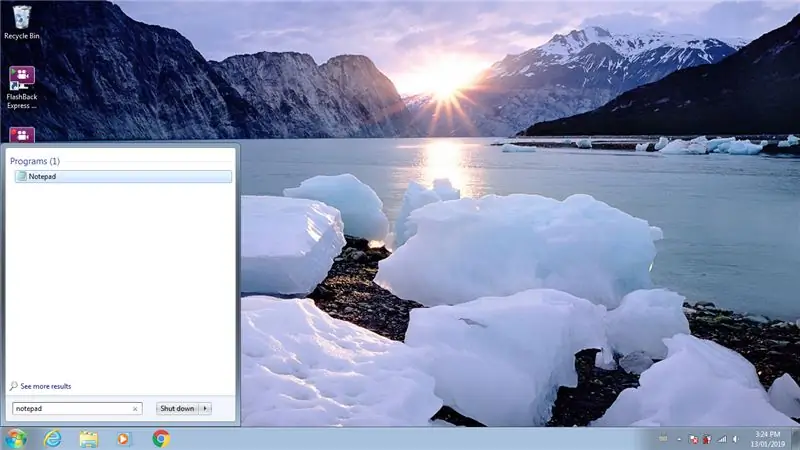
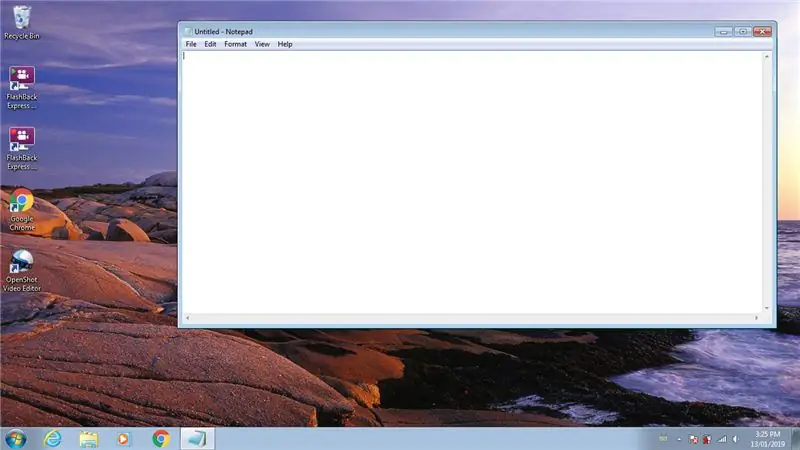
1. เปิดเมนูเริ่ม
2. พิมพ์ Notepad ในแถบค้นหา
3. คลิกที่ Notepad เพื่อเปิด
ขั้นตอนที่ 2: พิมพ์บรรทัด #1
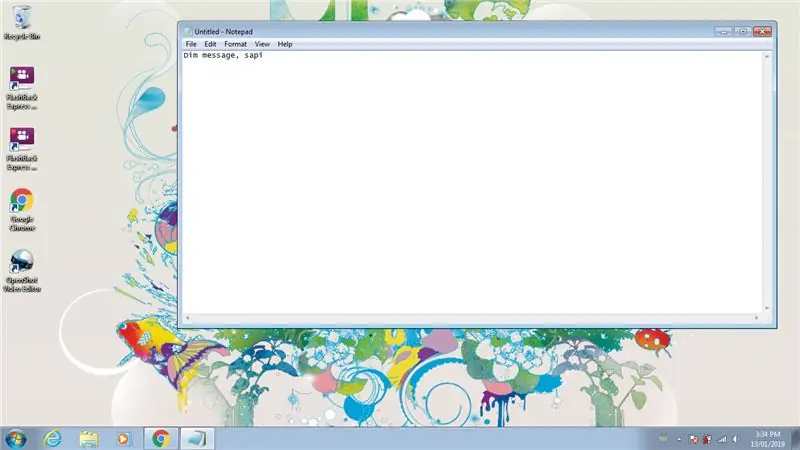
1. พิมพ์ Dim message, sapi
2. กด Enter
ขั้นตอนที่ 3: พิมพ์บรรทัด #2
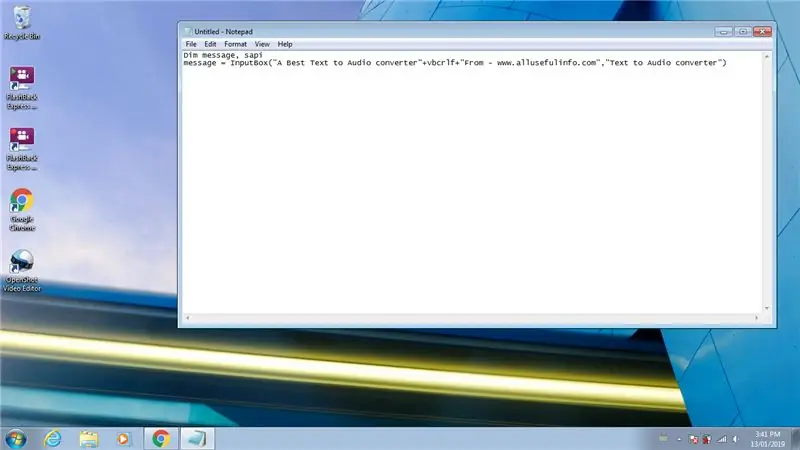
1. พิมพ์ message = InputBox("A Best Text to Audio converter"+vbcrlf+"From - www.allusefulinfo.com", "Text to Audio converter")
2. กด Enter
ขั้นตอนที่ 4: พิมพ์บรรทัด #3
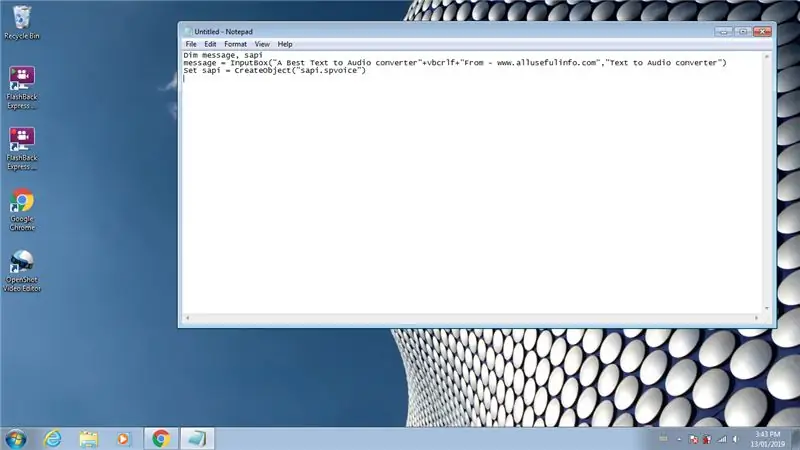
1. พิมพ์ Set sapi = CreateObject("sapi.spvoice")
2. กด Enter
ขั้นตอนที่ 5: พิมพ์บรรทัด #4
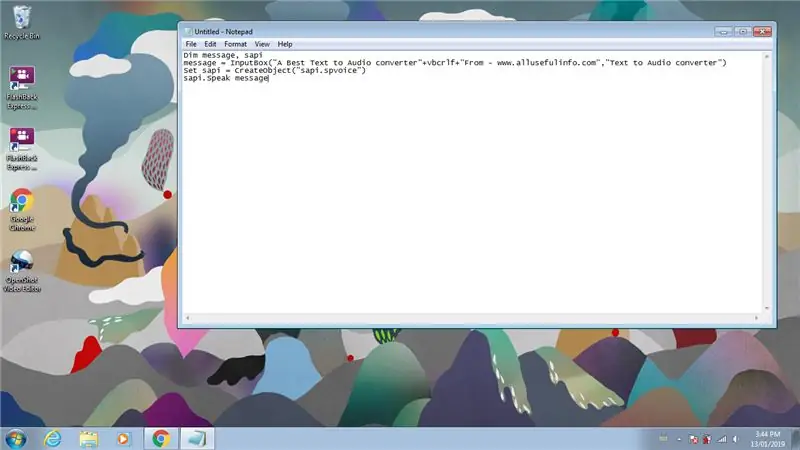
1. พิมพ์ sapi. Speak message
ขั้นตอนที่ 6: บันทึกโน้ต
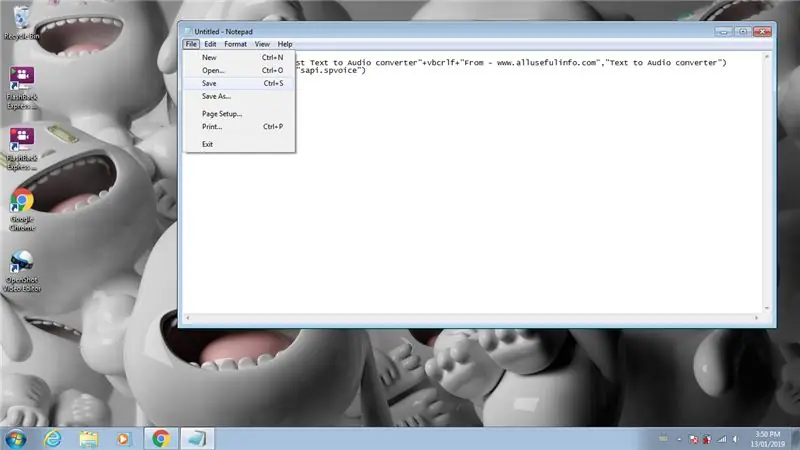
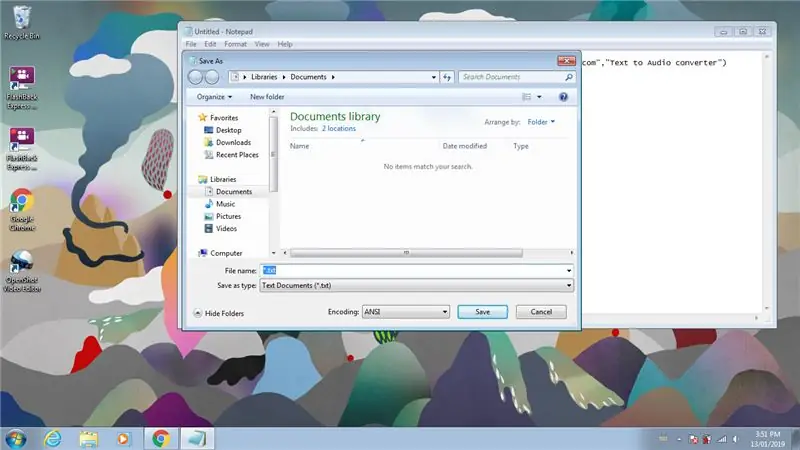
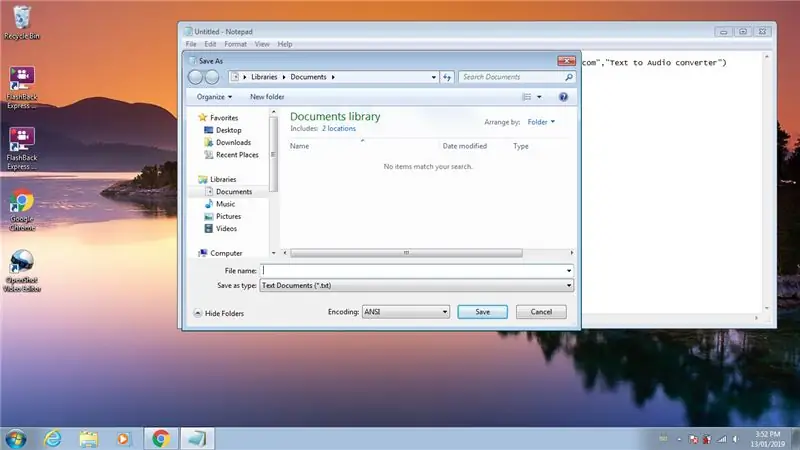
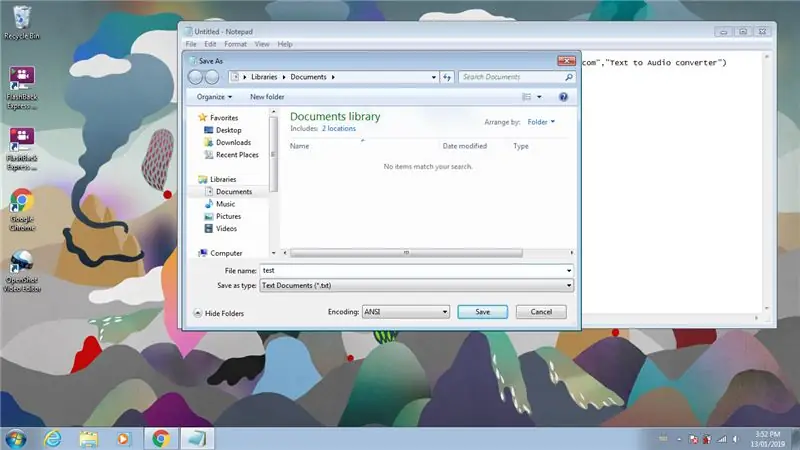
1. ไปที่ไฟล์
2. เลือก บันทึก หรือ บันทึกเป็น
แทนที่จะไปที่ไฟล์แล้วเลือกบันทึกหรือบันทึกเป็น คุณเพียงแค่กด Ctrl + S บนแป้นพิมพ์
3. Backspace ชื่อไฟล์
4. พิมพ์ชื่อโน้ต
5. เพิ่ม.vbs ต่อท้าย
6. คลิกบันทึก
7. ปิดแผ่นจดบันทึก
ขั้นตอนที่ 7: เปิด Note
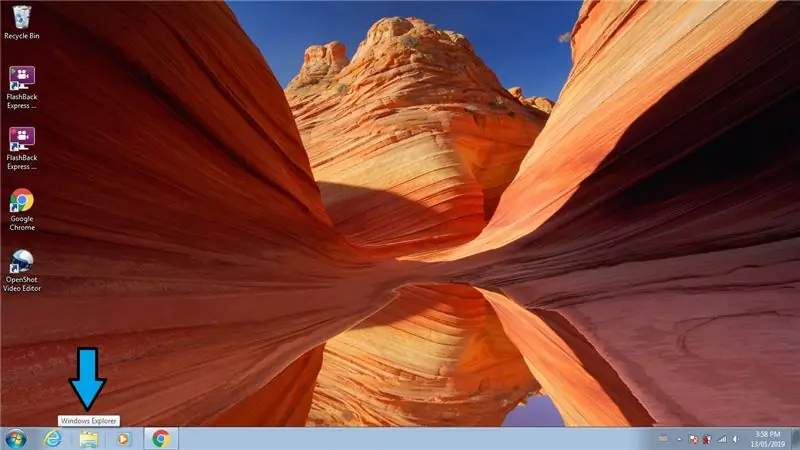
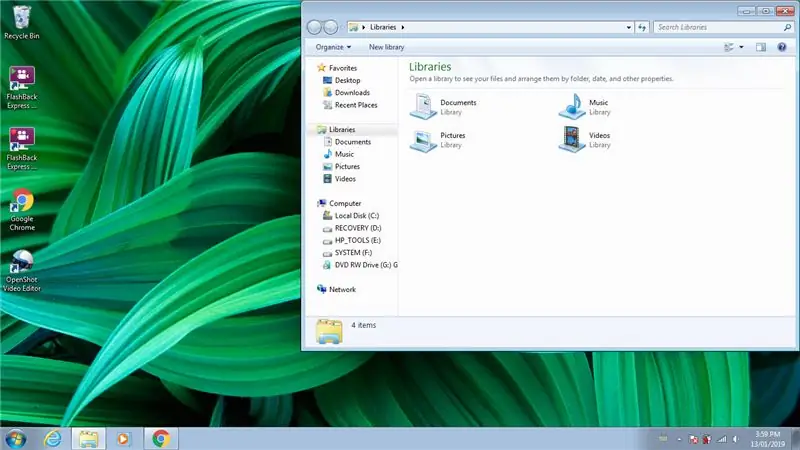
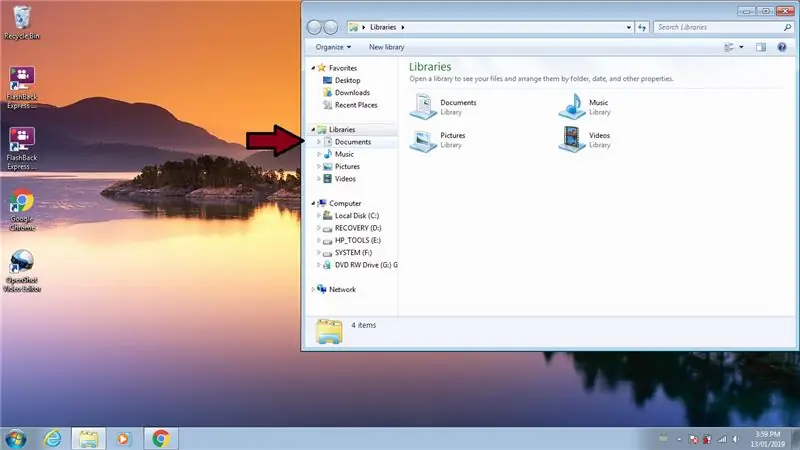
1. เปิด File Explorer/Windows Explorer
- หากคุณมี Windows 7 หรือเก่ากว่า จะเรียกว่า Windows Explorer
- หากคุณมี Windows 8 หรือ 10 จะเรียกว่า File Explorer
2. ไปที่เอกสาร
3. มองหาโน้ตที่คุณเพิ่งสร้างขึ้น
4. คลิกขวาที่โน้ต
5. เลือก เปิด
ซึ่งจะเป็นการเปิดตัวแปลงข้อความเป็นเสียง
ขั้นตอนที่ 8: พิมพ์ Words
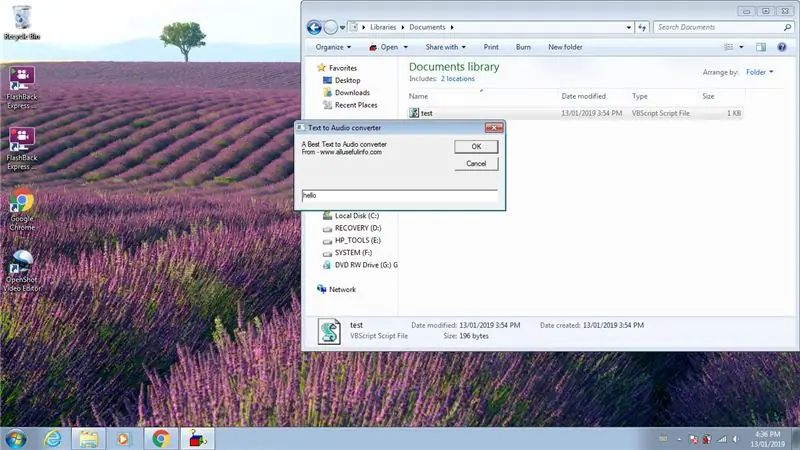
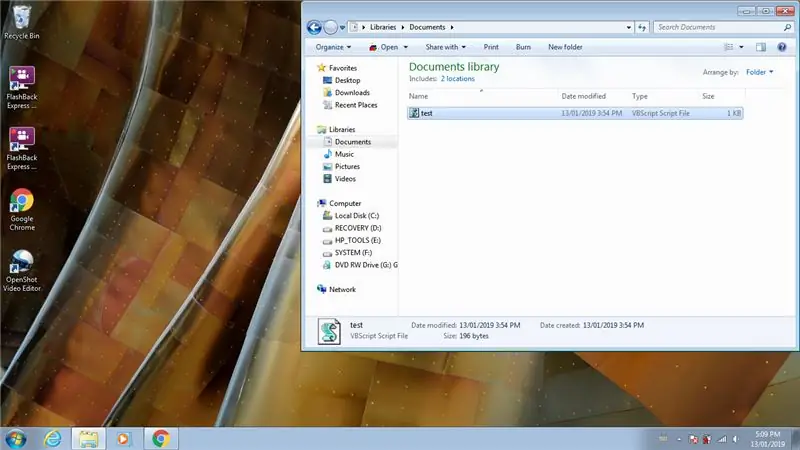

1. พิมพ์สิ่งที่คุณต้องการให้คอมพิวเตอร์พูด
2. คลิกตกลง
3. ฟังคอมพิวเตอร์พูดสิ่งที่คุณเพิ่งพิมพ์
แนะนำ:
วิธีสร้างเว็บไซต์พื้นฐานโดยใช้ Notepad: 4 ขั้นตอน

วิธีสร้างเว็บไซต์พื้นฐานโดยใช้แผ่นจดบันทึก: มีใครเคยสงสัยไหมว่า"จะสร้างเว็บไซต์จากโปรแกรมเขียนพื้นฐานได้อย่างไร"ก็ใช่ว่าไม่ใช่เฉพาะเจาะจง…อย่างไรก็ตาม ในที่นี้ผมจะแสดงวิธีสร้าง BASIC ให้คุณดู เว็บไซต์ใช้แต่ notepad
การสอนขั้นพื้นฐานเกี่ยวกับภาษามาร์กอัปปัญญาประดิษฐ์ (AIML) ผ่าน NOTEPAD: 8 ขั้นตอน
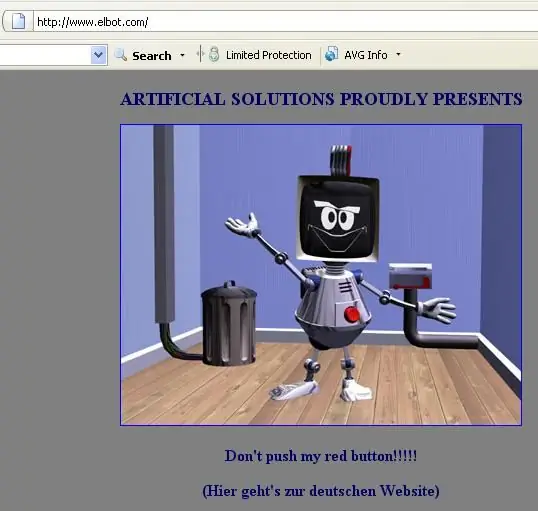
การสอนพื้นฐานเกี่ยวกับภาษามาร์กอัปปัญญาประดิษฐ์ (AIML) ผ่าน NOTEPAD: Artificial Intelligence Markup Language (AIML) เป็นภาษาโปรแกรมซึ่งเป็นข้อกำหนด Extensible Markup Language (XML) ที่ใช้โดย chatbot, verbot, pandorabot, superbot และหุ่นยนต์พูดได้อื่นๆ ได้รับการพัฒนาโดย Dr. Richard Wallace และ …
การสร้างเกมใน Notepad และอีกมากมาย: 10 ขั้นตอน

การสร้างเกมใน Notepad และอีกมากมาย: นี่เป็นคำสั่งแรกของฉัน ดังนั้นถ้าคุณมีข้อเสนอแนะใด ๆ โปรดแสดงความคิดเห็น มาเริ่มกันเลย! เมื่อเราได้ยินคำว่าแผ่นจดบันทึก เราคิดว่าแอปพลิเคชั่นที่น่าเบื่อบางตัวที่จะจดบันทึกสิ่งต่างๆ ได้ แผ่นจดบันทึกเป็นมากกว่านั้น เราสามารถควบคุม p
สร้างตัวเข้ารหัส/ถอดรหัสข้อความอย่างง่ายโดยใช้ Notepad: 5 ขั้นตอน
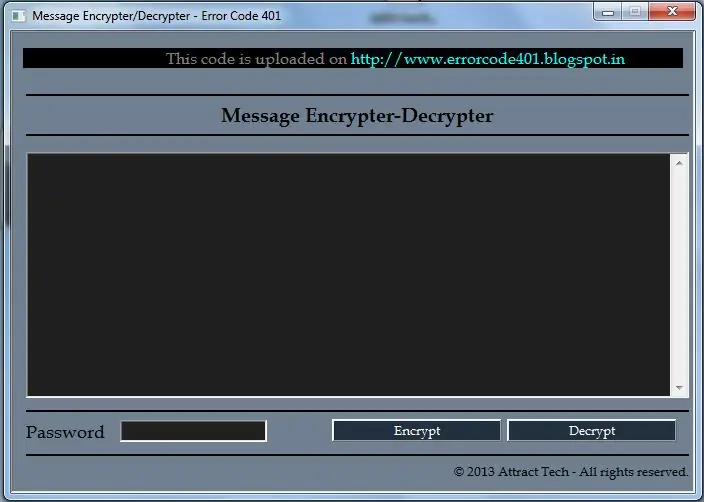
สร้างตัวเข้ารหัส/ถอดรหัสข้อความอย่างง่ายโดยใช้ Notepad: สวัสดีด้วยแอปพลิเคชัน HTML แบบง่ายนี้ คุณสามารถเข้ารหัสและถอดรหัสข้อความของคุณด้วยรหัสผ่าน ก่อนอื่นฉันจะแสดงวิธีสร้างและแสดงวิธีใช้งาน เริ่มกันเลย
ทำให้คอมพิวเตอร์ของคุณพูดสิ่งที่คุณพิมพ์โดยใช้ Notepad: 3 ขั้นตอน

ทำให้คอมพิวเตอร์ของคุณพูดในสิ่งที่คุณพิมพ์โดยใช้ Notepad: นี่คือโค้ดที่น่าสนใจที่เราสร้างขึ้นเพื่อให้คอมพิวเตอร์ของคุณพูดในสิ่งที่คุณพิมพ์ เราจะใช้แผ่นจดบันทึกเพื่อสร้าง เริ่มกันเลย
