
- ผู้เขียน John Day [email protected].
- Public 2024-01-30 13:04.
- แก้ไขล่าสุด 2025-01-23 15:12.

สิ่งที่สำคัญที่สุดที่คุณต้องการในแคมป์ฤดูร้อนคือป้ายชื่อสุดเท่!
คำแนะนำเหล่านี้จะแสดงวิธีตั้งโปรแกรม BBC micro:bit เพื่อแสดงให้ทุกคนเห็นว่าคุณเป็นใคร จากนั้นสร้างและปรับแต่งตราสักหลาดเพื่อให้มีป้ายดังกล่าว
ขั้นตอนที่ 1 & 2 เป็นเรื่องเกี่ยวกับการเขียนโปรแกรม micro:bit - คุณต้องเลือกว่าจะใช้ MicroPython แบบข้อความ (ขั้นตอนที่ 1) หรือ MakeCode แบบลากและวาง (ขั้นตอนที่ 2)
ขั้นตอนที่ 3-6 เกี่ยวกับการทำตราสักหลาด - คุณต้องเลือกว่าจะใช้กาว (ขั้นตอนที่ 4) หรือด้าย (ขั้นตอนที่ 5) เพื่อประกอบเข้าด้วยกัน
กิจกรรมนี้เป็นส่วนหนึ่งของวันที่ 1 ของ Robocamp 2019 ค่ายภาคฤดูร้อนด้านวิทยาการหุ่นยนต์เป็นเวลา 1 สัปดาห์สำหรับเยาวชนอายุ 10-13 ปี
เสบียง
ขั้นตอนที่ 1-2 (การเขียนโปรแกรม):
- BBC micro:bit
- สายเคเบิลข้อมูล USB เป็น microUSB
- คอมพิวเตอร์
ขั้นตอนที่ 3-6 (ตราสักหลาด):
- รู้สึก
- ปืนกาวร้อน
- ชุดแบตเตอรี่ไมโคร:บิต
- (อุปกรณ์เสริม) เครื่องตัดเลเซอร์
- (ไม่บังคับ) เทมเพลตการพิมพ์
- (อุปกรณ์เสริม) กาว PVA
- (อุปกรณ์เสริม) ด้ายปัก เข็ม และกรรไกร
ขั้นตอนที่ 1: การเขียนโปรแกรม BBC Micro:bit - การใช้ MicroPython
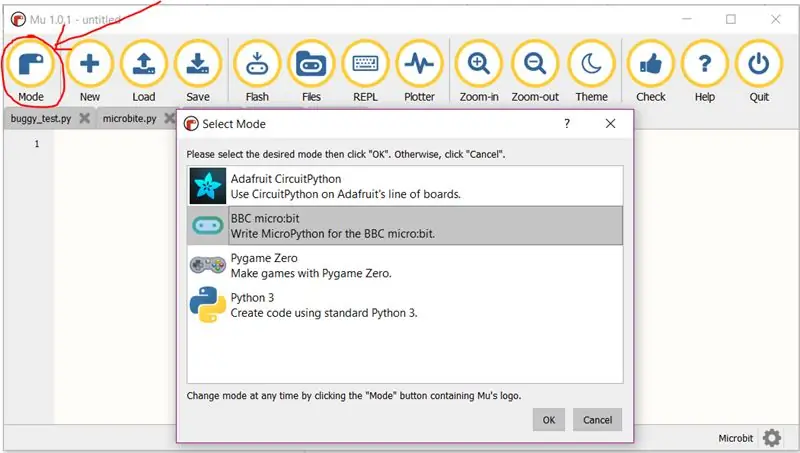
หากคุณต้องการใช้ MakeCode แทน ให้ข้ามขั้นตอนนี้ไป
คุณมีตัวเลือกสองสามอย่างในการเขียนโค้ด MicroPython สำหรับ micro:bit ของคุณ:
- Mu ซึ่งคุณสามารถดาวน์โหลดและติดตั้งได้จากที่นี่:
- ตัวแก้ไขออนไลน์ที่คุณสามารถพบได้ที่นี่:
- Edublocks ตัวแก้ไขออนไลน์แบบบล็อก ซึ่งคุณสามารถค้นหาได้ที่นี่:
คำแนะนำเหล่านี้ถือว่าคุณกำลังใช้ Mu
เปิด Mu แล้วเสียบ micro:bit เข้ากับคอมพิวเตอร์ Mu ควรตระหนักว่าคุณกำลังใช้ micro:bit และเลือก micro:bit 'Mode' แต่ถ้าไม่ใช่ ให้เปลี่ยนด้วยตนเอง (รูปภาพ #1)
พิมพ์โค้ดเหล่านี้ลงใน Mu:
จากการนำเข้าไมโครบิต *
ในขณะที่ True: display.scroll('สวัสดี')
ตอนนี้ให้คลิกปุ่ม 'Flash' จากแถบเครื่องมือของ Mu เพื่อส่งรหัสใหม่ของคุณไปยัง micro:bit
สิ่งนี้จะไม่ทำงานเว้นแต่จะเสียบ micro:bit
ไฟสีเหลืองที่ด้านหลังของ micro:bit จะเริ่มกะพริบ เมื่อเสร็จแล้ว รหัสของคุณได้ถูกโอนแล้ว
ตอนนี้คุณควรจะมีข้อความ 'สวัสดี' เลื่อนผ่านหน้าจอ micro:bit ของคุณ!
สิ่งนี้จะดำเนินต่อไปตลอดไปเพราะ 'ในขณะที่ทรู' เป็นลูปซ้ำ การเยื้อง (ระยะห่างในแนวนอน) ก่อน 'display.scroll' แสดงว่าบรรทัดนี้อยู่ในลูปตลอดกาล
หากมีข้อผิดพลาดใดๆ ในโค้ดของคุณ micro:bit จะแสดงข้อความแสดงข้อผิดพลาดแทนโค้ดที่คุณต้องการ
ลองอ่านข้อความนี้เพื่อดูว่ามีข้อผิดพลาดอยู่ที่บรรทัดใด จากนั้นดีบั๊กโค้ดของคุณ
ตรวจสอบ:
- การสะกดคำ
- อักษรพิมพ์ใหญ่
-
เครื่องหมายทวิภาค:
เยื้อง
แก้ไขโค้ดของคุณ แทนที่จะเลื่อนคำว่า 'สวัสดี' มันเลื่อนชื่อของคุณ
คำแนะนำ: ข้อความที่จะแสดงต้องอยู่ภายในวงเล็บและเครื่องหมายคำพูด/เครื่องหมายอัญประกาศเดี่ยว!
ตอนนี้เพื่อขยายรหัสของคุณ
ใต้โค้ดที่คุณเขียน โดยคงการเยื้องไว้เพื่อให้โค้ดใหม่ของคุณอยู่ในลูปด้วย ให้เพิ่มบรรทัดเหล่านี้:
display.show (ภาพมีความสุข)
นอน(500)
'การนอนหลับ' เป็นสิ่งสำคัญ มันหยุดการวนซ้ำเร็วเกินไป หากไม่มีสิ่งนี้ คุณจะไม่สามารถเห็นภาพได้ เนื่องจากภาพนั้นจะหายไปทันที
เมื่อคุณใช้งานได้แล้ว ให้ลองใช้ภาพอื่นๆ รายการโปรดส่วนตัวของฉันคือ DUCK!
รายการรูปภาพที่มีสามารถดูได้ที่นี่:
หากต้องการทราบแนวคิดในการขยายโค้ดของคุณ เช่น การใช้ปุ่มของ micro:bit ให้ดาวน์โหลดเอกสารช่วยเหลือที่แนบมา เริ่มต้นด้วยแผ่นงาน Inputs & Outputs จากนั้นไปที่แนวคิดโครงการ
ขั้นตอนต่อไป ทำซ้ำคำแนะนำเหล่านี้สำหรับ MakeCode Editor ข้ามขั้นตอนนี้และไปยังขั้นตอนที่ 3 เพื่อสร้างตราสัญลักษณ์ของคุณ
แนะนำ:
DIY 37 Leds เกมรูเล็ต Arduino: 3 ขั้นตอน (พร้อมรูปภาพ)

DIY 37 Leds เกมรูเล็ต Arduino: รูเล็ตเป็นเกมคาสิโนที่ตั้งชื่อตามคำภาษาฝรั่งเศสหมายถึงวงล้อเล็ก
หมวกนิรภัย Covid ส่วนที่ 1: บทนำสู่ Tinkercad Circuits!: 20 ขั้นตอน (พร้อมรูปภาพ)

Covid Safety Helmet ตอนที่ 1: บทนำสู่ Tinkercad Circuits!: สวัสดีเพื่อน ๆ ในชุดสองตอนนี้ เราจะเรียนรู้วิธีใช้วงจรของ Tinkercad - เครื่องมือที่สนุก ทรงพลัง และให้ความรู้สำหรับการเรียนรู้เกี่ยวกับวิธีการทำงานของวงจร! หนึ่งในวิธีที่ดีที่สุดในการเรียนรู้คือการทำ ดังนั้น อันดับแรก เราจะออกแบบโครงการของเราเอง: th
DIY Serial Line Coding Converters: 15 ขั้นตอน
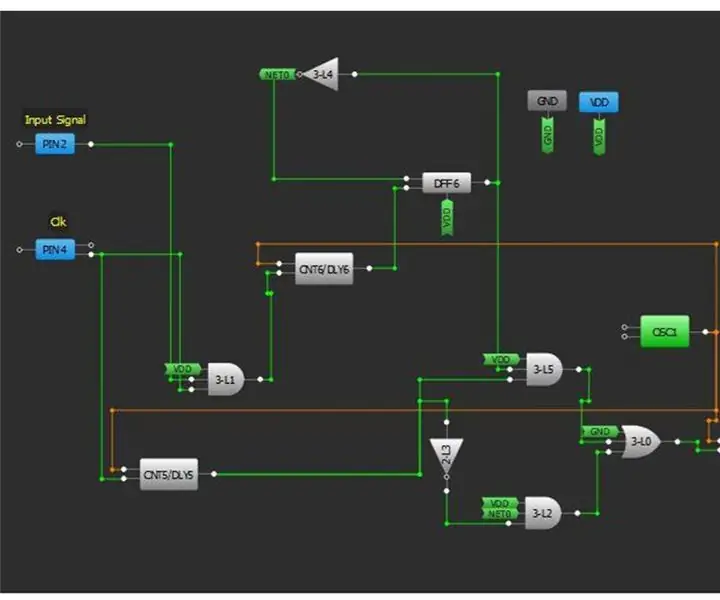
DIY Serial Line Coding Converters: การสื่อสารข้อมูลแบบอนุกรมเป็นที่แพร่หลายในแอปพลิเคชันอุตสาหกรรมจำนวนมาก และมีหลายวิธีในการออกแบบอินเทอร์เฟซการสื่อสารข้อมูลแบบอนุกรม สะดวกในการใช้หนึ่งในโปรโตคอลมาตรฐาน เช่น UART, I2C หรือ SPI นอกจากนี้
เกม De Coding (โปรแกรม) Para Niños: 6 Steps

เกม De Coding (โปรแกรม) Para Niños: Este es uninstrucable para crear un juego sencillo para enseñar a programar a niños. La idea es muy similar al juego Cubetto de Primo, pero la idea es que sea completamente ปรับเปลี่ยนได้และแฮ็กได้ พอ eso comparto el código,
Adafruit Feather NRF52 Custom Controls, No Coding Required: 8 Steps (พร้อมรูปภาพ)

Adafruit Feather NRF52 Custom Controls, No Coding Requires: อัปเดต 23 เมษายน 2019 - สำหรับวันที่/เวลาแปลงโดยใช้ Arduino millis () เท่านั้น โปรดดูที่ Arduino Date/Time Plotting/Logging โดยใช้ Millis() และ PfodApp pfodDesigner V3.0.3610+ ฟรีล่าสุดที่สร้างขึ้น ร่าง Arduino ที่สมบูรณ์เพื่อพล็อตข้อมูลกับวันที่/เวลาที่คุณ
