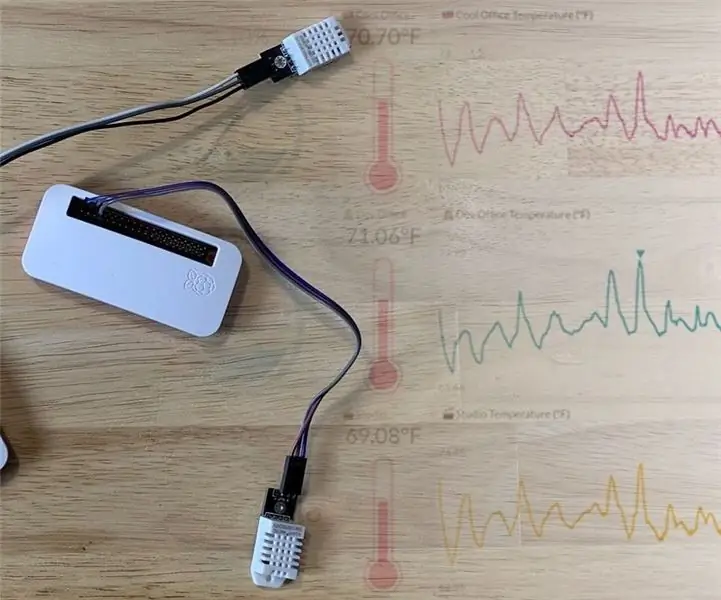
สารบัญ:
- ผู้เขียน John Day [email protected].
- Public 2024-01-30 13:05.
- แก้ไขล่าสุด 2025-06-01 06:10.
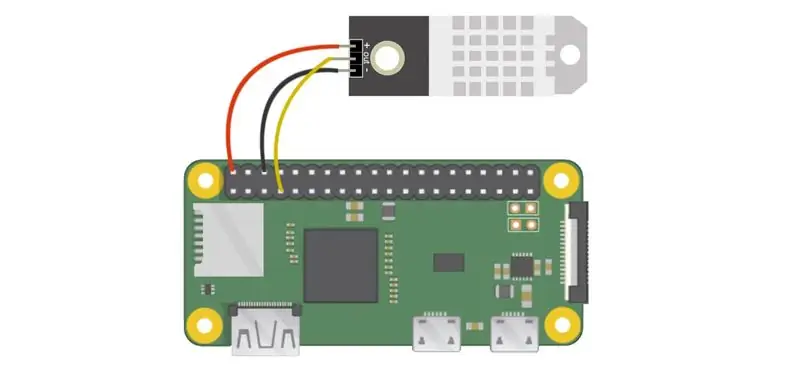

อุณหภูมิและความชื้นเป็นข้อมูลสำคัญในห้องปฏิบัติการ ห้องครัว สายการผลิต สำนักงาน หุ่นยนต์นักฆ่า และแม้แต่บ้านของคุณ หากคุณต้องการตรวจสอบสถานที่หรือห้องหรือพื้นที่หลายแห่ง คุณต้องการบางสิ่งที่เชื่อถือได้ กะทัดรัด แม่นยำ และราคาไม่แพง คุณสามารถซื้อเซ็นเซอร์ราคาแพงได้ แต่หากคุณกำลังตรวจสอบห้องหลายห้อง อาจทำให้ค่าใช้จ่ายของคุณพุ่งสูงขึ้น บทช่วยสอนนี้จะแสดงวิธีสร้างเซ็นเซอร์เหล่านี้และตรวจสอบข้อมูลของคุณโดยไม่ทำลายธนาคาร
นี่เป็นแอปพลิเคชั่นที่สมบูรณ์แบบสำหรับ Raspberry Pi Zero WH ราคา 14 ดอลลาร์ เนื่องจากอุปกรณ์นี้มีขนาดกะทัดรัด ราคาไม่แพง ทรงพลัง และมี WiFi ในตัว ค่าติดตั้งสำหรับโหนดเซ็นเซอร์แต่ละอันจะมีค่าใช้จ่ายประมาณ 31 ดอลลาร์ บวกค่าขนส่ง ภาษี และค่าเคส คุณสามารถรับสินค้าแต่ละรายการข้างต้นเป็นกลุ่มได้อย่างง่ายดายเพื่อลดต้นทุนการจัดส่ง ยกเว้น Raspberry Pi Zero WH ซึ่งอาจท้าทายกว่านอกสหราชอาณาจักร คุณไม่สามารถหาผู้ขายที่อนุญาตให้คุณซื้อ Zero ได้มากกว่าหนึ่งรายการต่อกฎ Raspberry Pi Foundation
เราใช้ Zero WH มูลค่า 14 เหรียญแทน Zero W มูลค่า 10 เหรียญ เนื่องจาก Zero WH มีส่วนหัวที่บัดกรีไว้ล่วงหน้า ซึ่งจะทำให้การประกอบโครงการของเราทำได้ง่ายและรวดเร็ว เราใช้เซ็นเซอร์อุณหภูมิ/ความชื้น DHT22 เนื่องจากความแม่นยำของอุณหภูมิ (+/- 0.5 °C) ช่วงความชื้น (0-100%) และต้นทุนต่ำ เรายังต้องการบางสิ่งที่ง่ายต่อการต่อสายโดยไม่ต้องเพิ่มตัวต้านทานแบบดึงขึ้น
เสบียง
- Raspberry Pi Zero WH (14 เหรียญ)
- การ์ดไมโคร SD ($ 4)
- แหล่งจ่ายไฟ Raspberry Pi ($ 8)
- DHT22 เซ็นเซอร์อุณหภูมิ / ความชื้น ($ 5)
- (อุปกรณ์เสริม) เคส Raspberry Pi Zero W ($6)
ขั้นตอนที่ 1: การประกอบ
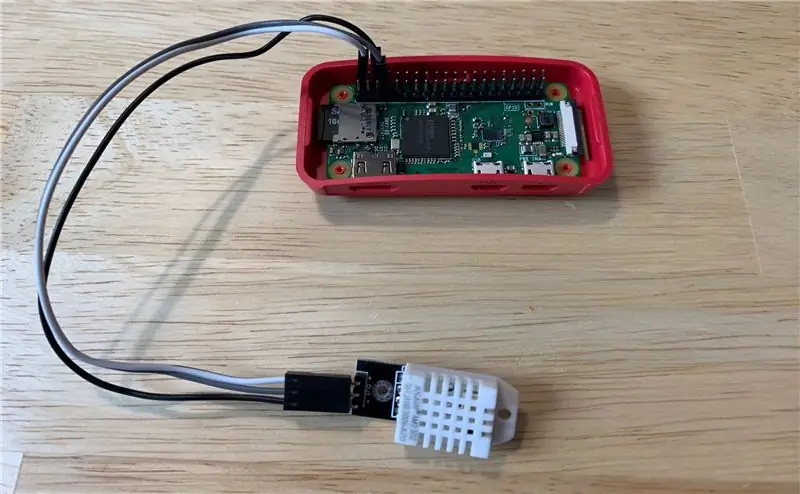
DHT22 จะมีสามพินที่คุณจะต้องเชื่อมต่อกับ Pi Zero WH: 5V, Ground และข้อมูล พินไฟบน DHT22 จะมีข้อความว่า '+' หรือ '5V' เชื่อมต่อสิ่งนี้กับพิน 2 (พินบนขวา 5V) ของ Pi Zero WH หมุดกราวด์บน DHT22 จะมีป้ายกำกับว่า '-' หรือ 'Gnd' เชื่อมต่อสิ่งนี้กับพิน 6 (สองพินด้านล่างพิน 5V) บน Pi Zero WH พินที่เหลือบน DHT22 คือพินข้อมูลและจะมีป้ายกำกับว่า 'ออก' หรือ 's' หรือ 'ข้อมูล' เชื่อมต่อสิ่งนี้กับหนึ่งในพิน GPIO บน Zero WH เช่น GPIO4 (พิน 7) การเชื่อมต่อของคุณควรมีลักษณะเหมือนภาพที่รวมไว้
ขั้นตอนที่ 2: ตั้งค่าซอฟต์แวร์
คุณจะต้องใช้จอภาพและแป้นพิมพ์เพื่อตั้งค่า Pi Zero WH ในครั้งแรก เมื่อตั้งค่าแล้ว คุณไม่จำเป็นต้องมีจอภาพหรือแป้นพิมพ์เพื่อทำงานเมื่อใช้งานในพื้นที่ของคุณ เราต้องการให้แต่ละโหนดมีขนาดเล็กและกะทัดรัดที่สุด
- คุณต้องติดตั้งระบบปฏิบัติการ Raspbian มาตรฐานเพื่อให้ Pi Zero WH บูตได้ คุณสามารถทำตามคำแนะนำบนเว็บไซต์ของ Raspberry Pi เพื่อตั้งค่า Pi Zero WH ของคุณ
- เชื่อมต่อ Pi Zero WH กับเครือข่าย WiFi ของคุณ คุณสามารถทำตามคำแนะนำบนเว็บไซต์ของ Raspberry Pi เพื่อเชื่อมต่อ Pi Zero WH กับ WiFi
- ติดตั้งโมดูล Adafruit DHT Python บน Pi เพื่อให้การอ่านข้อมูลเซ็นเซอร์ DHT22 เป็นเรื่องง่าย ป้อนข้อมูลต่อไปนี้ในพรอมต์คำสั่งของคุณ:
$ sudo pip ติดตั้ง Adafruit_DHT
ตอนนี้คุณมีทุกสิ่งที่จำเป็นในการสื่อสารกับเซ็นเซอร์ของคุณแล้ว ต่อไป คุณต้องมีปลายทางสำหรับข้อมูลเซ็นเซอร์ของคุณ เพื่อที่คุณจะได้เปลี่ยนข้อมูลนั้นเป็นแดชบอร์ดที่ยอดเยี่ยมหรือ SMS/อีเมลแจ้งเตือน เราจะใช้ Initial State สำหรับขั้นตอนนี้ของโครงการ
- ลงทะเบียนสำหรับบัญชีที่
- ติดตั้งโมดูล ISStreamer บนพรอมต์คำสั่งของคุณ:
$ sudo pip ติดตั้ง ISStreamer
ขั้นตอนที่ 3: Python Script
ด้วยการติดตั้งระบบปฏิบัติการของเราพร้อมกับโมดูล Python สองโมดูลของเราสำหรับการอ่านข้อมูลเซ็นเซอร์และส่งข้อมูลไปยังสถานะเริ่มต้น เราพร้อมที่จะเขียนสคริปต์ Python ของเรา สคริปต์ต่อไปนี้จะสร้าง/ผนวกกับถังข้อมูลสถานะเริ่มต้น อ่านข้อมูลเซ็นเซอร์ DHT22 และส่งข้อมูลนั้นไปยังแดชบอร์ดแบบเรียลไทม์ สิ่งที่คุณต้องทำคือแก้ไขบรรทัดที่ 6-11
นำเข้า Adafruit_DHT
จาก ISStreamer. Streamer นำเข้า Streamer เวลานำเข้า # --------- การตั้งค่าผู้ใช้ --------- SENSOR_LOCATION_NAME = "Office" BUCKET_NAME = ":partly_sunny: อุณหภูมิห้อง" BUCKET_KEY = "rt0129" ACCESS_KEY = "วางคีย์การเข้าถึงสถานะเริ่มต้นของคุณที่นี่" MINUTES_BETWEEN_READS = 10 METRIC_UNITS = False # --------------------------------- streamer = Streamer(bucket_name=BUCKET_NAME, bucket_key=BUCKET_KEY, access_key=ACCESS_KEY) ในขณะที่ True: ความชื้น temp_c = Adafruit_DHT.read_retry(Adafruit_DHT. DHT22, 4) ถ้า METRIC_UNITS: streamer.log(SENSOR_LOCATION)_NAME + " Temperature(C) อื่น: temp_f = รูปแบบ (temp_c * 9.0 / 5.0 + 32.0, ".2f") streamer.log (SENSOR_LOCATION_NAME + " อุณหภูมิ (F)", temp_f) ความชื้น = รูปแบบ (ความชื้น ".2f") streamer.log (SENSOR_LOCATION_NAME + " ความชื้น(%)", ความชื้น) streamer.flush() time.sleep(60*MINUTES_BETWEEN_READS)
- บรรทัดที่ 6 - ค่านี้ควรไม่ซ้ำกันสำหรับแต่ละโหนด/เซ็นเซอร์อุณหภูมิ นี่อาจเป็นชื่อห้องของโหนดเซ็นเซอร์ ตำแหน่งทางกายภาพ ตัวระบุที่ไม่ซ้ำกัน หรืออะไรก็ตาม เพียงตรวจสอบให้แน่ใจว่าแต่ละโหนดไม่ซ้ำกันเพื่อให้แน่ใจว่าข้อมูลจากโหนดนี้ไปที่สตรีมข้อมูลของตัวเองในแดชบอร์ดของคุณ
- บรรทัดที่ 7 - นี่คือชื่อของที่เก็บข้อมูล ซึ่งสามารถเปลี่ยนแปลงได้ตลอดเวลาใน UI สถานะเริ่มต้น
- บรรทัดที่ 8 - นี่คือกุญแจถังของคุณ จะต้องเป็นคีย์บัคเก็ตเดียวกันสำหรับทุกโหนดที่คุณต้องการให้แสดงในแดชบอร์ดเดียวกัน
- บรรทัดที่ 9 - นี่คือรหัสการเข้าถึงบัญชีสถานะเริ่มต้นของคุณ คัดลอก+วางคีย์นี้จากบัญชีสถานะเริ่มต้นของคุณ
- บรรทัดที่ 10 - นี่คือเวลาระหว่างการอ่านเซ็นเซอร์ เปลี่ยนตาม.
- บรรทัดที่ 11 - คุณสามารถระบุหน่วยเมตริกหรืออิมพีเรียลได้
หลังจากที่คุณได้ตั้งค่าบรรทัดที่ 6-11 ในสคริปต์ Python บน Pi Zero WH แล้ว ให้บันทึกและออกจากโปรแกรมแก้ไขข้อความ รันสคริปต์ด้วยคำสั่งต่อไปนี้:
$ python tempsensor.py
ทำซ้ำขั้นตอนเหล่านี้สำหรับโหนดเซ็นเซอร์แต่ละโหนด ตราบใดที่แต่ละโหนดส่งข้อมูลไปยังสถานะเริ่มต้นโดยใช้คีย์การเข้าถึงและคีย์บัคเก็ตเดียวกัน ข้อมูลทั้งหมดจะเข้าไปในบัคเก็ตข้อมูลเดียวกันและแสดงบนแดชบอร์ดเดียวกัน
ขั้นตอนที่ 4: แดชบอร์ด
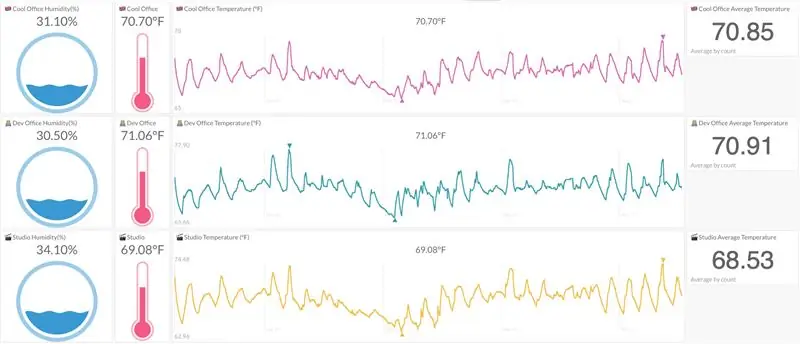
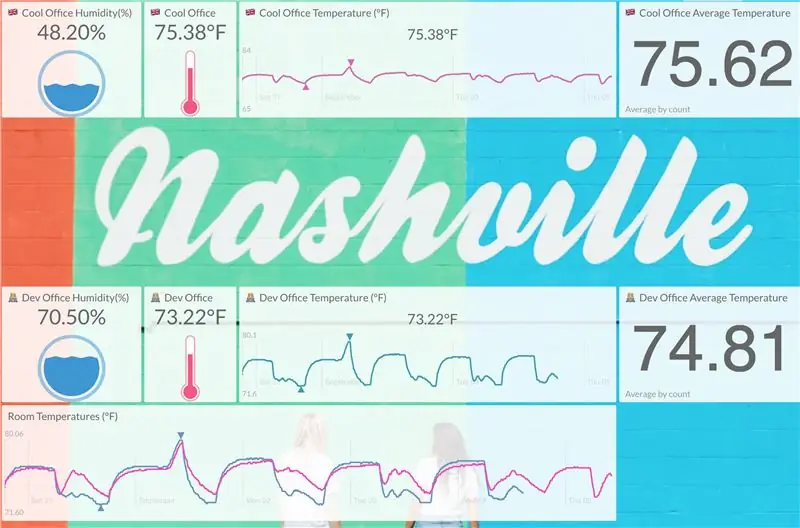
ไปที่บัญชี Initial State ของคุณ คลิกที่ชื่อบัคเก็ตบนชั้นวางบัคเก็ต และดูข้อมูลของคุณในแดชบอร์ด คุณสามารถปรับแต่งแดชบอร์ดและตั้งค่าทริกเกอร์ SMS/อีเมลได้ รูปภาพที่รวมไว้แสดงแดชบอร์ดที่มีโหนดเซ็นเซอร์สามตัวที่รวบรวมอุณหภูมิและความชื้นสำหรับห้องต่างๆ สามห้อง
คุณสามารถเลือกเพิ่มรูปภาพพื้นหลังลงในแดชบอร์ดของคุณได้
ขั้นตอนที่ 5: เรียกใช้อัตโนมัติ & ตรวจสอบกระบวนการและ IP
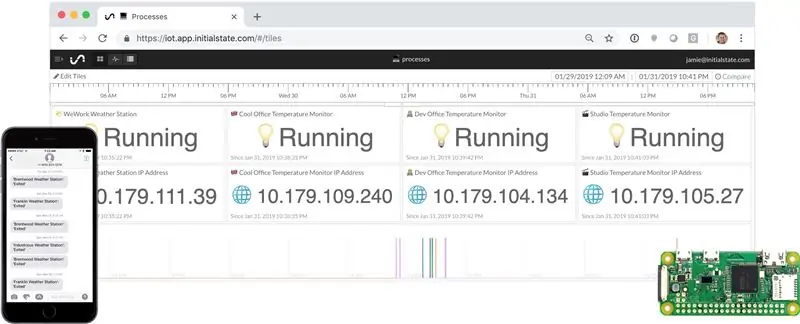
เมื่อคุณมีการใช้งานโหนดหลายโหนด คุณจะต้องการวิธีการตรวจสอบแต่ละโหนดเพื่อให้แน่ใจว่าทำงานได้ คุณอาจเรียกใช้โหนดเซ็นเซอร์แต่ละโหนดโดยไม่มีจอภาพหรือแป้นพิมพ์/เมาส์เพื่อให้มีขนาดกะทัดรัด ซึ่งหมายความว่าคุณต้องการให้แต่ละโหนดบูตและเรียกใช้สคริปต์ของคุณโดยอัตโนมัติ คุณสามารถใช้บัญชีสถานะเริ่มต้นของคุณเพื่อสร้างแดชบอร์ดกระบวนการ/ที่อยู่ IP ที่สะดวกดังที่แสดงด้านบน บทช่วยสอนโดยละเอียดเกี่ยวกับการสร้างแดชบอร์ดนี้และการตั้งค่า Pi Zero WH ของคุณเพื่อเรียกใช้สคริปต์ Python ของคุณโดยอัตโนมัติเมื่อบูตสามารถดูได้ที่นี่
ขั้นตอนที่ 6: บทสรุป
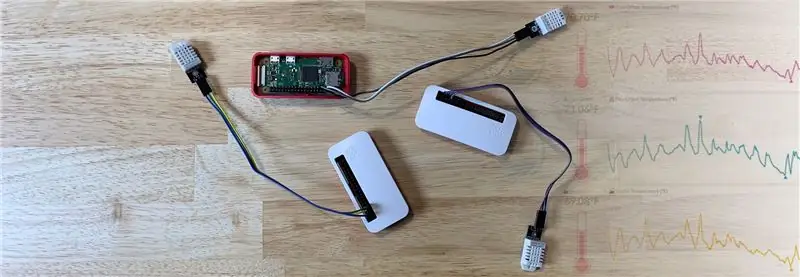
เมื่อคุณติดตั้งโหนดเซ็นเซอร์เดียวและทำงานแล้ว การทำสำเนาการตั้งค่าซ้ำหลายครั้งตามต้องการจะทำได้ง่ายและราคาไม่แพงนัก การใช้ Pi Zero WH ทำให้คุณมีความยืดหยุ่นในการทำงานอื่นๆ เนื่องจากมีแรงม้ามาก ตัวอย่างเช่น คุณสามารถใช้ Pi Zero WH ตัวใดตัวหนึ่งเพื่อดึงข้อมูลสภาพอากาศในพื้นที่จาก API สภาพอากาศและเพิ่มลงในแดชบอร์ดเซ็นเซอร์ของคุณ หากคุณตัดสินใจที่จะเลิกใช้โหนดเซ็นเซอร์ คุณสามารถใช้ Pi Zero WH ซ้ำสำหรับโครงการอื่นๆ ได้ ความยืดหยุ่นนี้ช่วยรองรับการลงทุนในโครงการของคุณในอนาคต
แนะนำ:
การออกแบบเกมในการสะบัดใน 5 ขั้นตอน: 5 ขั้นตอน

การออกแบบเกมในการสะบัดใน 5 ขั้นตอน: การตวัดเป็นวิธีง่ายๆ ในการสร้างเกม โดยเฉพาะอย่างยิ่งเกมปริศนา นิยายภาพ หรือเกมผจญภัย
การตรวจจับใบหน้าบน Raspberry Pi 4B ใน 3 ขั้นตอน: 3 ขั้นตอน

การตรวจจับใบหน้าบน Raspberry Pi 4B ใน 3 ขั้นตอน: ในคำแนะนำนี้ เราจะทำการตรวจจับใบหน้าบน Raspberry Pi 4 ด้วย Shunya O/S โดยใช้ Shunyaface Library Shunyaface เป็นห้องสมุดจดจำใบหน้า/ตรวจจับใบหน้า โปรเจ็กต์นี้มีจุดมุ่งหมายเพื่อให้เกิดความเร็วในการตรวจจับและจดจำได้เร็วที่สุดด้วย
วิธีการติดตั้งปลั๊กอินใน WordPress ใน 3 ขั้นตอน: 3 ขั้นตอน

วิธีการติดตั้งปลั๊กอินใน WordPress ใน 3 ขั้นตอน: ในบทช่วยสอนนี้ ฉันจะแสดงขั้นตอนสำคัญในการติดตั้งปลั๊กอิน WordPress ให้กับเว็บไซต์ของคุณ โดยทั่วไป คุณสามารถติดตั้งปลั๊กอินได้สองวิธี วิธีแรกคือผ่าน ftp หรือผ่าน cpanel แต่ฉันจะไม่แสดงมันเพราะมันสอดคล้องกับ
การลอยแบบอะคูสติกด้วย Arduino Uno ทีละขั้นตอน (8 ขั้นตอน): 8 ขั้นตอน

การลอยแบบอะคูสติกด้วย Arduino Uno ทีละขั้นตอน (8 ขั้นตอน): ตัวแปลงสัญญาณเสียงล้ำเสียง L298N Dc ตัวเมียอะแดปเตอร์จ่ายไฟพร้อมขา DC ตัวผู้ Arduino UNOBreadboardวิธีการทำงาน: ก่อนอื่น คุณอัปโหลดรหัสไปยัง Arduino Uno (เป็นไมโครคอนโทรลเลอร์ที่ติดตั้งดิจิตอล และพอร์ตแอนะล็อกเพื่อแปลงรหัส (C++)
เครื่อง Rube Goldberg 11 ขั้นตอน: 8 ขั้นตอน

เครื่อง 11 Step Rube Goldberg: โครงการนี้เป็นเครื่อง 11 Step Rube Goldberg ซึ่งออกแบบมาเพื่อสร้างงานง่ายๆ ในรูปแบบที่ซับซ้อน งานของโครงการนี้คือการจับสบู่ก้อนหนึ่ง
