
สารบัญ:
- ขั้นตอนที่ 1: รับส่วนประกอบ
- ขั้นตอนที่ 2: ตัวต้านทานแบบบัดกรี ทรานซิสเตอร์และ MOSFET
- ขั้นตอนที่ 3: ประสานในส่วนหัวและ DIP Socket
- ขั้นตอนที่ 4: ประสานส่วนประกอบพื้นฐาน
- ขั้นตอนที่ 5: ประสานอุณหภูมิ Dallas DS18B20
- ขั้นตอนที่ 6: ประสานในไดโอด
- ขั้นตอนที่ 7: ทดสอบและปรับความคมชัดของหน้าจอ LCD / Serial Jumpers
- ขั้นตอนที่ 8: พัดลม PWM
- ขั้นตอนที่ 9: ทดสอบ MOSFETs
- ขั้นตอนที่ 10: รับ Serials เซ็นเซอร์อุณหภูมิ Dallas DS18B20
- ขั้นตอนที่ 11: ติดตั้งและทดสอบโมดูลการชาร์จ TP5100
- ขั้นตอนที่ 12: เจาะรูระยะห่างเซ็นเซอร์อุณหภูมิ DS18B20
- ขั้นตอนที่ 13: ติดตั้งตัวต้านทานการคายประจุ
- ขั้นตอนที่ 14: ประสานส่วนประกอบสุดท้าย
- ขั้นตอนที่ 15: ติดตั้งฮาร์ดแวร์ทั้งหมด
- ขั้นตอนที่ 16: อัปโหลด Arduino Nano Sketch
- ขั้นตอนที่ 17: อัปโหลด ESP8266 Sketch
- ขั้นตอนที่ 18: ตั้งค่า Vortex It - บัญชีพอร์ทัลแบตเตอรี่
- ขั้นตอนที่ 19: ไม่บังคับ - สร้างสิ่งที่ส่งมาด้วยการพิมพ์ 3 มิติ
- ขั้นตอนที่ 20: เริ่มการทดสอบเซลล์ 18650
- ผู้เขียน John Day [email protected].
- Public 2024-01-30 13:05.
- แก้ไขล่าสุด 2025-01-23 15:12.











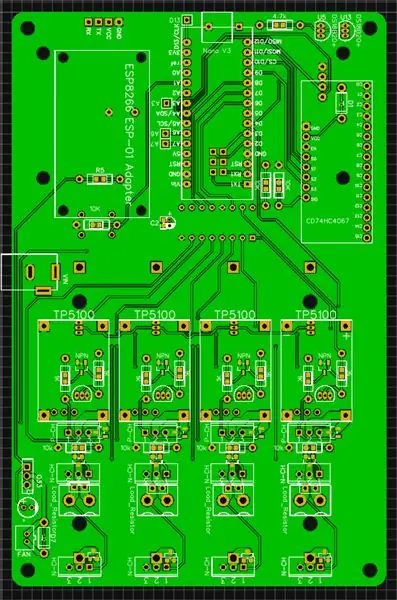
นี่คือ Arduino Nano 4x18650 Smart Charger / Discharger Open Source Project ของฉัน
หน่วยนี้ขับเคลื่อนโดย 12V 5A มันสามารถขับเคลื่อนด้วยแหล่งจ่ายไฟของคอมพิวเตอร์
ลิงค์
พอร์ทัลแบตเตอรี่:
รายการอะไหล่:
แผนผัง:
ไฟล์ PCB Gerber:
ซอร์สโค้ด:
กลุ่มเฟสบุ๊ค:
ฟอรั่ม:
ชำระเงินหน้าสถิติฐานข้อมูลของฉันสำหรับแบตเตอรี่ที่ประมวลผลทั้งหมดในปัจจุบัน:
บริจาค:
ประวัติศาสตร์
ฉันต้องการสร้างเครื่องชาร์จ Arduino อัจฉริยะ เครื่องทดสอบแบตเตอรี่ Discharger ที่อาจมีเครื่องสแกนบาร์โค้ดที่สแกนบาร์โค้ดบนแบตเตอรี่และป้อนข้อมูลทั้งหมดลงในพอร์ทัลฐานข้อมูลออนไลน์ ซึ่งจะทำให้ฉันสามารถจัดเรียงและวิเคราะห์แนวโน้มของแบตเตอรี่ลิเธียมที่ถูกเรียกคืนทั้งหมดได้อย่างถูกต้อง
เวอร์ชัน 1: ตอนแรกฉันเริ่มใช้ PCB ด้านเดียวที่กัดด้วย CNC ของฉัน หน่วยนี้มีเพียงหนึ่งเซลล์และสามารถชาร์จ คายประจุ และทดสอบมิลลิโอห์มได้
เวอร์ชัน 2.2: ฉันเปลี่ยนไปใช้ PCB ขนาดเล็กกว่าที่สลักไว้ จากนั้นฉันก็มีโมดูลเซลล์สองโมดูลบน Arduino UNO
เวอร์ชัน 3.2: ฉันใช้ PCB ที่เล็กกว่าตัวเดิม แต่ฉันใช้ Arduino Mega และติดตั้งทั้งหมดบนขาตั้งอะคริลิก เดิมทีฉันวางแผนที่จะมี 16 โมดูล แต่ลงเอยด้วยการใช้โมดูลเซลล์ 8 โมดูลเท่านั้นเนื่องจากฉันต้องการใช้มัลติเพล็กเซอร์สัญญาณแอนะล็อกและการเดินสายก็ยุ่งมากแล้ว
Arduino Mega 8x Charger / Discharger 1.1: ฉันออกแบบ PCB ใน EDA ที่ง่ายสำหรับ Arduino Mega 8x Charger / Discharger มี LCD 20x4, Rotary Encoder, เครื่องอ่านการ์ด SD (ไม่เคยใช้), Ethernet, โฮสต์ USB สำหรับการสแกนบาร์โค้ดโดยตรงไปยัง Arduino
Arduino Mega 8x Charger / Discharger 1.2+: ต่อมาฉันทำการเปลี่ยนแปลงเล็กน้อยและเพิ่มอะแดปเตอร์ ESP8266 สำหรับการสื่อสาร WIFI
Arduino Nano 4x 18650 Smart Charger / Discharger 1.0: ฉันเริ่มออกแบบเวอร์ชัน 4x เพื่อให้ราคาถูกลงและง่ายต่อการสร้าง รุ่นนี้ไม่มีเครื่องสแกนบาร์โค้ด แต่สื่อสารกับ Vortex IT Battery Portal เพื่อส่งและรับข้อมูลผ่านอินเทอร์เน็ต
Arduino Nano 4x 18650 Smart Charger / Discharger 1.1: มีการแก้ไขเล็กน้อยจากเวอร์ชัน 1.0 เนื่องจากมีข้อบกพร่องเล็กน้อยในการออกแบบและเวอร์ชันนี้เผยแพร่สู่สาธารณะ
ขั้นตอนที่ 1: รับส่วนประกอบ

ไฟล์ PCB Gerber
ไฟล์ PCB Gerber:
องค์ประกอบหลัก
- Arduino Nano 3.0 ATmega328P x1 AliExpresseBay
- อะแดปเตอร์ Arduino ESP8266 x1 AliExpresseBay
- ESP8266 ESP-01 x1 AliExpresseBay
- LCD 1602 16x2 Serial x1 AliExpresseBay
- ที่ใส่แบตเตอรี่ 4 x 18650 x1 AliExpresseBay
- TP5100 โมดูล x4 AliExpresseBay
- CD74HC4067 โมดูล x1 AliExpresseBay
- 74HC595N DIP16 x1 AliExpresseBay
- DIP16 ซ็อกเก็ต x1 AliExpresseBay
- เซ็นเซอร์อุณหภูมิ DS18B20 x5 AliExpresseBay
- สวิทช์สัมผัส 6MM x1 AliExpresseBay
- ขั้วต่อ KF301-2P 5.08 มม. x4 AliExpresseBay
- แจ็ค DC 5.5 x 2.1 มม. x1 AliExpresseBay
- ตัวต้านทาน ฟิล์มคาร์บอน 3.3ohm 5W x4 AliExpresseBay
- กรวยยางฟุต 14x8mm x8 AliExpresseBay
- ฉนวนเครื่องซักผ้า 3x7x0.8mm x16 AliExpresseBay
- M3 x 12mm Flat Head Stainless Steel 304 Hex Socket Screw x20 AliExpresseBay
- M3 304 สแตนเลส 304 Hex Nuts x4 AliExpresseBay
- M3 Standoff 18mm ทองเหลือง F-F x4 AliExpresseBay
- M3 Standoff 35 มม. ทองเหลือง F-F x4 AliExpresseBay
- Header หญิง 2.54 มม. 1x4 x1 AliExpresseBay
- หัวชาย 2.54 มม. 1x40 Pin x1 AliExpresseBay
- หัวหญิงมุมขวา 2.54 มม. 1x4 x1 AliExpresseBay
- USB to ESP8266 ESP-01 โปรแกรมเมอร์ x1 AliExpresseBay
- 5V Active Buzzer x1 AliExpresseBay
- 12V 5A PSU x1 AliExpresseBay
ตัวเลือกส่วนประกอบ THT (ผ่านรู)
- 10k - 1/4w ตัวต้านทาน THT x7 AliExpresseBay
- 4.7k - 1/4w ตัวต้านทาน THT x1 AliExpresseBay
- 1k - 1/4w ตัวต้านทาน THT x8 AliExpresseBay
- P-ช่อง MOSFET FQP27P06 TO-220 x4 AliExpresseBay
- N-ช่อง MOSFET IRLZ44N TO-220 x8 AliExpresseBay
- ทรานซิสเตอร์ NPN BC547 TO-92 x4 AliExpresseBay
- ไดโอด IN4007 x2 AliExpresseBay
ตัวเลือกส่วนประกอบ SMD (Surface Mount)
- 10k - 1/8w ตัวต้านทาน SMD 0603 x7 AliExpresseBay
- 4.7k - 1/8w ตัวต้านทาน SMD 0603 x1 AliExpresseBay
- 1k - 1/8w ตัวต้านทาน SMD 0603 x8 AliExpresseBay
- N-ช่อง Mosfet IRLML2502TRPBF x8 AliExpresseBay
- P Channel MOSFET AO3407 SOT-23 x4 AliExpresseBay
- ทรานซิสเตอร์ NPN SOT23 BC847 x4 AliExpresseBay
- ไดโอด 1N4148 0603 x2 AliExpresseBay
เครื่องมือ
- ลวดบัดกรี 60/40 0.7 มม. AliExpresseBay
- คีมปากเฉียง AliExpresseBay
- Youyue 8586 SMD Soldering Rework Station AliExpresseBay
- UNI-T UT39A มัลติมิเตอร์แบบดิจิตอล AliExpresseBay
- เครื่องปอกสายไฟ AliExpresseBay
- เครื่องสแกนบาร์โค้ด AliExpresseBay
- เครื่องพิมพ์บาร์โค้ด AliExpresseBay
- ฉลากบาร์โค้ด 30 มม. x 20 มม. x700 AliExpresseBay
- MECHANIC บัดกรีวาง AliExpresseBay
- แหนบป้องกันไฟฟ้าสถิต AliExpresseBay
- แท่นบัดกรีมือที่สาม AliExpresseBay
- AMTECH NC-559-ASM No-Clean ประสาน ฟลักซ์ AliExpresseBay
- ไส้ตะเกียงบัดกรี AliExpresseBay
- Precision ไขควงแม่เหล็กชุด AliExpresseBay
สำหรับรายการที่อัปเดตไปที่เว็บไซต์ของฉัน:
ขั้นตอนที่ 2: ตัวต้านทานแบบบัดกรี ทรานซิสเตอร์และ MOSFET
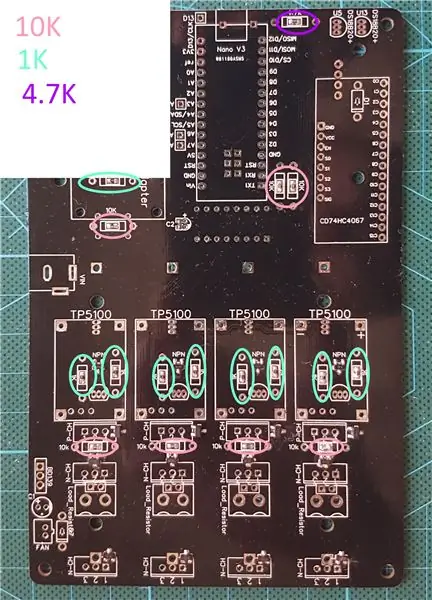
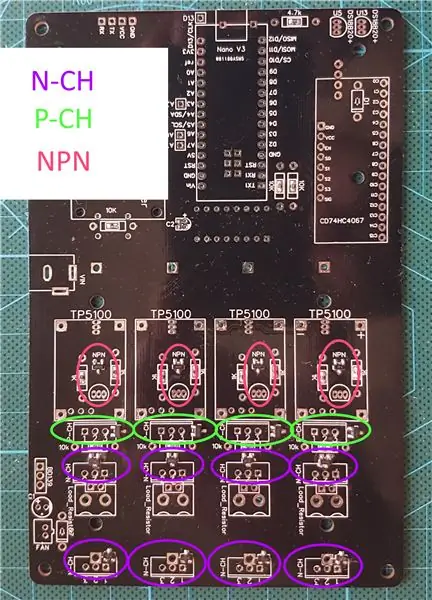
ทั้ง SMD หรือ THT ประสาน (ไม่ใช่ทั้งสองอย่าง) ส่วนประกอบ 1K, 4.7K, 10K, P-Channel, N-Channel และ NPN
ขั้นตอนที่ 3: ประสานในส่วนหัวและ DIP Socket
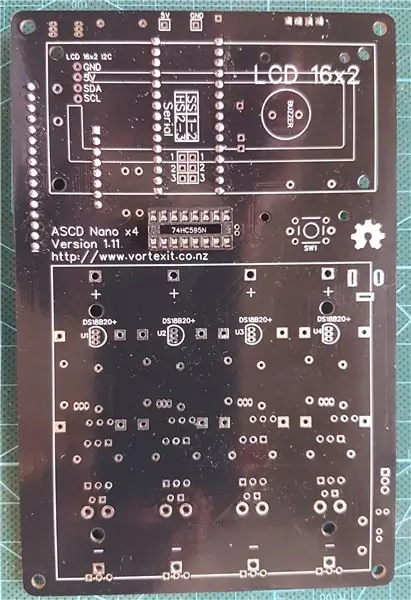

ประสานส่วนหัวของตัวเมีย 15 พินสองตัวของ Nano, 16x CD74HC4067 Multiplexers 8 พินและ 16 พินส่วนหัวของตัวเมีย, อะแดปเตอร์ ESP8266 ตัวเมีย 4 พิน, ตัวเมีย LCD 4 พินและ 74HC595N Shift ลงทะเบียนซ็อกเก็ต DIP IC 16 พิน
หมายเหตุ: ประสานส่วนประกอบทั้งหมดบนด้านซิลค์สกรีน
ขั้นตอนที่ 4: ประสานส่วนประกอบพื้นฐาน



ประสานและติดตั้งแจ็ค DC 5.5 มม., Arduino Nano 328p, มัลติเพล็กเซอร์ CD74HC4067 และการลงทะเบียนกะ 74HC595N
เมื่อทำการบัดกรี Arduino Nano และ Multiplexer ฉันแนะนำให้วางหมุดส่วนหัวของตัวผู้ไว้ในหมุดส่วนหัวของตัวเมียก่อนจากนั้นจึงประสานส่วนประกอบเข้าที่
ขั้นตอนที่ 5: ประสานอุณหภูมิ Dallas DS18B20




อันดับแรก วางเครื่องซักผ้าฉนวน 3 มม. x 7 มม. x 0.8 มม. สองตัวบนเซ็นเซอร์ Dallas แต่ละตัว (ใช้เพื่อสร้างช่องว่างนอก PCB ดังนั้นคุณจึงไม่ต้องวัดอุณหภูมิ PCB)
ประสานเซ็นเซอร์ Dallas 4 ตัวที่ชั้นบนสุดสำหรับโมดูลเซลล์แต่ละโมดูล บวกกับเซ็นเซอร์รอบข้างที่ชั้นล่าง
ระวังอย่าประสานข้อต่อประสานบนแผ่นบัดกรี TO-92 เมื่อบัดกรีแล้ววัดในโหมดไดโอดบนมัลติมิเตอร์ของคุณระหว่างขาแต่ละข้างบนเซ็นเซอร์ Dallas ใดๆ (ทั้งหมดเชื่อมต่อแบบขนาน)
ประสาน 5V Active Buzzer ที่ชั้นบนสุดโดยที่พิน + (บวก) หันไปทาง Arduino Nano
ขั้นตอนที่ 6: ประสานในไดโอด
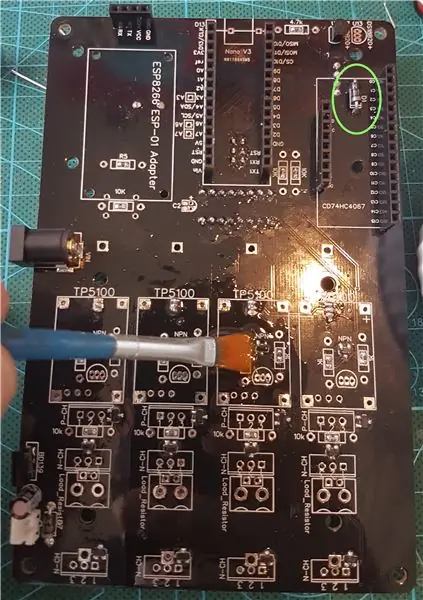
ประสานในไดโอดภายใต้มัลติเพล็กเซอร์ CD74HC4067
แนวปฏิบัติที่ดีในการทำความสะอาดฟลักซ์ด้วยไอโซโพรพิลแอลกอฮอล์
ขั้นตอนที่ 7: ทดสอบและปรับความคมชัดของหน้าจอ LCD / Serial Jumpers



ความคมชัด LCD
เชื่อมต่อ LCD Serial 4 pin female กับ 4 pin Male -> สายจัมเปอร์ Dupont หญิง ตรวจสอบให้แน่ใจว่าคุณเชื่อมต่อคุณเชื่อมต่ออย่างถูกต้อง:
GND -> GND
VCC -> 5V
SDA -> SDA
SCL -> SCL
โหลด Arduino Sketch จาก github: ASCD_Nano_Test_LCD_Screen
ถอดสาย USB ออกแล้วใช้สายไฟ 12V ในแจ็ค DC ขนาด 5.5 มม. (+ ขั้วบวกตรงกลาง / - ขั้วลบด้านนอก)
ปรับโพเทนชิออมิเตอร์บนอะแดปเตอร์อนุกรมที่ด้านหลังของจอ LCD CC หรือ CW จนกว่าคุณจะเห็นข้อความแสดงขึ้น
เมื่อคุณพอใจกับคอนทราสต์แล้ว ให้ถอดสาย Dupont Jumper ออก
จัมเปอร์อนุกรม
ต่อจัมเปอร์ 2.54 มม. 2x 2.54 มม. บนพิน 1-2 สำหรับการสื่อสารแบบอนุกรมของซอฟต์แวร์กับ ESP8266
ขั้นตอนที่ 8: พัดลม PWM

ส่วนประกอบ
ประสานส่วนประกอบต่อไปนี้:
ขั้วต่อ JST 2.0 PH 2 พิน (หมายเหตุ: หน้าจอไหมย้อนกลับบน PCB เวอร์ชัน 1.11)
100uF 16V ตัวเก็บประจุด้วยไฟฟ้า
BD139 ทรานซิสเตอร์ NPN
ไดโอด
ทดสอบ
โหลด Arduino Sketch จาก github: ASCD_Nano_Test_Fan
ถอดสาย USB ออกแล้วใช้สายไฟ 12V ในแจ็ค DC ขนาด 5.5 มม. (+ ขั้วบวกตรงกลาง / - ขั้วลบด้านนอก)
เสียบพัดลม 30 มม
พัดลมควรเร่งแล้วหยุด
ขั้นตอนที่ 9: ทดสอบ MOSFETs
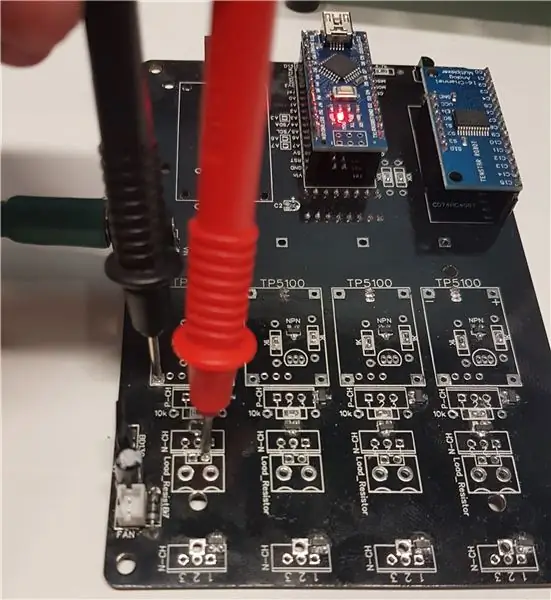
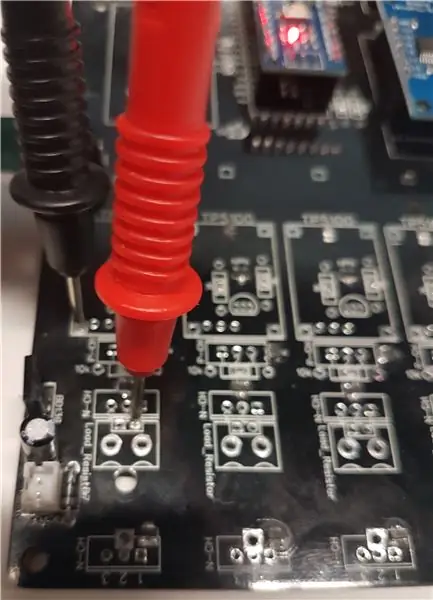
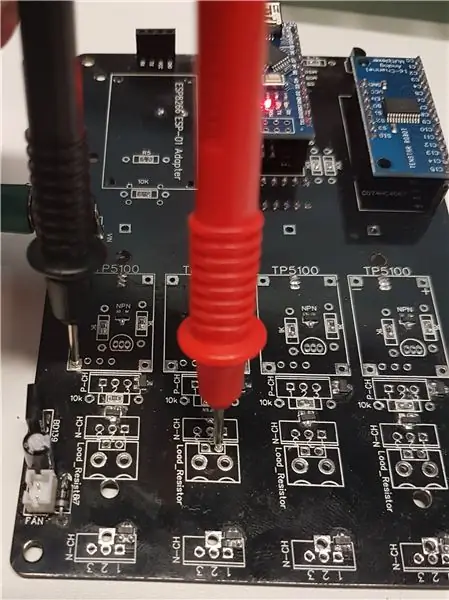
การทดสอบ N-Channel Resistor Discharge MOSFETs
โหลด Arduino Sketch จาก github: ASCD_Nano_Test_Charge_Discharge_Mosfets
ถอดสาย USB ออกแล้วใช้สายไฟ 12V ในแจ็ค DC ขนาด 5.5 มม. (+ ขั้วบวกตรงกลาง / - ขั้วลบด้านนอก)
เมื่อ PCB หันไปทางชั้นล่าง ให้ตั้งค่ามัลติมิเตอร์ของคุณเป็นโหมดไดโอด / ความต่อเนื่อง
วางโพรบเชิงลบบนแหล่งจ่าย GND และโพรบบวกบนตัวเชื่อมต่อตัวต้านทานโหลดโมดูลที่ 1 ทางด้านขวา (ดังแสดงในภาพ)
มัลติมิเตอร์ของคุณควรส่งเสียงบี๊บเป็นเวลา 1 วินาที จากนั้นจะไม่มีเสียงบี๊บเป็นเวลา 1 วินาที
ทำซ้ำสำหรับแต่ละโมดูล
การทดสอบ P-Channel TP5100 Charge MOSFETs
โหลด Arduino Sketch จาก github: ASCD_Nano_Test_Charge_Discharge_Mosfets (เช่นเดียวกับข้างต้น คุณสามารถใช้แบบร่างนี้สำหรับการทดสอบทั้งสองแบบ)
ถอดสาย USB ออกแล้วใช้สายไฟ 12V ในแจ็ค DC ขนาด 5.5 มม. (+ ขั้วบวกตรงกลาง / - ขั้วลบด้านนอก)
เมื่อ PCB หันไปทางชั้นล่าง ให้ตั้งค่ามัลติมิเตอร์ของคุณเป็นโหมดแรงดัน DC (ปกติคือช่วง 20V)
วางโพรบลบบนแหล่งจ่าย GND และโพรบบวกบนโมดูลที่ 1 TP5100 ด้านขวา + ขั้วต่อบวก (ดังแสดงในภาพ) มัลติมิเตอร์ของคุณควรแสดง 12V เป็นเวลา 1 วินาที จากนั้นให้แสดงแรงดันไฟฟ้าต่ำเป็นเวลา 1 วินาที ทำซ้ำสำหรับแต่ละโมดูล
ขั้นตอนที่ 10: รับ Serials เซ็นเซอร์อุณหภูมิ Dallas DS18B20



โหลด Arduino Sketch จาก github: ASCD_Nano_Get_DS18B20_Serials
ทิ้งไว้ในสาย USB ห้ามต่อพัดลมหรือไฟ 12V
เปิดจอภาพแบบอนุกรมใน Arduino IDE ที่อัตราบอด 115200
ควรตรวจจับ / ค้นหาอุปกรณ์ 5x
อุ่นเซ็นเซอร์อุณหภูมิ DS18B20 ตัวที่ 1 ด้วยปลายด้านบนของหัวแร้งของคุณในช่วงเวลาสั้นๆ
หมายเหตุ: หมายเลขโมดูลจะเรียงจากซ้ายไปขวาโดยให้ PCB หันขึ้นตรงที่ชั้นบนสุด
ควรพิมพ์ "Detected Battery: 1" จากนั้น "Heat Up Battery Sensor: 2"
การดำเนินการนี้จะผ่านแต่ละโมดูล 4 x ตามลำดับจนกว่าจะมีข้อความว่า "ตรวจพบเซ็นเซอร์โดยรอบเสร็จสมบูรณ์"
โดยจะแสดงเลขฐานสิบหกของเซ็นเซอร์อุณหภูมิ DS18B20 ทั้งหมดที่ด้านล่าง
คัดลอกหมายเลขซีเรียล 5x แล้ววางลงใน "Temp_Sensor_Serials.h" ภายในแบบร่าง "ASCD_Nano_1-0-0" ตรวจสอบให้แน่ใจว่าคุณปล่อยเครื่องหมายจุลภาคสุดท้าย (แสดงในภาพ)
หมายเหตุ: หากคุณอ่านค่าอุณหภูมิ 99 องศาเซลเซียส แสดงว่ามีข้อผิดพลาดในการอ่านเซ็นเซอร์นั้น ซีเรียลผิดหรืออุปกรณ์เสีย
ขั้นตอนที่ 11: ติดตั้งและทดสอบโมดูลการชาร์จ TP5100



ติดตั้ง
ด้วยมีดหรือคีมบางเส้นตัด 20x หัวเดียว ตัวผู้ 2.54 มม.
วางส่วนหัว 5x Male ต่อโมดูล TP5100 ที่ชั้นล่างสุดของ PCB ฉันแนะนำให้วางด้านยาวลงไปในรู
วางโมดูล TP5100 ในแต่ละโมดูลแล้วประสานเข้าที่ ใช้แหนบเพื่อจัดการกับส่วนหัวของตัวผู้หากไม่อยู่ในแนวเดียวกัน
ที่ชั้นบนสุดของ PCB บัดกรีตัวเชื่อมต่อให้เรียบกับ PCB เท่าที่จะทำได้ (คุณจะต้องติดที่วางแบตเตอรี่พลาสติกด้านบนเพื่อให้ยื่นออกมาน้อยยิ่งดี)
หมายเหตุ: ตรวจสอบให้แน่ใจว่าคุณเชื่อมต่อ Charge Pin บน TP5100 เป็นพินที่ใกล้ที่สุดถัดจาก VCC ใน GND เหนือ P-Channel MOSFET
ทดสอบ
โหลด Arduino Sketch จาก github: ASCD_Nano_Test_Charge_Discharge_Mosfets (เช่นเดียวกับข้างต้น คุณสามารถใช้แบบร่างนี้สำหรับการทดสอบทั้งสองแบบ)
ถอดสาย USB ออกแล้วใช้สายไฟ 12V ในแจ็ค DC ขนาด 5.5 มม. (+ ขั้วบวกตรงกลาง / - ขั้วลบด้านนอก)
โมดูล TP5100 ทั้งหมดควรเปิดเป็นเวลา 1 วินาทีและปิดเป็นเวลา 1 วินาที
ขั้นตอนที่ 12: เจาะรูระยะห่างเซ็นเซอร์อุณหภูมิ DS18B20




เครื่องมือที่จำเป็น
- 0.7mm ดอกสว่านหรือ Scribe
- ดอกสว่าน 3 มม. (อุปกรณ์เสริม)
- ดอกสว่าน 6.5 มม. - 7 มม.
เจาะ
รับ PCB เปล่าสำรองและที่ใส่แบตเตอรี่ 4x18650
ติดตั้งที่ใส่แบตเตอรี่ 4x18650 โดยให้เครื่องหมาย + หันไปทางด้านบนของบอร์ด
ทำเครื่องหมายตำแหน่งรูด้วยดอกสว่าน 0.7 มม. หรือ Scribe ผ่านหมุดตรงกลางของเซ็นเซอร์อุณหภูมิ TO-92 DS18B20 แต่ละตัว
ถอดที่ใส่แบตเตอรี่ 4x18650 แล้วเจาะรูขนาด 6.5 มม. - 7 มม. ฉันขอแนะนำให้ใช้ดอกสว่านที่เล็กกว่าก่อน
ทดสอบให้พอดีกับที่ใส่แบตเตอรี่ 4x18650 และดูว่าเซ็นเซอร์อุณหภูมิ DS18B20 มีระยะห่างเพียงพอหรือไม่
หมายเหตุ: ห้ามบัดกรีที่ใส่แบตเตอรี่ 4x18650 จนกว่าจะบัดกรีส่วนประกอบอื่นๆ ทั้งหมดแล้ว
ขั้นตอนที่ 13: ติดตั้งตัวต้านทานการคายประจุ




หัวต่อและหัวบัดกรี
ขั้นแรกให้เมานต์ส่วนหัว คุณสามารถใช้ขั้วต่อสกรู 5.08 มม. หรือหัวต่อตัวผู้ JST 2.54 มม.
หมายเหตุ: ฉันใช้ Blu tack เพื่อยึดส่วนหัว / เทอร์มินัลไว้ในขณะที่บัดกรี
ประสานพวกเขาใน
วัดโอห์มของตัวต้านทาน (อุปกรณ์เสริม)
วัด นับจำนวน และบันทึกความต้านทานของตัวต้านทานแต่ละตัว
ฉันใช้เครื่องมือทดสอบ LCR-T4 สำหรับสิ่งนี้ คุณสามารถใช้มัลติมิเตอร์ที่มีคุณภาพ (ซึ่งไม่ถูกต้อง 100% แต่เป็นการวัดฐานที่ดี)
แก้ไข Arduino Sketch จาก github: ASCD_Nano_1-0-0 เพิ่มค่าตัวต้านทานที่แก้ไขแล้ว
ติดตั้งตัวต้านทาน
ในตัวอย่างนี้ ฉันกำลังใช้ขั้วต่อสกรู 5.08 มม. และฉันกำลังส่ายตัวต้านทานการพันลวดแต่ละตัว ต่อมาฉันจะเพิ่มขั้นตอนสำหรับตัวต้านทานหุ้มอะลูมิเนียมบนฮีตซิงก์
ขั้นตอนที่ 14: ประสานส่วนประกอบสุดท้าย




บัดกรีในที่ใส่แบตเตอรี่ 4x18650
หมายเหตุ: คุณอาจต้องตัดหน้าสัมผัสบางส่วนลงด้วยคีมล้าง/แนวทแยง
ประสานปุ่มกด 6 มม.
ขั้นตอนที่ 15: ติดตั้งฮาร์ดแวร์ทั้งหมด



อะแดปเตอร์ Arduino ESP8266
4x ใช้ M2.5 stand-offs MF หรือ F-F
สกรู M2.5 8x หรือสกรู M2.5 4x และน็อต M2.5 4x ขึ้นอยู่กับว่าคุณใช้ขาตั้งแบบ M-F หรือ F-F
ใช้ขั้วต่อ 4 พิน 2.54 มม. มุมขวาเพื่อเชื่อมต่อขั้วต่อตัวเมียกับตัวผู้
หมายเหตุ: คุณอาจต้องเสียบขั้วต่อเพื่อให้ได้การเชื่อมต่อที่ดีหากหลวม
LCD
4x M3 Standoff 18mm Brass F-F และ 8x M3 x 12mm Screws for the LCD
พัดลม
เฉพาะเคสที่พิมพ์ 3 มิติ: ขันสกรู M3 x 18 มม. รูสกรูพัดลมเพิ่มพัดลม
ขั้นตอนที่ 16: อัปโหลด Arduino Nano Sketch

ก่อนอัปโหลดภาพสเก็ตช์ ให้ตรวจสอบเอาต์พุตแรงดันไฟฟ้า 5V จากตัวควบคุมแรงดันไฟฟ้าของ Arduino มีจุดโพรบสองจุดเกี่ยวกับหน้าจอ LCD
แก้ไข Arduino Sketch จาก github: ASCD_Nano_1-0-0 เปลี่ยนบรรทัดนี้ใน Arduino Sketch เป็นการอ่านแรงดันไฟฟ้าของคุณ
const float แรงดันอ้างอิง = 5.01; // 5V เอาต์พุตของ Arduino
คุณยังสามารถเปลี่ยนการตั้งค่าแบบกำหนดเองอื่นๆ สำหรับความต้องการในการทดสอบของคุณได้อีกด้วย
const float shuntResistor[4] = {3.3, 3.3, 3.3, 3.3};
const float แรงดันอ้างอิง = 5.01; // 5V เอาต์พุตของ Arduino const float defaultBatteryCutOffVoltage = 2.8; // แรงดันไฟฟ้าที่ปล่อยหยุด const ไบต์ restTimeMinutes = 1; // เวลาเป็นนาทีเพื่อพักแบตเตอรี่หลังจากชาร์จ 0-59 เป็น const int lowMilliamps ที่ถูกต้อง = 1,000; // นี่คือค่าของ Milli Amps ที่ถือว่าต่ำและไม่ได้ชาร์จเพราะถือว่ามีค่าความผิดพลาด const int highMilliOhms = 500; // เป็นค่า Milli Ohms ที่ถือว่าสูง และแบตเตอรี่ถือว่าผิดปกติ const int offsetMilliOhms = 0; // การปรับเทียบออฟเซ็ตสำหรับ Milli Ohms const byte chargingTimeout = 8; // การหมดเวลาเป็นชั่วโมงสำหรับการชาร์จ const byte tempThreshold = 7; // เกณฑ์การเตือนเป็นองศาเหนืออุณหภูมิเริ่มต้น const byte tempMaxThreshold = 20; // เกณฑ์สูงสุดเป็นองศาเหนืออุณหภูมิเริ่มต้น - ถือว่ามีความผิดพลาด const float batteryVolatgeLeak = 0.50; // ในหน้าจอเริ่มต้น "การตรวจสอบแบตเตอรี่" ให้สังเกตแรงดันไฟฟ้าสูงสุดของแต่ละโมดูลและตั้งค่านี้ให้สูงขึ้นเล็กน้อย const byte moduleCount = 4; // จำนวนโมดูล const ไบต์ screenTime = 4; // เวลาเป็นวินาที (รอบ) ต่อ Active Screen const int dischargeReadInterval = 5000; // ช่วงเวลาระหว่างการอ่านค่า Discharge ปรับสำหรับ mAh +/
เชื่อมต่อ Arduino Nano กับคอมพิวเตอร์ของคุณและโหลดภาพร่าง ASCD_Nano_1-0-0
คุณอาจต้องใช้ ATmega328P (ตัวโหลดการบูตรุ่นเก่า) เป็นโปรเซสเซอร์ใน Arduino IDE
เลือกพอร์ต COM ที่ถูกต้องและอัปโหลดภาพร่าง
ขั้นตอนที่ 17: อัปโหลด ESP8266 Sketch

หากคุณยังไม่ได้ลงทะเบียนบัญชี Vortex It - Battery Portal ให้ไปยังขั้นตอนถัดไป
คุณต้องติดตั้ง ESP8266 Arduino Addon ใน Arduino IDE ของคุณ ใช้คู่มือนี้:https://learn.sparkfun.com/tutorials/esp8266-thing…
เปลี่ยนสิ่งต่อไปนี้ใน ESP8266_Wifi_Client_1-0-0 Arduino Sketch
const ถ่าน ssid = ""; -> ไปยังเราเตอร์ไร้สายของคุณ
รหัสผ่าน SSID const char = ""; -> รหัสผ่านเราเตอร์ไร้สายของคุณ
const ถ่าน userHash = ""; -> ไปยัง UserHash ของคุณ (รับสิ่งนี้จาก "เมนูเครื่องชาร์จ / เครื่องจ่าย -> ดู" ในพอร์ทัล Vortex It Battery)
const ไบต์ CDUnitID =; -> ไปยัง CDUnitID ของคุณ (รับสิ่งนี้จาก "เมนูเครื่องชาร์จ / เครื่องจ่าย -> ดู -> เลือกเครื่องชาร์จ / เครื่องจ่าย" ในพอร์ทัล Vortex It Battery)
ใช้ USB กับ ESP8266 ESP-01 โปรแกรมเมอร์เพื่ออัปโหลดภาพร่าง ESP8266_Wifi_Client_01.ino ไปยัง ESP8266 โดยเปิดสวิตช์ PROG
ขั้นตอนที่ 18: ตั้งค่า Vortex It - บัญชีพอร์ทัลแบตเตอรี่
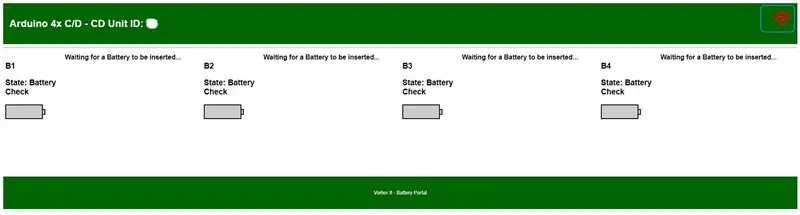
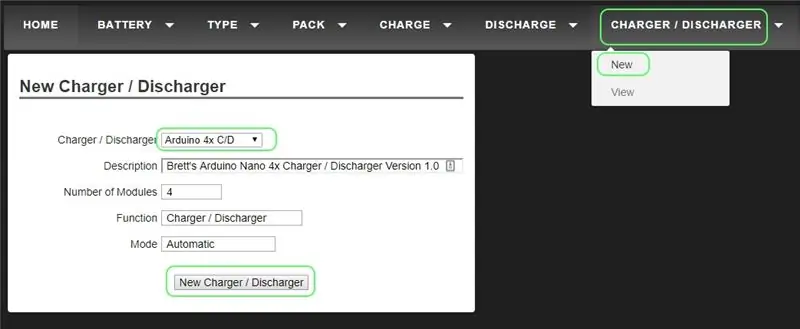
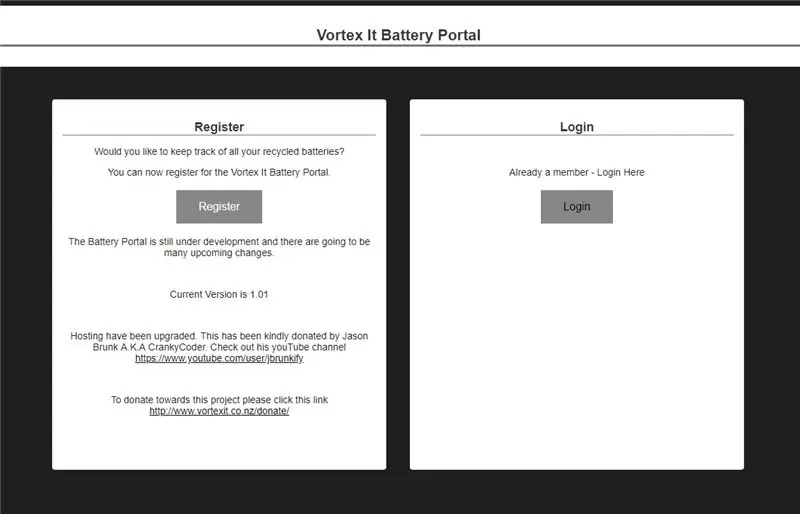
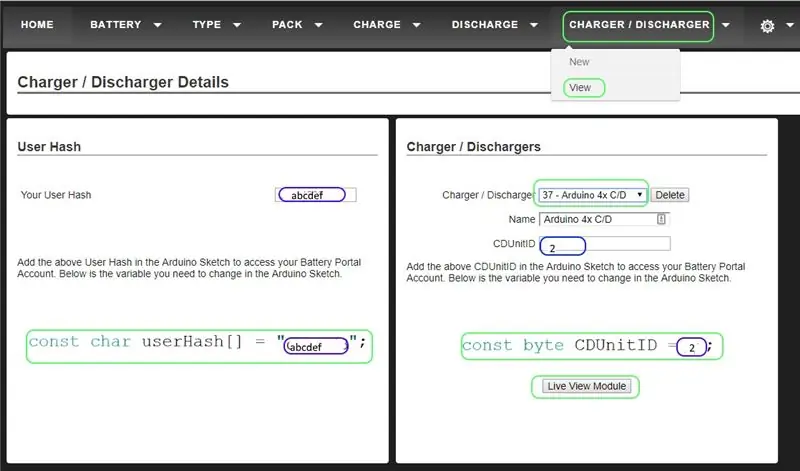
ไปที่
หากคุณยังไม่ได้ลงทะเบียนสำหรับบัญชี
เข้าสู่ระบบด้วยข้อมูลประจำตัวของคุณ
ในเมนูคลิก "เครื่องชาร์จ / เครื่องจ่าย" -> "ใหม่"
เลือกจากรายการดรอปดาวน์ "Arduino 4x C/D"
คลิก "เครื่องชาร์จใหม่ / เครื่องจ่ายไฟ"
ในเมนูคลิก "เครื่องชาร์จ / เครื่องจ่าย" -> "ดู"
เลือกจากรายการแบบเลื่อนลง "xx - Arduino 4x C/D" (โดยที่ xx คือ CDUnitID)
อย่าสร้าง "UserHash" และ "CDUnitID" ของคุณ
คลิก "Live View Module" เพื่อดูเครื่องชาร์จ / Discharger ออนไลน์ของคุณ
ขั้นตอนที่ 19: ไม่บังคับ - สร้างสิ่งที่ส่งมาด้วยการพิมพ์ 3 มิติ

หากคุณมีเครื่องพิมพ์ 3 มิติ คุณสามารถพิมพ์กล่องหุ้มที่ฉันได้ออกแบบไว้ อย่าลังเลที่จะสร้างสไตล์ตู้ของคุณและแชร์:
ฟิวชั่น 360
gallery.autodesk.com/fusion360/projects/asdc-nano-4x-arduino-charger--discharger-enclosure
Thingiverse STL
www.thingiverse.com/thing:3502094
ขั้นตอนที่ 20: เริ่มการทดสอบเซลล์ 18650


ใส่แบตเตอรี่ลงใน Cell Modules และไปที่หน้า "Live View Module" สแกนบาร์โค้ดของคุณและปิด
แนะนำ:
การเพิ่มการฟื้นฟูใน Arduino ASCD 18650 Smart Charger / Discharger ของ Brett: 3 ขั้นตอน
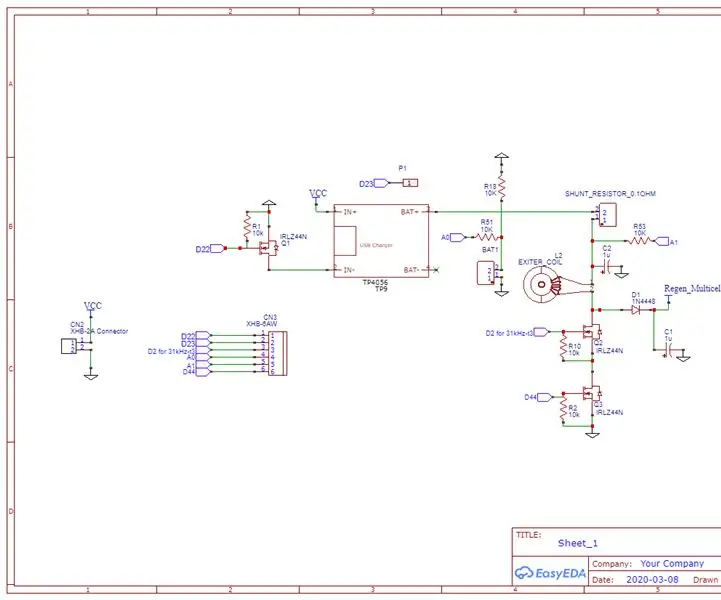
การเพิ่มการฟื้นฟูใน Arduino ASCD 18650 Smart Charger / Discharger ของ Brett: ชุมชน Powerwall DIY TESLA กำลังเติบโตอย่างรวดเร็ว ขั้นตอนที่สำคัญที่สุดในการสร้าง powerwall คือการจัดกลุ่มเซลล์แบตเตอรี่เป็นแพ็คที่มีความจุรวมเท่ากัน ซึ่งช่วยให้สามารถตั้งค่าชุดแบตเตอรี่เป็นชุดและปรับสมดุลได้อย่างง่ายดาย
ปรับเปลี่ยน Arduino ASCD 8x18650 Smart Charger / Discharger สำหรับ ESP8266 Hardware Serial: 4 ขั้นตอน
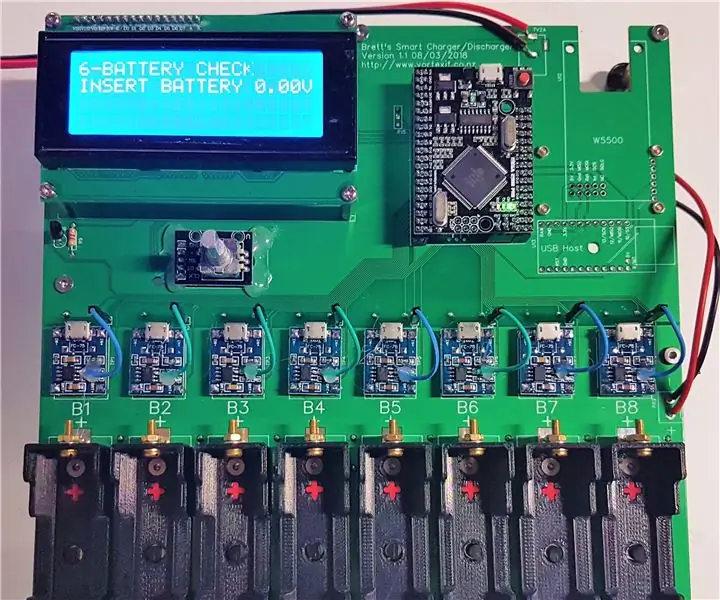
แก้ไข Arduino ASCD 8x18650 Smart Charger / Discharger สำหรับ ESP8266 Hardware Serial: บน PCB เวอร์ชัน 2.0 และร้องว่า ESP8266 Arduino Adapter มีหมุดที่ไม่ถูกต้องซึ่งคุณไม่สามารถใช้งานได้ (สื่อสาร) กับ ESP8266 สำหรับการสื่อสารแบบไร้สายไปยัง Vortex It Battery Portal การปรับเปลี่ยนนี้ เชื่อมต่ออะแดปเตอร์ Arduino ESP8266 กับ Har
DIY Arduino Load Bank Lipo Storage / Discharger Station: 6 ขั้นตอน

DIY Arduino Load Bank Lipo Storage/Discharger Station: บางครั้งคุณชาร์จ lipos ของคุณ แต่ไม่ได้บิน ดังนั้นคุณต้องเก็บ lipos ฉันพบโปรเจ็กต์ง่ายๆ ในเว็บไซต์ทดสอบ flite ดังนั้นโปรเจ็กต์ของฉันจึงเป็นรีมิกซ์ การเปลี่ยนแปลงของฉัน:เพิ่มรีเลย์ SSD ตัวต้านทานโหลดเพิ่มเติม พัดลมระบายความร้อน;XT60 และ balance c
Easy 5 นาที USB Solar Charger/Aurvival USB Charger: 6 ขั้นตอน (พร้อมรูปภาพ)

Easy 5 นาที USB Solar Charger/Survival USB Charger: สวัสดีทุกคน! วันนี้ฉันเพิ่งทำ (อาจ) เครื่องชาร์จแผงโซลาร์เซลล์ usb ที่ง่ายที่สุด! ก่อนอื่นฉันขอโทษที่ไม่ได้อัปโหลดคำแนะนำสำหรับพวกคุณ .. ฉันมีการสอบในช่วงไม่กี่เดือนที่ผ่านมา (จริงๆแล้วไม่กี่สัปดาห์หรือประมาณนั้น.. ) แต่
NiCd - เครื่องชาร์จอัจฉริยะที่ใช้ NiMH PC - Discharger: 9 ขั้นตอน

NiCd - เครื่องชาร์จอัจฉริยะที่ใช้ NiMH บนพีซี - Discharger: วิธีสร้างคุณสมบัติที่ยอดเยี่ยมราคาประหยัดบนพีซี - เครื่องชาร์จอัจฉริยะที่ใช้พีซีซึ่งสามารถชาร์จก้อนแบตเตอรี่ NiCd หรือ NiMH ได้- วงจรใช้แหล่งจ่ายไฟ PC หรือแหล่งพลังงาน 12V ใด ๆ- วงจรใช้วิธี "ความชันอุณหภูมิ" ซึ่งก็คือ
