
- ผู้เขียน John Day [email protected].
- Public 2024-01-30 13:05.
- แก้ไขล่าสุด 2025-01-23 15:12.

หากคุณเป็นเหมือนฉัน คุณอาจกำลังค้นหาทางอินเทอร์เน็ตเพื่อหาวิธีที่ดีที่สุดในการเปิดและปิด Raspberry Pi ได้อย่างปลอดภัยด้วยการกดปุ่มเพียงปุ่มเดียว แม้ว่าจะมีวิธีแก้ปัญหามากมาย แต่ส่วนใหญ่ต้องการให้คุณดาวน์โหลดสคริปต์ Python และทำให้ทำงานได้เมื่อบูต และมีหลายวิธีที่จะทำได้ อย่างไรก็ตาม โซลูชันที่ง่ายกว่านั้นได้ถูกอบลงใน Raspberry Pi แล้ว ด้วยการย่อพินเฉพาะและเพิ่มหนึ่งบรรทัดในไฟล์การกำหนดค่าการบูต คุณสามารถมีปุ่มเปิดปิดที่ทำงานได้อย่างสมบูรณ์ในเวลาเพียง 10 นาที!
ขั้นตอนที่ 1: ประกอบวงจร
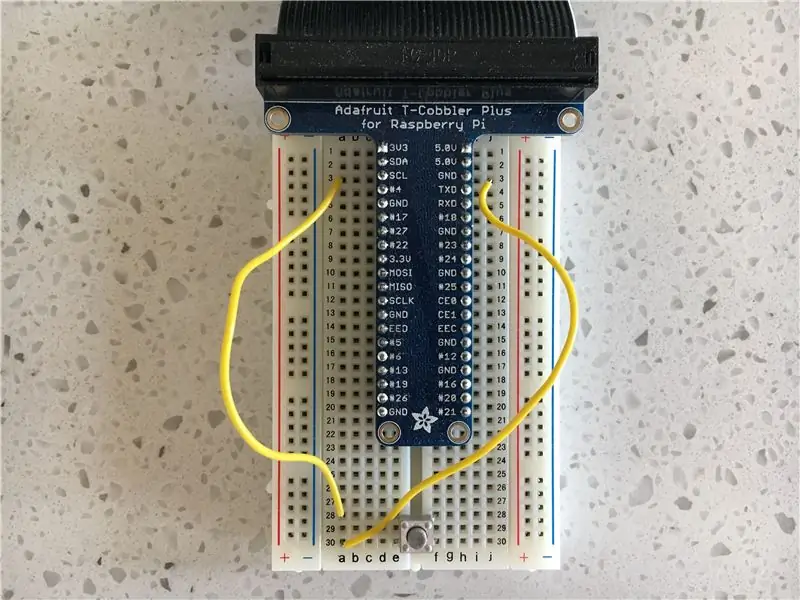
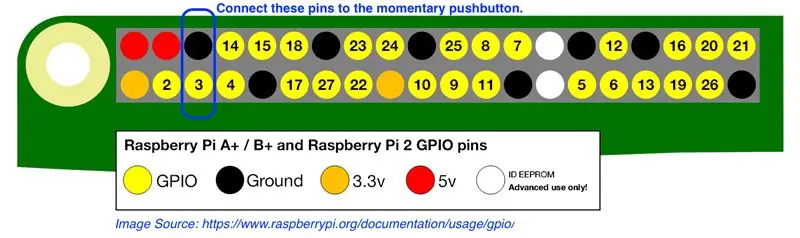
รวบรวมวัสดุดังต่อไปนี้:
- Raspberry Pi (ฉันใช้ 3A+ พร้อมติดตั้ง Raspbian Stretch ล่าสุด)
- สายจัมเปอร์ระหว่างตัวเมียกับตัวผู้ 2 เส้น ORAdafruit T-Cobbler Plus สำหรับ Raspberry Pi (พร้อมขั้วต่อ 40 พิน)
- สายจัมเปอร์ตัวผู้ 2 เส้น (เฉพาะเมื่อใช้ T-Cobbler)
- 1 ปุ่มกดชั่วขณะ
- 1 เขียงหั่นขนมครึ่งขนาด (หรือใหญ่กว่า)
ต่อสายแต่ละเส้นเข้ากับหน้าสัมผัสบนปุ่มกด จากนั้นต่อสายหนึ่งเข้ากับพิน 5 (GPIO3/SCL) และต่อสายหนึ่งเข้ากับพิน 6 (GND) ตอนนี้เสร็จไปครึ่งงานแล้ว! การลัดวงจรพิน 5 และ 6 ชั่วขณะโดยการกดปุ่มจะทำให้ Pi ตื่นจากสถานะหยุดทำงาน (Raspberry Pi ยังคงอยู่ในสถานะหยุดทำงานเมื่อ "ปิดระบบ" แต่ยังคงเชื่อมต่อกับแหล่งจ่ายไฟ)
ขั้นตอนที่ 2: แก้ไขไฟล์บูตระบบ
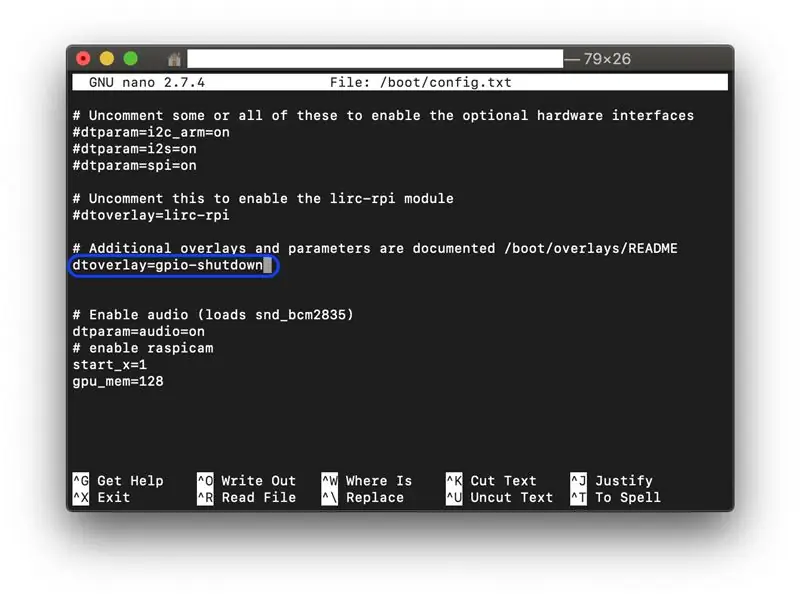
ตอนนี้คุณสามารถปลุก Pi ของคุณหลังจากปิดเครื่อง แม้ว่านี่จะเป็นขั้นตอนที่ยอดเยี่ยมมาก แต่คุณสามารถเพิ่มฟังก์ชันการทำงานอีกเล็กน้อยให้กับปุ่มเปิดปิดใหม่ของคุณ: คุณสามารถใช้ปุ่มเดียวกันนี้เพื่อปิด Pi ของคุณได้อย่างปลอดภัย!
เข้าสู่ระบบ Pi ของคุณ (หรือ SSH หากใช้การตั้งค่าระยะไกล/หัวขาด) และป้อนข้อมูลต่อไปนี้ลงในบรรทัดคำสั่ง:
sudo nano /boot/config.txt
ซึ่งจะเปิดไฟล์การกำหนดค่าที่ Pi ของคุณใช้เมื่อทำการบูท ที่ส่วนท้ายของไฟล์ ให้เพิ่มสิ่งต่อไปนี้:
dtoverlay=gpio-ปิดระบบ
การซ้อนทับ gpio-shutdown ช่วยให้ Raspberry Pi สามารถปิดได้เมื่อพิน 5 และ 6 (เชื่อมต่อกับปุ่มกดแล้ว) สั้นลงชั่วคราว กด CTRL X เพื่อออก จากนั้นกด Y และ ENTER เพื่อบันทึกการเปลี่ยนแปลงของคุณในไฟล์ "config.txt"
หากใช้ I2C:
คุณอาจสังเกตเห็นว่า GPIO3 (พิน 5) เป็นพิน SCL สำหรับเชื่อมต่ออุปกรณ์ I2C ด้วย ในขณะที่คุณต้องใช้พิน 5 และ 6 เพื่อปลุก Raspberry Pi จากสถานะหยุดทำงาน คุณสามารถระบุพิน GPIO อื่นเพื่อใช้สำหรับการปิด Pi ของคุณ ซึ่งจะทำให้ GPIO3 ว่างเพื่อใช้กับอุปกรณ์ I2C ของคุณ
ในการระบุพินการปิดระบบอื่น ให้เปิดไฟล์ "config.txt" และเพิ่มพารามิเตอร์ "gpio-pin" ลงในโอเวอร์เลย์ ตัวอย่างเช่น การตั้งค่าโอเวอร์เลย์ของคุณจะมีลักษณะดังนี้หากคุณใช้ GPIO21 (พิน 40) เป็นพินปิดเครื่อง:
dtoverlay=gpio-ปิด, gpio-pin=21
สำหรับข้อมูลเพิ่มเติม:
หากคุณต้องการเรียนรู้เพิ่มเติมเกี่ยวกับฟังก์ชันของโอเวอร์เลย์นี้ ให้ป้อนข้อมูลต่อไปนี้:
dtoverlay -h gpio-shutdown
หากต้องการเรียนรู้เกี่ยวกับการวางซ้อนเพิ่มเติม ให้ไปที่คำแนะนำการวางซ้อนในไดเร็กทอรีต่อไปนี้:
cd /boot/overlays/README
หากต้องการเรียนรู้เพิ่มเติมเกี่ยวกับสิ่งที่น่าทึ่งที่คุณสามารถทำได้ด้วย "config.txt" โปรดไปที่เว็บไซต์ Raspberry Pi ที่นี่สำหรับเอกสารอย่างเป็นทางการ
ขั้นตอนที่ 3: รีบูตและสนุก
เพื่อให้การเปลี่ยนแปลงเหล่านี้มีผล ให้รีบูต Pi ของคุณ เมื่อรีบูทแล้ว เมื่อใดก็ตามที่คุณกดปุ่ม Pi ของคุณจะปิดเครื่องอย่างปลอดภัย เมื่อปิด Pi ของคุณแล้ว คุณสามารถกดปุ่มอีกครั้งเพื่อปลุกเครื่องอีกครั้งจากสถานะหยุดทำงาน
ยินดีด้วย! ตอนนี้คุณมีปุ่มเปิดปิดที่ทำงานได้อย่างสมบูรณ์สำหรับ Raspberry Pi ของคุณ!
แนะนำ:
การตรวจจับใบหน้าบน Raspberry Pi 4B ใน 3 ขั้นตอน: 3 ขั้นตอน

การตรวจจับใบหน้าบน Raspberry Pi 4B ใน 3 ขั้นตอน: ในคำแนะนำนี้ เราจะทำการตรวจจับใบหน้าบน Raspberry Pi 4 ด้วย Shunya O/S โดยใช้ Shunyaface Library Shunyaface เป็นห้องสมุดจดจำใบหน้า/ตรวจจับใบหน้า โปรเจ็กต์นี้มีจุดมุ่งหมายเพื่อให้เกิดความเร็วในการตรวจจับและจดจำได้เร็วที่สุดด้วย
อินเทอร์เฟซ ADXL335 Sensor บน Raspberry Pi 4B ใน 4 ขั้นตอน: 4 ขั้นตอน

อินเทอร์เฟซ ADXL335 Sensor บน Raspberry Pi 4B ใน 4 ขั้นตอน: ในคำแนะนำนี้ เราจะเชื่อมต่อเซ็นเซอร์ ADXL335 (accelerometer) บน Raspberry Pi 4 กับ Shunya O/S
การติดตั้ง Raspbian ใน Raspberry Pi 3 B โดยไม่ต้องใช้ HDMI - เริ่มต้นใช้งาน Raspberry Pi 3B - การตั้งค่า Raspberry Pi ของคุณ 3: 6 ขั้นตอน

การติดตั้ง Raspbian ใน Raspberry Pi 3 B โดยไม่ต้องใช้ HDMI | เริ่มต้นใช้งาน Raspberry Pi 3B | การตั้งค่า Raspberry Pi ของคุณ 3: อย่างที่พวกคุณบางคนรู้ว่าคอมพิวเตอร์ Raspberry Pi นั้นยอดเยี่ยมมากและคุณสามารถรับคอมพิวเตอร์ทั้งหมดได้บนบอร์ดเล็ก ๆ ตัวเดียว Raspberry Pi 3 Model B มี ARM Cortex A53 แบบ 64 บิตแบบ quad-core โอเวอร์คล็อกที่ 1.2 GHz ทำให้ Pi 3 ประมาณ 50
ปุ่มเปิดปิด Super Ghetto บน Oneplus One ของฉัน (ควรใช้งานได้ทุกอย่าง): 3 ขั้นตอน

ปุ่มเปิดปิด Super Ghetto บน Oneplus One ของฉัน (ควรใช้งานได้ทุกอย่าง): ปัญหา: ปุ่มทั้งหมดบนโทรศัพท์ของฉันเสีย การเปลี่ยนเป็นเพียงวิธีแก้ปัญหาชั่วคราวเนื่องจากฝาหลังของฉันเสีย และฉันไม่สามารถหาอุปกรณ์ทดแทนที่ราคาไม่เกินราคาของ OPO ที่ใช้แล้วได้ แต่ฉันคิดว่าทำไมไม่อัปเกรดถ้าฉัน
TI-83 ปุ่มเปิดปิด Mod: 6 ขั้นตอน
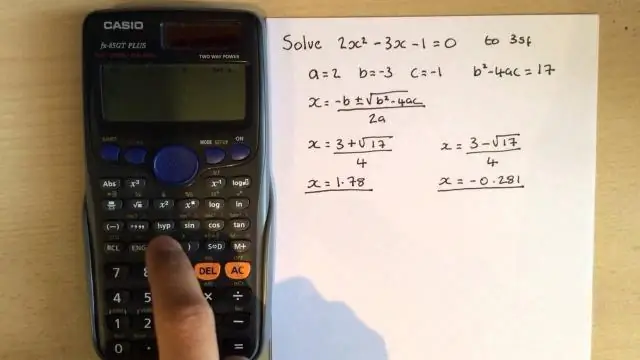
TI-83 Power Button Mod: นักเรียนมัธยมปลายทุกคนที่ฉันรู้ว่าจำเป็นต้องมี TI-83 หรือดีกว่าสำหรับชั้นเรียนคณิตศาสตร์ของพวกเขา คุณต้องโดดเด่น ดังนั้น ติดปุ่มเปิดปิดที่เย็นกว่าไว้ข้างใน macbook pro ของเพื่อนฉันเสียชีวิต และเราก็แยกมันออกจากกัน เมื่อเรากดปุ่มเปิดปิดออก
