
สารบัญ:
- ผู้เขียน John Day [email protected].
- Public 2024-01-30 13:05.
- แก้ไขล่าสุด 2025-01-23 15:12.



คุณเคยต้องการที่จะเล่นเกมคลาสสิกบางอย่างเมื่อรับประทานอาหารหรือไม่? อาจจะไม่ใช่ แต่ถ้าคุณทำ นี่คือโครงการสำหรับคุณ! GameBoy emulator ใช้ RetroPie กับ Raspberry Pi Zero W. มีชุดแบตเตอรี่ 2500mAh ซึ่งสามารถบีบแบตเตอรี่ได้ประมาณ 20 ชั่วโมง! มีจอขนาด 4.3 นิ้วไว้โชว์เกมส์ไม่ใหญ่แต่จอแพงขึ้นได้! ไม่เพียงแค่นั้น ยังมีตัวควบคุม SNES 2 ตัวสำหรับการเล่นเกมแบบผู้เล่นหลายคน! และที่สำคัญที่สุด คุณสามารถรันเกมย้อนยุคใด ๆ ที่ใจคุณปรารถนา (ไม่รวมอยู่ในบทช่วยสอน เอกสารย้อนยุคจะบอกวิธีการทำอย่างดี… https://retropie.org.uk/docs/)!!! ชิ้นส่วนส่วนใหญ่มาจากอดาฟรุต รวมทั้งกล่องข้าวกลางวันด้วย โปรเจ็กต์นี้ได้รับการออกแบบรอบๆ กล่องอาหารกลางวันนั้น แต่ฉันจะให้ลิงก์ Tinkercad หากคุณต้องการแก้ไขการออกแบบของฉันเพื่อรองรับการออกแบบของคุณ ฉันใช้เวลาพอสมควรกับโปรเจ็กต์นี้ หวังว่าคุณจะสนุกกับมัน!
ขั้นตอนที่ 1: อะไหล่และวัสดุสิ้นเปลือง
หน้าจอ
Raspberry Pi Zero W Pack
Kippah
ตัวแยกไมโคร USB
ชุดแบตเตอรี่
ตัวควบคุม SNES
สายต่อ
ธนาคาร USB
สวิตช์
หัวแร้ง
ทิงเกอร์แคด
Thingiverse
คุณจะต้องมีเครื่องพิมพ์ 3 มิติ หรือใช้รูปทรงต่างๆ เพื่อพิมพ์ให้กับคุณ
ขั้นตอนที่ 2: การ์ด Micro SD
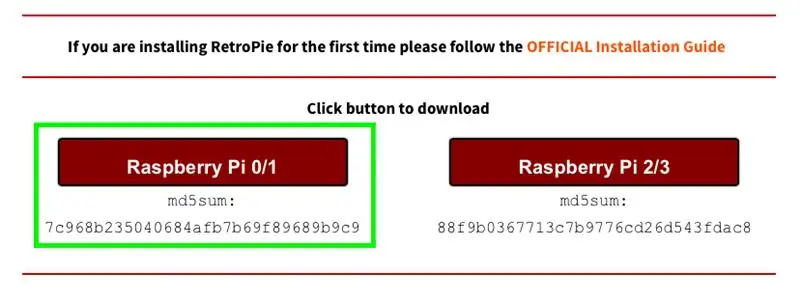
ไปที่ https://retropie.org.uk/download/ และคลิกที่ Raspberry pi 0/1 จากนั้นดาวน์โหลด balenaEtcher สำหรับ Mac หรือ windows ใส่การ์ด micro SD ลงในคอมพิวเตอร์ของคุณ (ขออภัยสำหรับคอมพิวเตอร์ USB-C ทุกเครื่อง คุณจะต้องซื้ออะแดปเตอร์) และเปิด balenaEtcher เลือกการ์ด SD และภาพที่คุณเพิ่งดาวน์โหลด แล้วคลิก "แฟลช" เพื่อเริ่มการกะพริบ นั่นคือทั้งหมดสำหรับการ์ด micro SD!
ขั้นตอนที่ 3: การประกอบ (1/6)


เอาล่ะ! ภาพแรกแสดงชิ้นส่วนทั้งหมดที่จำเป็นสำหรับกระบวนการประกอบ เราจะเริ่มกันง่ายๆ สิ่งที่คุณต้องทำคือใส่การ์ด SD ลงใน Raspberry Pi
ขั้นตอนที่ 4: การประกอบ (2/6)


มอบเครดิตให้กับ Adafruit Industries สำหรับรหัส เชื่อมต่อ raspberry pi เข้ากับจอภาพด้วยสาย mini-hdmi เป็น HDMI ที่ให้มา เมื่อโหลดแล้วจะขอให้คุณเชื่อมต่อคอนโทรลเลอร์ เชื่อมต่อคอนโทรลเลอร์ SNES กับสาย micro-usb เป็น usb ที่รวมอยู่ในชุดและดำเนินการตามข้อความแจ้ง ออกจากสถานีจำลอง แล้วพิมพ์:
sudo apt-get install rpi-update
แล้วก็
sudo rpi-update
หลังจากนั้นพิมพ์:
sudo apt-get ติดตั้ง raspi-gpio
จากนั้นคุณสามารถเรียกใช้ด้วย
sudo raspi-gpio รับ
ถัดไป พิมพ์:
wget
sudo cp dt-blob.bin /boot/
สุดท้าย พิมพ์:
sudo nano /boot/config.txt
และพิมพ์บรรทัดเหล่านี้ที่ด้านล่าง:
dtparam=spi=off
dtparam=i2c_arm=off
overscan_left=0o
overscan_right=0
overscan_top=0
overscan_bottom=0f
framebuffer_width=480f
framebuffer_height=272
enable_dpi_lcd=1
display_default_lcd=1
dpi_group=2
dpi_mode=87
dpi_output_format=520197
hdmi_timings=480 0 40 48 88 272 0 13 3 32 0 0 0 60 0 32000000 3
Exit และ Save จากนั้นพิมพ์: sudo reboot
หลังจากรีบูตเครื่องแล้ว ให้ถอดปลั๊ก pi และจอภาพออก แล้วนำรายการสีน้ำเงิน Kippah มาวางไว้เหมือนภาพที่สอง อันหนึ่งอยู่ข้างหน้าอีกอันหนึ่ง พลิก Kippah ให้คว่ำและกดอย่างระมัดระวังบน 20 พินบน Raspberry Pi ซึ่งเรียกว่าพิน GPIO
ขั้นตอนที่ 5: การประกอบ (3/6)




สำเร็จครึ่งทาง! นำสายแพ หน้าจอ และแผงขั้วต่อตามภาพ ในการถ่ายภาพระยะใกล้ ให้สังเกตสถานะของปีกนกสีดำ 2 สถานะ: ขึ้นและลง ขวาขึ้นในขณะที่ซ้ายลง ใส่สายริบบิ้นโดยให้แผ่นปิดขึ้น ปิดฝาอย่างประณีตและตรวจดูให้แน่ใจว่าสายแพแน่นดีแล้ว ทำเช่นเดียวกันกับหน้าจอส่งผลให้ได้ภาพสุดท้าย
ขั้นตอนที่ 6: การประกอบ (4/6)

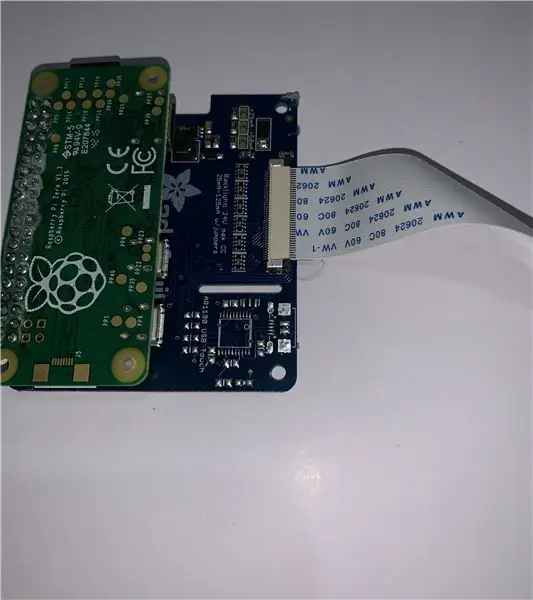
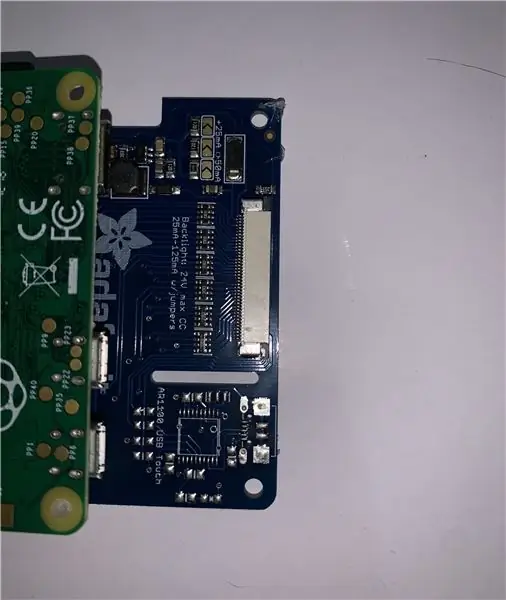
ใช้ Kippah และ Raspberry Pi แล้วดึงแผ่นปิดสีดำไม่ยกเหมือนขั้นตอนก่อนหน้า ตรวจสอบให้แน่ใจว่าด้านสีน้ำเงินคว่ำลง นี่เป็นสิ่งสำคัญสำหรับการทำงานของโครงการ ค่อย ๆ ดันแผ่นปิดสีดำกลับเข้าไปเพื่อให้แน่ใจว่า Kippah นั้นปลอดภัย
ขั้นตอนที่ 7: การประกอบ (5/6)



นำสายแยกและดึงด้านหนึ่งเข้ากับสายไฟ ตัดหนึ่งในนั้นแล้วบัดกรีสวิตช์เพื่อควบคุมพลังงาน ใส่กาวร้อนหรือฮีทซิงค์เพื่อป้องกันสายไฟที่โผล่ออกมา จากนั้นนำแบตเตอรี่และตัวแยกสัญญาณ เสียบแบตเตอรี่เข้ากับตัวแยกสัญญาณและตัวแยกสัญญาณเข้ากับพอร์ตบน Pi ดังที่แสดงด้านบน คุณสามารถใช้ไมโครยูเอสบีกับยูเอสบีเพื่อเสียบคอนโทรลเลอร์
ขั้นตอนที่ 8: การประกอบ (6/6)



3D พิมพ์ชิ้นส่วนที่จำเป็นสำหรับขั้นตอนนี้ ใช้ครึ่งล่างและก้อนแบตเตอรี่ กาวร้อนเข้าไปในรูที่สอดคล้องกันที่ด้านล่างของงานพิมพ์ กาวราสเบอร์รี่ pi ด้านล่างและฮับ USB ด้านข้าง (ฉันดึงมันออกจากพลาสติกของมัน) ร้อยคอนโทรลเลอร์ USB ผ่านรูและเสียบเข้ากับฮับ กาวสวิตช์ที่สายแพอยู่และตรวจสอบให้แน่ใจว่าสายริบบิ้นสามารถเข้าถึงรูได้ ดันสายควบคุมเข้าไปในพื้นที่ที่เหลือให้มากที่สุด ใช้ครึ่งบนและติดหน้าจอให้ร้อนอย่างระมัดระวัง ฉันแนะนำให้ทากาวที่ด้านข้างและลอกกาวส่วนเกินออกที่ด้านหน้า วางส่วนต่อขยายสีเขียวไว้ด้านล่างแล้วทากาวด้านบนเพื่อให้มีที่ว่างสำหรับปิด อาจต้องใช้ความพยายามสองสามครั้งเพื่อให้ถูกต้อง และนั่นแหล่ะ! คุณได้เสร็จสิ้นโครงการ! คุณสามารถเพิ่มริบบ้อนเป็นจุกเพื่อให้ได้มุมเฉพาะได้เช่นกัน
ขั้นตอนที่ 9: ROMS
ในการรันเกม คุณจะต้องได้รับ ROMS ฉันได้ให้ลิงก์จากเอกสารอย่างเป็นทางการเกี่ยวกับวิธีการดำเนินการดังกล่าวในบทนำ นี่คือเว็บไซต์ที่มี ROMS นับพัน วางไฟล์ ".nes" หรือไฟล์ใดก็ตามที่คุณดาวน์โหลดมาไว้ในโฟลเดอร์ที่เกี่ยวข้อง (เช่น nes)
แนะนำ:
Knight Rider Lunchbox Robot: 8 ขั้นตอน (พร้อมรูปภาพ)

Knight Rider Lunchbox Robot: โอเค มันไม่พูด ไม่ดำ และไม่มี AI แต่มีไฟ LED สีแดงแฟนซีอยู่ด้านหน้า ฉันสร้างหุ่นยนต์ควบคุม WiFi ซึ่งประกอบด้วย Raspberry Pi พร้อมอแด็ปเตอร์ WiFi และ Arduino Uno คุณสามารถ SSH ลงใน Raspberry Pi และ
LiPo Battery Mod สำหรับ Gameboy DMG ของคุณ: 6 ขั้นตอน (พร้อมรูปภาพ)

LiPo Battery Mod สำหรับ Gameboy DMG ของคุณ: รูปภาพนี้ - ปี 1990 คุณอยู่ในการเดินทางบนถนน Mount Rushmore ในชั่วโมงที่หกของแปดชั่วโมง Tears For Fears ฉายทางวิทยุของรถสเตชั่นแวกอนเชฟโรเลตเซเลบริตี้ของคุณ แม่กำลังขับรถ คุณหมด Ecto-Cooler Hi-C และน้องชายที่โง่เขลาของคุณแล้ว
DIY Arduino Gameboy ราคาถูก: 5 ขั้นตอน (พร้อมรูปภาพ)

DIY Arduino Gameboy ราคาถูก: ทุกคนจะรู้สึกเบื่อเวลาเดินทางไกลและต้องการหาอะไรมาให้กำลังใจ!! การอ่านนิยายสามารถเลือกได้:/แต่เมื่อเวลาผ่านไปมันก็น่าเบื่อขึ้นด้วย!!ดังนั้นในคำแนะนำนี้ ฉันจะแสดงให้คุณเห็นวิธีการทำ อุปกรณ์เกมมิ่งมือถือที่ใช้ Arduino
เครื่องเล่นซีดี GameBoy: 7 ขั้นตอน (พร้อมรูปภาพ)

เครื่องเล่นซีดีเกมบอย: สร้างเครื่องเล่นซีดีด้วยเกมบอย ไดรฟ์ ATAPI และอุปกรณ์อิเล็กทรอนิกส์บางส่วน เครื่องเล่นซีดีเป็นตลับเกมชนิดหนึ่งสำหรับเล่นซีดี นี่เป็นเวอร์ชั่นสุดท้าย เสียบเข้ากับ GameBoy และฟังเพลง!อยากดูวิธีการทำงาน?http://personales.ya.com/p
Make:NYC Badge Contest จากเครื่องพิมพ์ GameBoy เก่า: 14 ขั้นตอน (พร้อมรูปภาพ)

Make:NYC Badge Contest Entry จากเครื่องพิมพ์ GameBoy เก่า: สวัสดีทุกคน นี่คือช็อตที่สองของฉันที่ Instructable.. เป็นคนใจดี.. ดังนั้นการประชุม Make:NYC ในท้องถิ่นจึงมีการประกวดป้ายสำหรับการประชุมครั้งที่สอง .. (ลิงก์ที่นี่) สาระสำคัญของการแข่งขันคือการทำป้ายชื่อ/ตราสัญลักษณ์ที่สวมใส่ได้ของวัสดุบางอย่าง
