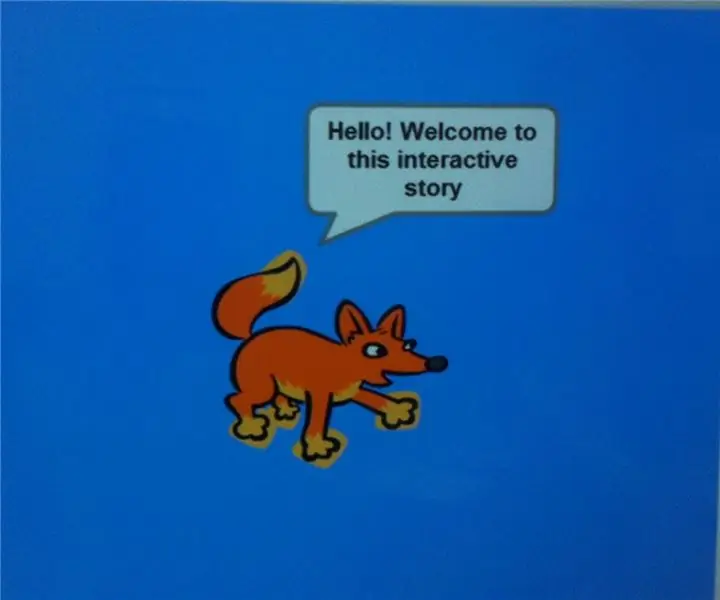
สารบัญ:
- ผู้เขียน John Day [email protected].
- Public 2024-01-30 13:05.
- แก้ไขล่าสุด 2025-01-23 15:12.
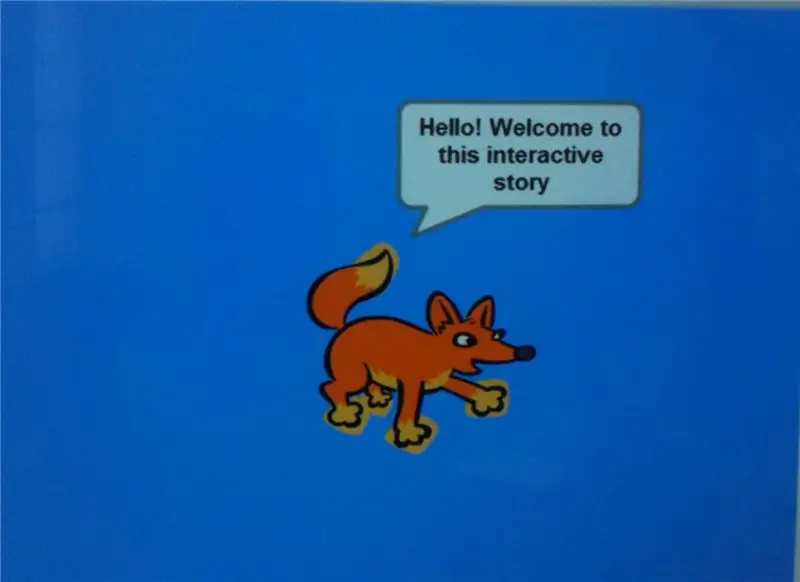
โครงการ Makey Makey »
คำแนะนำเกี่ยวกับวิธีการสร้างเรื่องราวแบบโต้ตอบบน Scratch โดยใช้ Makey Makey และที่สำคัญที่สุดคือจินตนาการของคุณ!
ขั้นตอนที่ 1: รวบรวมอุปกรณ์ทั้งหมดที่จำเป็น

อุปกรณ์ที่จำเป็น ได้แก่:
- Makey Makey Kit
- คอมพิวเตอร์ (ไม่ว่าจะเป็นแล็ปท็อปหรือเดสก์ท็อปก็ใช้งานได้)
- บัญชีรอยขีดข่วน
- กาวหรือเทป
- กรรไกร
- กระดาษ
- ฟอยล์ดีบุก
- เทมเพลตหุ่นนิ้วมือ (เราขอแนะนำอย่างใดอย่างหนึ่งในขั้นตอนต่อไป)
ขั้นตอนที่ 2: สร้างหุ่นของคุณ
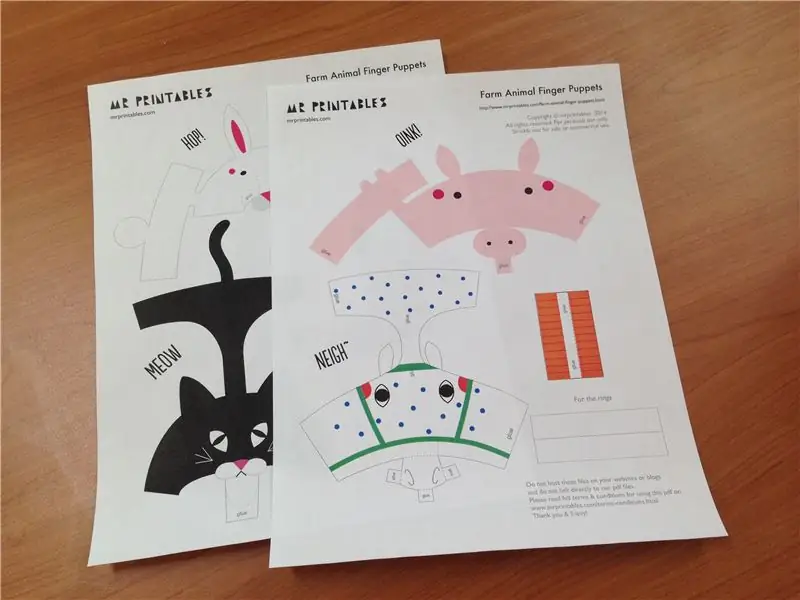
- เชื่อมต่อ Makey Makey เข้ากับคอมพิวเตอร์ของคุณ
- พิมพ์หุ่นนิ้วมือ ฉันจะโพสต์ลิงก์ด้านล่างของหุ่นที่เราใช้ แต่คุณสามารถใช้ของคุณเองได้หากต้องการ
www.mrprintables.com/farm-animal-finger-pup..
ตัดหุ่นนิ้วออกแล้วตัดและติดกาว/เทปตามลำดับ (มีคำแนะนำภายในลิงก์ที่ให้ไว้ด้านบน รวมทั้งลิงก์สำหรับดาวน์โหลดเทมเพลตที่พิมพ์ได้สำหรับหุ่นกระบอก)
ขั้นตอนที่ 3: ทำให้หุ่นของคุณเป็นสื่อกระแสไฟฟ้า

- คำแนะนำที่มาพร้อมกับหุ่นบอกให้คุณตัดห่วงกระดาษเล็กๆ ออกเพื่อใส่ในหุ่นกระบอก แต่สำหรับโครงการนี้ เราจะทำห่วงจากแผ่นดีบุกเพื่อให้มีวัสดุนำไฟฟ้าสำหรับ Makey Makey
- หลังจากที่หุ่นของคุณถูกตัดและประกอบแล้ว ให้สอดห่วงเล็กๆ สำหรับนิ้วของคุณเข้าไปข้างใน
ขั้นตอนที่ 4: แนบไปกับ Makey Makey

ตอนนี้คุณต้องแนบหุ่นกับ Makey Makey โดยใช้คลิปจระเข้ที่ให้มาในชุด ต้องติดปลายด้านหนึ่งของคลิปจระเข้เข้ากับวงแหวนฟอยล์ด้านในหุ่น และด้านอื่น ๆ ต้องติดเข้ากับกระดาน Makey Makey ในตำแหน่งที่เหมาะสม หากคุณวางแผนที่จะใช้ตัวอย่างเรื่องราวที่เราสร้างขึ้น คุณจะต้องแนบสายไฟตามลำดับต่อไปนี้:
เมาส์ = ลูกศรขวา
แมว = ลูกศรซ้าย
กระต่าย = ลูกศรขึ้น
หมู = ลูกศรลง
ขั้นตอนที่ 5: การตั้งค่า Scratch
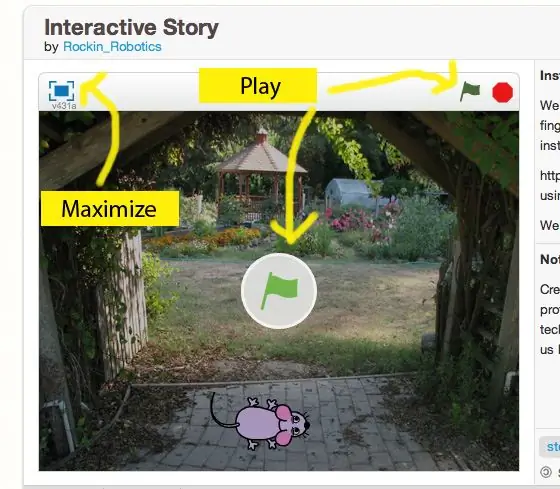
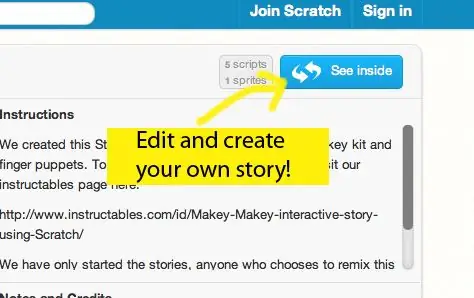
ดังนั้น หากคุณยังไม่มีบัญชี Scratch คุณอาจต้องสร้างบัญชีใหม่
เมื่อคุณเข้าสู่ระบบ Scratch แล้ว ให้คลิกที่นี่: https://scratch.mit.edu/projects/45011790/ เพื่อดูเทมเพลตเรื่องราวแนะนำพื้นฐานที่เราสร้างขึ้นสำหรับคุณ คุณสามารถเลือกเล่นเรื่องราวโดยขยายหน้าจอให้ใหญ่สุด แล้วกดไอคอนธงสีเขียว เมื่อการแนะนำเสร็จสิ้น คุณสามารถเริ่มวางหุ่นนิ้วมือบนมือทีละตัวเพื่อแนะนำให้รู้จักกับตัวละครต่างๆ
เราแนะนำตัวละครในเวอร์ชันของเราเท่านั้น ดังนั้นคุณจะต้องเขียนและสร้างแอนิเมชั่นเรื่องของคุณเองหากต้องการความสนุกต่อไป คุณสามารถเพิ่มตัวละคร เสียง และอื่นๆ ได้ตามต้องการ กดปุ่ม "See Inside" เพื่อดูโค้ดของเรา และเพิ่มเรื่องราวของคุณเอง
มีความสุข!
ขั้นตอนที่ 6: เคล็ดลับพิเศษ
หากคุณมีปัญหาในการใช้ scratch นี่คือความช่วยเหลือเช่นเดียวกับคำแนะนำอื่นเพื่อช่วยให้คุณเริ่มต้นได้
www.instructables.com/id/How-to-use-Scratch…
หรือคุณสามารถไปที่หน้าความช่วยเหลือบนเว็บไซต์ของ Scratch
scratch.mit.edu/help/
แนะนำ:
Story Interactive (เกมขูด): 8 ขั้นตอน

Story Interactive (เกม Scratch): นี่จะเป็นบทช่วยสอนเกี่ยวกับวิธีสร้างเกมด้วยบทสนทนาและสไปรต์ นอกจากนี้ยังจะสอนให้คุณเพิ่มคลิปลงในเกม และเวลา รวมถึงการออกอากาศและอื่น ๆ
สร้าง Rainbow Interactive Bridge โดยใช้ Minecraft Raspberry Pi Edition: 11 ขั้นตอน

สร้าง Rainbow Interactive Bridge โดยใช้ Minecraft Raspberry Pi Edition: เมื่อวานนี้ ฉันเห็นหลานชายอายุ 8 ขวบเล่น Minecraft กับ Raspberry Pi ที่ฉันให้ไว้ก่อนหน้านี้ แล้วฉันก็ได้ไอเดีย นั่นคือการใช้โค้ดเพื่อสร้าง Minecraft ที่ปรับแต่งและน่าตื่นเต้น โครงการ pi LED บล็อก Minecraft Pi เป็นวิธีที่ยอดเยี่ยมในการเริ่มต้นกับ
DIY Dance Dance Revolution โดยใช้ Makey Makey: 6 ขั้นตอน

DIY Dance Dance Revolution โดยใช้ Makey Makey: เฮ้! นี่คือบอร์ด DIY Dance Dance Revolution ของฉัน นี่เป็นหนึ่งในโปรเจ็กต์โปรดของฉันที่ฉันเคยทำมา และมันก็ไม่ซ้ำแบบใครจริงๆ โปรเจ็กต์นี้จัดทำขึ้นเพื่อช่วยสอนเด็กๆ ถึงวิธีการทำงานของวงจร ฉันใช้โปรเจ็กต์นี้ในคืน STEM และเพื่อส่งเสริม
Neopixel Ws2812 Rainbow LED เรืองแสงพร้อม M5stick-C - เรียกใช้ Rainbow บน Neopixel Ws2812 โดยใช้ M5stack M5stick C โดยใช้ Arduino IDE: 5 ขั้นตอน

Neopixel Ws2812 Rainbow LED เรืองแสงพร้อม M5stick-C | เรียกใช้ Rainbow บน Neopixel Ws2812 โดยใช้ M5stack M5stick C การใช้ Arduino IDE: สวัสดีทุกคนในคำแนะนำนี้ เราจะเรียนรู้วิธีใช้ neopixel ws2812 LED หรือแถบนำหรือเมทริกซ์นำหรือวงแหวน LED พร้อมบอร์ดพัฒนา m5stack m5stick-C พร้อม Arduino IDE และเราจะทำ ลายรุ้งกับมัน
การควบคุมวิทยุ RF 433MHZ โดยใช้ HT12D HT12E - การสร้างรีโมทคอนโทรล Rf โดยใช้ HT12E & HT12D ด้วย 433mhz: 5 ขั้นตอน

การควบคุมวิทยุ RF 433MHZ โดยใช้ HT12D HT12E | การสร้างการควบคุมระยะไกล Rf โดยใช้ HT12E & HT12D ด้วย 433mhz: ในคำแนะนำนี้ฉันจะแสดงวิธีสร้างรีโมทคอนโทรล RADIO โดยใช้โมดูลตัวรับส่งสัญญาณ 433mhz พร้อมการเข้ารหัส HT12E & IC ถอดรหัส HT12D ในคำแนะนำนี้ คุณจะสามารถส่งและรับข้อมูลโดยใช้ส่วนประกอบราคาถูกมาก เช่น HT
