
สารบัญ:
- ผู้เขียน John Day [email protected].
- Public 2024-01-30 13:05.
- แก้ไขล่าสุด 2025-06-01 06:10.
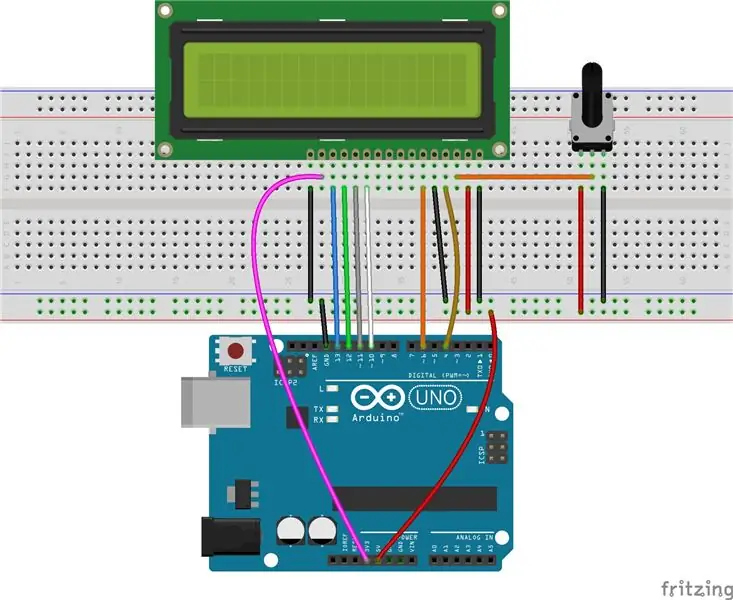
ในบทนี้ เราจะเรียนรู้วิธีการใช้ LCD1602 เพื่อแสดงอักขระและสตริง LCD1602 หรือจอแสดงผลคริสตัลเหลวชนิดอักขระ 1602 เป็นโมดูลดอทเมทริกซ์ชนิดหนึ่งที่จะแสดงตัวอักษร ตัวเลข และอักขระและอื่นๆ ประกอบด้วยตำแหน่งดอทเมทริกซ์ขนาด 5x7 หรือ 5x11 แต่ละตำแหน่งสามารถแสดงอักขระได้หนึ่งตัว มีระยะห่างระหว่างอักขระสองตัวและช่องว่างระหว่างบรรทัด ดังนั้นจึงแยกอักขระและบรรทัดออก ตัวเลข 1602 หมายถึงบนจอแสดงผล สามารถแสดงได้ 2 แถว และแต่ละแถวมี 16 อักขระ มาดูรายละเอียดเพิ่มเติมกันเลย!
ขั้นตอนที่ 1: ส่วนประกอบ:
- บอร์ด Arduino Uno * 1
- สาย USB * 1
- LCD1602 *1
- โพเทนชิออมิเตอร์ (50kΩ)* 1
- เขียงหั่นขนม * 1
- สายจัมเปอร์
ขั้นตอนที่ 2: หลักการ
โดยทั่วไป LCD1602 มีพอร์ตขนานนั่นคือมัน
จะควบคุมหมุดหลายตัวพร้อมกัน LCD1602 สามารถแบ่งได้เป็นการเชื่อมต่อแปดพอร์ตและสี่พอร์ต หากใช้การเชื่อมต่อแปดพอร์ต พอร์ตดิจิทัลทั้งหมดของบอร์ด Arduino Uno จะถูกใช้งานเกือบทั้งหมด หากคุณต้องการเชื่อมต่อเซ็นเซอร์เพิ่มเติม จะไม่มีพอร์ตให้ใช้งาน ดังนั้น การเชื่อมต่อสี่พอร์ตจึงถูกใช้ที่นี่เพื่อการใช้งานที่ดียิ่งขึ้น
หมุดของ LCD1602 และหน้าที่ของมัน
VSS: เชื่อมต่อกับกราวด์
VDD: เชื่อมต่อกับแหล่งจ่ายไฟ +5V
VO: เพื่อปรับความคมชัด
RS: หมุดเลือกลงทะเบียนที่ควบคุมตำแหน่งในหน่วยความจำของ LCD ที่คุณกำลังเขียนข้อมูล คุณสามารถเลือก data register ซึ่งเก็บสิ่งที่ปรากฏบนหน้าจอหรือการลงทะเบียนคำสั่ง ซึ่งเป็นที่ที่ตัวควบคุมของ LCD จะค้นหาคำแนะนำเกี่ยวกับสิ่งที่ต้องทำต่อไป
R/W: ขาอ่าน/เขียนเพื่อเลือกระหว่างโหมดการอ่านและการเขียน
E: พินเปิดใช้งานที่อ่านข้อมูลเมื่อได้รับระดับสูง (1) คำแนะนำจะทำงานเมื่อสัญญาณเปลี่ยนจากระดับสูงเป็นระดับต่ำ
D0-D7: อ่านและเขียนข้อมูล
A และ K: หมุดที่ควบคุมไฟหลังจอ LCD เชื่อมต่อ K กับ GND และ A ถึง 3.3v. เปิดไฟแบ็คไลท์แล้วคุณจะเห็นตัวอักษรที่ชัดเจนในสภาพแวดล้อมที่ค่อนข้างมืด
ขั้นตอนที่ 3: แผนผังไดอะแกรม
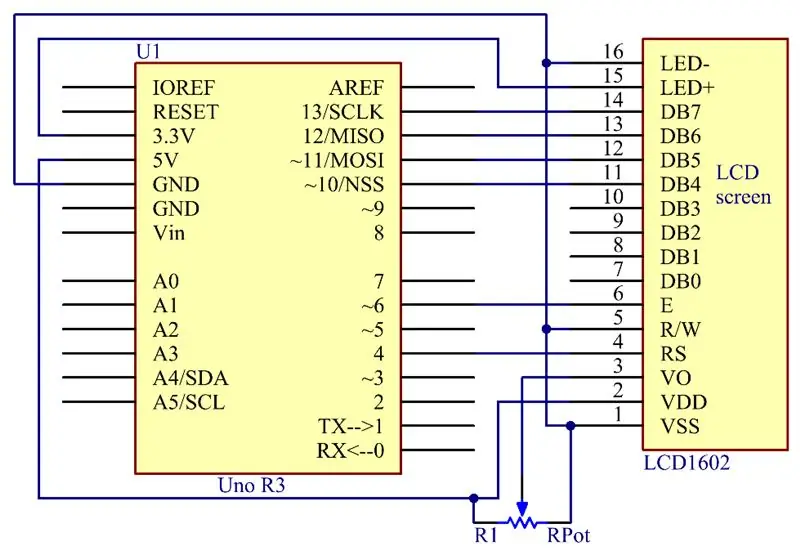
ขั้นตอนที่ 4: ขั้นตอน
เชื่อมต่อ K กับ GND และ A กับ 3.3 V จากนั้นไฟแบ็คไลท์ของ LCD1602 จะเปิดขึ้น เชื่อมต่อ VSS กับ GND และ LCD1602 กับแหล่งพลังงาน เชื่อมต่อ VO กับพินตรงกลางของโพเทนชิออมิเตอร์ - ด้วยปุ่มนี้ คุณสามารถปรับความคมชัดของการแสดงผลบนหน้าจอได้ เชื่อมต่อ RS กับ D4 และพิน R/W กับ GND ซึ่งหมายความว่าคุณสามารถเขียนอักขระไปยัง LCD1602 ได้ เชื่อมต่อ E กับ pin6 และอักขระที่แสดงบน LCD1602 ถูกควบคุมโดย D4-D7 สำหรับการเขียนโปรแกรม มันถูกปรับให้เหมาะสมโดยการเรียกไลบรารีฟังก์ชัน
ขั้นตอนที่ 1:
สร้างวงจร.
ขั้นตอนที่ 2:
ดาวน์โหลดโค้ดจาก
ขั้นตอนที่ 3:
อัปโหลดภาพร่างไปยังบอร์ด Arduino Uno
คลิกไอคอนอัปโหลดเพื่ออัปโหลดรหัสไปยังแผงควบคุม
หาก "เสร็จสิ้นการอัปโหลด" ปรากฏที่ด้านล่างของหน้าต่าง แสดงว่าอัปโหลดภาพร่างสำเร็จแล้ว
หมายเหตุ: คุณอาจต้องปรับโพเทนชิออมิเตอร์บน LCD1602 จนกว่าจะแสดงผลได้ชัดเจน
ขั้นตอนที่ 5: รหัส
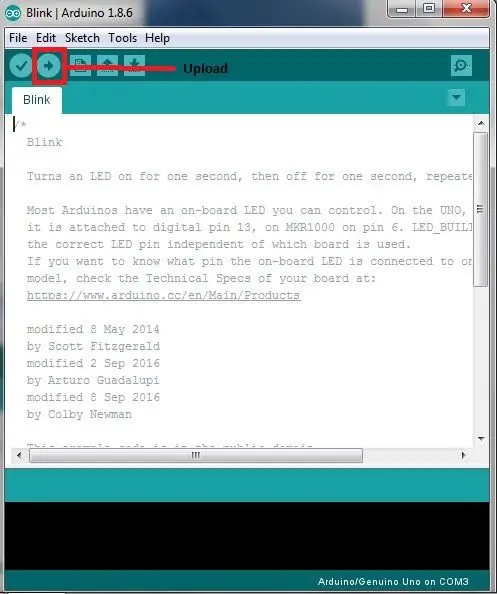
//LCD1602
//คุณควรตอนนี้
ดู LCD1602 ของคุณแสดงตัวอักษร "PRIMEROBOTICS" และ "hello, world"
//เว็บไซต์:www.primerobotics.in
#รวม
// ใส่รหัสห้องสมุด
/**********************************************************/
char
array1=" PrimeRobotics "; //สตริงที่จะพิมพ์บน LCD
char
array2="สวัสดี โลก! "; //สตริงที่จะพิมพ์บน LCD
int tim =
250; //ค่าของเวลาหน่วง
// เริ่มต้นห้องสมุด
ด้วยหมายเลขพินอินเทอร์เฟซ
LiquidCrystal
จอแอลซีดี (4, 6, 10, 11, 12, 13);
/*********************************************************/
การตั้งค่าเป็นโมฆะ ()
{
lcd.begin(16, 2); // ตั้งค่าจำนวนคอลัมน์ของ LCD และ
แถว:
}
/*********************************************************/
วงเป็นโมฆะ ()
{
lcd.setCursor(15, 0); // ตั้งค่าเคอร์เซอร์ไปที่คอลัมน์ 15, บรรทัด 0
สำหรับ (int positionCounter1 = 0;
positionCounter1 < 26; positionCounter1++)
{
lcd.scrollDisplayLeft(); //เลื่อนเนื้อหาของหน้าจอหนึ่ง
พื้นที่ด้านซ้าย
lcd.print(array1[positionCounter1]); // พิมพ์ข้อความไปยัง LCD
ล่าช้า(ทิม); //รอ 250 ไมโครวินาที
}
lcd.clear(); //ล้างหน้าจอ LCD และจัดตำแหน่ง
เคอร์เซอร์ที่มุมบนซ้าย
lcd.setCursor(15, 1); // กำหนดเคอร์เซอร์ไปที่คอลัมน์ 15, บรรทัดที่ 1
สำหรับ (int positionCounter2 = 0;
positionCounter2 < 26; positionCounter2++)
{
lcd.scrollDisplayLeft(); //เลื่อนเนื้อหาของหน้าจอหนึ่ง
พื้นที่ด้านซ้าย
lcd.print(array2[positionCounter2]); // พิมพ์ข้อความไปยัง LCD
ล่าช้า(ทิม); //รอ 250 ไมโครวินาที
}
lcd.clear(); //ล้างหน้าจอ LCD และจัดตำแหน่ง
เคอร์เซอร์ที่มุมบนซ้าย
}
/**********************************************************/
ขั้นตอนที่ 6: การวิเคราะห์โค้ด
แนะนำ:
All Band Receiver พร้อม SI4732 / SI4735 (FM / RDS, AM และ SSB) พร้อม Arduino: 3 ขั้นตอน

All Band Receiver พร้อม SI4732 / SI4735 (FM / RDS, AM และ SSB) พร้อม Arduino: เป็นโปรเจ็กต์เครื่องรับย่านความถี่ทั้งหมด ใช้ห้องสมุด Arduino Si4734 ห้องสมุดนี้มีตัวอย่างมากกว่า 20 ตัวอย่าง คุณสามารถฟัง FM ด้วย RDS สถานี AM (MW) ในพื้นที่ SW และสถานีวิทยุสมัครเล่น (SSB) เอกสารทั้งหมดที่นี่
อินเทอร์เฟซ ESP32 พร้อม SSD1306 Oled พร้อม MicroPython: 5 ขั้นตอน

อินเทอร์เฟซ ESP32 พร้อม SSD1306 Oled พร้อม MicroPython: Micropython เป็นการเพิ่มประสิทธิภาพของ python และมีขนาดเล็กของ python ซึ่งหมายถึงการสร้างสำหรับอุปกรณ์ฝังตัวซึ่งมีข้อจำกัดด้านหน่วยความจำและใช้พลังงานต่ำ Micropython สามารถใช้ได้กับคอนโทรลเลอร์หลายตระกูล ซึ่งรวมถึง ESP8266, ESP32, Ardui
ระบบรักษาความปลอดภัย RFID พร้อม LCD 1602: 4 ขั้นตอน

ระบบรักษาความปลอดภัย RFID พร้อม LCD 1602: บทนำวันนี้เราจะทำระบบรักษาความปลอดภัย RFID ซึ่งจะทำงานเหมือนระบบรักษาความปลอดภัย ดังนั้นเมื่อแท็กหรือการ์ด RFID อยู่ใกล้ๆ ป้ายจะแสดงข้อความบน LCD 1602 จุดประสงค์ของโครงการนี้คือการจำลองวิธีการทำงานของล็อคประตู RFID ดังนั้น
PWM พร้อม ESP32 - Dimming LED พร้อม PWM บน ESP 32 พร้อม Arduino IDE: 6 ขั้นตอน

PWM พร้อม ESP32 | Dimming LED พร้อม PWM บน ESP 32 พร้อม Arduino IDE: ในคำแนะนำนี้เราจะดูวิธีสร้างสัญญาณ PWM ด้วย ESP32 โดยใช้ Arduino IDE & โดยทั่วไปแล้ว PWM จะใช้เพื่อสร้างเอาต์พุตแอนะล็อกจาก MCU ใดๆ และเอาต์พุตแอนะล็อกนั้นอาจเป็นอะไรก็ได้ระหว่าง 0V ถึง 3.3V (ในกรณีของ esp32) & จาก
Arduino LCD 16x2 บทช่วยสอน - การเชื่อมต่อจอแสดงผล LCD 1602 กับ Arduino Uno: 5 ขั้นตอน

Arduino LCD 16x2 บทช่วยสอน | การเชื่อมต่อจอแสดงผล LCD 1602 กับ Arduino Uno: สวัสดีทุกคนเนื่องจากหลายโครงการต้องการหน้าจอเพื่อแสดงข้อมูลไม่ว่าจะเป็นมิเตอร์แบบ DIY หรือการแสดงจำนวนการสมัคร YouTube หรือเครื่องคิดเลขหรือล็อคปุ่มกดพร้อมจอแสดงผลและหากโครงการประเภทนี้ทั้งหมดถูกสร้างขึ้นด้วย Arduino พวกเขาจะกำหนด
