
สารบัญ:
2025 ผู้เขียน: John Day | [email protected]. แก้ไขล่าสุด: 2025-01-23 15:12

บทนำ
วันนี้เราจะทำระบบรักษาความปลอดภัย RFID สิ่งนี้จะทำงานเหมือนระบบรักษาความปลอดภัย ดังนั้นเมื่อแท็กหรือการ์ด RFID อยู่ใกล้ๆ มันจะแสดงข้อความบน LCD 1602 จุดประสงค์ของโครงการนี้คือเพื่อจำลองวิธีการทำงานของล็อคประตู RFID ดังนั้น มันจะทำงานเมื่อแท็กหรือการ์ด RFID อยู่ใกล้กับเครื่องอ่าน RFID โดยจะตรวจจับการ์ดหรือแท็กและแสดงข้อความบนจอ LCD
อุปกรณ์
- เครื่องอ่าน RFID RC522
- Raspberry Pi 3
- เขียงหั่นขนม
- สายจัมเปอร์
- จอแอลซีดี1602
- ที-คอบเบลอร์
เอาล่ะ มาเริ่มกันเลย!
ขั้นตอนที่ 1: การประกอบ RFID RC522 และ LCD 1602

ตอนนี้เรากำลังจะต่อ LCD และ RFID เข้ากับเขียงหั่นขนม ด้านล่างเป็นรูปภาพพร้อมไดอะแกรมของหมายเลขพิน นอกจากนี้ยังอยู่ในรูปแบบการเขียนสำหรับผู้ที่ไม่ต้องการรูปภาพ บน RFID RC522 ของคุณ คุณจะสังเกตเห็นว่ามีการเชื่อมต่อที่เป็นไปได้ 8 รายการ ได้แก่ SDA (สัญญาณข้อมูลอนุกรม), SCK (นาฬิกาอนุกรม), MOSI (Master Out Slave In), MISO (Master In Slave Out), IRQ (ขัดจังหวะ) คำขอ), GND (กราวด์กำลัง), RST (รีเซ็ต-วงจร) และ 3.3v (3.3v กำลังไฟฟ้าเข้า) เราจะต้องเชื่อมต่อสิ่งเหล่านี้ทั้งหมด แต่ IRQ กับพิน GPIO ของ Raspberry Pi
คุณสามารถต่อสายเหล่านี้โดยตรงกับ GPIO Pins หรือเหมือนที่เราทำในบทช่วยสอนนี้ เสียบ RFID RC522 เข้ากับ Breadboard ของเรา จากนั้นจึงต่อสายจากที่นั่นไปยัง GPIO Pins ของ Raspberry Pi
การเดินสาย RFID RC522 กับ Raspberry Pi นั้นค่อนข้างง่าย โดยคุณจะต้องเชื่อมต่อพิน GPIO เพียง 7 พินกับเครื่องอ่าน RFID โดยตรง ทำตามตารางด้านล่าง และดูคำแนะนำ GPIO ของเราเพื่อดูตำแหน่งของพิน GPIO ที่คุณต้องการเชื่อมต่อ RC522 ของคุณ
SDA เชื่อมต่อกับ Pin 24
SCK เชื่อมต่อกับ Pin 23
MOSI เชื่อมต่อกับ Pin 19
MISO เชื่อมต่อกับ Pin 21
GND เชื่อมต่อกับพิน 6
RST เชื่อมต่อกับ Pin 22
3.3v เชื่อมต่อกับพิน 1
เมื่อคุณเดินสายไฟเสร็จแล้ว เราก็ไปต่อที่ส่วนสนุกได้เลย การเขียนโค้ด! ไปกันเถอะ
ขั้นตอนที่ 2: การตั้งค่า RFID
เพื่อให้ RFID ทำงานได้ เราต้องดาวน์โหลดที่เก็บบางส่วนจาก GitHub โดยใช้เทอร์มินัลบน Raspberry Pi ก่อนอื่นเลย ให้น้ำผลไม้ราสเบอร์รี่ของคุณเพื่อให้สามารถเปิดได้
เปิด Terminal และพิมพ์สิ่งนี้:
sudo raspi-config
2. คำสั่งนี้จะแสดงหน้าจออื่น จากนั้นไปที่ตัวเลือกการเชื่อมต่อ จากนั้นไปที่ P4 SPI เพื่อเปิดใช้งานตัวเลือกนั้น
3. กลับไปที่เทอร์มินัลแล้วพิมพ์สิ่งนี้:
sudo รีบูต
เรากำลังดำเนินการเพื่อให้สามารถเปิดใช้งาน SPI ได้อย่างถูกต้อง
4. เมื่อ Raspberry Pi รีบู๊ต Terminal แล้วให้พิมพ์:
lsmod | grep spi
เราต้องทำสิ่งนี้เพื่อตรวจสอบว่า SPI เปิดใช้งานอย่างถูกต้องหรือไม่ ดังนั้น หากคุณเห็น spi_bcm2835 แสดงว่า Raspberry Pi ลงทะเบียน RFID ของคุณแล้ว และตอนนี้คุณสามารถตั้งค่า LCD 1602 ได้
การแก้ไขปัญหา
หากไม่ได้เปิดใช้งาน SPI ด้วยเหตุผลบางประการ ให้ทำตามขั้นตอนเหล่านี้เพื่อให้ SPI ของคุณทำงาน
7. หากไม่ได้เปิดใช้งานโมดูล SPI ด้วยเหตุผลบางประการ เราสามารถแก้ไขไฟล์การกำหนดค่าการบูตได้ด้วยตนเองโดยเรียกใช้คำสั่งต่อไปนี้บน Raspberry Pi ของเรา
sudo nano /boot/config.txt
8. ภายในไฟล์กำหนดค่า ใช้ Ctrl + W เพื่อค้นหา “dtparam=spi=on“หากพบแล้ว ให้ตรวจดูว่ามี # อยู่ข้างหน้าหรือไม่ หากมีให้ลบออกเนื่องจากเป็นการแสดงความคิดเห็นในบรรทัดการเปิดใช้งาน หากคุณหาบรรทัดนี้ไม่เจอ ให้เพิ่ม “dtparam=spi=on” ที่ด้านล่างของไฟล์
เมื่อคุณทำการเปลี่ยนแปลงแล้ว คุณสามารถกด Ctrl + X จากนั้นกด Y จากนั้นกด Enter เพื่อบันทึกการเปลี่ยนแปลง ตอนนี้คุณสามารถดำเนินการต่อจากขั้นตอนที่ 5 ได้อีกครั้ง รีบูต Raspberry Pi จากนั้นตรวจสอบเพื่อดูว่าโมดูลถูกเปิดใช้งานหรือไม่
ตอนนี้เราจบด้วย RFID แล้ว ไปที่ LCD 1602 กัน!
ขั้นตอนที่ 3: การตั้งค่า LCD 1602
ดังนั้นในการทำให้ LCD แสดงตัวอักษร เราจำเป็นต้องดาวน์โหลดที่เก็บ และเราต้องดาวน์โหลดสิ่งอื่นด้วย
1. เปิดเทอร์มินัลแล้วพิมพ์สิ่งนี้เพื่อติดตั้งที่เก็บ LCD:
โคลน git
2. ในการตรวจสอบว่าพื้นที่เก็บข้อมูลได้รับการติดตั้งอย่างถูกต้องหรือไม่ เราต้องพิมพ์ฟังก์ชันนี้ในเทอร์มินัล:
ลส
หากคุณเห็นโฟลเดอร์ชื่อ lcd แสดงว่าคุณติดตั้งที่เก็บสำเร็จแล้ว
3. ตอนนี้ เราต้องเปลี่ยนไดเร็กทอรี เราสามารถทำได้โดยพิมพ์ในฟังก์ชันนี้:
cd lcd
4. สุดท้าย เราต้องสร้างไฟล์ python ใหม่ เพื่อสร้างไฟล์ python 3 ใหม่และบันทึกลงในโฟลเดอร์ใหม่และตั้งชื่อเป็น Security.py
5. หลังจากนั้น พิมพ์รหัสนี้ในไฟล์และบันทึก
#!/usr/bin/env python
นำเข้า RPi. GPIO เป็น GPIO
นำเข้า MFRC522 สัญญาณนำเข้า เวลานำเข้า นำเข้า lcddriver
Continue_reading = จริง
จอแสดงผล = lcddriver.lcd()
# จับภาพ SIGINT เพื่อล้างเมื่อสคริปต์ถูกยกเลิก
def end_read(สัญญาณ, เฟรม): global continue_reading print ("Ctrl+C ถูกบันทึก สิ้นสุดการอ่าน") continue_reading = False GPIO.cleanup()
# ขอ SIGINT
สัญญาณ.สัญญาณ(สัญญาณ. SIGINT, end_read)
# สร้างวัตถุของคลาส MFRC522
MIFAREReader = MFRC522. MFRC522()
#ข้อความต้อนรับ
พิมพ์ ("ยินดีต้อนรับสู่ตัวอย่างการอ่านข้อมูล MFRC522") พิมพ์ ("กด Ctrl-C เพื่อหยุด")
# วนนี้คอยตรวจสอบชิป หากอยู่ใกล้จะได้รับ UID และรับรองความถูกต้อง
ขณะอ่านต่อไป: # สแกนหาการ์ด (สถานะ, ประเภทแท็ก) = MIFAREReader. MFRC522_Request(MIFAREReader. PICC_REQIDL)
#หากพบบัตร
ถ้าสถานะ == MIFAREReader. MI_OK: พิมพ์ ("ตรวจพบการ์ด") display.lcd_display_string ("สวัสดีมนุษย์", 1) display.lcd_display_string ("เข้าถึงได้", 2) time.sleep (1.5) display.lcd_clear () # รับ UID ของการ์ด (สถานะ uid) = MIFAREReader. MFRC522_Anticoll()
# หากเรามี UID ให้ดำเนินการต่อ
ถ้าสถานะ == MIFAREReader. MI_OK:
# พิมพ์ UID
print ("Card read UID: %s, %s, %s, %s") % (uid[0], uid[1], uid[2], uid[3]) # นี่คือคีย์เริ่มต้นสำหรับการตรวจสอบสิทธิ์ คีย์ = [0xFF, 0xFF, 0xFF, 0xFF, 0xFF, 0xFF] # เลือกแท็กที่สแกน MIFAREReader. MFRC522_SelectTag(uid)
# รับรองความถูกต้อง
สถานะ = MIFAREReader. MFRC522_Auth(MIFAREReader. PICC_AUTHENT1A, 8, คีย์, uid)
# ตรวจสอบว่ามีการรับรองความถูกต้อง
ถ้าสถานะ == MIFAREReader. MI_OK: MIFAREReader. MFRC522_Read(8) MIFAREReader. MFRC522_StopCrypto1() อื่น: พิมพ์ ("ข้อผิดพลาดในการตรวจสอบสิทธิ์")
ขั้นตอนที่ 4: ทำให้ระบบความปลอดภัยใช้งานได้
เราพร้อมแล้ว และในที่สุด เราก็สามารถทำให้ระบบรักษาความปลอดภัยทำงานได้! เพื่อให้มันใช้งานได้ เราต้องเปิดเทอร์มินัล
1. เปิดเทอร์มินัล
2. เราจำเป็นต้องเปลี่ยนไดเร็กทอรีเป็นโฟลเดอร์ lcd ดังนั้นให้พิมพ์สิ่งนี้บนเทอร์มินัล:
cd lcd
3. พิมพ์สิ่งนี้:
python Security.py
ดี! เครื่องอ่านบัตรควรพูดว่า "ยินดีต้อนรับสู่ระบบความปลอดภัย"
วางแท็ก ID ของคุณบนเครื่องอ่าน RFID และดูว่าเกิดอะไรขึ้น
หาก RFID อ่านแล้วจะระบุว่าตรวจพบการ์ดบนเทอร์มินัลและบน LCD จะแสดง "Hello Human" และด้านล่าง "Access Granted"
หากสิ่งนี้ไม่เกิดขึ้นกับคุณ โปรดตรวจสอบวงจรของคุณและขอความช่วยเหลือ
แนะนำ:
PWM พร้อม ESP32 - Dimming LED พร้อม PWM บน ESP 32 พร้อม Arduino IDE: 6 ขั้นตอน

PWM พร้อม ESP32 | Dimming LED พร้อม PWM บน ESP 32 พร้อม Arduino IDE: ในคำแนะนำนี้เราจะดูวิธีสร้างสัญญาณ PWM ด้วย ESP32 โดยใช้ Arduino IDE & โดยทั่วไปแล้ว PWM จะใช้เพื่อสร้างเอาต์พุตแอนะล็อกจาก MCU ใดๆ และเอาต์พุตแอนะล็อกนั้นอาจเป็นอะไรก็ได้ระหว่าง 0V ถึง 3.3V (ในกรณีของ esp32) & จาก
LCD 1602 พร้อม Arduino Uno R3: 6 ขั้นตอน

LCD 1602 กับ Arduino Uno R3: ในบทนี้ เราจะเรียนรู้วิธีการใช้ LCD1602 เพื่อแสดงอักขระและสตริง LCD1602 หรือจอแสดงผลคริสตัลเหลวชนิดอักขระ 1602 เป็นโมดูลดอทเมทริกซ์ชนิดหนึ่งที่จะแสดงตัวอักษร ตัวเลข และอักขระและอื่นๆ มันประกอบด้วย 5x7 หรือ
ระบบรักษาความปลอดภัย RPI: 4 ขั้นตอน

ระบบรักษาความปลอดภัย RPI: ฟังก์ชันของ RPI Security Alarm ในคำแนะนำนี้ คุณจะได้เรียนรู้วิธีสร้างระบบเตือนภัยเวลากลางคืนที่ทำงานได้อย่างสมบูรณ์ หากระบบตรวจพบผู้บุกรุก ระบบจะพิมพ์ "INTRUDER" บนจอมอนิเตอร์ของคุณพร้อมทั้งสร้างเสียงดัง
วิดีโอเกม "ระบบรักษาความปลอดภัย": 15 ขั้นตอน
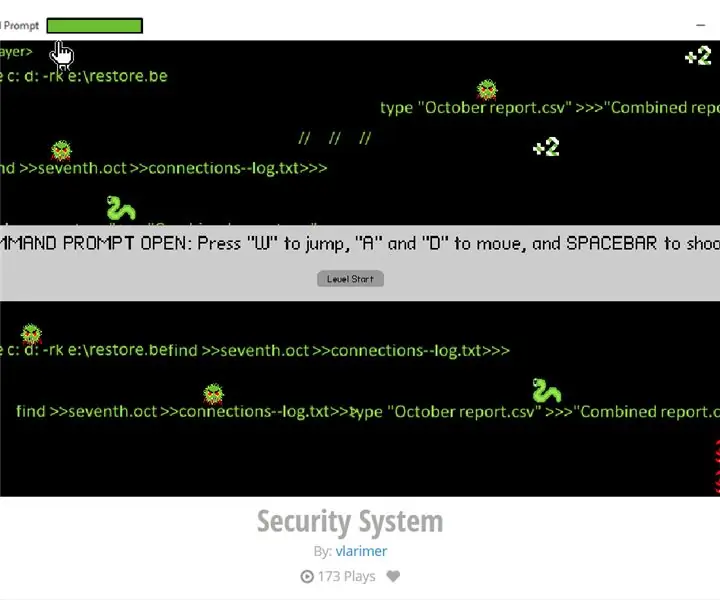
วิดีโอเกม "ระบบความปลอดภัย": นี่คือวิธีการสร้าง platformer อย่างง่ายใน flowlab.io เกมที่ใช้เป็นตัวอย่างในบทช่วยสอนนี้สามารถเล่นได้และดูและแก้ไขการเขียนโปรแกรม (แต่ไม่ได้บันทึก) ที่ลิงค์นี้: https:// flowlab.io/game/play/1130006
ระบบรักษาความปลอดภัย RFID (จาก Arduino): 6 ขั้นตอน (พร้อมรูปภาพ)

ระบบรักษาความปลอดภัย RFID (แบบใช้ Arduino): อุปกรณ์ดีๆ ที่ควรมีไว้ที่บ้านแม้กระทั้ง
