
สารบัญ:
- ผู้เขียน John Day [email protected].
- Public 2024-01-30 13:05.
- แก้ไขล่าสุด 2025-01-23 15:12.

สวัสดี. เมื่อเร็ว ๆ นี้ฉันกำลังทำงานกับตัวควบคุม gimbal SimpleBGC สำหรับโครงการโดรนของฉัน ฉันเชื่อมต่อและปรับแต่งสำเร็จแล้ว มันทำงานได้อย่างสมบูรณ์แบบ หลังจากนั้น ฉันต้องการอัพเกรดเฟิร์มแวร์จาก v2.2 เป็น v2.4 ดังนั้น หลังจากที่ฉันอัพเกรด gimbal มันก็ไม่ทำงานอย่างที่ควรจะเป็น อย่างที่คุณทราบ หากคุณมีตัวควบคุม SimpleBGC และหากหลังจากอัปเกรดแล้ว มันใช้งานไม่ได้ แสดงว่าตัวควบคุมนั้นไม่ใช่ตัวควบคุมดั้งเดิม ดังนั้นฉันจึงตัดสินใจดาวน์เกรดเฟิร์มแวร์เป็น v2.2 อีกครั้ง
ฉันค้นหามากเกี่ยวกับเรื่องนั้น บทช่วยสอนเกือบทั้งหมดใช้ Arduino เป็นโปรแกรมเมอร์ อย่างไรก็ตาม ในขณะที่ฉันได้ลองใช้วิธีนี้กับ Arduinos หลายตัวแล้ว ฉันก็ทำไม่ได้
ดังนั้น ในบทช่วยสอนนี้ ฉันจะแสดงวิธีแก้ปัญหาโดยไม่ต้องใช้ Arduino แต่เป็นโปรแกรมเมอร์ AVR USBasp ซึ่งง่ายกว่า Arduino มาก มาดูกันว่าเราต้องการอะไรสำหรับบทช่วยสอนนั้น:
1. คอมพิวเตอร์ที่มีระบบปฏิบัติการ Windows (เพราะไม่เคยใช้ MAC เลยไม่มีข้อมูล)
2. โปรแกรมเมอร์ AVR USBasp ที่คุณสามารถหาได้ง่าย (ยกเว้นอาเซอร์ไบจาน:)) (https://images.ua.prom.st/593769968_w640_h640_prog…)
3. Arduino IDE
4. AVRdudeR, Optiboot, XLoader (https://www.basecamelectronics.com/downloads/8bit/)
5. ดาวน์โหลดเฟิร์มแวร์ (https://drive.google.com/open?id=1cM7lsf7LyAlzPrxK…)
หลังจากเตรียมปืนของคุณพร้อมแล้ว ไปต่อกันที่บทช่วยสอนกัน:)
ขั้นตอนที่ 1: เชื่อมต่อโปรแกรมเมอร์กับคอนโทรลเลอร์
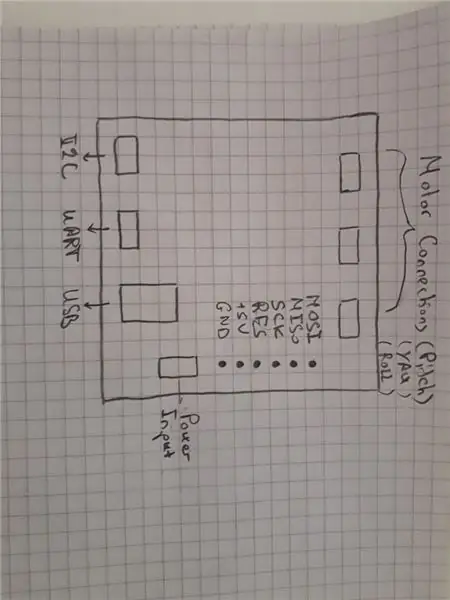
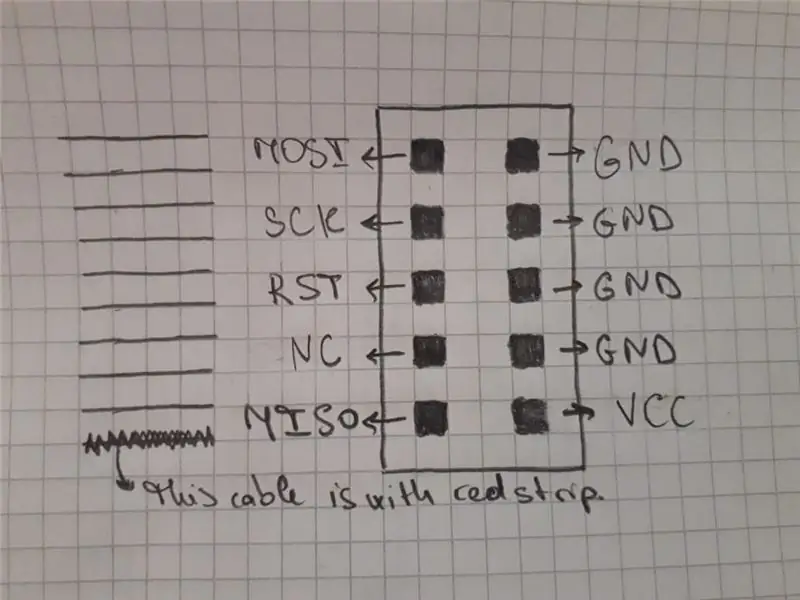
ในขั้นตอนแรก เราต้องสร้างการเชื่อมต่อระหว่างโปรแกรมเมอร์กับคอนโทรลเลอร์ ด้านบนคุณจะเห็นหมุดของคอนโทรลเลอร์และโปรแกรมเมอร์ คุณต้องทำการเชื่อมต่อระหว่าง:
RES (คอนโทรลเลอร์) -------- RST (โปรแกรมเมอร์)
SCK (คอนโทรลเลอร์) -------- SCK (โปรแกรมเมอร์)
MISO (คอนโทรลเลอร์) -------- MISO (โปรแกรมเมอร์)
MOSI (คอนโทรลเลอร์) -------- MOSI (โปรแกรมเมอร์)
SCK (คอนโทรลเลอร์) -------- SCK (โปรแกรมเมอร์)
+5V (คอนโทรลเลอร์) -------- VCC (โปรแกรมเมอร์)
GND (คอนโทรลเลอร์) -------- GND (โปรแกรมเมอร์)
ที่นี่ฉันต้องการเพิ่มบันทึกด้านข้าง เมื่อฉันทำการเชื่อมต่อเหล่านี้ ฉันประสบปัญหาในการเชื่อมต่อ +5V และ GND ตัวควบคุมและโปรแกรมเมอร์ของฉันปิดอยู่ หากคุณประสบปัญหานี้เช่นกัน โปรดเชื่อมต่อ VCC และ GND ของโปรแกรมเมอร์กับพิน +5V และ GND อื่นของคอนโทรลเลอร์
หลังจากเชื่อมต่อคอนโทรลเลอร์และโปรแกรมเมอร์แล้ว ให้เชื่อมต่อโปรแกรมเมอร์กับพีซี
ขั้นตอนที่ 2: เบิร์น Bootloader ด้วย Arduino IDE
เปิด Arduino IDE จากนั้นเลือก USBasp เป็นโปรแกรมเมอร์ คุณสามารถทำได้โดยไปที่แท็บ 'เครื่องมือ' และไปที่ส่วน 'โปรแกรมเมอร์' และเลือก 'USBasp' หลังจากนั้น คุณสามารถเบิร์น bootloader ได้โดยคลิกที่ส่วน 'Burn Bootloader' ใต้แท็บ 'Tools' คุณควรได้รับข้อความเบิร์นที่ประสบความสำเร็จในตอนท้าย !!!
ขั้นตอนที่ 3: แฟลช Bootloader ที่เข้ากันได้กับ Arduino
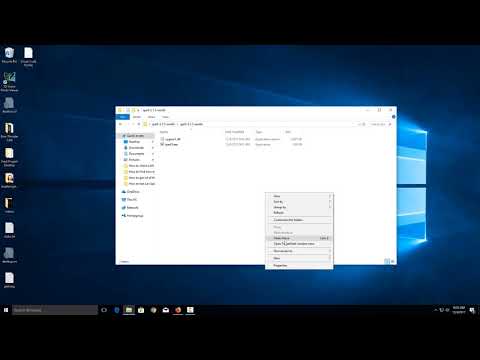
ในขั้นตอนนี้ ให้เปิดเครื่องรูด AvrdudeR และไฟล์ zip optiboot และคัดลอก 'optiboot_atmega328.hex' จากโฟลเดอร์ optiboot และวางลงในโฟลเดอร์ AvrdudeR ที่มี 'avrdude.exe' หลังจากนั้น ให้เปิด PowerShell หรือ cmd ภายในโฟลเดอร์นี้ (คุณสามารถดูวิธีทำได้จากวิดีโอ youtube ที่ฉันบันทึกไว้) และเขียนคำสั่งเหล่านี้
avrdude avrdude.conf -c usbasp -p atmega328p -e -u -U ล็อค:w:0x3f:m -U efuse:w:0x05:m -U hfuse:w:0xDC:m -U lfuse:w:0xEE:m
avrdude avrdude.conf -c usbasp -p atmega328p -U แฟลช:w:optiboot_atmega328.hex -ล็อค U:w:0x0C:m
หลังจากที่คุณรันคำสั่งเหล่านี้สำเร็จแล้ว ให้ข้ามไปยังขั้นตอนสุดท้าย:)
ขั้นตอนที่ 4: อัปโหลดเฟิร์มแวร์
ในขั้นตอนสุดท้าย ให้เปิด XLoader แล้วคลิก XLoader.exe และใส่เส้นทางของ 'SimpleBGC_2_2_b2_null.hex' ด้วยอัตรา baud 115200 โปรดใช้ความระมัดระวัง เลือกพอร์ตที่ถูกต้อง:)
และคุณได้ทำ:) หากคุณมีปัญหาใด ๆ โปรดเขียนที่นี่ ฉันจะพยายามตอบ ขอบคุณมาก:)
แนะนำ:
เบิร์น Bootloader ลงใน Arduino Nano 3.0 Clone Board: 11 ขั้นตอน

เบิร์น Bootloader ลงใน Arduino Nano 3.0 Clone Board: เพิ่งซื้อ Arduino Nano 3.0 Clone จาก AliExpress ซึ่งมาโดยไม่มี bootloader ฉันแน่ใจว่ามีคนอีกหลายคนที่อยู่ในสถานการณ์เดียวกับฉัน และในตอนแรกอาจจะรู้สึกตกใจเล็กน้อย ! ไม่ต้องกังวลในคำแนะนำนี้
วิธีขับ FT232R USB UART CLONE ARDUINO NANO BOARD 3.0: 7 ขั้นตอน

วิธีขับ FT232R USB UART CLONE ARDUINO NANO BOARD 3.0: วันนี้ฉันซื้อ Arduino nano v3.0 (โคลน) แต่ฉันมีปัญหา คอมพิวเตอร์ของฉันตรวจพบ "FT232R USB UART" andarduino Ide ตรวจไม่พบบอร์ดนี้ ทำไม? มีอะไรผิดปกติ? โอเคฉันมีบทช่วยสอนในการแก้ปัญหานี้
Clone Trooper PiTop: 4 ขั้นตอน

Clone Trooper PiTop: Clone Trooper PiTopFirst ฉันต้องรับทราบผลงานของ Mepler https://www.instructables.com/member/mepler/ ซึ่งโครงการใน TI99/4a ฉัน cribbed สำหรับโครงการของฉัน ขอขอบคุณ
ผู้ตั้งถิ่นฐานของ Raspi - ผู้ตั้งถิ่นฐานของ Catan Clone ด้วยอุปกรณ์อิเล็กทรอนิกส์: 5 ขั้นตอน

Settlers of Raspi - ผู้ตั้งถิ่นฐานของ Catan Clone With Electronics: คำแนะนำนี้จะแนะนำคุณตลอดขั้นตอนในการสร้าง "Settlers of Raspi" เกม Settlers of Catan พร้อมอุปกรณ์อิเล็กทรอนิกส์และเว็บอินเตอร์เฟส
NES Controller Shuffle (Nintendo Controller MP3, V3.0): 5 ขั้นตอน (พร้อมรูปภาพ)

NES Controller Shuffle (Nintendo Controller MP3, V3.0): ฉันลอก ryan97128 ออกจากการออกแบบของเขาสำหรับ Nintendo Controller MP3 เวอร์ชัน 2.0 และฉันได้ยินมาว่าเขาได้แนวคิดมาจาก Morte_Moya ที่ฉลาดทั้งหมด ดังนั้นฉันจึงรับเครดิตไม่ได้ อัจฉริยะทั้งหมดของพวกเขา ฉันแค่ต้องการเพิ่มความสะดวกสบายและเติมเงิน -
