
สารบัญ:
- ขั้นตอนที่ 1: คุณต้องการส่วนประกอบอะไร
- ขั้นตอนที่ 2: การตั้งค่า Raspberry Pi
- ขั้นตอนที่ 3: รับรหัสของคุณไปที่ Raspberry Pi
- ขั้นตอนที่ 4: การตั้งค่าฐานข้อมูล SQL
- ขั้นตอนที่ 5: เริ่มต้นด้วยฮาร์ดแวร์
- ขั้นตอนที่ 6: มาเริ่มกันที่กระจกกันเถอะ
- ขั้นตอนที่ 7: วางทุกอย่างไว้ในเฟรม
- ขั้นตอนที่ 8: สุดท้ายแต่ไม่ท้ายสุด: เพลิดเพลินไปกับกระจกอัจฉริยะของคุณ
- ผู้เขียน John Day [email protected].
- Public 2024-01-30 13:05.
- แก้ไขล่าสุด 2025-01-23 15:12.

เรารู้ปัญหานี้ดี เราตื่นสายเกินไป ดังนั้นเราต้องเตรียมตัวให้พร้อม ซึ่งหมายความว่าคุณไม่มีเวลาดูว่าจะอากาศเป็นอย่างไร แต่สิ่งที่คุณมีเวลาอย่างแน่นอนคือการส่องกระจก จะเกิดอะไรขึ้นถ้าเราสามารถรวมทั้งสองเข้าด้วยกันได้? ในโครงการนี้ ฉันจะสร้างกระจกอัจฉริยะ ซึ่งคุณจะสามารถดูพยากรณ์อากาศในท้องถิ่น อุณหภูมิในห้อง ความชื้นในห้อง และปริมาณแสงที่มีอยู่ คุณจะสามารถดูข้อมูลเซ็นเซอร์ทั้งหมดได้ในเว็บไซต์ที่สร้างขึ้นเอง
ขั้นตอนที่ 1: คุณต้องการส่วนประกอบอะไร
ด้านล่างนี้ คุณจะพบส่วนประกอบที่จำเป็นที่จำเป็นสำหรับการทำโครงการนี้ให้เสร็จสมบูรณ์
• จอ LCD พร้อมอินพุต HMDI
• ราสเบอร์รี่ Pi 3B+
• การ์ด SD
• สาย HDMI
• สายเคเบิลเชื่อมต่อเซ็นเซอร์กับราสเบอร์รี่ pi. ของคุณ
• DHT11 เซ็นเซอร์อุณหภูมิและความชื้น
• TSL 2561 เซนเซอร์ตรวจจับแสง
• IRFZ44N
• RGB Led Strip ราคาถูก
• ฉนวนกันความร้อนติดระหว่างหน้าจอและลูกแก้วสำหรับการป้องกัน
• ลูกแก้ว (ขนาดของจอ LCD)
• ฟิล์มกระจกสะท้อนแสง
• ไม้
• อุปกรณ์สำหรับต่อไม้ (สกรู, กาว, ตะขอเหล็ก,..)
ค่าใช้จ่ายสูงสุดของโครงการนี้คือ 270 ยูโร, 00 ยูโร (หากคุณมี pi และจอ LCD สำรอง จะเหลือเพียง 130 ยูโร, 00 ยูโร)
ขั้นตอนที่ 2: การตั้งค่า Raspberry Pi
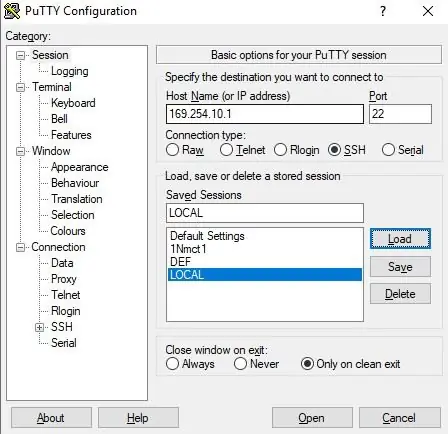
เมื่อคุณมีส่วนประกอบทั้งหมดแล้ว คุณสามารถเริ่มกำหนดค่า raspberry pi
- ติดตั้งซอฟต์แวร์ Raspbian OS จากเว็บไซต์ Pi
- ดาวน์โหลด Etcher เพื่อติดตั้งระบบปฏิบัติการบน Pi
• เปิด Etcher บนคอมพิวเตอร์
• เลือกภาพที่คุณดาวน์โหลดมาก่อนหน้านี้
• เลือกการ์ด microSD ของคุณ
• กดปุ่มแฟลชแล้วรอ
3. เมื่อรูปภาพบนการ์ด microSd ของคุณ ให้เปิดใน windows explorer
• เปิดไฟล์ txt "cmdline.txt"
• เขียน "169.254.10.1" ต่อท้าย
• จากนั้นบันทึกและปิดไฟล์
4. ใส่การ์ด microSd ใน Raspberry Pi
• ต่อไฟเข้ากับ Raspberry Pi
• เชื่อมต่อสายเคเบิลเครือข่ายกับ pi และคอมพิวเตอร์ของคุณ
5. ดาวน์โหลดผงสำหรับอุดรูเพื่อเชื่อมต่อกับราสเบอร์รี่ pi. ของคุณ
• เลือกประเภทการเชื่อมต่อ SSH
• ชื่อโฮสต์: 169.254.10.1 และพอร์ต: 22
6. ตอนนี้เรากำลังจะเชื่อมต่อ pi กับ wifi
• พิมพ์บรรทัดคำสั่งต่อไปนี้:
wpa_passphrase 'SSID ของคุณมาแล้ว' 'รหัสผ่านของคุณมาแล้ว' >> /etc/wpa_supplicant/wpa_supplicant.conf
• หลังจากคำสั่งนี้ คุณพิมพ์บรรทัดต่อไปนี้:
wpa_cli
อินเทอร์เฟซ wlan0
กำหนดค่าใหม่
ctrl + ด
• หากคุณต้องการดู ip ของ pi ของคุณให้พิมพ์บรรทัดต่อไปนี้:
ifconfig
ขั้นตอนที่ 3: รับรหัสของคุณไปที่ Raspberry Pi
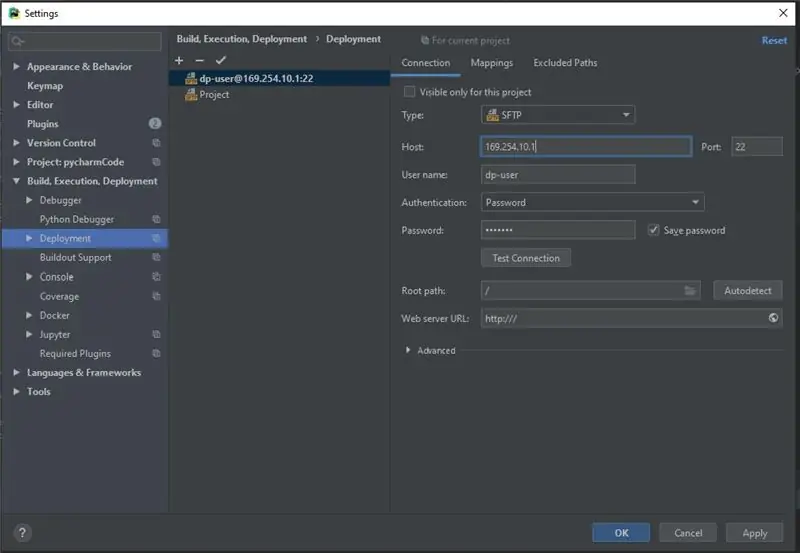
เปิด Pycharm
• ไปที่ File Settings Build, Execution, Deployment Deployment
• กรอกทุกอย่างตามที่ปรากฏบนหน้าจอด้านบน
2. ไปที่ github ของฉันแล้วดาวน์โหลดไฟล์
ขั้นตอนที่ 4: การตั้งค่าฐานข้อมูล SQL
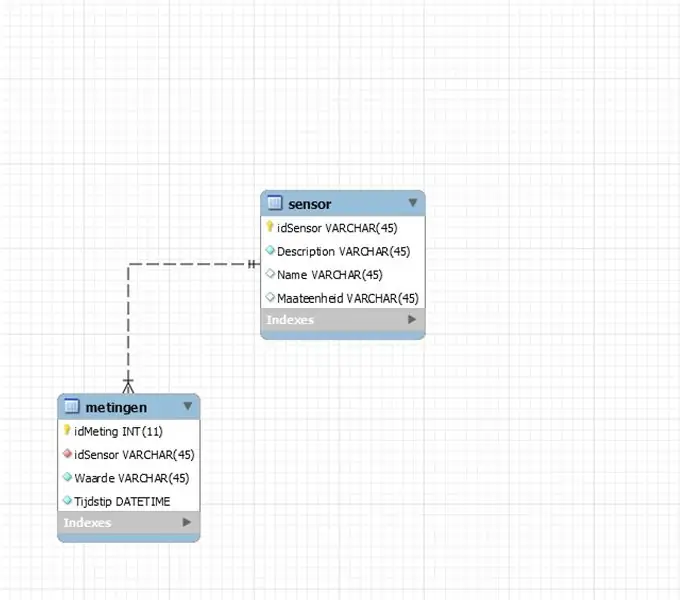
ในขั้นตอนนี้ เราจะทำการตั้งค่าฐานข้อมูล SQL
- sudo apt update -y
- sudo apt ติดตั้ง -y python3-venv python3-pip python3-mysqldb เซิร์ฟเวอร์ mariadb
- ตอนนี้เรากำลังจะเพิ่มผู้ใช้และรหัสผ่านไปยังฐานข้อมูล
• สร้างผู้ใช้ 'FILL_USER_IN'@'localhost' ระบุโดย 'FILL_PASSWORD_IN';
• สร้างฐานข้อมูลกระจกอัจฉริยะ;
• ให้สิทธิ์ทั้งหมดบนกระจกอัจฉริยะ* ถึง 'FILL_USER_IN'@'localhost' ด้วยตัวเลือก GRANT;
• sudo mariadb < sql/db_init.sql
ตอนนี้เรากำลังจะเชื่อมต่อฐานข้อมูลกับ mysql workbench
1. ไปที่การเชื่อมต่อ mySQL
2. คลิกที่ "ตั้งค่าการเชื่อมต่อใหม่"
3. ตั้งชื่อการเชื่อมต่อใหม่ของคุณ
4. ชื่อโฮสต์: 169.254.10.1, พอร์ต: 3306
5. ชื่อผู้ใช้และรหัสผ่าน = ดูขั้นตอนก่อนหน้า
6. เปิดการเชื่อมต่อแล้วไปที่การดูแลระบบ
7. คลิกที่ Data import และนำเข้าไฟล์ sql จาก github. ของฉัน
ขั้นตอนที่ 5: เริ่มต้นด้วยฮาร์ดแวร์
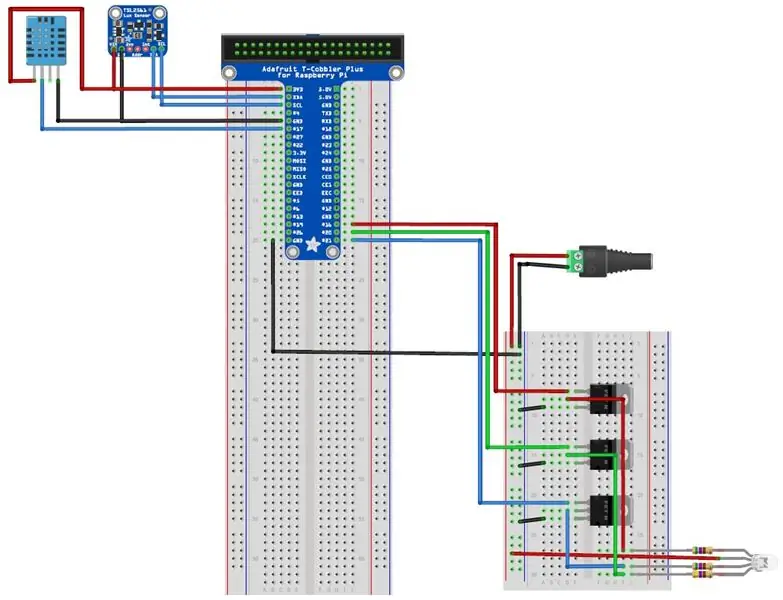
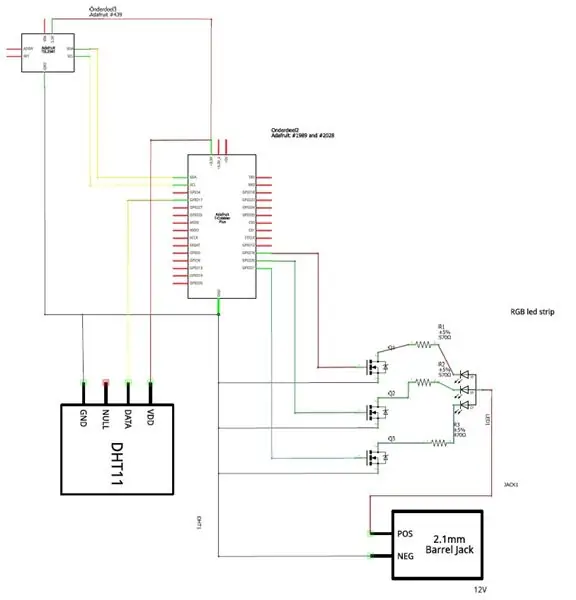
ในที่สุดเราก็สามารถเริ่มต้นในส่วนที่ง่ายได้แล้ว หากคุณปฏิบัติตามทุกประการดังที่แสดงในภาพด้านบน คุณจะไม่มีปัญหากับสิ่งนี้
ขั้นตอนที่ 6: มาเริ่มกันที่กระจกกันเถอะ

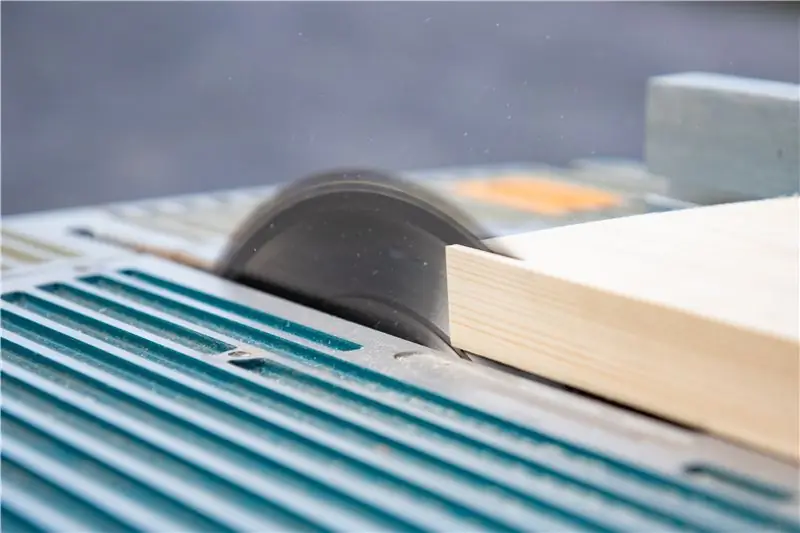
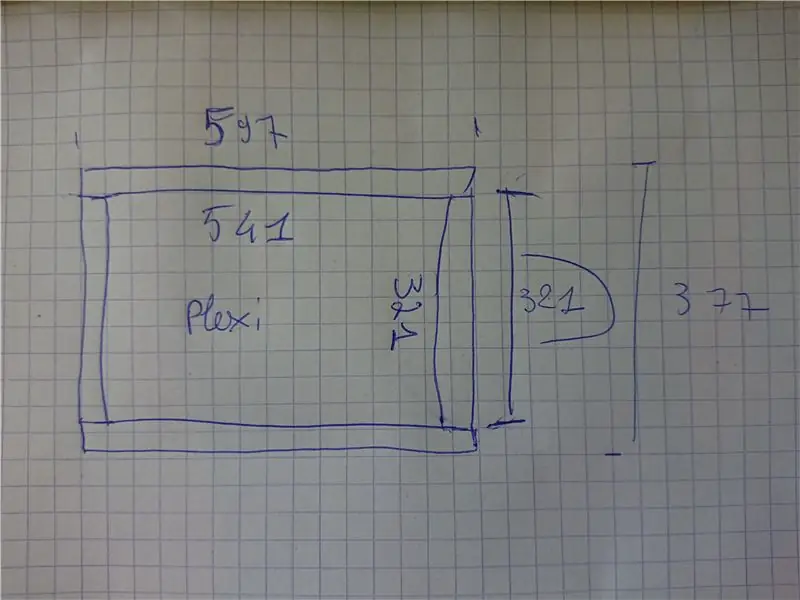
สำหรับขั้นตอนนี้ คุณจะต้องใช้เลื่อย
- ก่อนอื่นเราจะทำส่วนหลัง
- ตรวจสอบให้แน่ใจว่าคุณเป็น Plexiglass และจอ LCD พอดีกับส่วนหลัง
- แขวนชิ้นงานด้วยกาวและสกรู
ตอนนี้เรากำลังจะสร้างส่วนหน้า
1. ตรวจสอบให้แน่ใจว่าส่วนหน้าคาบเกี่ยวกัน 1 ซม. ส่วนด้านหลังด้านใน
2. ด้วยวิธีนี้ลูกแก้วสามารถวางบนได้ 1 ซม.
หลังจากนี้เราจะติดฟิล์มสะท้อนแสงกับลูกแก้ว (อาจใช้เวลาสักครู่)
1. ตรวจสอบให้แน่ใจว่าลูกแก้วของคุณไม่มีรอยนิ้วมือ
2. ทำให้ลูกแก้วและฟิล์มเปียกด้วยน้ำ
3. ตอนนี้ติดฟิล์มเข้ากับลูกแก้ว
ขั้นตอนที่ 7: วางทุกอย่างไว้ในเฟรม



เมื่อประกอบเฟรมเรียบร้อยแล้ว เราก็เริ่มวางส่วนประกอบทั้งหมดเข้าที่
ขั้นแรกเราจะเริ่มต้นด้วยการติดแถบไฟ LED ไว้รอบๆ ตัวเครื่อง ฉันใช้เทปกาวสองหน้า
จากนั้นเราเจาะรูในเฟรมเพื่อให้เราสามารถเชื่อมต่อแถบนำ
ตอนนี้คุณยุ่งอยู่ คุณยังสามารถเจาะ 2 รูเพื่อให้เซ็นเซอร์อื่นๆ ของคุณอยู่ด้านนอกของเฟรมเพื่อวางได้
เพื่อให้เราได้รับข้อมูลเซ็นเซอร์กลับมาดีขึ้น
ขั้นตอนที่ 8: สุดท้ายแต่ไม่ท้ายสุด: เพลิดเพลินไปกับกระจกอัจฉริยะของคุณ
แนะนำ:
การออกแบบเกมในการสะบัดใน 5 ขั้นตอน: 5 ขั้นตอน

การออกแบบเกมในการสะบัดใน 5 ขั้นตอน: การตวัดเป็นวิธีง่ายๆ ในการสร้างเกม โดยเฉพาะอย่างยิ่งเกมปริศนา นิยายภาพ หรือเกมผจญภัย
การตรวจจับใบหน้าบน Raspberry Pi 4B ใน 3 ขั้นตอน: 3 ขั้นตอน

การตรวจจับใบหน้าบน Raspberry Pi 4B ใน 3 ขั้นตอน: ในคำแนะนำนี้ เราจะทำการตรวจจับใบหน้าบน Raspberry Pi 4 ด้วย Shunya O/S โดยใช้ Shunyaface Library Shunyaface เป็นห้องสมุดจดจำใบหน้า/ตรวจจับใบหน้า โปรเจ็กต์นี้มีจุดมุ่งหมายเพื่อให้เกิดความเร็วในการตรวจจับและจดจำได้เร็วที่สุดด้วย
วิธีการติดตั้งปลั๊กอินใน WordPress ใน 3 ขั้นตอน: 3 ขั้นตอน

วิธีการติดตั้งปลั๊กอินใน WordPress ใน 3 ขั้นตอน: ในบทช่วยสอนนี้ ฉันจะแสดงขั้นตอนสำคัญในการติดตั้งปลั๊กอิน WordPress ให้กับเว็บไซต์ของคุณ โดยทั่วไป คุณสามารถติดตั้งปลั๊กอินได้สองวิธี วิธีแรกคือผ่าน ftp หรือผ่าน cpanel แต่ฉันจะไม่แสดงมันเพราะมันสอดคล้องกับ
การลอยแบบอะคูสติกด้วย Arduino Uno ทีละขั้นตอน (8 ขั้นตอน): 8 ขั้นตอน

การลอยแบบอะคูสติกด้วย Arduino Uno ทีละขั้นตอน (8 ขั้นตอน): ตัวแปลงสัญญาณเสียงล้ำเสียง L298N Dc ตัวเมียอะแดปเตอร์จ่ายไฟพร้อมขา DC ตัวผู้ Arduino UNOBreadboardวิธีการทำงาน: ก่อนอื่น คุณอัปโหลดรหัสไปยัง Arduino Uno (เป็นไมโครคอนโทรลเลอร์ที่ติดตั้งดิจิตอล และพอร์ตแอนะล็อกเพื่อแปลงรหัส (C++)
เครื่อง Rube Goldberg 11 ขั้นตอน: 8 ขั้นตอน

เครื่อง 11 Step Rube Goldberg: โครงการนี้เป็นเครื่อง 11 Step Rube Goldberg ซึ่งออกแบบมาเพื่อสร้างงานง่ายๆ ในรูปแบบที่ซับซ้อน งานของโครงการนี้คือการจับสบู่ก้อนหนึ่ง
