
สารบัญ:
2025 ผู้เขียน: John Day | [email protected]. แก้ไขล่าสุด: 2025-01-23 15:12

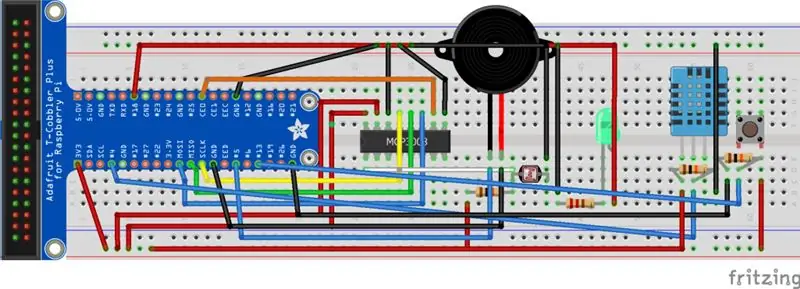
นี่คือระบบเตือนฝนตก สัญญาณเตือนและไฟ LED จะเปิดใช้งานและเตือนผู้ใช้ว่าฝนกำลังจะตกในไม่ช้า กลุ่มเป้าหมายสำหรับแอปพลิเคชันนี้มีไว้สำหรับคนที่เอาเสื้อผ้าไปตากที่บ้าน รู้ดีว่าสามารถเก็บเสื้อผ้าไว้ได้ โดยไม่ให้เปียกก่อน (ถ้าความชื้นกระทบ > 70 ออดจะดัง ถ้าค่าแสง <300 LED สว่างขึ้น)
แอปพลิเคชั่นนี้ใช้เว็บอินเตอร์เฟสที่โฮสต์โดยใช้โหนดสีแดงของ IBM ซึ่งอนุญาตให้ผู้ใช้ควบคุมสถานะเรียลไทม์ของ Buzzer & LED และดูสถานะแบบเรียลไทม์ของเซ็นเซอร์ DHT11 & LDR และสถานะในอดีตของเซ็นเซอร์ DHT11 & LDR
เรากำลังใช้ DynamoDB เพื่อเก็บค่าแสงของ LDR และค่าความชื้นและอุณหภูมิของ DHT11 ด้วย แอปพลิเคชันนี้ใช้บริการนายหน้าของ AWS IoT ซึ่งช่วยให้แอปพลิเคชันของเราส่งและรับข้อความได้
ขั้นตอนที่ 1: วัสดุและการเตรียมการ
ส่วนประกอบที่ใช้:
1 x Raspberry Pi. (16GB microSD)
1 x DHT11.
1 x ตัวต้านทานแบบพึ่งพาแสง (LDR)
1 x ตัวแปลงอนาล็อกเป็นดิจิตอล (MCP3008 ADC)
ตัวต้านทาน 1 x 220 โอห์ม
ตัวต้านทาน 3 x 10k โอห์ม
1 x ออด
1 x LED.
1 x ปุ่ม
จะใช้ Node-RED กับโบรกเกอร์ MQTT บน Raspberry Pi ของคุณเพื่อเขียนโค้ดแอปพลิเคชัน
จำเป็นต้องมีบัญชี IBM และบัญชี AWS
ขั้นตอนที่ 2: การตั้งค่าฮาร์ดแวร์
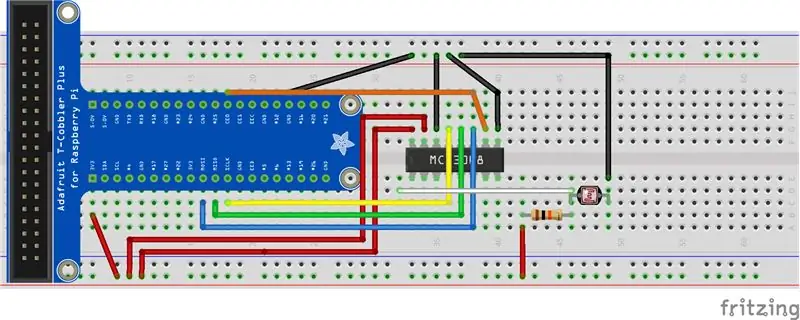
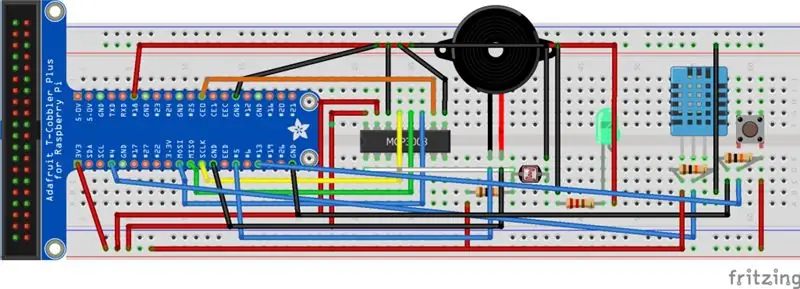
ทำตามขั้นตอนเพื่อตั้งค่าฮาร์ดแวร์ของคุณในเขียงหั่นขนม คุณสามารถทำตามไดอะแกรม fritzing
1. ตั้งค่า LDR ก่อน
2. ตั้งค่า DHT11
3. ตั้งค่าปุ่ม
4. ตั้งค่า Buzzer
5. ตั้งค่า LED
ขั้นตอนที่ 3: การตั้งค่า IBM และ AWS
แอปพลิเคชันนี้กำหนดให้คุณต้องมีบัญชี AWS สามารถใช้บัญชีให้ความรู้ได้
สำหรับ AWS
ไปที่คอนโซล AWS ของคุณและไปที่บริการ AWS IoT (IoT Core) และทำตามขั้นตอนเหล่านี้ (ข้ามขั้นตอนที่ 1, 6 และ 11 หากคุณไม่ต้องการจัดเก็บข้อมูลใน DynamoDB):
1. ไปที่ DynamoDB เพื่อสร้างตาราง 3 ตารางที่มีการประทับเวลาของคีย์และคีย์หลัก (แสง อุณหภูมิ ความชื้น)
2. สร้างสิ่งเดียว
3. สร้างใบรับรองความปลอดภัย (ดาวน์โหลดใบรับรองทั้งหมดที่จำเป็นในภายหลัง)
4. สร้างนโยบายความปลอดภัย
5. แนบนโยบายความปลอดภัยและสิ่งของกับใบรับรองความปลอดภัยของคุณ
6. สร้างกฎเพื่อแทรกข้อความลงในตาราง DynamoDB โดยยึดตามหัวข้อเซ็นเซอร์/แสง เซ็นเซอร์/ความชื้น เซ็นเซอร์/อุณหภูมิ (คุณจะต้องสร้างบทบาทและนโยบายของ AWS เพื่อเข้าถึงฐานข้อมูล)
7. ไปที่ Raspberry Pi ของคุณ สร้างโฟลเดอร์ใส่ข้อมูลรับรอง AWS ทั้งหมด และสร้างไฟล์ python คัดลอกและวางสิ่งนี้ลงในไฟล์ python:
drive.google.com/open?id=1vqiqLjGRohbLfxU_…
สำหรับ IBM
8. ตั้งค่าแอป IBM Watson IoT (https://console.bluemix.net/catalog/starters/internet-of-things-platform-starter) จด URL ของเว็บไซต์ของคุณ
9. ตั้งค่าอุปกรณ์เกตเวย์และประเภทอุปกรณ์ (จดบันทึกโทเค็นการพิสูจน์ตัวตน รหัสอุปกรณ์ และประเภทหลังจากที่คุณสร้างสิ่งนี้)
10. ติดตั้ง IBM Node-RED ในราสเบอร์รี่ pi
11. ติดตั้งโหนด aws dynamodb ใน IBM Node-RED (node-red-contrib-aws)
ขั้นตอนที่ 4: การตั้งค่า Node-RED ใน Raspberry Pi และ IBM Node-RED
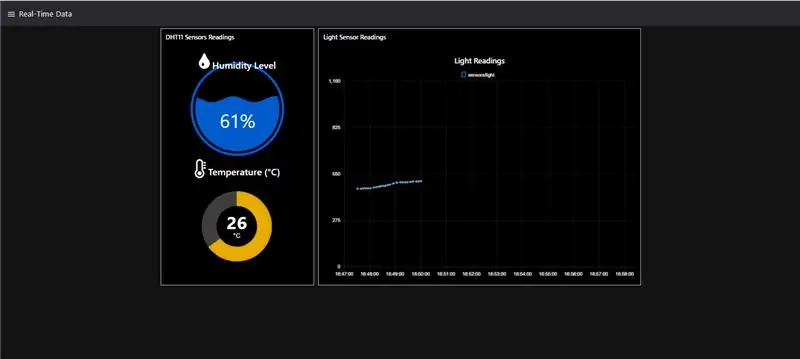
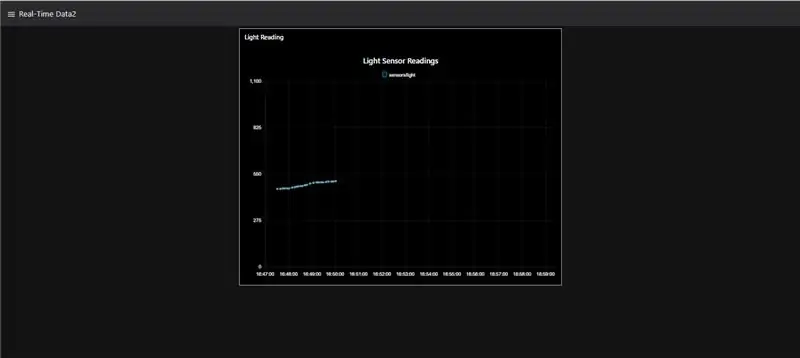
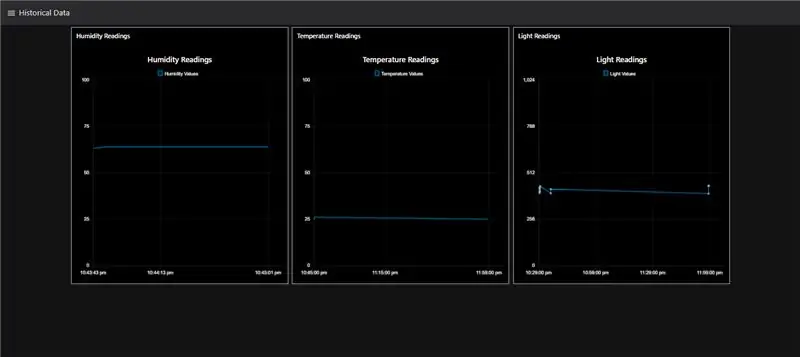
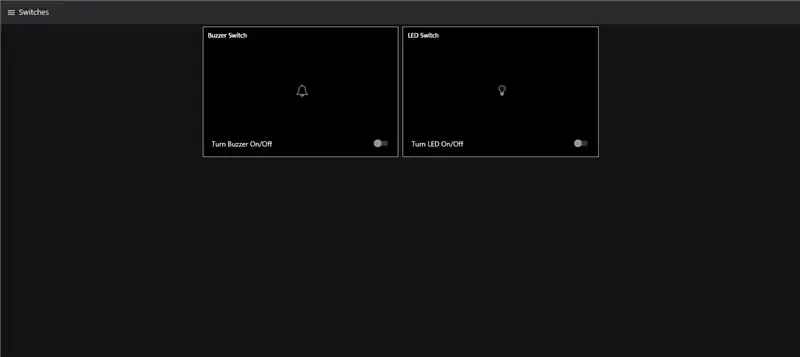
ใน Node-RED ของ Raspberry Pi นำเข้าคลิปบอร์ดนี้:
คุณต้องเปลี่ยน MQTT, Watson IoT Node และ DynamoDB node เป็นข้อมูลประจำตัวของคุณเอง
drive.google.com/open?id=1-AA3_oxGgUdoNI1G…
ใน IBM Node-RED นำเข้าคลิปบอร์ดนี้:https://drive.google.com/open?id=1-AA3_oxGgUdoNI1G…
คุณสามารถปรับใช้และแดชบอร์ดสำหรับ IBM ควรมีลักษณะเหมือนภาพที่แสดง
แนะนำ:
การออกแบบเกมในการสะบัดใน 5 ขั้นตอน: 5 ขั้นตอน

การออกแบบเกมในการสะบัดใน 5 ขั้นตอน: การตวัดเป็นวิธีง่ายๆ ในการสร้างเกม โดยเฉพาะอย่างยิ่งเกมปริศนา นิยายภาพ หรือเกมผจญภัย
การตรวจจับใบหน้าบน Raspberry Pi 4B ใน 3 ขั้นตอน: 3 ขั้นตอน

การตรวจจับใบหน้าบน Raspberry Pi 4B ใน 3 ขั้นตอน: ในคำแนะนำนี้ เราจะทำการตรวจจับใบหน้าบน Raspberry Pi 4 ด้วย Shunya O/S โดยใช้ Shunyaface Library Shunyaface เป็นห้องสมุดจดจำใบหน้า/ตรวจจับใบหน้า โปรเจ็กต์นี้มีจุดมุ่งหมายเพื่อให้เกิดความเร็วในการตรวจจับและจดจำได้เร็วที่สุดด้วย
วิธีการติดตั้งปลั๊กอินใน WordPress ใน 3 ขั้นตอน: 3 ขั้นตอน

วิธีการติดตั้งปลั๊กอินใน WordPress ใน 3 ขั้นตอน: ในบทช่วยสอนนี้ ฉันจะแสดงขั้นตอนสำคัญในการติดตั้งปลั๊กอิน WordPress ให้กับเว็บไซต์ของคุณ โดยทั่วไป คุณสามารถติดตั้งปลั๊กอินได้สองวิธี วิธีแรกคือผ่าน ftp หรือผ่าน cpanel แต่ฉันจะไม่แสดงมันเพราะมันสอดคล้องกับ
การลอยแบบอะคูสติกด้วย Arduino Uno ทีละขั้นตอน (8 ขั้นตอน): 8 ขั้นตอน

การลอยแบบอะคูสติกด้วย Arduino Uno ทีละขั้นตอน (8 ขั้นตอน): ตัวแปลงสัญญาณเสียงล้ำเสียง L298N Dc ตัวเมียอะแดปเตอร์จ่ายไฟพร้อมขา DC ตัวผู้ Arduino UNOBreadboardวิธีการทำงาน: ก่อนอื่น คุณอัปโหลดรหัสไปยัง Arduino Uno (เป็นไมโครคอนโทรลเลอร์ที่ติดตั้งดิจิตอล และพอร์ตแอนะล็อกเพื่อแปลงรหัส (C++)
เครื่อง Rube Goldberg 11 ขั้นตอน: 8 ขั้นตอน

เครื่อง 11 Step Rube Goldberg: โครงการนี้เป็นเครื่อง 11 Step Rube Goldberg ซึ่งออกแบบมาเพื่อสร้างงานง่ายๆ ในรูปแบบที่ซับซ้อน งานของโครงการนี้คือการจับสบู่ก้อนหนึ่ง
