
สารบัญ:
- ผู้เขียน John Day [email protected].
- Public 2024-01-30 13:05.
- แก้ไขล่าสุด 2025-06-01 06:10.


คำแนะนำสำหรับ DIY ของคอนโซลเกม recalbox แบบใช้มือถือโดยใช้ TFT LCD ขนาด 2.2 นิ้วและปุ่ม Raspberry Pi 0 W และ GPIO
คุณสามารถดูวิดีโอ youtube นี้เพื่อสาธิตขั้นตอนที่เกี่ยวข้องทั้งหมด:
ก. รับชิ้นส่วนทั้งหมด.
B. ประสานชิ้นส่วนเข้าด้วยกัน
C. ติดตั้งซอฟต์แวร์ Recalbox
D. กำหนดค่า Recalbox สำหรับปุ่ม GPIO
E. กำหนดค่า Recalbox สำหรับ TFT และลำโพง
ขั้นตอนที่ 1: A. รับชิ้นส่วน
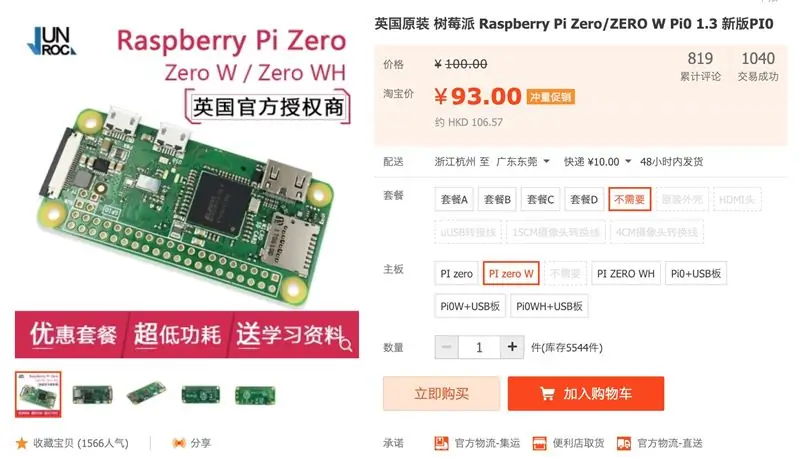
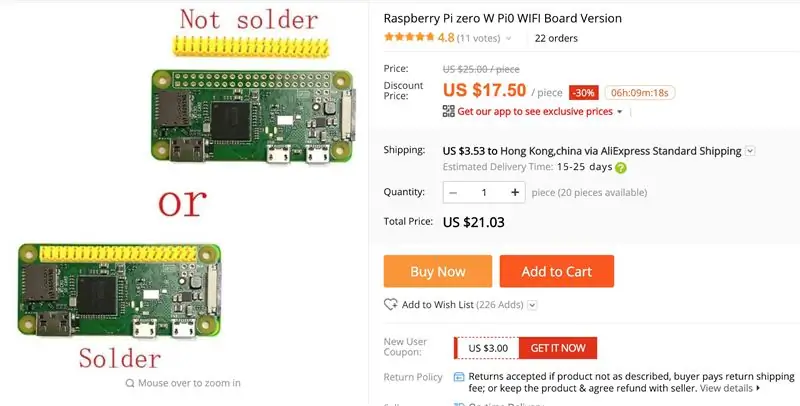
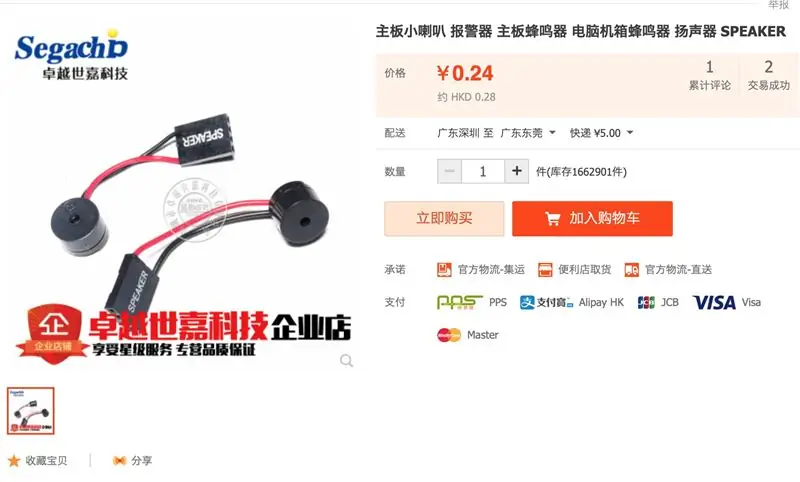
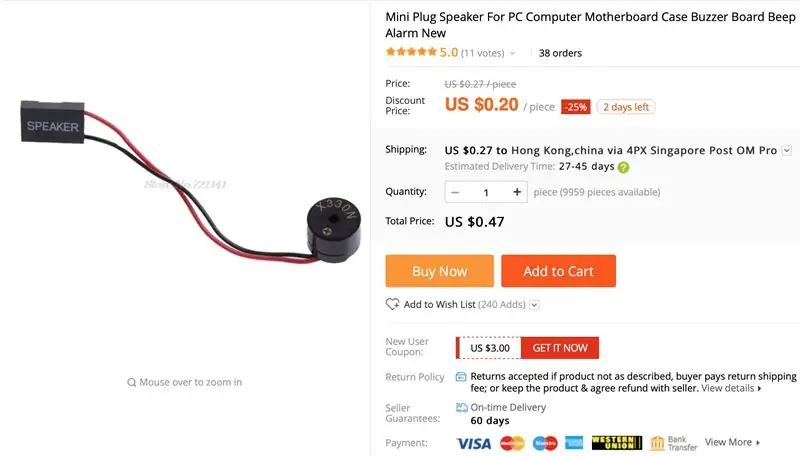
ส่วนใหญ่มีจำหน่ายใน amazon หรือ aliexpress หรือจากจีนและฮ่องกง Taobao
1. Raspberry Pi Zero W
2. การ์ด TF 16G
3. 2.2 TFT LCD SPI il9341
4. ที่ชาร์จ USB 5V สำหรับการจัดการแบตเตอรี่
5. 3.7V 1500mAh LIPO แบตเตอรี่
6. ลำโพงขนาดเล็กสองตัว
7. ช่องเสียบหูฟัง 3.5 มม. พร้อมสวิตช์
8. ตัวเก็บประจุ 10uF สองตัว
9. 14 ปุ่มเงียบ
10. 50K VR สำหรับการควบคุมความสว่างของ LCD
11. สวิตช์มินิสไลด์
12. PCB ต้นแบบสองด้าน 7 ซม. x 9 ซม
13. 7 ซม. x 9 ซม. Arglic board สำหรับปกหลัง
14. สกรู 3 มม. x 20 มม. สี่ตัวเพื่อยึดฝาหลัง
15. ลวดเคลือบ (ฉนวน) 0.2 มม. หรือ 0.3 มม.
17. ปลั๊กหรือสายเคเบิลตัวแปลง mini-HDMI เป็น HDMI
18. ปลั๊กหรือสายเคเบิลตัวแปลง micro-USB เป็น USB
ขั้นตอนที่ 2: B. ตั้งค่าฮาร์ดแวร์

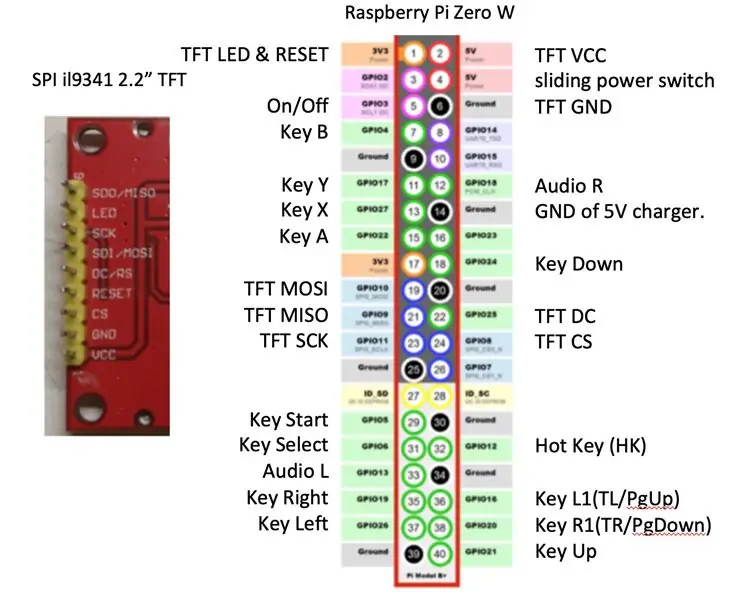
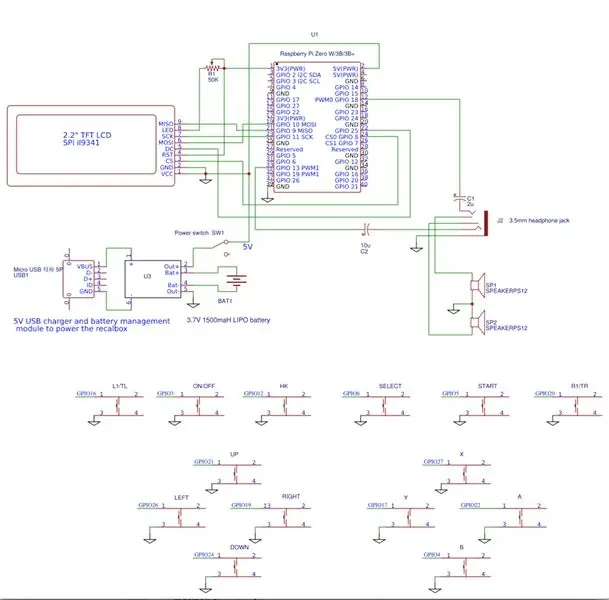
- โปรเจ็กต์นี้ใช้ PCB ต้นแบบสองด้านขนาด 7x9 ซม. เป็นเฟรมของคอนโซลเกม เราจะเรียกสิ่งนี้ว่า "PCB"
- ประสานปุ่มตามที่แสดงในเลย์เอาต์ไปที่ด้านหน้าของ PCB
- ติดตั้ง TFT LCD ขนาด 2.2” ที่ด้านหน้าของ PCB ใส่หมุดผ่าน PCB ลงในส่วนหัวของตัวเมีย 9 พินที่อีกด้านหนึ่งของ PCB
- ติดตั้ง raspberry pi zero W ที่ด้านหลังของ PCB
- ใช้สายเคลือบ (ฉนวน) 0.2 หรือ 0.3 มม. ประสานการเชื่อมต่อทั้งหมดจาก TFT LCD ไปยัง Raspberry Pi ตามแผนภาพวงจรและรูปแบบพิน ขา LED ของ LCD เชื่อมต่อผ่าน 50K VR กับ 3V เพื่อปรับความสว่าง
- ประสานปลายด้านหนึ่งของปุ่มลงกราวด์ และปลายอีกด้านหนึ่งไปยังพิน GPIO ด้านขวาของ Raspberrry Pi ตามเลย์เอาต์พิน
- ประสานตัวเก็บประจุ 10 uF ช่องเสียบหูฟังและลำโพงตามที่แสดงในแผนภาพวงจร
- ประสานแผงวงจรเครื่องชาร์จแบตเตอรี่ 5V สวิตช์เลื่อนและแบตเตอรี่เข้ากับ 5V และพินกราวด์ของ Raspberry Pi ตามแผนภาพวงจร
- ปิดแผ่น PCB ด้านหลังและยึดด้วยสกรู
ขั้นตอนที่ 3: C. ติดตั้งซอฟต์แวร์ Recalbox เพื่อทำงานในการตั้งค่าเริ่มต้น
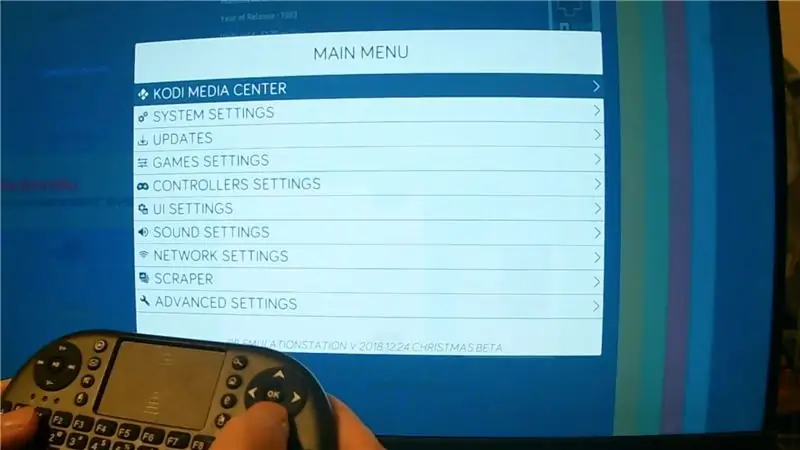

1. ดาวน์โหลดอิมเมจการบูต Recalbox 2018 12 24 Xmas beta สำหรับ Respberry Pi 0
forum.recalbox.com
ลิงค์ดาวน์โหลดเบต้าคริสต์มาส
forum.recalbox.com/topic/15010/testers-wan…
2. ภาพบูต Recalbox มาพร้อมกับรอมเกมฟรีแวร์บางตัวแล้ว ดาวน์โหลด Games Roms เพิ่มเติมจากเว็บ
3. ใช้ Etcher หรือเครื่องเขียน Sdcard อื่น ๆ - เพื่อเบิร์นอิมเมจการบูต Recalbox ลงในการ์ด 16G TF
4. ใส่การ์ด TF 16G ลงในช่องเสียบการ์ด TF ของ Raspberry Pi 0 W.
5. เชื่อมต่อหน้าจอ HDMI เข้ากับพอร์ต mini HDMI ของ Raspberry Pi 0W ผ่านตัวแปลง mini HDMI เป็น HDMI
5. เชื่อมต่อแป้นพิมพ์ USB เข้ากับพอร์ต USB ของ Raspberry Pi โดยใช้ตัวแปลง microUSB เป็น USB
7. เชื่อมต่อสายไฟ Micro USB เข้ากับเครื่องชาร์จแบตเตอรี่ 5V
เปิดสวิตช์สไลด์เพื่อเปิดเครื่อง
8. ตรวจสอบว่าหน้าจอเริ่มต้นของ recalbox ปรากฏขึ้นและเล่นเพลงเริ่มต้นบนหน้าจอทีวี HDMI มิฉะนั้น อาจมีปัญหากับฮาร์ดแวร์ ตรวจสอบการเชื่อมต่อ
9. คีย์ต่อไปนี้บนแป้นพิมพ์จะจับคู่กับปุ่มจอยสติ๊กสำหรับการตั้งค่าเริ่มต้น:
A=(เพื่อดำเนินการต่อ), S=(เพื่อย้อนกลับ), ENTER/ย้อนกลับเป็น START, เว้นวรรคเป็น SELECT
ปุ่มลูกศรขึ้น/ลง/ซ้าย/ขวาจะจับคู่กับขึ้น/ลง/ซ้าย/ขวาของ D-PAD
10. กด ENTER เพื่อไปที่เมนูระบบ ใช้ปุ่มลูกศรเพื่อไปที่การตั้งค่าเครือข่าย แล้วกด A
11. เมื่ออยู่ในเมนู WIFI ให้ใช้ปุ่มลูกศรและปุ่ม A เพื่อเปิดใช้งาน WIFI ป้อน SSID และรหัสผ่านของเครือข่าย WIFI ของคุณ ตรวจสอบให้แน่ใจว่าใช้ตัวพิมพ์ใหญ่/ตัวพิมพ์เล็กอย่างเหมาะสม สุดท้ายเลือก CLOSE และกด A เพื่อเปิดใช้งาน WIFI
12. กลับไปที่หน้าจอการตั้งค่าเครือข่าย และบันทึกที่อยู่ IP ที่กำหนดให้กับ Recalbox
ขั้นตอนที่ 4: D. แก้ไขการกำหนดค่า Recalbox สำหรับปุ่มควบคุม GPIO
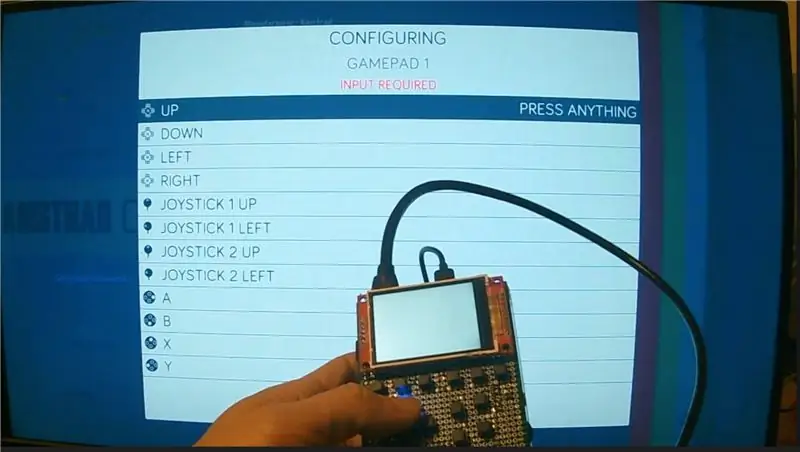
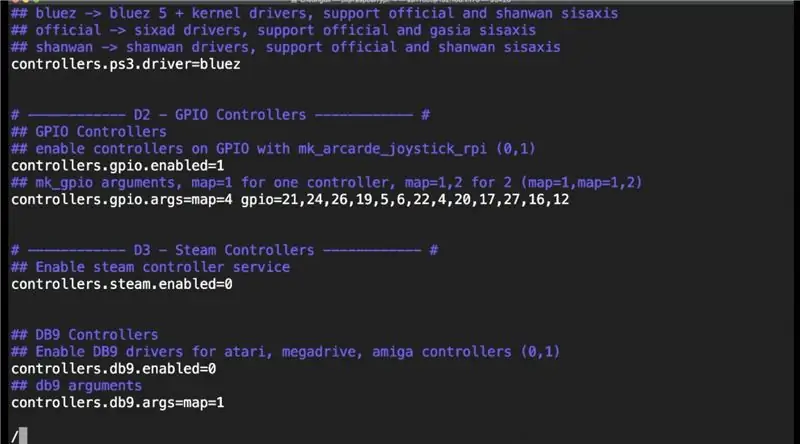
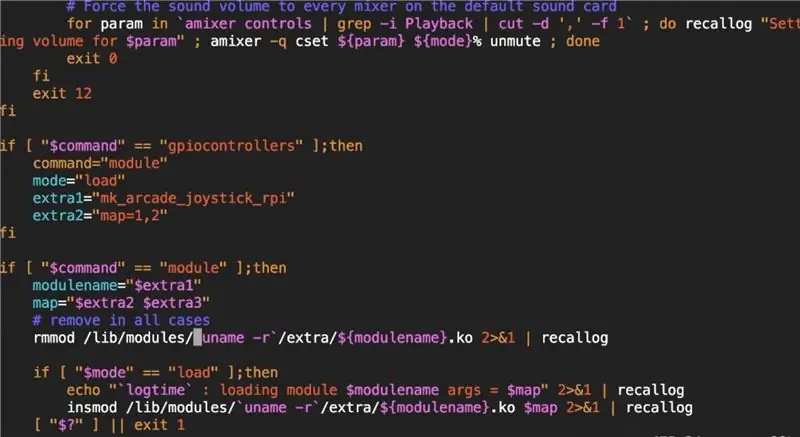
1. จากพีซีหรือ Mac ของคุณ SSH ไปยังที่อยู่ IP ของกล่องรีแคลบ็อกซ์
หรือคุณสามารถลอง ssh [email protected]
2. เข้าสู่ระบบโดยใช้ id ของ root และรหัสผ่าน root เริ่มต้นของ "recalboxroot"
3. พิมพ์คำสั่งต่อไปนี้เพื่อตั้งค่าปุ่ม GPIO และพารามิเตอร์อื่นๆ สำหรับ TFT LCD
เมานต์ -o remount, rw /
ซีดี ~
vi recalbox.conf
4. ในขณะที่อยู่ใน vi ให้ใช้ “/pattern” เพื่อค้นหาคำนั้น จากนั้นกด ENTER เพื่อข้ามไปที่นั่น
กดปุ่ม A เพื่อเปลี่ยนเป็นโหมดแก้ไข
พิมพ์ค่าที่ต้องการ (โดยใช้ปุ่มลูกศร, ปุ่ม Backspace/ปุ่มลบ หากจำเป็น)
เมื่อแก้ไขบรรทัดนั้นเสร็จแล้ว ให้กดปุ่ม "ESC" เพื่อกลับสู่โหมดอ่านอย่างเดียว
ดำเนินการค้นหาพารามิเตอร์อื่นๆ ต่อไป
เมื่อเสร็จแล้ว ให้กด "ESC" เพื่อกลับสู่โหมดอ่านอย่างเดียว
กด x:! เพื่อบันทึกและออก
system.power.switch=PIN56PUSH
controllers.gpio.enabled=1
controllers.gpio.arg=map=4 gpio=21, 24, 26, 19, 5, 6, 22, 4, 20, 17, 27, 16, 12
5. ไฟล์สคริปต์บูตเครื่องของ recalbox 2018 Xmas beta (/recalbox/scripts/recalbox-config.sh) ไม่สามารถใช้ในพารามิเตอร์ที่สองที่ฉันใส่ลงในไฟล์ recalbox.conf
จนกว่าจะได้รับการแก้ไขในรุ่นที่ใหม่กว่า เราจำเป็นต้องเปลี่ยนบรรทัดต่อไปนี้เพื่อแก้ไขปัญหานี้เพื่อให้การแมปพินปุ่ม GPIO แบบกำหนดเองสามารถมีผล
เมานต์ -o remount, rw /
vi /recalbox/scripts/recalbox-config.sh
ขณะที่อยู่ใน Vi ค้นหาบรรทัดที่มี extra2=“$4” โดยใช้คำสั่ง /extra2=“จากนั้นกด ENTER และ a เพื่อเพิ่มบรรทัดหลังจากนั้น
extra3 = “$5”
จากนั้นค้นหาบรรทัดด้วย map="$extra2" โดยใช้คำสั่ง /map="
แล้วเปลี่ยนเป็น
map="$extra2 $extra3"
6. หลังจากนั้น ให้รีบูตกล่องเรียกคืนเพื่อให้การเปลี่ยนแปลงมีผลโดยการพิมพ์
ปิด -r ตอนนี้
7. หลังจากที่กล่องรีแคลบูทขึ้นแล้ว ให้ใช้ปุ่มบนแป้นพิมพ์เพื่อกด ENTER เพื่อไปที่เมนูหลัก จากนั้นเลือกการตั้งค่าคอนโทรลเลอร์แล้วกด A เลือกกำหนดค่าคอนโทรลเลอร์แล้วกด A กด A อีกครั้งเพื่อยืนยัน
8. คุณจะเห็นหน้าจอขอให้คุณกดปุ่มจอยสติ๊กปุ่มใดปุ่มหนึ่งของคุณ กดปุ่ม A บนกล่องรีแคลบ็อกซ์ของคุณค้างไว้ (ไม่ใช่คีย์บอร์ด) จนกว่าคุณจะเห็นหน้าจอถัดไป หากไม่ได้ผล การเชื่อมต่อปุ่มอาจมีบางอย่างผิดปกติ โปรดตรวจสอบการเชื่อมต่ออีกครั้ง
9. ถ้าทุกอย่างเรียบร้อยดี คุณจะถูกขอให้กดปุ่มสำหรับปุ่มจอยสติ๊กแต่ละปุ่มที่วางอยู่บนหน้าจอ ขั้นแรกให้กดปุ่ม D-pad, ขึ้น, ลง, ซ้าย, ขวา ฯลฯ เมื่อคุณมาที่จอยสติ๊ก-1, จอยสติ๊ก-2 ให้กดปุ่มลงบนกล่องรีแคลบ็อกซ์เพื่อข้ามปุ่มเหล่านี้เนื่องจากไม่มีให้ในคอนโทรลเลอร์ GPIO เมื่อมาที่ L1/page up ให้กดปุ่ม L1, R1/pagedown กดปุ่ม R1 สำหรับ L2, R2, L3, R3 ไม่มีคอนโทรลเลอร์ GPIO ให้ ให้ข้ามปุ่มเหล่านี้ สุดท้าย ให้กด Hot Key (HK) สำหรับปุ่มลัด
10. สุดท้ายกดปุ่ม B เพื่อยอมรับปุ่มใหม่ที่กำหนดค่า
11. คุณจะกลับสู่เมนูหลัก ทดสอบขึ้น ลง ซ้าย ขวา และปุ่มอื่นๆ บนคอนโทรลเลอร์ GPIO
12. ถ้าทุกอย่างดีแล้ว คุณสามารถดำเนินการกำหนดค่าหน้าจอ TFT ได้
ขั้นตอนที่ 5: E. แก้ไขการกำหนดค่า Recalbox สำหรับหน้าจอ TFT และลำโพง


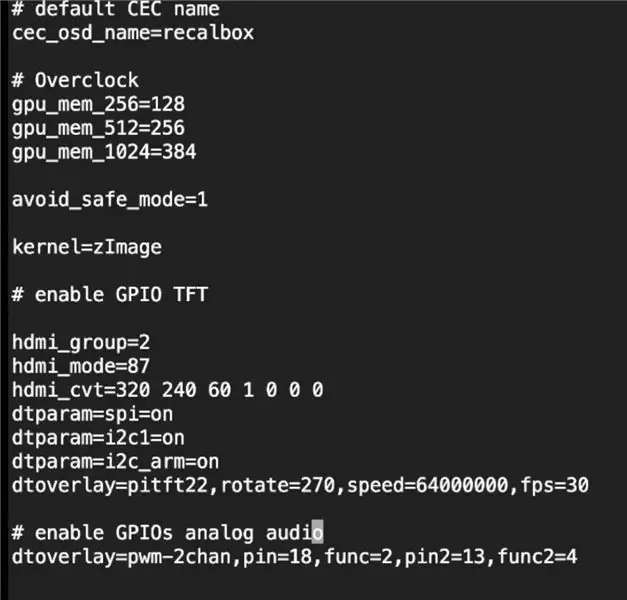
1. จากพีซีหรือ Mac ของคุณ SSH ไปยังที่อยู่ IP ของกล่องรีแคลบ็อกซ์
หรือคุณสามารถลอง ssh [email protected]
2. เข้าสู่ระบบโดยใช้ id ของ root และรหัสผ่าน root เริ่มต้นของ "recalboxroot"
3. พิมพ์คำสั่งต่อไปนี้เพื่อตั้งค่า TFT LCD และลำโพง
เมานต์ -o รีเมานต์ rw /boot
vi /boot/config.txt
ในขณะที่อยู่ใน vi ให้ใช้ลูกศรชี้ลงเพื่อไปยังด้านล่างสุดของไฟล์
กดปุ่ม A เพื่อเปลี่ยนเป็นโหมดแก้ไข
พิมพ์บรรทัดต่อไปนี้ จากนั้นกดปุ่ม "ESC" เพื่อกลับสู่โหมดอ่านอย่างเดียว
กด x:! เพื่อบันทึกและออก
# เปิดใช้งาน GPIO TFT
hdmi_group=2
hdmi_mode=87
hdmi_cvt=320 240 60 1 0 0 0
dtparam=spi=on
dtparam=i2c1=on
dtparam=i2c_arm=on
dtoverlay=pitft22, หมุน=270, ความเร็ว=64000000, fps=30
# เปิดใช้งานเสียงอะนาล็อก GPIO
dtoverlay=pwm-2chan, พิน=18, func=2, pin2=13, func2=4
4. พิมพ์คำสั่งต่อไปนี้เพื่อตั้งค่าพารามิเตอร์อื่นๆ สำหรับ TFT LCD
เมานต์ -o remount, rw /
ซีดี ~
vi recalbox.conf
5. ในขณะที่อยู่ใน vi ให้ใช้ “/pattern” เพื่อค้นหาคำนั้น จากนั้นกด ENTER เพื่อข้ามไปที่นั่น
กดปุ่ม A เพื่อเปลี่ยนเป็นโหมดแก้ไข
พิมพ์ค่าที่ต้องการ (โดยใช้ปุ่มลูกศร, ปุ่ม Backspace/ปุ่มลบ หากจำเป็น)
เมื่อแก้ไขบรรทัดนั้นเสร็จแล้ว ให้กดปุ่ม "ESC" เพื่อกลับสู่โหมดอ่านอย่างเดียว
ดำเนินการค้นหาพารามิเตอร์อื่นๆ ต่อไป
เมื่อเสร็จแล้ว ให้กด "ESC" เพื่อกลับสู่โหมดอ่านอย่างเดียว
กด x:! เพื่อบันทึกและออก
system.fbcp.enabled=1
global.videomode=default
audio.device=jack
6. หลังจากนั้น ให้รีบูตกล่องเรียกคืนเพื่อให้การเปลี่ยนแปลงมีผลโดยการพิมพ์
ปิด -r ตอนนี้
7. หลังจากที่กล่องรีแคลบูทขึ้น หน้าจอ TFT ควรลดหน้าจอสแปลชลง และเพลงต้อนรับจะเล่นบนลำโพงที่ขับเคลื่อนด้วยพิน GPIO หากคุณไม่ได้รับสิ่งนั้นหลังจาก 1 นาทีขึ้นไป แสดงว่ามีบางอย่างผิดปกติ ปิดกล่องและตรวจสอบการเชื่อมต่ออีกครั้ง
8. ถ้าทุกอย่างเป็นไปด้วยดี คุณสามารถเริ่มเล่นเกมได้
9. นั่นคือขั้นตอนทั้งหมดที่คุณต้องใช้ในการตั้งค่า ขอให้โชคดีกับการเล่นเกมย้อนยุค
10. เสร็จแล้ว:)
แนะนำ:
ตาเคลื่อนไหว TFT: 3 ขั้นตอน

TFT Animated Eyes: โปรเจ็กต์นี้ใช้ชิ้นส่วนต้นทุนต่ำเพื่อสร้างดวงตาคู่เคลื่อนไหวบนหน้าจอ TFT โครงการนี้อิงจาก Adafruit "Uncanny Eyes" โปรเจ็กต์ โดยทั่วไปแล้วจอแสดงผล ST7735 128x128 พิกเซลสองจอและบอร์ด ESP32 สามารถซื้อทางออนไลน์ได้ในราคาประมาณ
กรอบรูปราคาถูกและน่ารักโดยไม่ต้องใช้การ์ด SD บน ESP8266 + TFT 1.8 นิ้ว: 4 ขั้นตอน

กรอบรูปราคาถูกและน่ารักโดยไม่ต้องใช้การ์ด SD บน ESP8266 + TFT 1.8 นิ้ว: กรอบรูปดิจิตอลเป็นสิ่งที่ยอดเยี่ยมในการแสดงภาพถ่ายของสมาชิกในครอบครัว เพื่อน และสัตว์เลี้ยงของคุณ ฉันต้องการสร้างกรอบรูปขนาดเล็ก ราคาถูก และน่ารักโดยที่มีชิ้นส่วนต่างๆ อยู่ในมือแล้ว เฟรมนี้ใช้ 1.8" แผง TFT ขนาดเล็กและไร้สาย ESP8266
ตั้งค่า Waveshare Game Hat สำหรับ Recalbox และ Kodi: 4 ขั้นตอน

ตั้งค่า Waveshare Game Hat สำหรับ Recalbox และ Kodi: หมวกเกม waveshare เป็นส่วนเสริมที่ดีสำหรับราสเบอร์รี่ Pi 3B หรือ 3B+ ของคุณโดยเปลี่ยนเป็นเครื่องเล่นเกมย้อนยุคและสถานีวิดีโอ Kodi แม้ว่าหมวกเกม waveshare จะมาพร้อมกับรูปภาพและไดรเวอร์ย้อนยุคที่ดาวน์โหลดได้ แต่ก็ไม่มีคำแนะนำอะไรมาก
วิธีสร้างนาฬิกาเรียลไทม์โดยใช้ Arduino และจอแสดงผล TFT - Arduino Mega RTC พร้อมจอแสดงผล TFT ขนาด 3.5 นิ้ว: 4 ขั้นตอน

วิธีทำนาฬิกาเรียลไทม์โดยใช้ Arduino และจอแสดงผล TFT | Arduino Mega RTC พร้อมจอแสดงผล TFT ขนาด 3.5 นิ้ว: ไปที่ช่อง Youtube ของฉัน บทนำ: - ในโพสต์นี้ฉันจะสร้าง "นาฬิกาแบบเรียลไทม์" โดยใช้จอสัมผัส TFT ขนาด 3.5 นิ้ว, Arduino Mega โมดูล RTC 2560 และ DS3231….ก่อนเริ่ม…ตรวจสอบวิดีโอจากช่อง YouTube ของฉัน..หมายเหตุ:- หากคุณใช้ Arduin
Recalbox แบบพกพา: 12 ขั้นตอน

Recalbox Portable: นี่เป็นคอนโซล retrogaming แบบพกพาที่ง่ายต่อการสร้างและค่อนข้างถูก จุดประสงค์ของการสร้างนี้คือเพื่อให้ทุกคนสร้างคอนโซลเกมแบบพกพาได้ง่ายขึ้นมาก โดยเฉพาะอย่างยิ่งหากคุณไม่มีเครื่องมือมากมาย ดังนั้น หากคุณสามารถ
