
สารบัญ:
- ขั้นตอนที่ 1: ถัดไป เลือกกฎขาเข้า
- ขั้นตอนที่ 2: เลือกกฎใหม่
- ขั้นตอนที่ 3: เลือกประเภทของกฎที่เราใช้
- ขั้นตอนที่ 4: เลือกโปรแกรมประเภทใด
- ขั้นตอนที่ 5: เลือกประเภทการเชื่อมต่อที่อนุญาต
- ขั้นตอนที่ 6: ตรวจสอบให้แน่ใจว่าได้เลือกตัวเลือกทั้งหมดแล้ว
- ขั้นตอนที่ 7: ตั้งชื่อกฎนั้น
- ขั้นตอนที่ 8: การอนุญาตบางพอร์ต
- ขั้นตอนที่ 9: เลือกการตั้งค่าพอร์ต
- ขั้นตอนที่ 10: ปล่อยให้มันบิน
- ขั้นตอนที่ 11: ตั้งชื่อกฎนั้น… อีกครั้ง
- ขั้นตอนที่ 12: กฎขาออก
2025 ผู้เขียน: John Day | [email protected]. แก้ไขล่าสุด: 2025-01-23 15:12
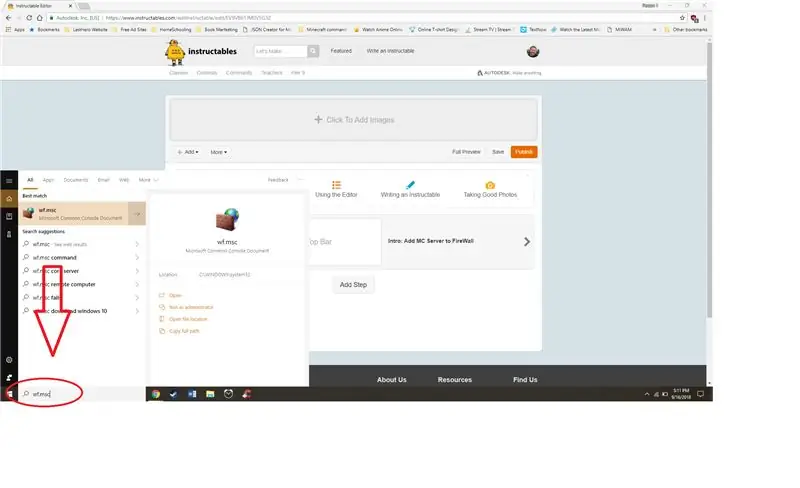
1. พิมพ์ "wf.msc" ลงในแถบค้นหาทางด้านซ้ายของทาสก์บาร์
Alt. ไปที่แผงควบคุม เปิดไฟร์วอลล์ Windows (Defender) และเลือกการตั้งค่าขั้นสูงจากเมนูทางด้านซ้าย
ขั้นตอนที่ 1: ถัดไป เลือกกฎขาเข้า
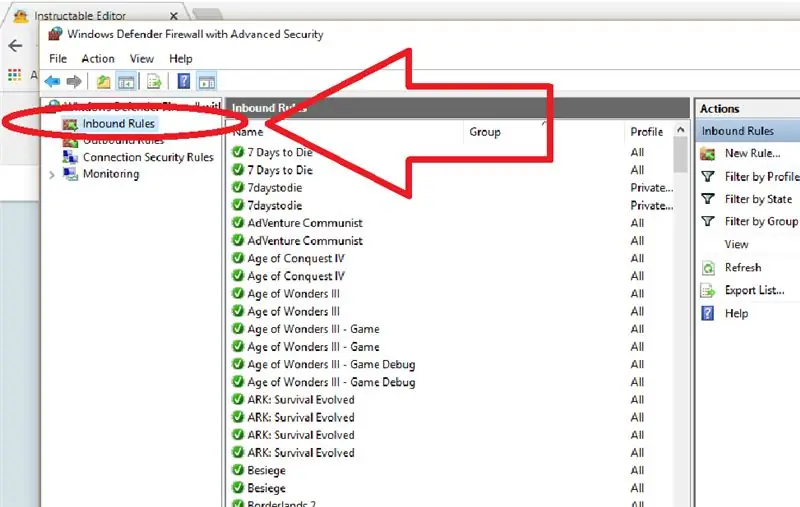
1. เลือกกฎขาเข้า โปรดทราบว่าคุณจะทำตามขั้นตอนเดียวกันสำหรับกฎขาออก
ขั้นตอนที่ 2: เลือกกฎใหม่
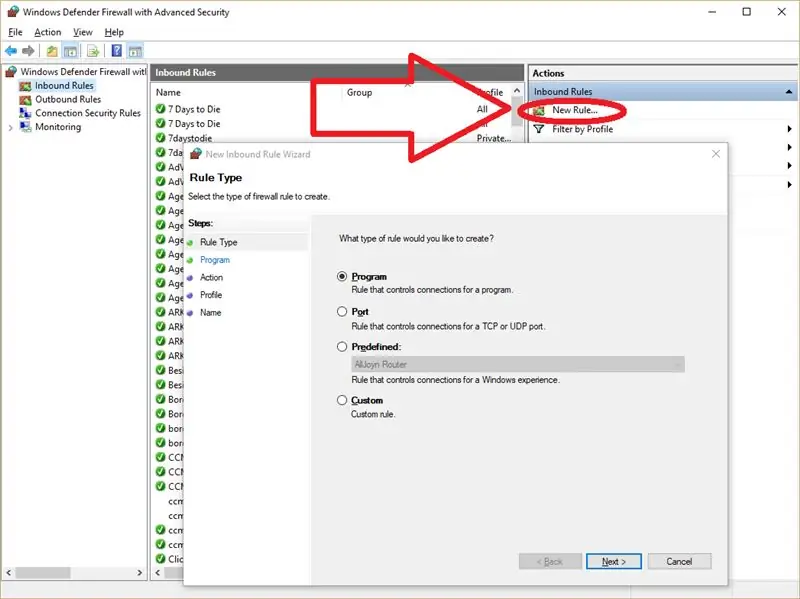
1. เลือกกฎใหม่ แล้วหน้าต่างจะปรากฏขึ้นพร้อมตัวเลือกที่พร้อมใช้งานสี่กฎใหม่ของเรา
ขั้นตอนที่ 3: เลือกประเภทของกฎที่เราใช้
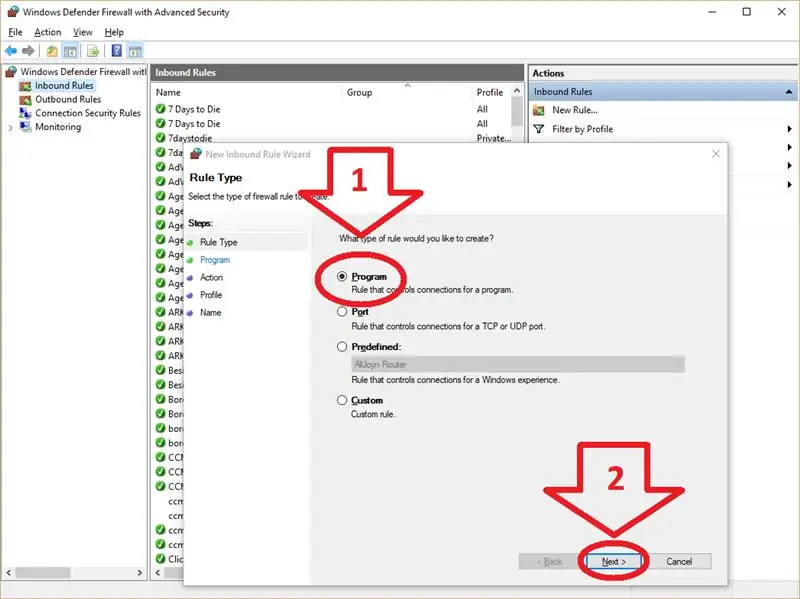
1. เลือกโปรแกรม
2. เลือก ต่อไป
ขั้นตอนที่ 4: เลือกโปรแกรมประเภทใด
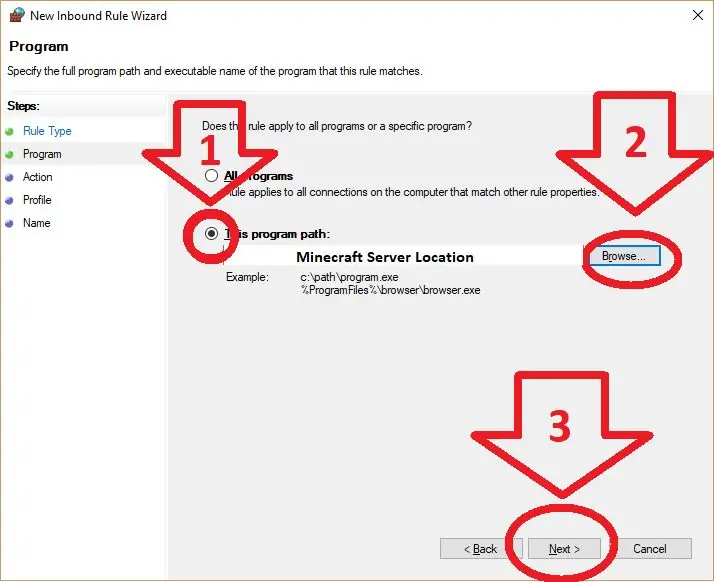
1. เลือกใช้โปรแกรมเฉพาะ
2. เรียกดูโปรแกรม คอมพิวเตอร์ไม่รู้ว่าคุณต้องการยกเว้นโปรแกรมใด เราจึงต้องแจ้งให้ทราบ ซึ่งอาจยุ่งยากเล็กน้อยหากคุณไม่คุ้นเคยกับวิธีเรียกดูโปรแกรม คุณสามารถค้นหาตำแหน่งที่โปรแกรมทำงานอยู่โดยคลิกขวาที่ทางลัดที่คุณใช้เพื่อเปิดโปรแกรมและเลือกเพื่อไปที่ตำแหน่งไฟล์เพื่อค้นหาตำแหน่งที่ซ่อนอยู่
3. เลือก ต่อไป
ขั้นตอนที่ 5: เลือกประเภทการเชื่อมต่อที่อนุญาต
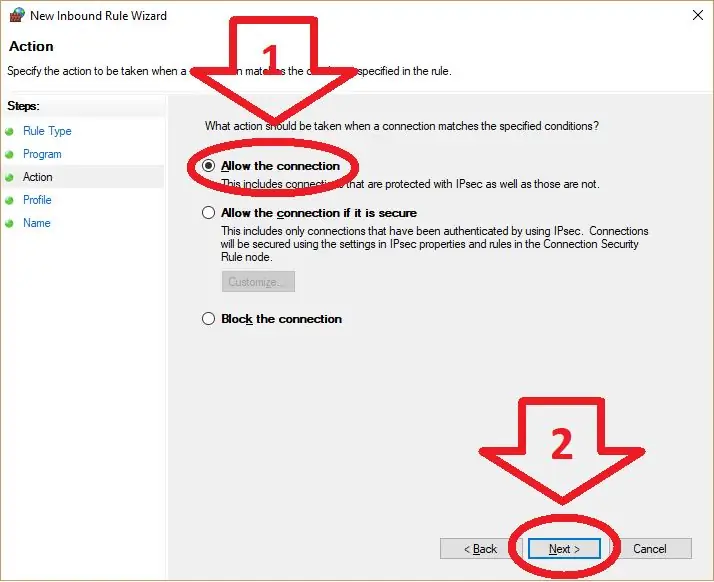
1. เลือก "อนุญาตการเชื่อมต่อ"
2. เลือก ต่อไป
ขั้นตอนที่ 6: ตรวจสอบให้แน่ใจว่าได้เลือกตัวเลือกทั้งหมดแล้ว
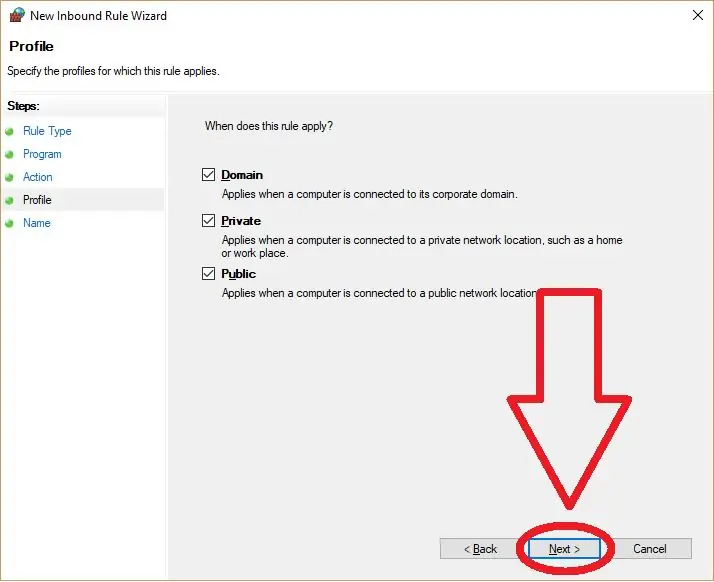
1. เลือก ต่อไป
ขั้นตอนที่ 7: ตั้งชื่อกฎนั้น
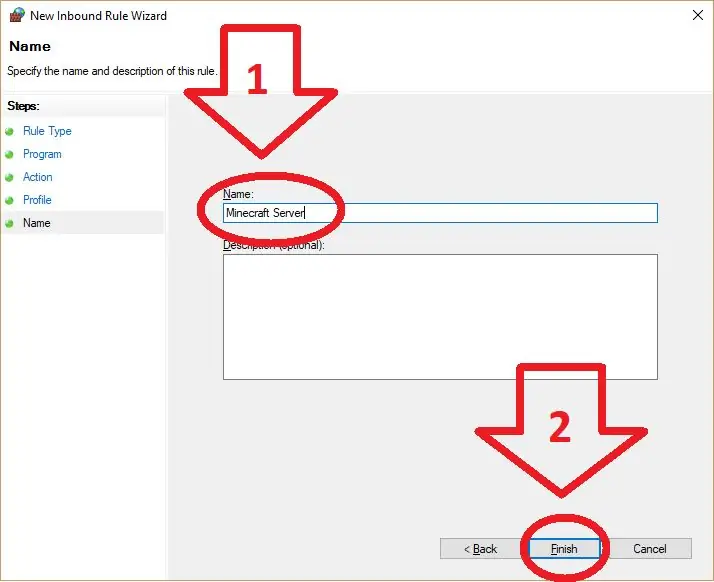
1. ตั้งชื่อกฎเซิร์ฟเวอร์ Minecraft ชื่อไม่สำคัญ แต่ทำให้เป็นสิ่งที่คุณจะจำได้
2. เลือก ต่อไป
ขั้นตอนที่ 8: การอนุญาตบางพอร์ต
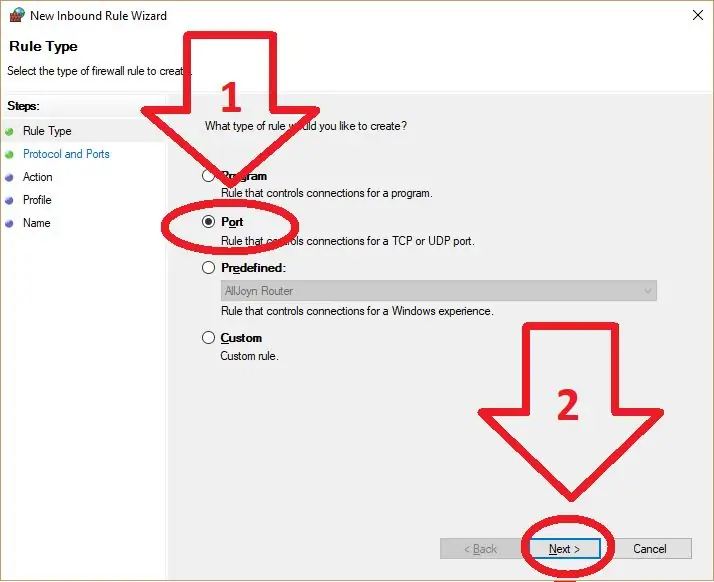
1. ทำตามคำแนะนำในการสร้างกฎขาเข้าใหม่ แต่คราวนี้เลือก "พอร์ต" แทน "โปรแกรม"
2. เลือก ต่อไป
ขั้นตอนที่ 9: เลือกการตั้งค่าพอร์ต
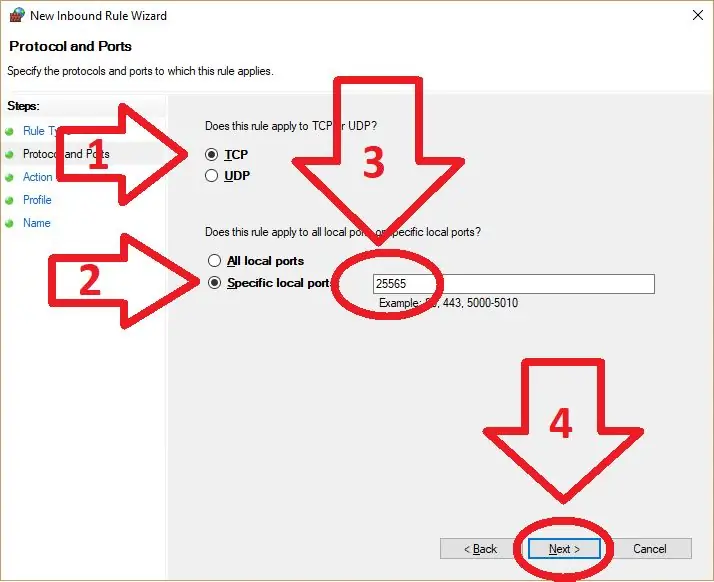
1. ตรวจสอบให้แน่ใจว่าได้ตรวจสอบ TCP
2. เลือกใช้ "พอร์ตเฉพาะ"
3. ใส่หมายเลขพอร์ตที่คุณใช้ พอร์ตเริ่มต้นจะเป็นภาพ "25565"
4. เลือกถัดไป
ขั้นตอนที่ 10: ปล่อยให้มันบิน
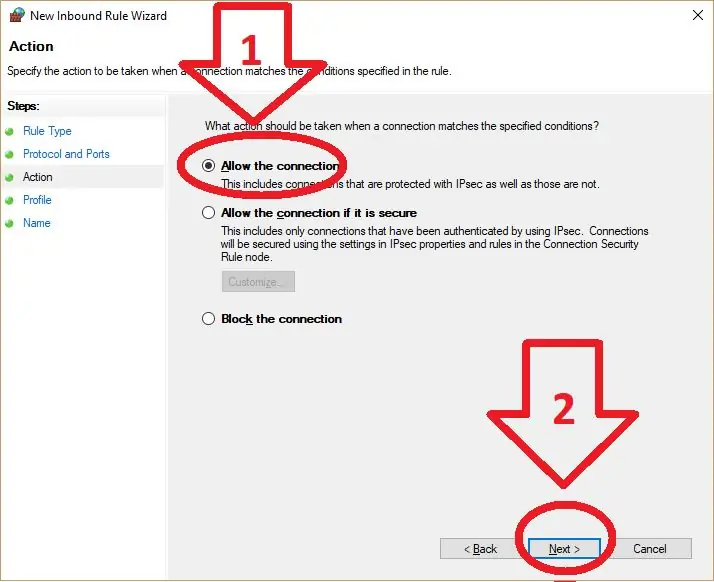
1. เลือก "อนุญาตการเชื่อมต่อ"
2. เลือก ต่อไป
ขั้นตอนที่ 11: ตั้งชื่อกฎนั้น… อีกครั้ง
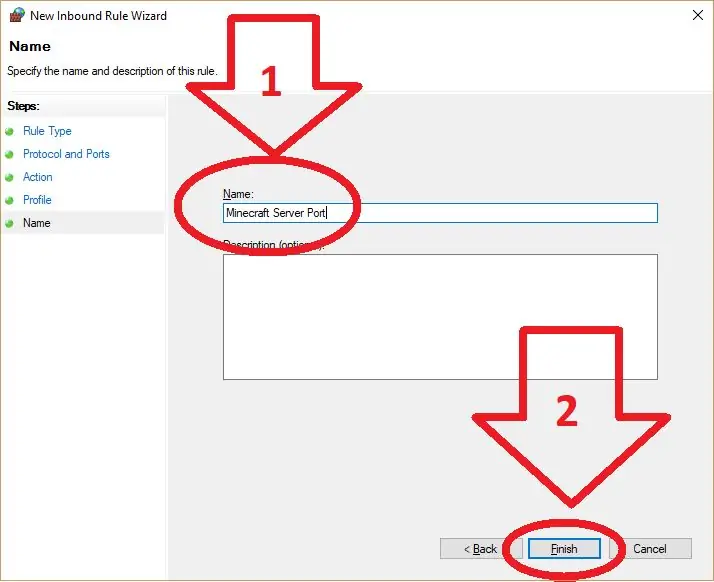
1. ตั้งชื่อสิ่งที่คุณจะจำได้ ตัวอย่างข้างต้นคือสิ่งที่ผมใช้
2. เลือก ต่อไป
ขั้นตอนที่ 12: กฎขาออก
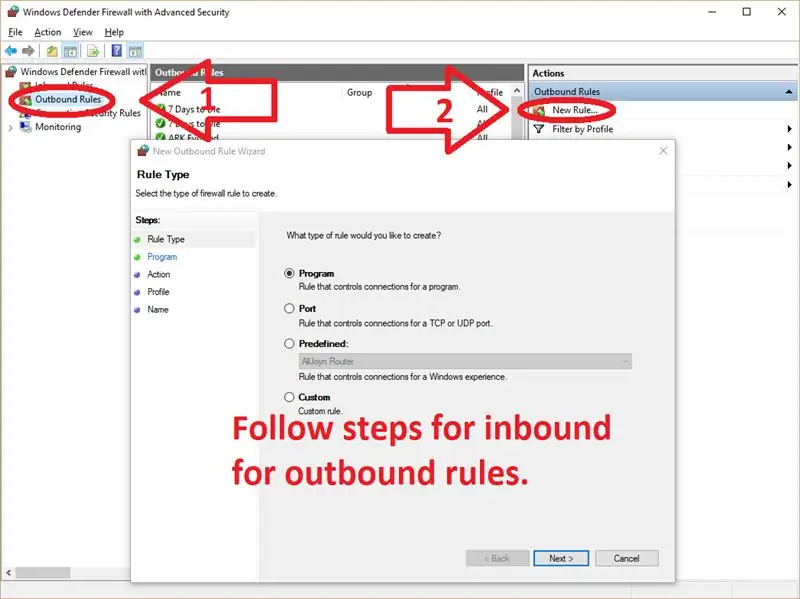
กฎขาออกจะเหมือนกับกฎขาเข้าในวิธีการตั้งค่า ดังนั้นให้เลือกขาออกจากนั้นเลือกกฎใหม่ทางด้านขวาแล้วทำตามคำแนะนำจากบนลงล่างอีกครั้ง
แนะนำ:
การออกแบบเกมในการสะบัดใน 5 ขั้นตอน: 5 ขั้นตอน

การออกแบบเกมในการสะบัดใน 5 ขั้นตอน: การตวัดเป็นวิธีง่ายๆ ในการสร้างเกม โดยเฉพาะอย่างยิ่งเกมปริศนา นิยายภาพ หรือเกมผจญภัย
การตรวจจับใบหน้าบน Raspberry Pi 4B ใน 3 ขั้นตอน: 3 ขั้นตอน

การตรวจจับใบหน้าบน Raspberry Pi 4B ใน 3 ขั้นตอน: ในคำแนะนำนี้ เราจะทำการตรวจจับใบหน้าบน Raspberry Pi 4 ด้วย Shunya O/S โดยใช้ Shunyaface Library Shunyaface เป็นห้องสมุดจดจำใบหน้า/ตรวจจับใบหน้า โปรเจ็กต์นี้มีจุดมุ่งหมายเพื่อให้เกิดความเร็วในการตรวจจับและจดจำได้เร็วที่สุดด้วย
ปกป้องเครือข่ายของคุณด้วย UTM Firewall ฟรี: 4 ขั้นตอน

ปกป้องเครือข่ายของคุณด้วย UTM Firewall ฟรี: คู่มือนี้จะครอบคลุมพื้นฐานในการติดตั้ง Sophos UTM และทำงานบนเครือข่ายในบ้านของคุณ นี่เป็นชุดซอฟต์แวร์ที่ฟรีและทรงพลังมาก ฉันกำลังพยายามหาตัวหารร่วมที่ต่ำที่สุด ดังนั้นฉันจะไม่เข้าสู่การรวม Active Directory ระยะไกล
Raspberry Pi4 Firewall: 12 ขั้นตอน

Raspberry Pi4 Firewall: ด้วย Raspbery Pi 4 (RPi4) ใหม่ที่เพิ่งเปิดตัว ฉันตัดสินใจทำให้ตัวเองเป็นไฟร์วอลล์สำหรับใช้งานที่บ้าน หลังจากท่องอินเทอร์เน็ตไปทั่ว ฉันพบบทความดีๆ เกี่ยวกับเรื่องนี้โดย Guillaume Kaddouch (https://networkfilter.blogspot.com/2012/08/building
เพิ่มสวิตช์ชั่วขณะ LED Ring ของ Adafruit ไปที่ Raspberry Pi: 3 ขั้นตอน (พร้อมรูปภาพ)

เพิ่ม Ring LED Momentary Switch ของ Adafruit ไปที่ Raspberry Pi: ในฐานะที่เป็นส่วนหนึ่งของระบบตัดสายไฟ ฉันต้องการไฟแสดงสถานะและสวิตช์รีเซ็ตบนศูนย์สื่อที่ใช้ Raspberry Pi ที่รัน Kodi บน OSMC ฉันได้ลองใช้สวิตช์ชั่วขณะหลายตัวแล้ว ปุ่มกดโลหะที่ทนทานของ Adafruit พร้อมไฟ LED สีฟ้านั้นเจ๋งมาก
