
สารบัญ:
- ขั้นตอนที่ 1: อะไหล่และวัสดุสิ้นเปลือง
- ขั้นตอนที่ 2: ท่านสุภาพบุรุษและสุภาพสตรี เริ่มเตารีดของคุณ
- ขั้นตอนที่ 3: ตัวต้านทาน
- ขั้นตอนที่ 4: ไดโอด
- ขั้นตอนที่ 5: ตัวควบคุมแรงดันไฟฟ้า (5V)
- ขั้นตอนที่ 6: ซ็อกเก็ต
- ขั้นตอนที่ 7: ปุ่ม
- ขั้นตอนที่ 8: LEDs
- ขั้นตอนที่ 9: ตัวเก็บประจุเซรามิก
- ขั้นตอนที่ 10: ตัวเก็บประจุด้วยไฟฟ้า
- ขั้นตอนที่ 11: 3.3 ตัวควบคุมแรงดันไฟฟ้า
- ขั้นตอนที่ 12: ส่วนหัว
- ขั้นตอนที่ 13: ตัวสะท้อน
- ขั้นตอนที่ 14: ฟิวส์
- ขั้นตอนที่ 15: ส่วนหัว
- ขั้นตอนที่ 16: Power Jack
- ขั้นตอนที่ 17: USB
- ขั้นตอนที่ 18: ชิป
- ขั้นตอนที่ 19: กระพริบ Bootloader
- ขั้นตอนที่ 20: ติดตั้ง Power Jumper และ Connect
- ขั้นตอนที่ 21: การแก้ไขปัญหา
2025 ผู้เขียน: John Day | [email protected]. แก้ไขล่าสุด: 2025-01-23 15:12


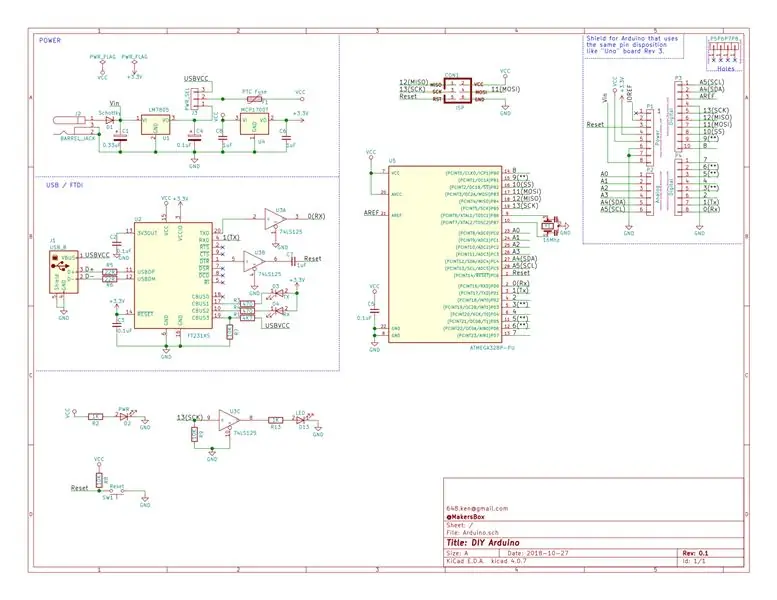
Arduino เป็นเครื่องมือขั้นสูงสุดในคลังแสงของ Maker คุณควรจะสามารถสร้างของคุณเองได้! ในช่วงเริ่มต้นของโครงการ ประมาณปี 2548 การออกแบบเป็นชิ้นส่วนเจาะทะลุทั้งหมด และการสื่อสารผ่านสายเคเบิลอนุกรม RS232 ไฟล์ยังคงมีอยู่ ดังนั้นคุณสามารถสร้างไฟล์ของคุณเอง และฉันมี แต่คอมพิวเตอร์จำนวนไม่มากที่มีพอร์ตอนุกรมที่เก่ากว่า
เวอร์ชัน Arduino USB ตามมาในไม่ช้า และอาจมีส่วนสนับสนุนอย่างมากต่อความสำเร็จของโครงการ เนื่องจากทำให้สามารถเชื่อมต่อและสื่อสารได้ง่าย อย่างไรก็ตาม มันมีค่าใช้จ่าย: ชิปสื่อสาร FTDI มาในแพ็คเกจการติดตั้งบนพื้นผิวเท่านั้น แผนยังคงมีให้เช่นกัน แต่การบัดกรีแบบยึดพื้นผิวนั้นเหนือกว่าผู้เริ่มต้นส่วนใหญ่
บอร์ด Arduino ที่ใหม่กว่าใช้ชิป 32U4 ที่มี USB (Leonardo) ในตัว หรือชิป Atmel แยกสำหรับ USB (UNO) ซึ่งทั้งคู่ยังคงปล่อยให้เราอยู่ในอาณาเขตของ Surface Mount มีอยู่ช่วงหนึ่งมี "TAD" จาก Dangerous Devices ที่ใช้ PIC ผ่านรูเพื่อทำ USB แต่ฉันไม่พบอะไรเหลือบนเว็บของพวกเขา
ดังนั้นเราจึงอยู่ที่นี่ ฉันเชื่อมั่นว่าผู้เริ่มต้นเช่น Jedi Knight ควรจะสามารถสร้าง Arduino (light sabre) ของตนเองได้ "อาวุธที่สง่างามจากยุคที่เจริญกว่า" วิธีแก้ปัญหาของฉัน: สร้างชิป FTDI แบบเจาะทะลุโดยใช้แพ็คเกจยึดพื้นผิว! ที่ช่วยให้ฉันสามารถติดตั้งบนพื้นผิวและเสนอโครงการที่เหลือในรูปแบบการเจาะทะลุ DIY! ฉันยังออกแบบมันในโอเพ่นซอร์ส KiCad เพื่อให้คุณสามารถศึกษาไฟล์การออกแบบ แก้ไข และหมุนเวอร์ชันของคุณเอง
หากคุณคิดว่านี่เป็นความคิดที่งี่เง่า หรือชอบการบัดกรีแบบยึดพื้นผิว ลองดู Leonardo Clone ของฉัน มิฉะนั้น อ่านต่อ..
ขั้นตอนที่ 1: อะไหล่และวัสดุสิ้นเปลือง
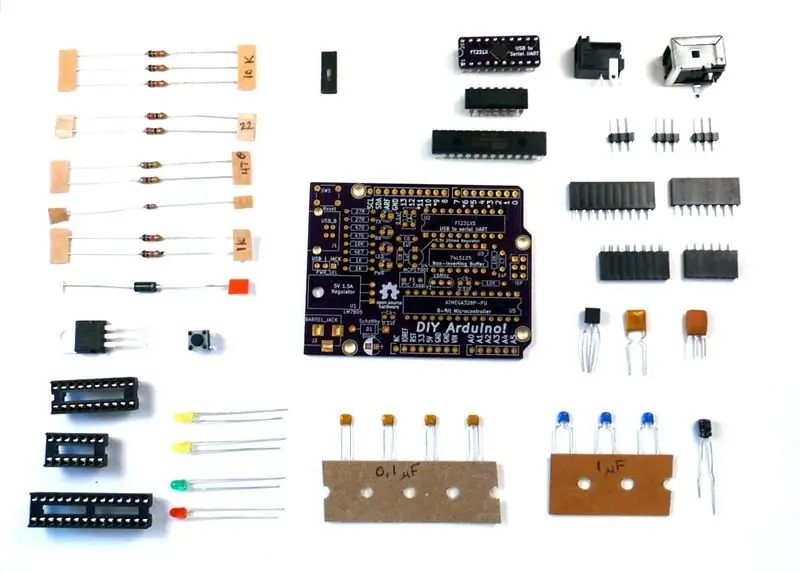
รายการวัสดุทั้งหมดอยู่ที่
ส่วนที่เป็นเอกลักษณ์ของสิ่งนี้คือแผงวงจรส่วนหนึ่งสำหรับ Arduino และอีกส่วนหนึ่งสำหรับชิป FTDI คุณสามารถให้ OSH Park สร้างมันให้กับคุณ หรือใช้ไฟล์การออกแบบกับบอร์ดเฮาส์ที่คุณชื่นชอบ
ชุดอุปกรณ์สำหรับโครงการนี้มีอยู่ใน Tindie.com การจัดซื้อชุดอุปกรณ์จะช่วยคุณประหยัดเวลาและค่าใช้จ่ายในการสั่งซื้อจากผู้ขายหลายราย และหลีกเลี่ยงค่าพรีเมียมสำหรับการสั่งซื้อ PCB ขั้นต่ำ นอกจากนี้ยังให้ชิปเจาะทะลุ FDTI ที่ติดตั้งบนพื้นผิวที่ทดสอบแล้วและ Atmega ที่แฟลชไว้ล่วงหน้า
เครื่องมือและอุปกรณ์:สำหรับเวิร์กช็อปของฉัน ฉันใช้ชุดเครื่องมือสำหรับผู้เริ่มต้นของ SparkFun ซึ่งมีสิ่งที่คุณต้องการมากที่สุด:
- หัวแร้ง.
- ประสาน
- คีมตัดลวด
- ถักเปีย Desoldering (หวังว่าจะไม่จำเป็น แต่คุณไม่มีทางรู้)
ขั้นตอนที่ 2: ท่านสุภาพบุรุษและสุภาพสตรี เริ่มเตารีดของคุณ



ฉันจะไม่พยายามสอนให้คุณบัดกรี ต่อไปนี้คือวิดีโอโปรดสองสามวิดีโอที่แสดงได้ดีกว่าที่ฉันทำได้:
- แคร์รี่ แอน จาก Geek Girl Diaries
- โคลิน จาก Adafruit
โดยทั่วไป:
- ค้นหาตำแหน่งบน PCB โดยใช้เครื่องหมายซิลค์สกรีน
- โค้งงอส่วนประกอบให้พอดีกับรอยเท้า
- ประสานตะกั่ว
- ตัดลีด
ขั้นตอนที่ 3: ตัวต้านทาน
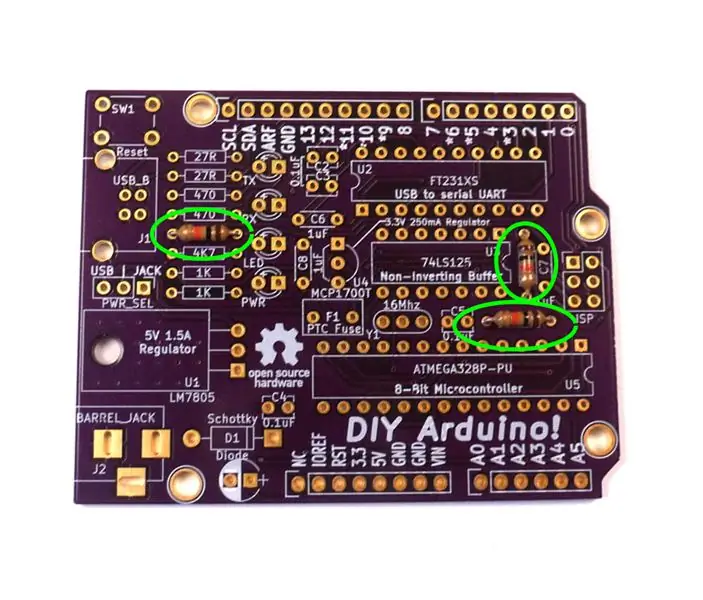
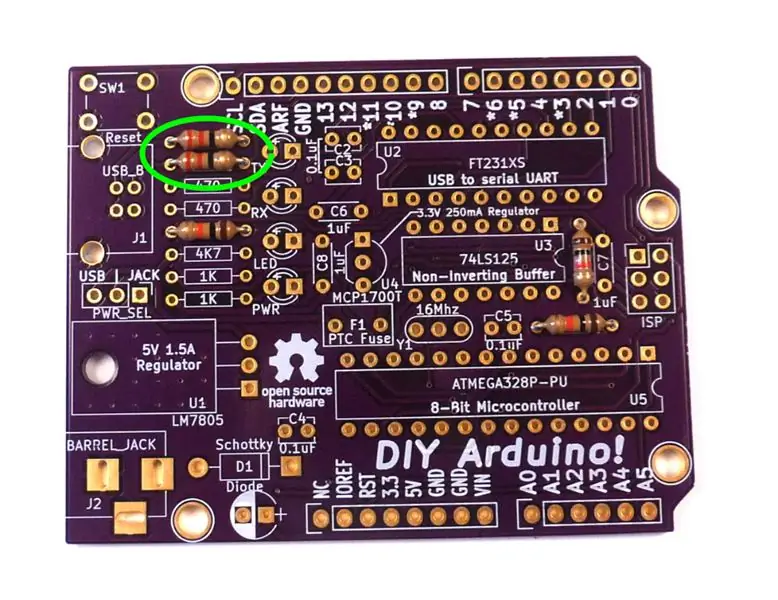
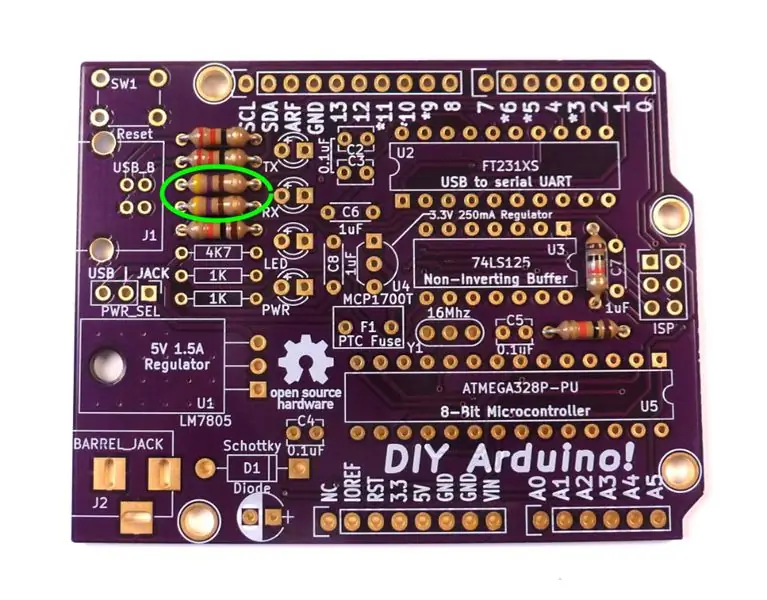
มาเริ่มกันที่ตัวต้านทานกันก่อน เพราะมันมีที่นั่งที่อุดมสมบูรณ์ที่สุด ที่นั่งต่ำที่สุด และง่ายต่อการบัดกรี พวกมันทนความร้อนได้มากกว่าและจะทำให้คุณมีโอกาสได้ขัดเกลาเทคนิคของคุณ พวกมันไม่มีขั้ว คุณจึงสามารถใส่มันทั้งสองทางได้
- เริ่มต้นด้วยสาม 10K โอห์ม (น้ำตาล - ดำ - ส้ม - ทอง) ซึ่งอยู่ในสองสามตำแหน่งบนกระดาน (ดูรูป) เหล่านี้เป็นตัวต้านทานแบบ "ดึงขึ้น" ที่เก็บสัญญาณไว้ที่ 5V เว้นแต่จะถูกดึงต่ำอย่างแข็งขัน
- คู่ 22 โอห์ม (แดง - แดง - ดำ - ทอง) อยู่ที่มุมซ้ายบน นี่เป็นส่วนหนึ่งของวงจรสื่อสาร USB
- คู่ 470 โอห์ม (เหลือง ม่วง น้ำตาล ทอง) เป็นคู่ต่อไป เหล่านี้เป็นตัวต้านทานจำกัดกระแสสำหรับไฟ LED RX/TX
- เดี่ยว 4.7K โอห์ม (เหลือง ม่วง แดง ทอง) ลูกคี่สำหรับสัญญาณ FTDI VCC
- และสุดท้ายคู่ 1K โอห์ม (น้ำตาล ดำ แดง ทอง) เหล่านี้เป็นตัวต้านทานจำกัดกระแสสำหรับพลังงานและไฟ LED D13 (330 โอห์มจะใช้งานได้ แต่ฉันไม่ชอบให้สว่างเกินไป)
ขั้นตอนที่ 4: ไดโอด

ต่อไปเรามีไดโอดที่ป้องกันวงจรจากกระแสย้อนกลับจากแจ็คไฟ ส่วนประกอบส่วนใหญ่แต่ไม่ใช่ทั้งหมดจะทำปฏิกิริยาได้ไม่ดีต่อการกลับขั้ว
มีขั้วซึ่งทำเครื่องหมายด้วยแถบสีเงินที่ปลายด้านหนึ่ง
จับคู่กับเครื่องหมายซิลค์สกรีนและประสานเข้าที่
ขั้นตอนที่ 5: ตัวควบคุมแรงดันไฟฟ้า (5V)
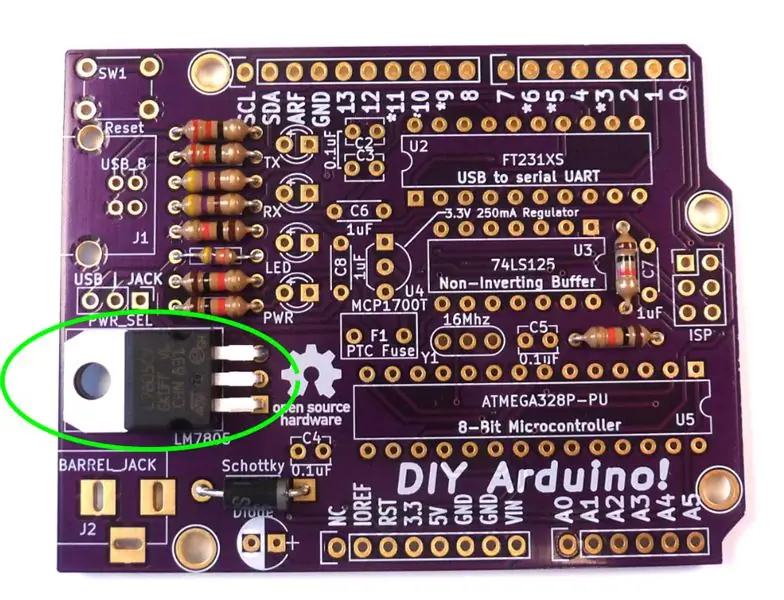
มีตัวควบคุมแรงดันไฟฟ้าสองตัวและตัวหลักคือ 7805 ซึ่งจะควบคุมโวลต์สิบสองโวลต์จากแจ็คลงไปที่ 5 โวลต์ที่ Atmega 328 ต้องการ แผงวงจรพิมพ์มีคุณสมบัติทองแดงขนาดใหญ่เพื่อช่วยระบายความร้อน งอสายนำเพื่อให้ด้านหลังสัมผัสกับกระดานโดยให้รูอยู่ในแนวเดียวกับรูในส่วนหนึ่งและประสานเข้าที่
ขั้นตอนที่ 6: ซ็อกเก็ต
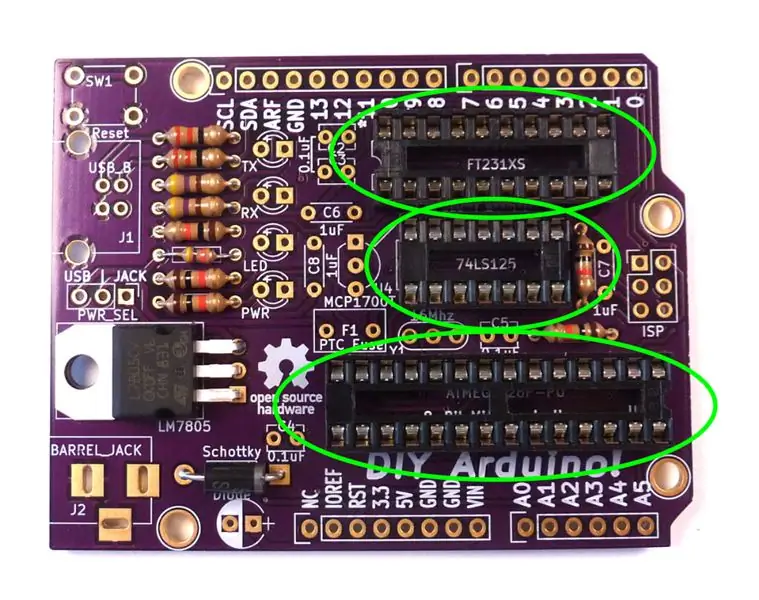
ซ็อกเก็ตอนุญาตให้ใส่และถอดชิป IC โดยไม่ต้องบัดกรี ฉันคิดว่ามันเป็นประกันเพราะมีราคาถูกและอนุญาตให้คุณเปลี่ยนชิปที่เป่าหรือเปลี่ยนทิศทางไอซีหากใส่กลับด้าน พวกมันมีไดเวตที่ปลายด้านหนึ่งเพื่อแสดงทิศทางของเศษ ดังนั้นให้จับคู่กับซิลค์สกรีน ประสานหมุดสองอันแล้วตรวจสอบว่าได้ติดตั้งอย่างถูกต้องก่อนที่จะบัดกรีหมุดที่เหลือ
ขั้นตอนที่ 7: ปุ่ม

โดยทั่วไปแล้ว Arduino จะมีปุ่มรีเซ็ตเพื่อรีสตาร์ทชิปหากวางสายหรือจำเป็นต้องรีสตาร์ท ของคุณอยู่ที่มุมซ้ายบน กดเข้าที่แล้วประสาน
ขั้นตอนที่ 8: LEDs

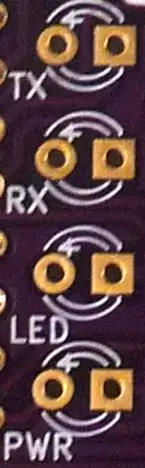
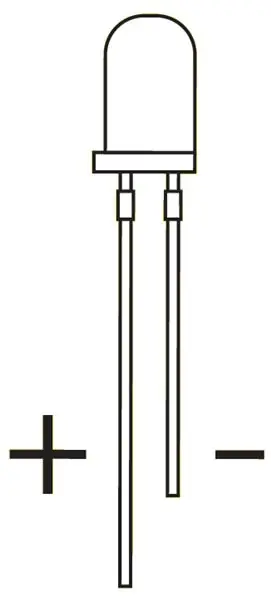
มีไฟ LED แสดงสถานะจำนวนหนึ่ง ไฟ LED มีขั้ว ขายาวคือขั้วบวกหรือขั้วบวก และเข้าไปในแป้นกลมโดยมีเครื่องหมาย "+" อยู่ข้างๆ ขาสั้นคือแคโทดหรือขั้วลบและเข้าไปในแผ่นสี่เหลี่ยม
สีเป็นสีโดยพลการ แต่ฉันมักใช้:
- สีเหลืองสำหรับ RX/TX ซึ่งกะพริบเมื่อชิปกำลังสื่อสารหรือกำลังตั้งโปรแกรม
- สีเขียวสำหรับ LED D13 ซึ่งโปรแกรมสามารถใช้เพื่อระบุเหตุการณ์ได้
- สีแดงเพื่อแสดงกำลังไฟ 5 โวลต์ สามารถใช้ได้ทั้งทาง USB หรือช่องต่อไฟ
ขั้นตอนที่ 9: ตัวเก็บประจุเซรามิก


ตัวเก็บประจุเซรามิกไม่มีขั้ว
ตัวเก็บประจุแบบปรับให้เรียบกำลังไฟฟ้ามักใช้เพื่อขจัดชั่วครู่จากแหล่งจ่ายไฟไปยังชิป โดยทั่วไป ค่าจะถูกระบุในแผ่นข้อมูลของส่วนประกอบ
ชิป IC แต่ละตัวในการออกแบบของเรามีตัวเก็บประจุ 0.1uF สำหรับการปรับกำลังไฟให้เรียบ
มีตัวเก็บประจุ 1uF สองตัวสำหรับปรับกำลังไฟให้เรียบรอบตัวควบคุม 3.3 โวลต์
นอกจากนี้ยังมีตัวเก็บประจุ 1uF ที่ช่วยกำหนดเวลาของฟังก์ชันรีเซ็ตซอฟต์แวร์
ขั้นตอนที่ 10: ตัวเก็บประจุด้วยไฟฟ้า
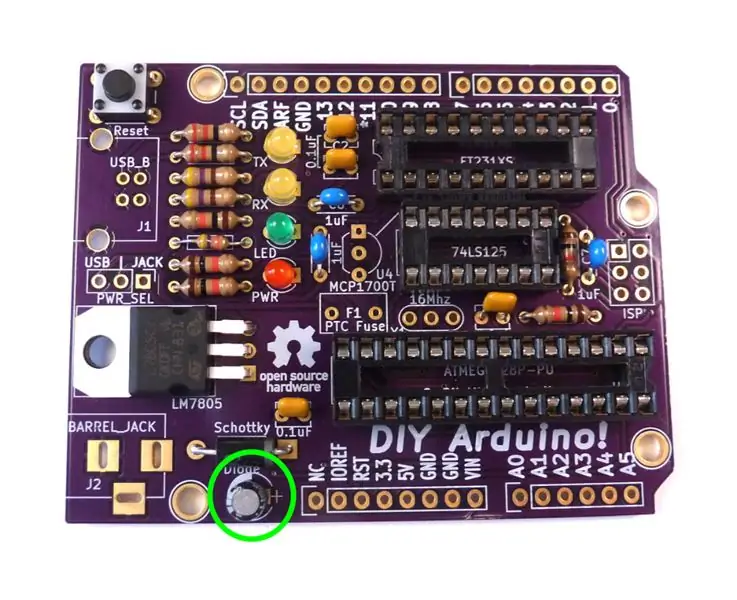
ตัวเก็บประจุด้วยไฟฟ้ามีขั้วที่ต้องสังเกต โดยทั่วไปแล้วจะมีค่ามากกว่าตัวเก็บประจุเซรามิก แต่ในกรณีนี้ เรามีตัวเก็บประจุ 0.33 uF สำหรับการปรับกำลังไฟฟ้ารอบๆ ตัวควบคุม 7805
ขายาวของอุปกรณ์เป็นค่าบวกและไปในแป้นสี่เหลี่ยมที่มีเครื่องหมาย "+" สิ่งเหล่านี้มักจะ "ป๊อป" หากใส่กลับด้าน ดังนั้นทำให้ถูกต้อง มิฉะนั้นคุณจะต้องเปลี่ยน
ขั้นตอนที่ 11: 3.3 ตัวควบคุมแรงดันไฟฟ้า

ในขณะที่ชิป Atmega ทำงานบน 5 โวลต์ ชิป FTDI USB ต้องใช้ 3.3 โวลต์เพื่อให้ทำงานได้อย่างถูกต้อง เพื่อให้สิ่งนี้ เราใช้ MCP1700 และเนื่องจากมันต้องการกระแสไฟน้อยมาก มันจึงอยู่ในแพ็คเกจ TO-92-3 ขนาดเล็ก เช่น ทรานซิสเตอร์ แทนที่จะเป็นแพ็คเกจ TO-220 ขนาดใหญ่ เช่น 7805
ตัวเครื่องมีลักษณะแบน จับคู่กับซิลค์สกรีนและปรับความสูงของส่วนประกอบเหนือกระดานประมาณหนึ่งในสี่นิ้ว ประสานในสถานที่
ขั้นตอนที่ 12: ส่วนหัว
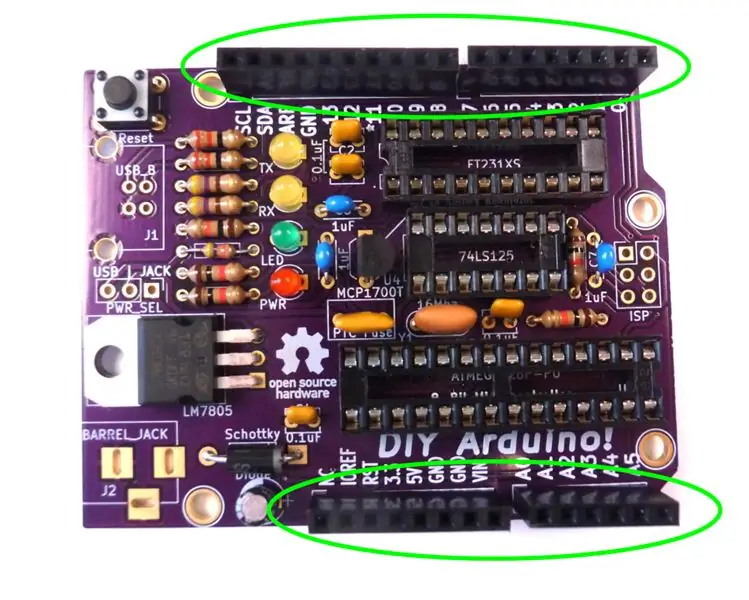
ความงามของ Arduino คือรอยเท้าและพินที่ได้มาตรฐาน ส่วนหัวอนุญาตให้เสียบ "ชีลด์" ที่อนุญาตให้เปลี่ยนการกำหนดค่าแบบแข็งได้อย่างรวดเร็วตามต้องการ
โดยทั่วไปแล้วฉันจะบัดกรีหนึ่งพินของส่วนหัวแต่ละอันแล้วตรวจสอบการจัดตำแหน่งก่อนที่จะบัดกรีพินที่เหลือ
ขั้นตอนที่ 13: ตัวสะท้อน

ชิป Atmega มีเรโซเนเตอร์ภายในซึ่งสามารถทำงานที่ความถี่ต่างกันได้ถึง 8 Mhz แหล่งเวลาภายนอกช่วยให้ชิปทำงานได้ถึง 20 Mhz แต่ Arduino มาตรฐานใช้ 16 Mhz ซึ่งเป็นความเร็วสูงสุดของชิป Atmega8 ที่ใช้ในการออกแบบดั้งเดิม
คริสตัลใช้ของ Arduino ส่วนใหญ่ซึ่งมีความแม่นยำมากกว่า แต่ต้องการตัวเก็บประจุเพิ่มเติม ฉันตัดสินใจใช้เครื่องสะท้อนเสียงซึ่งมีความแม่นยำเพียงพอสำหรับงานส่วนใหญ่ ไม่มีขั้ว แต่ฉันมักจะเผชิญกับการทำเครื่องหมายด้านนอกเพื่อให้ผู้ผลิตที่อยากรู้อยากเห็นสามารถบอกได้ว่าคุณกำลังใช้การตั้งค่ามาตรฐาน
ขั้นตอนที่ 14: ฟิวส์

Arduino ส่วนใหญ่ไม่มีฟิวส์ แต่ Maker ที่เรียนรู้มักจะ (อย่างน้อยในกรณีของฉัน) เชื่อมต่อสิ่งต่าง ๆ อย่างไม่ถูกต้อง ฟิวส์ที่ตั้งค่าใหม่ได้แบบง่ายๆ จะช่วยป้องกันการปล่อย "ควันวิเศษ" ที่จำเป็นต้องเปลี่ยนชิป ฟิวส์นี้จะเปิดขึ้นหากมีการดึงกระแสไฟมากเกินไป และจะรีเซ็ตตัวเองเมื่อเย็นลง มันไม่มีขั้วและงอที่ขาไว้เหนือกระดาน
ขั้นตอนที่ 15: ส่วนหัว

ส่วนหัวอีกสองอัน อันนี้มีหมุดตัวผู้ ใกล้ๆ กับขั้วต่อ USB มีหมุดสามตัวที่อนุญาตให้สลับไปมาระหว่างไฟ USB และแจ็คโดยใช้จัมเปอร์ UNO มีวงจรที่จะทำสิ่งนี้โดยอัตโนมัติ แต่ฉันไม่สามารถทำซ้ำในรูปแบบทะลุผ่านได้
ส่วนหัวที่สองคือส่วนหัว "ในการเขียนโปรแกรมระบบ" แบบหกพิน ซึ่งช่วยให้สามารถเชื่อมต่อโปรแกรมเมอร์ภายนอกเพื่อตั้งโปรแกรม Atmega ใหม่ได้โดยตรงหากจำเป็น หากคุณซื้อชุดอุปกรณ์ของฉัน ชิปได้โหลดเฟิร์มแวร์ไว้แล้ว หรือ Atmega สามารถถอดออกจากซ็อกเก็ตและวางไว้ในซ็อกเก็ตการเขียนโปรแกรมได้โดยตรง ดังนั้นส่วนหัวนี้จึงไม่ค่อยได้ใช้ ดังนั้นจึงเป็นทางเลือก
ขั้นตอนที่ 16: Power Jack

แทนที่จะใช้ USB คุณสามารถใช้แจ็คมาตรฐาน 5.5 x 2.1 มม. เพื่อนำพลังงานภายนอกมาใช้ได้ อุปกรณ์นี้ให้พินที่มีเครื่องหมาย "Vin" และจ่ายไฟให้กับตัวควบคุมแรงดันไฟฟ้า 7805 ซึ่งทำให้มีไฟ 5 โวลต์ พินกลางเป็นค่าบวกและอินพุตสามารถสูงถึง 35V แม้ว่า 12V จะเป็นแบบทั่วไปมากกว่า
ขั้นตอนที่ 17: USB
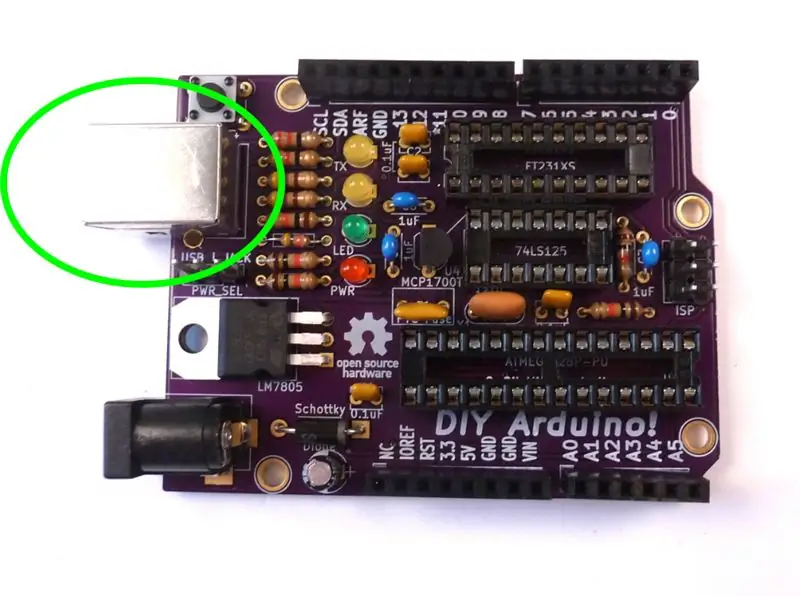
Arduinos ที่ใหม่กว่าอย่าง Leonardo ใช้การเชื่อมต่อไมโคร USB แต่การเชื่อมต่อ USB B ดั้งเดิมนั้นแข็งแกร่งและราคาถูก และคุณอาจมีสายเคเบิลจำนวนมากวางอยู่รอบๆ แท็บขนาดใหญ่ทั้งสองไม่ได้เชื่อมต่อด้วยไฟฟ้า แต่มีการบัดกรีเพื่อความแข็งแรงทางกล
ขั้นตอนที่ 18: ชิป
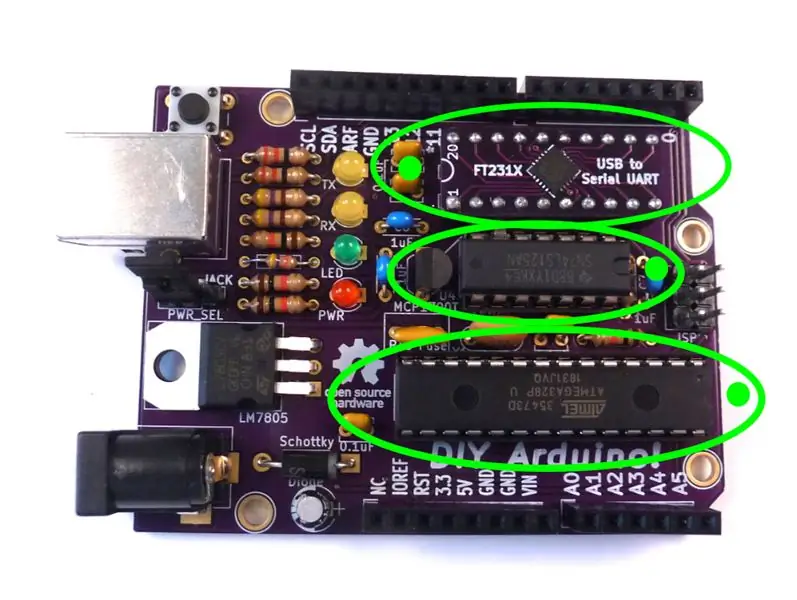
ได้เวลาติดตั้งชิป ตรวจสอบการวางแนว หากซ็อกเก็ตอยู่ด้านหลัง เพียงตรวจสอบให้แน่ใจว่าชิปตรงกับเครื่องหมายซิลค์สกรีน ในการปฐมนิเทศที่เราใช้งาน ชิปสองตัวล่างจะกลับหัว
ใส่ชิปเพื่อให้ขาอยู่ในแนวเดียวกับที่จับ ไอซีมาจากการผลิตโดยที่ขาจะกางออกเล็กน้อย ดังนั้นจะต้องโค้งงอเป็นแนวตั้ง โดยปกติจะทำเพื่อคุณในชุดของฉัน เมื่อคุณแน่ใจในการวางแนวแล้ว ค่อยๆ กดทั้งสองด้านของชิป ตรวจสอบเพื่อให้แน่ใจว่าไม่มีขาพับโดยบังเอิญ
ขั้นตอนที่ 19: กระพริบ Bootloader
bootloader เป็นโค้ดเล็กๆ น้อยๆ บนชิปที่ช่วยให้โหลดโค้ดผ่าน USB ได้อย่างง่ายดาย จะทำงานในช่วงสองสามวินาทีแรกเมื่อเปิดเครื่องเพื่อค้นหาการอัปเดต จากนั้นจึงเปิดใช้รหัสที่มีอยู่
Arduino IDE ทำให้เฟิร์มแวร์กะพริบง่าย แต่ต้องใช้โปรแกรมเมอร์ภายนอก ฉันใช้โปรแกรมเมอร์ AVR ของตัวเอง และแน่นอนว่าจะขายชุดอุปกรณ์ให้คุณ หากคุณมีโปรแกรมเมอร์ คุณไม่จำเป็นต้องมี Arduino เพราะคุณสามารถตั้งโปรแกรมชิปได้โดยตรง ชนิดของไก่และไข่
อีกทางเลือกหนึ่งคือซื้อ Atmega ที่มี bootloader อยู่แล้ว:
ฉันจะชี้ให้คุณเห็นคำแนะนำ Arduino อย่างเป็นทางการเนื่องจากสามารถเปลี่ยนเป็นคำสั่งของตัวเองได้อย่างง่ายดายหากเราไม่ระวัง:
ขั้นตอนที่ 20: ติดตั้ง Power Jumper และ Connect

จัมเปอร์ไฟเป็นวิธีการเลือกแหล่งพลังงานระหว่าง 5 โวลต์จาก USB หรือแจ็คไฟแบบแมนนวล Arduinos มาตรฐานมีวงจรที่จะสลับโดยอัตโนมัติ แต่ฉันไม่สามารถใช้งานได้อย่างง่ายดายด้วยชิ้นส่วนรู
หากไม่ได้ติดตั้งจัมเปอร์ แสดงว่าไม่มีไฟ หากคุณเลือกแจ็คและไม่ได้เสียบอะไรเลย แสดงว่าไม่มีไฟ นั่นคือเหตุผลที่มีไฟ LED สีแดงเพื่อแสดงว่าคุณมีพลังงานอยู่หรือไม่
เริ่มแรกคุณต้องการดูว่า Arduino สื่อสารผ่าน USB หรือไม่ ดังนั้นให้วางจัมเปอร์ไปที่การตั้งค่านั้น เสียบ Arduino ของคุณเข้ากับคอมพิวเตอร์เมื่อดูอย่างระมัดระวัง หากคุณได้รับ "อุปกรณ์ USB ที่ไม่รู้จัก" ให้ถอดปลั๊กและเริ่มแก้ไขปัญหา
มิฉะนั้น ให้ใช้ Arduino IDE ของคุณเพื่ออัปโหลดร่างการกะพริบพื้นฐาน ใช้ "Arduino UNO" เป็นบอร์ด ทำตามคำแนะนำที่นี่:
ขั้นตอนที่ 21: การแก้ไขปัญหา

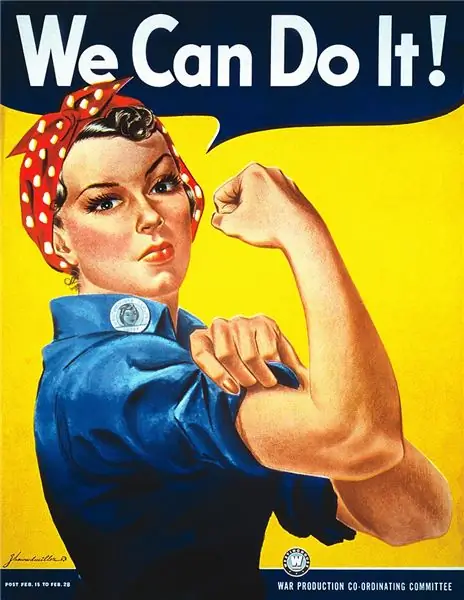
เมื่อเปิดเครื่องครั้งแรก คุณมักจะมองหาสัญญาณบ่งชี้ความสำเร็จหรือความล้มเหลว และพร้อมที่จะถอดปลั๊กบอร์ดอย่างรวดเร็วหากสิ่งต่างๆ ไม่เป็นไปตามที่คาดไว้ อย่าปล่อยใจหากความสำเร็จไม่เกิดในทันที ในเวิร์กชอปของฉัน ฉันพยายามสนับสนุน:
- อดทน มันไม่ง่ายเสมอไป แต่มักจะคุ้มค่า
- ความพากเพียร คุณจะไม่แก้ปัญหาหากคุณยอมแพ้
- ทัศนคติเชิงบวก คุณสามารถเข้าใจสิ่งนี้ได้ แม้ว่าคุณจะต้องการความช่วยเหลือก็ตาม
เมื่อใดก็ตามที่ฉันกำลังดิ้นรนกับปัญหา ฉันมักจะบอกตัวเองว่าการแก้ปัญหานั้นยากเพียงใด รางวัลหรือการเรียนรู้ก็จะยิ่งใหญ่ขึ้นสำหรับการแก้ปัญหานั้น
ให้เริ่มต้นด้วยสิ่งง่ายๆ ดังนี้
- ตรวจสอบรอยต่อประสานที่ด้านหลังของบอร์ด รีทัชรอยต่อที่ดูน่าสงสัย
- ตรวจสอบว่าชิป IC อยู่ในทิศทางที่ถูกต้อง และไม่มีลีดใดพับเข้าเมื่อเสียบเข้าไป
- ไฟ LED สีแดงติดเมื่อเสียบปลั๊กหรือไม่? หากไม่เป็นเช่นนั้น ให้ตรวจสอบจัมเปอร์จ่ายไฟและข้อต่อบัดกรี USB
- ตรวจสอบว่าส่วนประกอบอื่นๆ ที่มีขั้วอยู่ในทิศทางที่ถูกต้อง
- มองหาเบาะแสอื่นๆ เช่น ข้อความแสดงข้อผิดพลาดหรือส่วนประกอบเริ่มร้อน
หากคุณยังคงประสบปัญหา ขอความช่วยเหลือ ฉันเขียน Instructables เพราะฉันต้องการสอนและช่วยเหลือผู้ที่ต้องการเรียนรู้ ให้คำอธิบายที่ดีว่าอาการคืออะไรและขั้นตอนใดที่คุณได้ทำเพื่อค้นหาข้อผิดพลาด รูปถ่ายความละเอียดสูงด้านหน้าและด้านหลังของกระดานอาจช่วยได้เช่นกัน อย่ายอมแพ้. ทุกการต่อสู้คือบทเรียน
แนะนำ:
วิดีโอเกม DIY โดยใช้ Arduino (Arduboy Clone): 7 ขั้นตอน (พร้อมรูปภาพ)

วิดีโอเกม DIY โดยใช้ Arduino (Arduboy Clone): มีแพลตฟอร์มเกมขนาดบัตรเครดิต 8 บิตที่เรียกว่า Arduboy ที่ทำให้เกมโอเพนซอร์สง่ายต่อการเรียนรู้ แบ่งปัน และเล่น คุณสามารถเพลิดเพลินกับเกม 8 บิตที่สร้างโดยผู้อื่นบนอุปกรณ์นี้ หรือคุณสามารถสร้างเกมของคุณเองได้ เนื่องจากเป็นโครงการโอเพ่นซอร์ส
Arduino Tamagotchi Clone - สัตว์เลี้ยงดิจิทัล: 8 ขั้นตอน (พร้อมรูปภาพ)

Arduino Tamagotchi Clone - Digital Pet: ในวิดีโอนี้ เราจะสร้างสัตว์เลี้ยงดิจิทัลของเราเองโดยใช้ Arduino ซึ่งเป็นโคลน Tamagotchi ด้วยยอดขายมากกว่า 76 ล้านเครื่องทั่วโลก Tamagotchi เป็นหนึ่งในของเล่นยอดนิยมในยุค 90 อย่างที่คุณเห็นบนจอแสดงผล OLED ขนาดเล็ก เราดูแลเรื่อง
DIY Dodow Clone Arduino Sleep Meditation Machine: 4 ขั้นตอน (พร้อมรูปภาพ)

DIY Dodow Clone Arduino Sleep Meditation Machine: ซิงค์การหายใจของคุณกับแสงที่เรืองแสงเพื่อลดอัตราการหายใจของคุณและหวังว่าจะหลับได้ง่ายขึ้น หลังจากที่ฉันนอนไม่หลับในคืนที่หลับใหลครบร้อยพันครั้ง ฉันกำลังค้นหาสิ่งที่จะช่วยให้ฉันหลับเร็วขึ้นเมื่อฉันสะดุด
DIY Rat Clone Distortion Guitar Effect Pedal - the Dead RAT: 5 ขั้นตอน (พร้อมรูปภาพ)

DIY Rat Clone Distortion Guitar Effect Pedal - the Dead RAT: นี่ไม่ใช่แป้นบิดบิดเบี้ยวของ Mickey Mouse! คันเหยียบนี้เป็นโคลนของคันเหยียบเอฟเฟกต์ที่ฉันโปรดปรานจากยุค 80… ProCo's RAT Distortion มันเป็นแป้นเหยียบบิดเบือน OpAmp พื้นฐานโดยใช้ชิป LM308N IC แบบคลาสสิกที่สร้างค่อนข้างง่ายสำหรับเ
จอแสดงผล LED RGB 64 พิกเซล - Arduino Clone อื่น: 12 ขั้นตอน (พร้อมรูปภาพ)

จอแสดงผล LED RGB 64 พิกเซล - Arduino Clone อื่น: จอแสดงผลนี้ใช้เมทริกซ์ LED RGB ขนาด 8x8 เพื่อวัตถุประสงค์ในการทดสอบ มันถูกเชื่อมต่อกับบอร์ด Arduino มาตรฐาน (Diecimila) โดยใช้ 4 shift register หลังจากทำให้มันใช้งานได้ฉันก็เปอร์เซ็นมันบน PCB ที่ยอดเยี่ยม shift register กว้าง 8 บิต และ
